
http://wzero3.iinaa.net/
GPD MicroPC徹底レビュー
GPD MicroPC徹底レビュー特別編「GPD MicroPC改造1」
GPD社のUMPC徹底レビュー、今回はGPD MicroPCの永遠の課題?であるヒンジ故障の修理のついでに、冷却関係の改造などについても書いてみようと思います。

http://wzero3.iinaa.net/
GPD MicroPC徹底レビュー
GPD MicroPC徹底レビュー特別編「GPD MicroPC改造1」
GPD社のUMPC徹底レビュー、今回はGPD MicroPCの永遠の課題?であるヒンジ故障の修理のついでに、冷却関係の改造などについても書いてみようと思います。
スポンサード リンク
GPD MicroPC徹底レビュー特別編「GPD MicroPC改造1」
GPD社のUMPC徹底レビュー、今回はGPD MicroPCの永遠の課題?であるヒンジ故障の修理のついでに、冷却関係の改造などについても書いてみようと思います。
いや、じつは梅雨の湿気のせいなのか、半年ほど前に故障してGPD MicroPC徹底レビュー特別編「GPD MicroPCのヒンジの修理」 や GPD MicroPC徹底レビュー特別編「GPD MicroPC徹底分解(ヒンジの修理2)」で自力修理したGPD MicroPCのヒンジがまたまたもげてしまったのでした(汗。。
.jpg)
以前故障して自力修理したGPD MicroPCのヒンジですが、梅雨の湿気でエポキシ接着剤が湿って脆くなってしまったのかまたもやもげてしまいました(;゚Д゚)
.jpg)
前回は硬化時間の速さを求めてB剤にポリチオールの使用されている速乾タイプのエポキシ接着剤を使ったのですが、耐久性や耐水性を求めるなら硬化時間は長くてもB剤に変性ポリアミドが使われているタイプのほうがよかったのかも…
(そう言えば昔、模型店の店長さんに教えてもらったエポキシ系接着剤も硬化に長時間かかるタイプでした)。
ということで、今回はあらたに90分で硬化を開始するタイプのエポキシ系接着剤も用意してGPD MicroPCを再修理(≧▽≦)
ちなみに、せっかく修理するなら徹底的に修理してしまおうと、今回はヒンジの金具まで分解して、さらに排熱関係の改造も一緒にすることにしました(笑)
.jpg)
という訳で、ひさしぶりにGPU MicroPCを徹底分解。
GPD MicroPCの分解についてはGPD MicroPC徹底レビュー特別編「GPD MicroPCのヒンジの修理」 や、GPD MicroPC徹底レビュー特別編「GPD MicroPC徹底分解(ヒンジの修理2)」などを参考にしてみてください(笑)
.jpg)
液晶側のヒンジネジとキーボード側のヒンジネジを外すとこんな感じでヒンジの金具が取り外せます。
GPD MicroPCのヒンジが壊れやすい理由のひとつはこのヒンジ金具の可動部分が硬すぎることにもあるんですよね…
.jpg)
という訳で、いったんこのヒンジ金具も分解してやることにしました( ̄▽ ̄)
電気工事士資格試験の時に購入したウォーターポンププライヤーやラジオペンチなどで六角ネジを緩めると…
.jpg)
こんな感じで、ヒンジの金具を分解することができました。
想像していたのと違って、可動部分のL字金具は平金具に挟み込むような形で取り付けられていてこの部分は取り外せないようになっていました。
金具の可動部分を緩めるために、輪っかをひとつ減らしてみたりグリスを可動部に塗りこんだりといろいろと試行錯誤してみたんですけどどれも緩々になりすぎてダメ( ̄▽ ̄;
最終的に、六角金具を締める強さを調整することで、ぎりぎりヒンジへの負担を減らしながらそれでいて液晶を開いたときにちゃんと固定される固さになるように調整しました。
.jpg)
基盤を外した状態で何度もヒンジの金具を取り付けては外しを繰り返して、金具可動部分の固さを微調整。
(古いエポキシ接着剤はモデラーズナイフで可能な限り削り落としておきました)。
.jpg)
なんとかちょうどいい感じの硬さを見つけることができました。
(ただし、このあたりは職人技に近い微調整が求められるので、他の人にはあまりお勧めできないやり方かも^^;)
ヒンジの金具を取り付けたら、金具の付け根周辺をエポキシ系接着剤で補強しておきました。
.jpg)
ヒンジの調整が済んだら、せっかく分解したのでCPUグリスも塗り直しておくことにします。
というか、今回に限らず、分解してヒートシンクを外したらCPUグリスは塗り直しておいたほうがいいです(・∀・;
.jpg)
CPUグリスはネットのレビューで評判の良かったKryonautを。
.jpg)
こんな感じで、ヘラと注射器のようなCPUグリスが入っています。
量は少ないので、GPD MicroPCを頻繁に分解するような人は二、三個購入しておいたもいいかも。
.jpg)
あと、古いグリスを拭き取るためにこんなウェットティッシュクリーナーも用意。
.jpg)
ただし、この手のクリーナーのエタノール(アルコール)はCPUグリスを溶かす効果はほとんどないそうなので、あくまで不織布として使用。
使用前に写真のような感じで数枚のウェットティッシュを出しておき、水分やエタノールを蒸発させて乾燥させておきます。
(CPUグリスの拭き取りには最低三枚ほどは必要)。
CPUグリスを溶かして拭き取るには灯油などがいいそうなので、灯油も少量用意。
(わが家では石油ストーブ用に灯油がいつでも用意されてますが、もし灯油が家にない場合は専用のクリーニング液を購入して使ってください)。
.jpg)
GPD MicroPCのCPUグリス。
思っていた以上に固まっていて、僕のGPD MicroPCでは灯油などがないと拭き取るのは無理な状態でした。
.jpg)
ヒートシンク側にもグリスがべっとり。
.jpg)
乾燥させたウェットクリーナーに灯油を少し染み込ませてCPUグリスを拭き取ります。
.jpg)
ネットの情報通り、灯油だとすぐにグリスが溶けて綺麗に拭き取ることができました(≧▽≦)
(CPUを囲っているゴムシール?は外していいのか不安だったので、そのまま上からグリスを拭くだけにしておきました)。
.jpg)
ヒートシンクのほうもこんな感じで綺麗になりました。
.jpg)
古いCPUグリスを拭き取ったら、新しいCPUグリスを塗ります。
注射器を使う要領でグリスを押し出します。
.jpg)
大体これぐらいの量を押し出して…
.jpg)
あとはヘラで平らに均します。
CPUグリスはあまり付けすぎるのもよくないそうです。
(ヒートシンク側にはグリスは塗りません)。
.jpg)
CPU側にグリスを塗ったら、ヒートシンクをかぶせて、ヒートシンクを二、三回ぐるぐると時計回り(逆でもいいけど)に回してヒートシンクとCPUの間に隙間が出来ないようにグリスを馴染ませます。
.jpg)
さらに今回は、手元に以前使ったクールスタッフが残っていたので、これで冷却機能の向上も図ってみました。
ただし、これは効果のほどはかなり疑問なので、あくまでネタ的に見てください(笑)
.jpg)
今回はこんな感じで切ってヒートシンクにも貼ってみました。
.jpg)
クールスタッフはシールのようになっていて、熱を赤外線に変えてくれるので切り取って貼るだけで冷却効果をアップしてくれます。
(いや、実際のところは効果は微妙ですが・笑)
.jpg)
こんな感じで、以前は貼っていなかったバッテリーの端部分などにも追加でクールスタッフを貼り付けました^^
まあ、何度も言いますが、これは効果のほどはかなり疑問なので、あくまでネタ的に(笑)
でもみなさんお好きでしょ、こういうお手軽な改造のお話(≧▽≦)
ほんとはバッテリーも改良された最新型のバッテリー(Aliexpressで改良版が購入できるようです)を購入して交換したいところなんですが、まあ僕のGPD
MicroPCのバッテリーはいまのところ問題なく使えてるのでそこは節約。
.jpg)
一応、赤外線に変換された熱を受ける側の本体底面(銅ネジ穴の裏部分など)にも貼っておきました。
.jpg)
理論上(あくまで僕の頭の中の)には、ヒートシンクやバッテリーなどから熱が変換されて放出された赤外線を本体底面パーツに貼ったクールスタッフが受けて熱として本体底面パーツ経由で外に逃がすといった感じです。
いや、ほぼ妄想に近い理論かも^^;
.jpg)
てな感じで、ヒンジの修理改造と冷却機能の改造を施したGPD MicroPC
点数を付けるなら95点といった感じで、なんだか見た目まで凛々しくなったように思います(≧▽≦)
.jpg)
一応、冷却改造の効果としては…

改造前にCore Tempで計測したCPUの温度がこんな感じ。
(ただ、最小温度が60℃もあったりとなんかこれ計測ミスをしてるかも知れないのであんまり参考になりません^^;)
.jpg)
同じような部屋の温度で改造後に計測した数値は…
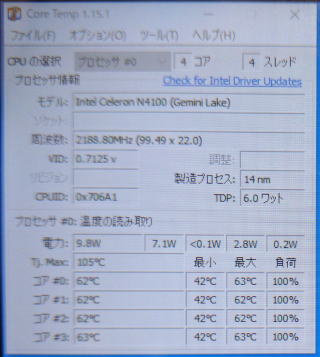
こんな感じ。
最大値が63℃と微妙に効果が出てるといえば出てるような気もしますが、先ほども書いたように改造前の計測値の信憑性がいい加減なのでこれもあんまり参考になりませんね( ̄▽ ̄;
ちなみに、Core TempはCPUの温度を表示できるソフトです。
https://forest.watch.impress.co.jp/library/software/coretemp/
Core Tempはダウンロードしてインストール(インストール途中の「Build your kingdom with Goodgame Empire. Start the game from the icon on your desktop」のチャックを外しておくと無駄なゲームがインストールされなくていいかも.)したのを普通に起動するだけ。
このCore Tempと、CPUへの負荷を掛けることのできるCpu Streshttps://docs.microsoft.com/ja-jp/sysinternals/downloads/cpustresというソフトを、冷却機能の測定に使いました。
.jpg)
Cpu Stresはダウンロードした圧縮フォルダーを展開して中の64bit版をダブルクリックして起動。
.jpg)
起動するとこんな画面になる(GPD MicroPCの場合はコアが4なので初期設定のこのままでいいです)ので、黄色の部分をクリックして選択した後、そのまま「Shift」キーを押しながら矢印キー「↓」で四つのコアすべてを選択。
.jpg)
こんな感じで四つのすべてのコアが選択されたら…
.jpg)
選択された四つのコア上で右クリック。
表示されたメニューから「Actibity Level」→「Maximum(100%)」をクリックして選択。
これでCPU負荷が100%に設定されます。
.jpg)
あとはもう一度選択された四つのコアの上で右クリックして表示されたメニューから「Activate」をクリックすれば実際にCPUに100%の負荷が掛かります。
(「Deactivate」をクリックで負荷なしの状態に戻ります)。
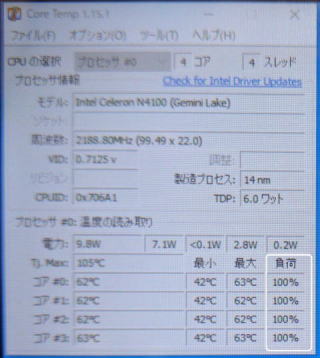
この写真右下のような感じでCPUに100%の負荷を掛けることができます。
.jpg)
てな感じで、効果があったのやらなかったのやら微妙なところですが、とりあえずヒンジの再故障からも復帰して冷却改造も行った新生GPD MicroPCくん(・∀・)
実際には、この後も何回か液晶側のヒンジの調整などをおこなったりしていますが、これはもうこの機種を使い続けるうえでの宿命だと思って楽しむことにしました(って、どんなマゾや^^;)。
ではでは、持ち歩いてこそのモバイル端末。
みなさんもどうぞ愛機を片手に素敵なモバイルライフをお過ごしくださいね〜〜
今回もこの辺で♪
Amazon
GPD MicroPC徹底レビュー
GPD MicroPC徹底レビュー1「GPD MicroPCの起動と設定」
GPD MicroPC徹底レビュー2「GPD MicroPCに液晶保護フィルムを貼る」
GPD MicroPC徹底レビュー3「GPD MicroPCリカバリUSB作成」
GPD MicroPC徹底レビュー4「GPD MicroPCメインパソコン化1」
GPD MicroPC徹底レビュー5「GPD MicroPCのメインパソコン化2モバイルディスプレイを接続」
GPD MicroPC徹底レビュー6「PD対応モバイルバッテリーでGPD MicroPCを充電」
GPD MicroPC徹底レビュー特別編
GPD MicroPC徹底レビュー特別編1「GPD MicroPC用ポーチ1」
GPD MicroPC徹底レビュー特別編2「GPD MicroPC用ミニショルダーバッグ」
GPD MicroPC徹底レビュー特別編SSD換装
GPD MicroPC徹底レビュー特別編「GPD MicroPCの分解とSSD換装」
GPD MicroPC徹底レビュー特別編ヒンジの修理
GPD MicroPC徹底レビュー特別編「GPD MicroPCのヒンジの修理」
GPD MicroPC徹底レビュー特別編GPU MicroPC徹底分解
GPD MicroPC徹底レビュー特別編「GPD MicroPC徹底分解(ヒンジの修理2)」
GPD MicroPC徹底レビュー特別編「GPD MicroPC改造」
GPD MicroPC徹底レビュー特別編「GPD MicroPC改造1」
GPD MicroPC徹底レビュー特別編Ubuntu MATE化
GPD MicroPC徹底レビュー特別編Ubuntu MATE化1「インストール用LiveUSBの作成」
GPD MicroPC徹底レビュー特別編Ubuntu MATE化2「microSDにUbuntu MATEをインストール」
GPD MicroPC徹底レビュー特別編Ubuntu MATE化3「Ubuntu MATE起動時エラーの対処法」
GPD MicroPC徹底レビュー特別編Ubutu化
GPD MicroPC徹底レビュー特別編Ubuntu化「microSDにUbuntu 19.10をインストール」
GPD MicroPC徹底レビュー特別編Ubuntu化「プリンターの設定」
GPD MicroPC徹底レビュー特別編Kali Linux化
GPD MicroPC徹底レビュー特別編Kali Linux化「VirtualBoxでKali Linuxの仮想環境を構築」
W-ZERO3 短歌的活用術(トップページに戻る)
当サイトはリンクフリーです、どうぞご自由に。
Copyright(c) 2019 Yoshihiro Kuromichi (plabotnoitanji@yahoo.co.jp)
スポンサード リンク
スポンサードリンク
【白ロム・機種変更】携帯電話の「売りたい」「買いたい」はムスビーで!
![]()
Amazon.co.jp - 通販
短歌入門部屋 万葉集入門