
http://wzero3.iinaa.net/
GPD MicroPC徹底レビュー
GPD MicroPC徹底レビュー特別編Ubuntu MATE化2「microSDにUbuntu MATEをインストール」
GPD MicroPCの徹底レビュー特別編、GPD MicroPCのUbuntu MATE化二回目の今回は、いよいよ実際にGPS MicroPCにUbuntu MATEを入れて実用環境を作ってみようと思います。

http://wzero3.iinaa.net/
GPD MicroPC徹底レビュー
GPD MicroPC徹底レビュー特別編Ubuntu MATE化2「microSDにUbuntu MATEをインストール」
GPD MicroPCの徹底レビュー特別編、GPD MicroPCのUbuntu MATE化二回目の今回は、いよいよ実際にGPS MicroPCにUbuntu
MATEを入れて実用環境を作ってみようと思います。
スポンサード リンク
GPD MicroPC徹底レビュー特別編Ubuntu MATE化2「microSDにUbuntu MATEをインストール」
GPD MicroPCの徹底レビュー特別編、GPD MicroPCのUbuntu MATE化二回目の今回は、いよいよ実際にGPS MicroPCにUbuntu
MATEを入れて実用環境を作ってみようと思います。
ただ、GPS MicroPCのSSD本体にUbuntu MATEを入れてしまうのはさすがに抵抗がある方も多いかと思います。
僕も出来ればWindows10の入ったSSDはそのままにしておきたかったので、今回はmicroSDカードにUbuntu MATEをインストールしてみることにしました(≧▽≦)
.jpg)
GPS MicroPCのSSD本体にUbuntu MATEを入れてしまうのはさすがに抵抗がある方も多いかと思いますので、今回はLiveUSB(USBメモリーにUbuntu
MATEをインストールして使う)の要領でmicroSDカードにUbuntu MATEをインストールしてみることにしました。
.jpg)
microSDスロットのmicroSDカードにUbuntu MATEを入れて使うと、GPD MicroPC本体にインストールしてるのと同じような感じでスマートにUbuntu
MATEを使うことが出来ます。
しかもSSDのWindows10はそのままなので、普通に起動すればWindowsパソコンとして使用することが出来ます(・∀・)
.jpg)
ちなみに、microSDに直接入れる以外にも、たとえば写真のような感じでmicroSDをUSBカードリーダーに入れてUSBメモリーのようにして、そこにUbuntu
MATEを入れたりも出来ます。
一応、 モバイル日記359「GPD MicroPCのUbuntu MATE化2」のほうにmicroSD+USBカードリーダーにUbuntu MATEをインストールする方法もまとめてありますので、また参考にしてみてください(まあ、microSDに直接入れるのとほとんど同じ内容ですし、microSDに直接Ubuntu
MATEを入れたほうがスマートなので、こんなやり方をするメリットはあまりないかとも思いますが・笑)。
microSD選びの注意点!!
あと、気をつけなければいけないことですが、microSDカードにUbuntu MATEを入れて使う時にはmicroSDに相性があるようで、メーカーによってはUbuntu MATEをインストールできないmicroSDがけっこうあるようです^^;

僕が試してみたところでは、写真のTOSHIBA製のmicroSDではインストールが先へ進まずに、Ubuntu MATEをインストール出来ませんでした(;´Д`)
.jpg)
今回使用したこの写真のELECOM製の製品などがUbuntu MATEをインストール可能で、入手もし易くて値段的(1,800円ほど)にもお勧めです。
(他には、RiDATA製のmicroSDなどもUbuntu MATEをインストールして使えました)。
microSDにUbuntu MATEなどのOSを入れて使うのは、データの書き換えなどが頻繁に行われてmicroSDにけっこう負担がかかりますし、いつmicroSDが故障するかもわからないのであまり高価な大容量のmicroSDカードは必要ないかとも思います^^;
microSDは使い捨てにするぐらいの気持ちでいたほうがいいかも。
Ubuntu MATEのインストール
ではいよいよ,GPD MicroPCにUbuntu MATEのインストールしてみましょう(・∀・)
Fat32形式などでフォーマットされた通常のmicroSDやUSBメモリーなどでは、UbuntuのLiveUSBを作成しても4GBまでしか設定やデータの保存領域が作れないのですが、今回は「GParted」というソフトを使ってext4形式でフォーマットすることで大容量の設定データ保存領域を作成できるようにしてみる予定です。
こうすることで、LiveUSB的なインストールでありながらほとんどフルにUbuntu MATEの機能を使用できるようになります。
今回はついでに、microSDを二つのパーティションに区切って、ファイル専用の保存領域も作ることにします。
32GBのmicroSDを…
音楽やテキストなどの保存領域10GB
Ubuntu MATEのインストール領域20GB
こんな感じで二つに割って、「音楽やテキストなどの保存領域10GB」は、Windows10で起動したときでもUbuntu MATEで起動したときにでもアクセス出来る、普通にmicroSDのように使用出来るようにする訳です。
ちなみに、間違ってUbuntu MATEでWindows10を上書きしてしまうような最悪の場合を考えて、事前にリカバリUSBは作成してきましょう。
リカバリUSBの作成についてはGPD MicroPC徹底レビュー3「GPD MicroPCリカバリUSB作成」を参考にしてみてください。
.jpg)
では、まずはGPD MicroPCのmicroSDスロットに事前に「microSD」を入れておきましょう。
.jpg)
次に、前回のGPD MicroPC徹底レビュー特別編Ubuntu MATE化1「インストール用LiveUSBの作成」で作成したインストール用のLiveUSBを使って、Ubuntu MATEを起動します。
.jpg)
こんな感じで、インストール用のLiveUSBを使って、Ubuntu MATEを起動。
.jpg)
こんな感じで、microSDがマウントされてこんな画面が表示されたら右上の をクリックして閉じておきます。
をクリックして閉じておきます。
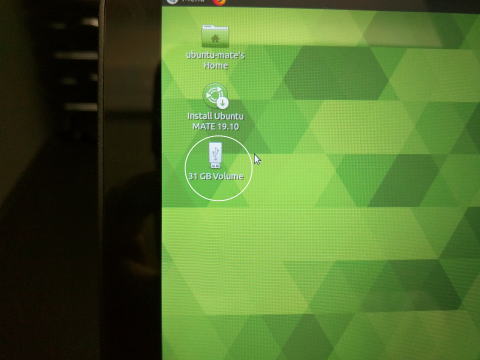
一応、microSDがマウントされて(認識されて)いることを確認。
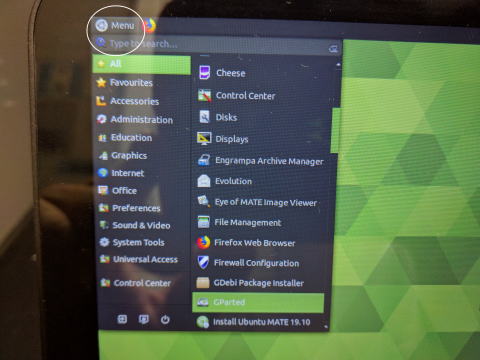
次に、パーティション編集ソフトの「GParted」を起動します。
画面左上の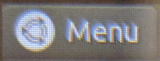 をクリックして…
をクリックして…
.jpg)
「All」メニューの中の をクリックして「GParted」を起動します。
をクリックして「GParted」を起動します。
(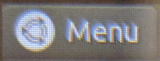 の下の検索窓で「G」と打ち込んだほうが速く見つけられるかも)。
の下の検索窓で「G」と打ち込んだほうが速く見つけられるかも)。
.jpg)
こんな感じで、「GParted」が起動します。
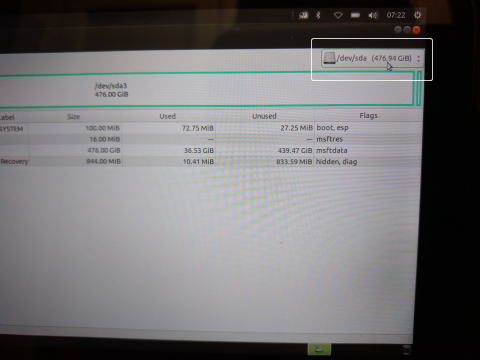
「GParted」起動直後は、画面右上が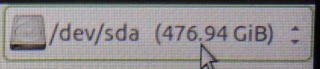 となっていて、本体SSDが選択されている(僕はSSDを512GBに換装しているのでサイズが「476GBほどに表示されています」)ので…
となっていて、本体SSDが選択されている(僕はSSDを512GBに換装しているのでサイズが「476GBほどに表示されています」)ので…
この画面右上の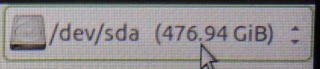 部分をクリック。
部分をクリック。
.jpg)
こんなメニューが表示されるので…
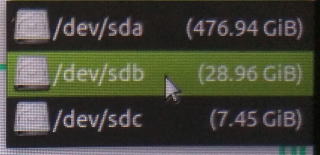
サイズなどを参考にmicroSDをクリック(僕の場合はmicroSD32GBを使用したのでそれに近いサイズの「/dev/sdb (28.96GIB)」)して選択します。
(「/dev/sdb」の部分は、GPD MicroPCにmicroSDを入れる順番などによって変わってくると思います。)
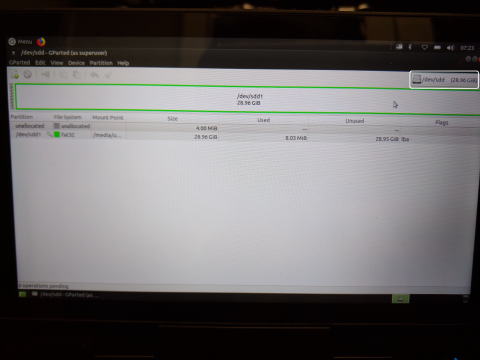
画面右上の部分に…

microSD「/dev/sdb (28.96 GiB)」が選択されていることを確認。
(ドライブ名とサイズは環境によって異なりますので、自分がUbuntu MATEをインストールしようとしているメディアのサイズなどを参考に間違えないように選びましょう。)
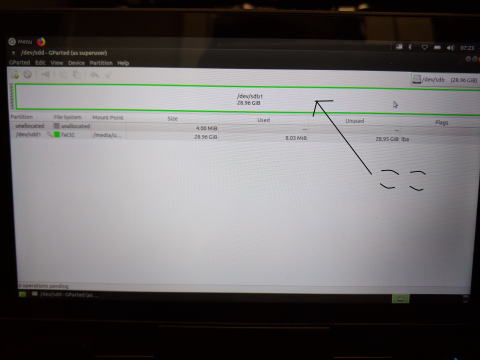
「/dev/sdb (28.96 GiB)」が選択されていることを確認したら、写真の「ここ」と矢印をした部分の中を右クリック。
.jpg)
こんなメニューが表示されるので…
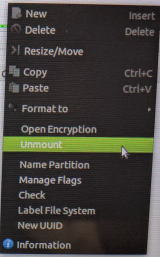
「Unmount」をクリック。
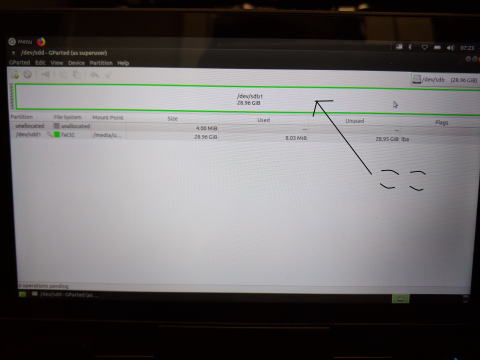
もう一度「ここ」の矢印の枠内を右クリック。
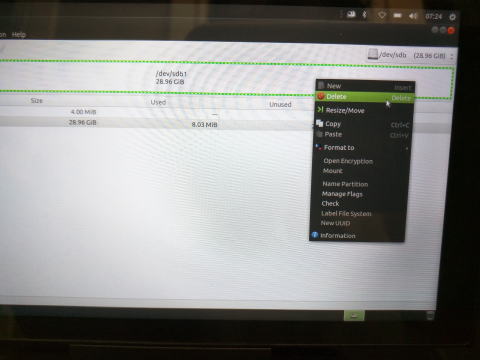
表示されるメニューから…
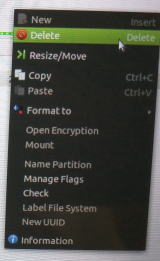
今度は「Dekete」をクリック。
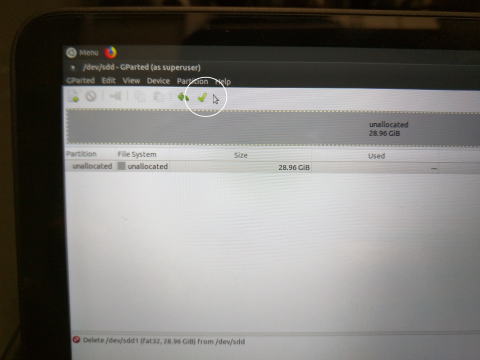
こんな感じの画面になるので、画面上の白丸を付けた部分の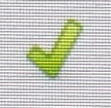 をクリックして設定変更を適用。
をクリックして設定変更を適用。
(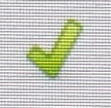 をクリックしないと設定変更が適用されないので気をつけてくださいね)。
をクリックしないと設定変更が適用されないので気をつけてくださいね)。
.jpg)
こんなダイアログが表示されるので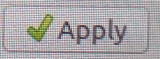 をクリック。
をクリック。
.jpg)
処理が終わったら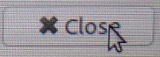 で閉じます。
で閉じます。
これで元からあった領域が削除されました。
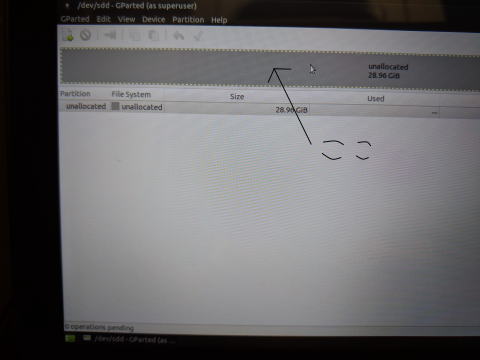
次に、削除されたmicroSD内の領域(写真の矢印の領域の中)を右クリック。
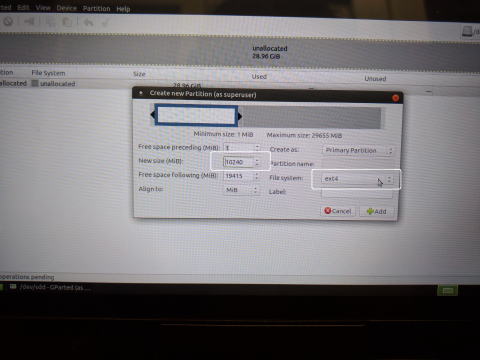
こんなダイアログが表示されたら…
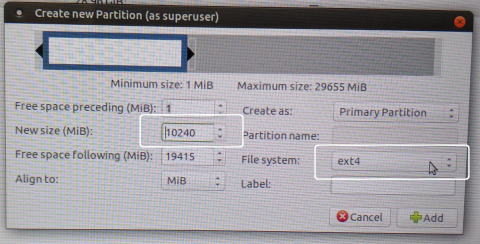
「New size (MiB):」欄に割り当てたいサイズを入力し、「File system:」欄をクリック。
僕は先にも書いたように、今回はmicroSD32GBを二つの領域に区切って、一つはFat32でフォーマットして通常のデータの保存領域に。
もう一つの領域をext4でフォーマットしてそこにUbuntu MATEをインストールすることにしました。
こうすることで、Fat32でフォーマットした領域は通常のmicroSDのようにアクセスが出来て、Ubuntu MATEからもWindows10からもそこに保存したデータを使用できるようになります。
という訳で、まずはFat32でフォーマットする領域ですが、僕はここは「New size (MiB):」欄に10240と入力して10GBを割り当てておきました。
(ちなみに、1GBは1024MBなので、みなさんはお好きなように割り当てを…)。
※ただし、領域を二つ(あるいはそれ以上)に割ってUbuntu MATEをインストールする場合、今回のようにデータの保存領域(Fat32)はUbuntu
MATEをインストールする領域(ext4)よりも前側(画面左側)に作成しておく必要があります。
そうしておかないと、Windows側からデータの保存領域(Fat32)にアクセスできないのです。
.jpg)
「File system:」欄は「Fat32」を選択。
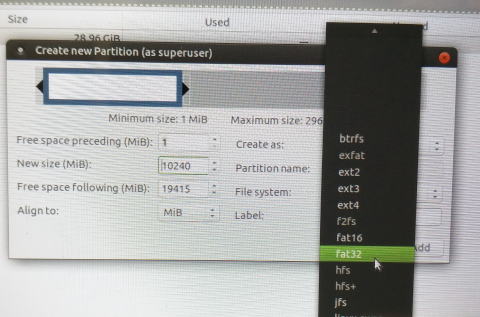
表示されるメニューから「Fat32」をクリックして選択。
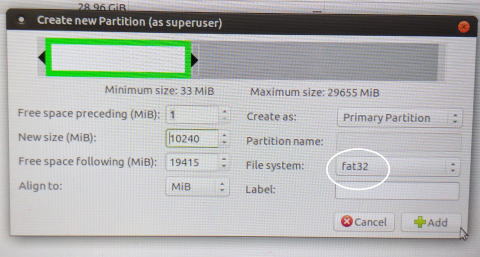
「File system:」欄が「Fat32」に設定されたことを確認して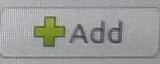 をクリック。
をクリック。
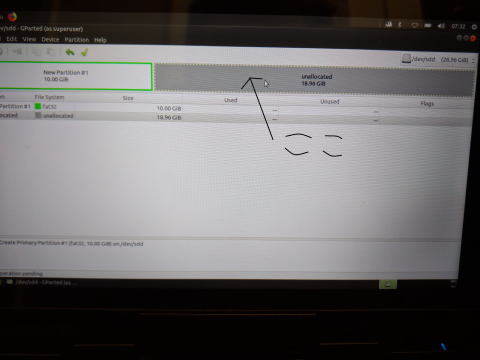
次に、Ubuntu MATEをインストールする領域をフォーマットします。
写真の「ここ」と矢印した領域内で右クリック。
.jpg)
こんなダイアログが表示されるので…
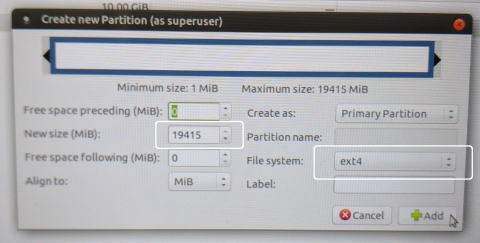
先ほどとおなじように、「New size (MiB):」欄に割り当てたいサイズを入力し、「File system:」欄をクリック。
「New size (MiB):」欄はそのまま残りのすべて「19415MB(約20GB)」を割り当てておきました(使用したmicroSDによってこの残りのサイズは微妙に違うと思います)。
「File system:」欄は、ここはUbuntu MATEをインストールするので「ext4」に設定。
「Fat32」だと4GBまでしかUbuntu MATEのデータ保存領域が作れないのですが、「ext4」に設定することで大容量のデータ保存領域を使用できるようになります。
写真のように設定したら右下の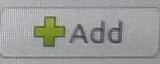 をクリック。
をクリック。
.jpg)
こんな感じの画面になります。
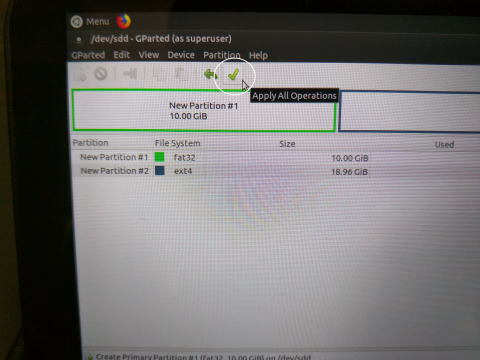
パーティションが割り当てられれて領域がフォーマットされ、写真のような画面になったら画面上の白丸を付けた部分の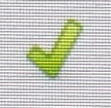 をクリックして設定変更を適用。
をクリックして設定変更を適用。
(しつこいようですが、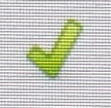 をクリックしないと設定変更が適用されないので気をつけてくださいね)。
をクリックしないと設定変更が適用されないので気をつけてくださいね)。
.jpg)
こんなダイアログが出るので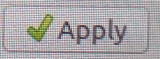 をクリック。
をクリック。
.jpg)
フォーマットの処理が始まります。
.jpg)
こんな感じの画面になったら完了。
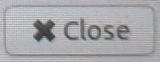 をクリック。
をクリック。

パーティションの割り当てとフォーマットが終わったら画面右上の右上の をクリックして「GParted」を閉じます。
をクリックして「GParted」を閉じます。
Ubuntu MATEのインストール
次はext4にフォーマットした領域に、いよいよ実際にUbuntu MATEをインストールします。
ちなみに、Fat32でフォーマットした領域は、この時点ですでに普通にデータ保存領域として(普通のmicroSD+USBアダプターのように)使えます。

ext4にフォーマットした領域に、いよいよ実際にUbuntu MATEをインストールします。
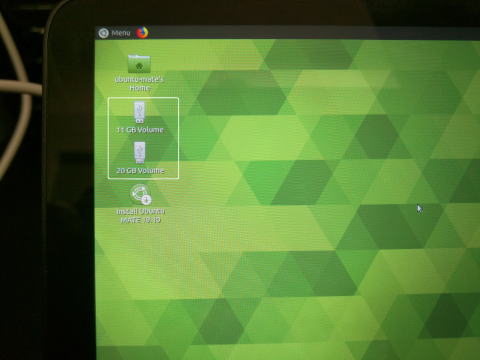
こんな感じ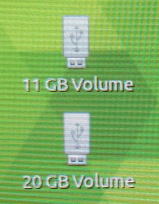 で、先ほど作成した二つの領域、 「音楽やテキストなどの保存領域10GB」と「Ubuntu MATEのインストール用の領域20GB」が認識されていることを確認して…
で、先ほど作成した二つの領域、 「音楽やテキストなどの保存領域10GB」と「Ubuntu MATEのインストール用の領域20GB」が認識されていることを確認して…
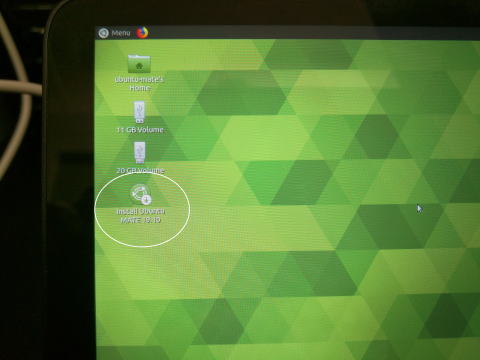
画面左横のインストーラーアイコン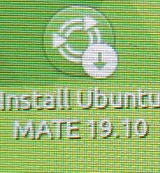 をダブルクリック。
をダブルクリック。
.jpg)
こんな画面が表示されるので…
.jpg)
言語に日本語を選択。
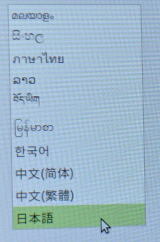
こんな感じで、日本語をクリックして選択します。
.jpg)
次にキーボードレイアウトの設定ですが、GPD MicroPCのキーボードは英語キーボードなので…
![]()
![]()
こちらは左右両方とも「英語(US)」キーボードを選択しておきます。
キーボードレイアウトを「英語(US)」キーボードに設定したら、画面右下の をクリック。
をクリック。
.jpg)
こんな画面になって無線接続をするか聞かれるので…
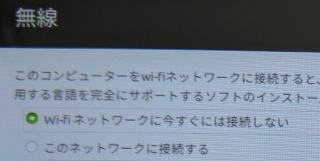
インターネットに接続できる環境がある場合は「このネットワークに接続する」にチェックを入れてネットに接続しておきます。
(僕は今回は「Wi-fi ネットワークに今すぐ接続しない」にチェック)。
画面右下の をクリック。
をクリック。
.jpg)
「アップデートと他のソフトウェア」は…
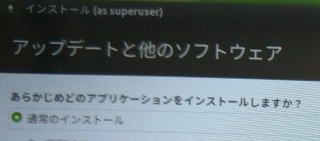
「通常のインストール」にチャック。
「その他のオプション」の「Ububtuのインストール中にアップデートをダウンロードする」も、インターネットに接続できる環境にあるならチェックを入れておきましょう。
「グラフィックスとWi-Fiハードウェアと追加のメディアフォーマットのサードパーティ製ソフトウェアをインストールする」にもチェックを入れておいたほうがいいでしょう。
画面右下の をクリック。
をクリック。
.jpg)
こんな感じで…

「使用中のパーティションをアンマウントしますか?」とのダイアログが出るようなら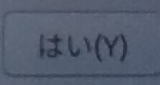 をクリック。
をクリック。
.jpg)
しばらく待つと「インストールの種類」設定画面になるので…

「それ以外」にチェック。
ここは重要です。
間違って「ディスクを削除してUbuntu MATEをインストール」を選んでしまうと、Windows10がUbuntu MATEに上書きされて消えてしまいますので^^;
(まあ、その場合も、リカバリUSBがあれば購入時の状態には戻せますが…)
画面右下の をクリック。
をクリック。
.jpg)
こんな画面になるので…
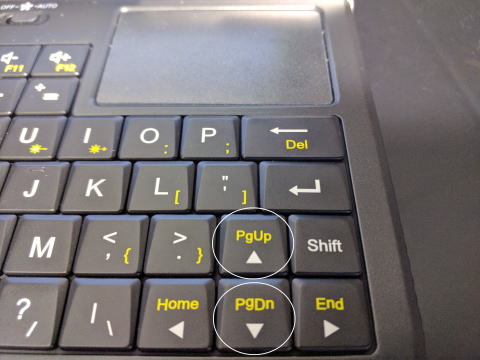
矢印キー や
や  で、「dev/sdb2 ext4」を選択。
で、「dev/sdb2 ext4」を選択。
.jpg)
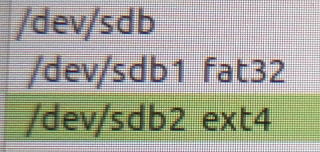
写真のような感じで「/dev/sdd2 ext4」を選択。

 を押して決定。
を押して決定。
.jpg)
「パーティションを編集」のダイアログが表示されます。
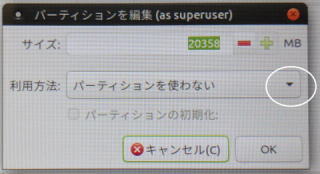
「パーティションを編集」のダイアログの「利用方法」の右横の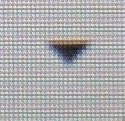 をクリック。
をクリック。
.jpg)
こんな選択メニューが表示されるので…
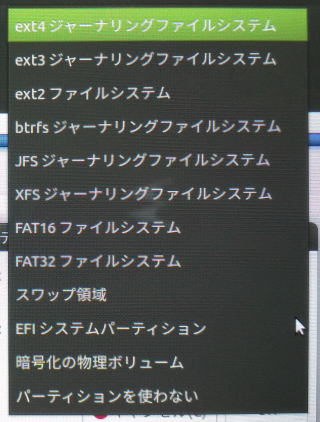
一番上の「ext4 ジャーナリングファイルシステム」をクリックして選択。
.jpg)
さらに「マウントポイント」の右横の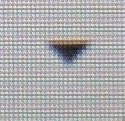 をクリック。
をクリック。
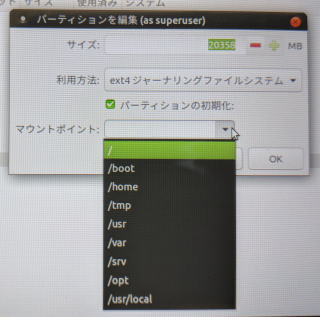
メニューから「/」をクリックして選択。
.jpg)
あと、「パーティションの初期化にもチャックをつけておくといいでしょう。」
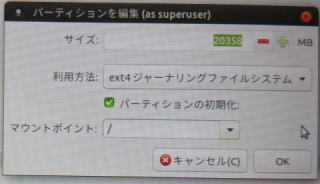
こんな感じで設定(サイズなどはそれぞれの設定や環境によって異なります)したら…
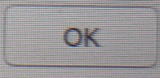 をクリック。
をクリック。
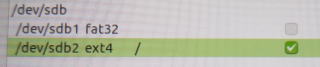
こんな感じで「/dev/sdb2 ext4」にチェックが付きます。
ただ、このままだと画面が見切れて右下の「インストール」などのメニューが表示されないので…

「インストールの設定」画面の適当なところにマウスポインターを置いたまま、 キーを押しながら…
キーを押しながら…

クリックボタン「左」を 押し続けると…
押し続けると…
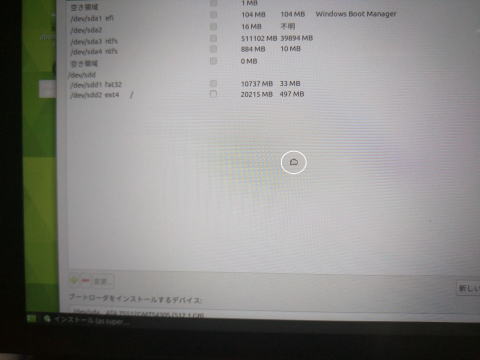
マウスポインターが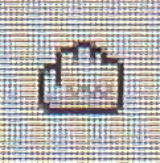 の形になるので、そのまま…
の形になるので、そのまま…

タッチパッドを使って「インストールの設定」画面を上へ移動させます。
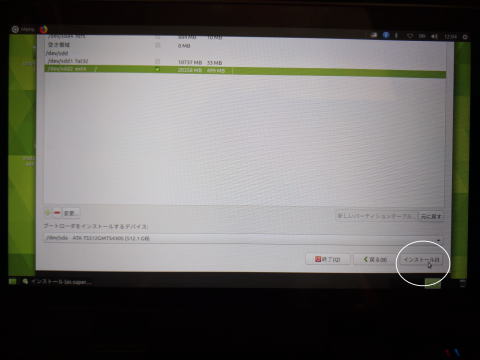
液晶の外に見切れていた画面下のメニューボタンが表示されたら をクリック。
をクリック。
.jpg)
こんな警告が出るので…

写真白丸の部分が![]() であることを確認して、画面右下の
であることを確認して、画面右下の をクリック。
をクリック。
.jpg)
地域設定画面が表示されるので、「Tokyo」であることを確認して、画面右下の をクリック。
をクリック。
.jpg)
こんな空白画面になってびっくりするかも知れませんが、ここも画面上部の外に設定欄が見切れているだけなので落ち着いて…
 キーを押しながら…
キーを押しながら…
クリックボタン「左」を 押し続け、マウスポインターが
押し続け、マウスポインターが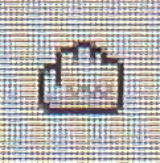 の形になるので、タッチパッドを使って画面を今度は下へ移動させます。
の形になるので、タッチパッドを使って画面を今度は下へ移動させます。
.jpg)
こんなユーザー名やパスワードの設定欄が表示されるので入力。
「あなたの名前」はたとえば「Kuromichi Yoshihiro」などとせずに、「Kuromichi」など苗字か名前のどちらかひとつにしておいたほうがいいかと思います。
(パスワードは忘れないようにメモしておきましょう)。
入力が済んだら、ふたたび画面を上へ移動させて画面下のメニューを表示させ、右下の をクリック。
をクリック。
.jpg)
インストールが始まります。
.jpg)
こんな感じで、インストールが自動で進んで行きます。
.jpg)
インストール自体は10分ほどで終わりますが、もし30分過ぎてもこんな画面のまま先へ進まない時はそのメーカーのmicroSD(USBメモリー)では相性の問題でUbuntu
MATEをインストール出来ないので、他のメーカーの製品に買い替えましょう^^;
.jpg)
インストール作業が終わったら、こんな画面になって再起動するか聞かれるので![]() をクリック。
をクリック。
.jpg)
GPD MicroPCの電源が切れて自動で再起動が始まるので…

画面に「GPD」のロゴが出ると同時に…

 キーと
キーと キーを同時に押し続けます。
キーを同時に押し続けます。
(まず「Fn」を押しながら次に「7」を押してそのまま押しつづけると上手く行くようです)。
.jpg)
こんなブート画面が現れるので…
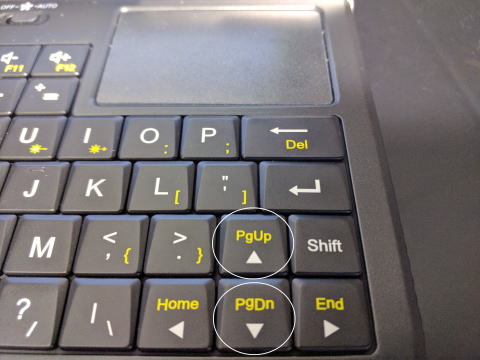
矢印キー
 で、Ubuntuを選択。
で、Ubuntuを選択。
.jpg)
Ubuntu (P0: TS512GMTS430S)を選択し…

 キーを押します。
キーを押します。

こんな感じの画面になって、画面右端にカウントダウンが始まり…
.jpg)
Ubuntu MATEが起動します。
.jpg)
GPD MicroPCでUbuntu MATEが起動。
インストール時に設定したパスワードを入力してログインしましょう。
.jpg)
こんな表示が出たら、とりあえずここでは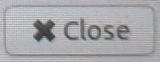 をクリックして閉じておきます。
をクリックして閉じておきます。
.jpg)
電源を切る時は、画面右上の をクリックして
をクリックして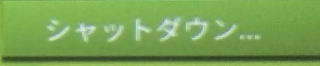 をクリック…
をクリック…
.jpg)
こんなダイアログが表示されたら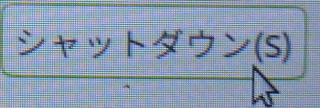 をクリック。
をクリック。
電源が切れます。
Ubuntu MATEを起動させるときは電源ボタン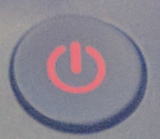 を押してすぐに…
を押してすぐに…

 キーと
キーと キーを同時に押し続けます。
キーを同時に押し続けます。
(先に「Fn」キーのほうを押してからすぐに「7」キーを押したほうが上手く行くようです。)
ちなみに、この時は当然、もうインストール用のほうのLiveUSBは接続する必要はありません。
.jpg)
ブートメニューからUbuntu (P0: TS512GMTS430S)を選択して起動させます。
これでとりあえずインストールは終わりですが、この時点ではまだ日本語入力などが出来ないので、次は細かな設定をしていきましょう。
Ubuntu MATEの細かな初期設定
次に、Ubuntu MATEの細かな初期設定を行います。
まずは、無線LANなどで、Ubuntu MATE化したGPD MicroPCをネットに接続します。
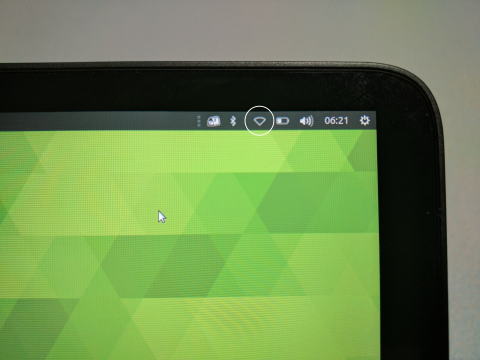
画面右上のWi-Fi電波マーク をクリック。
をクリック。
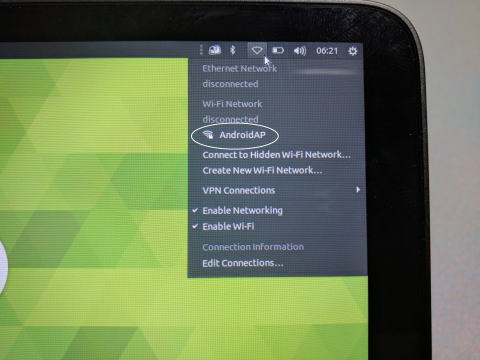
表示される一覧から、自分が使用する無線LANのアクセスポイントをクリックして選びます。
僕の場合は、とりあえずスマホのテザリング(AndroidAP)で…
.jpg)
アクセスポイントのパスワードを入力して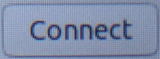 をクリックしてネットに接続。
をクリックしてネットに接続。
.jpg)
ネットに接続したら、画面右上の をクリック。
をクリック。
.jpg)
「システム設定」をクリック。
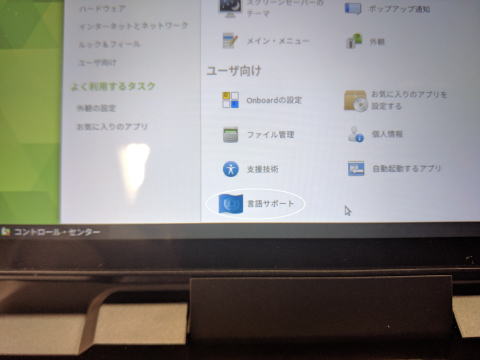
システム設定が開いたら、一番下のほうにある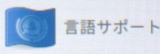 をクリック。
をクリック。
.jpg)
こんなダイアログが表示されるので、「アップデート」をクリック。
.jpg)
「インストール」をクリック。
.jpg)
認証画面が表示されるので、Ubuntu MATEのログインパスワードを入力して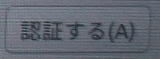 をクリック。
をクリック。
.jpg)
インストールが始まります。
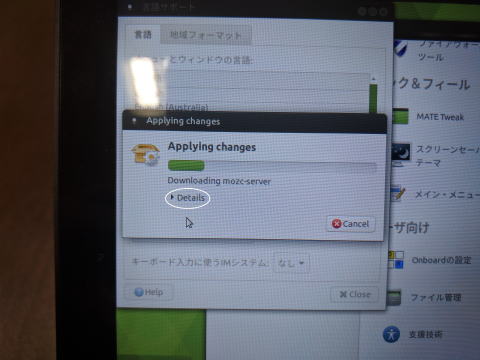
ここで![]() をクリックすると…
をクリックすると…
.jpg)
ダウンロードの状況が見れます。
(かなり多い量のファイルがダウンロードされるので、高速回線を使ったほうが無難です)。
.jpg)
こんな画面になってしばらくすると終了。
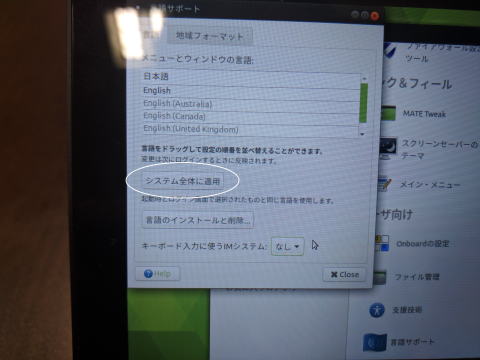
ダウンロードが終了したら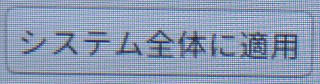 をクリック。
をクリック。
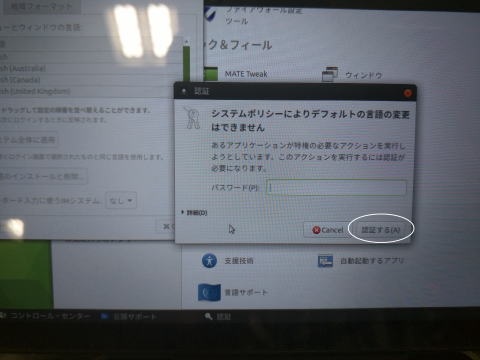
パスワードの入力を求められるので、Ubuntu MATEのログインパスワードを入力して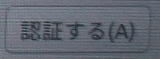 をクリック。
をクリック。
ここで、いったんUbuntu MATEをシャットダウンして電源を切り、ふたたび起動させます。
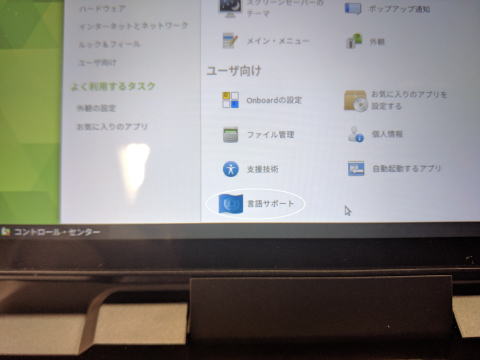
Ubuntu MATEを再び起動したら、もう一度「システム設定」を開いて、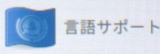 をクリックして開きます。
をクリックして開きます。
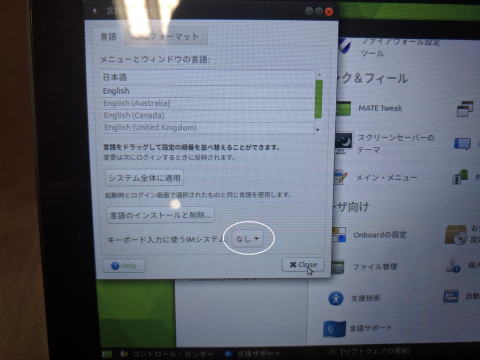
「キーボード入力に使うIMシステム」欄の右横の をクリック。
をクリック。
.jpg)
この段階で初めて「fcitx」が選択できるようになっているので、クリックしてIMシステムを「fcitx」に選択。
.jpg)
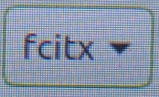 に設定したら
に設定したら をクリックして閉じ、またUbuntu MATEをシャットダウンして電源を切り、ふたたび起動させます。
をクリックして閉じ、またUbuntu MATEをシャットダウンして電源を切り、ふたたび起動させます。
.jpg)
これでようやく、Ubuntu MATE化したGPD MicroPCで日本語入力が可能になります。

日本語には「Ctrl」 + 「スペース」
+ 「スペース」![]() キーで切り替え出来ます。
キーで切り替え出来ます。
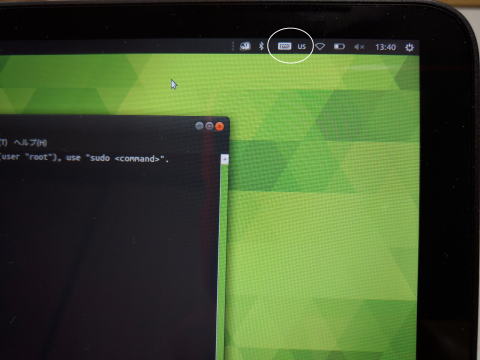
画面右上のキーボードアイコンが のときは、半角英数字入力。
のときは、半角英数字入力。
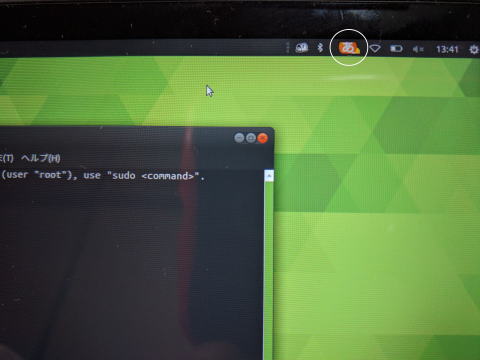
 のときは日本語入力となります。
のときは日本語入力となります。
.jpg)
こんな感じで日本語入力が出来るようになりました。
ちなみに、この や
や  の部分をうっかりクリックしてしまうと、Ubunto MATEがフリーズしてしまって電源の長押しで電源を切るしか方法がなくなってしまうので注意が必要です^^;
の部分をうっかりクリックしてしまうと、Ubunto MATEがフリーズしてしまって電源の長押しで電源を切るしか方法がなくなってしまうので注意が必要です^^;
Ubuntu MATEのアップデートとアップグレード
ただ、上記の言語システムのある時期以降の「アップデート」と「インストール」を行うと、LibeOfficeが起動しなくなるようです。
その場合はUbuntu MATEのアップデートとアップグレードを行うと、LibeOfficeがふたたび使えるようになります。
アップデートやアップグレードを行う時は、事前にネットに接続しておいてください。
とくにアップグレードは大量のデータをダウンロードするので、必ず高速回線で行ってくださいね。
.jpg)
「メニュー」→「システムツール」→「MATE端末」をクリックして、「端末」を起動。
.jpg)
こんな感じで「端末」が立ち上がったら…
最後の![]() (ユーザー名などは人によって違います)の直後に「sudo apt-get update」と入力。
(ユーザー名などは人によって違います)の直後に「sudo apt-get update」と入力。
.jpg)
こんな感じで「sudo apt-get update」![]() と入力。
と入力。

 キーを押します。
キーを押します。
.jpg)
パスワードを聞かれるので、ログインパスワードを入力。
パスワードを入力しても画面![]() のままで何も打ち込まれませんが、そのまま
のままで何も打ち込まれませんが、そのまま キーを押します。
キーを押します。
.jpg)
アップデートが始まります。
.jpg)
こんな感じの表示![]() になったらアップデート終了。
になったらアップデート終了。
次にアップグレードを行います。
.jpg)
アップデートの時とおなじように「端末」で 最後の![]() (ユーザー名などは人によって違います)の直後に
(ユーザー名などは人によって違います)の直後に![]() 「sudo apt-get upgrade」と入力。
「sudo apt-get upgrade」と入力。
 キーを押します。
キーを押します。
ここでも パスワードを聞かれるので、ログインパスワードを入力。
パスワードを入力しても画面![]() のままで何も打ち込まれませんが、そのまま
のままで何も打ち込まれませんが、そのまま キーを押します。
キーを押します。
.jpg)
こんな感じでアップグレードが始まって大量のデータがダウンロードされていきます。
アップグレードは大量のデータをダウンロードするので、必ず高速回線で行ってくださいね。
所要時間は回線の速度にもよりますが、30分ほどでしょうか。
念のため、左端が「取得」となって、ダウンロードが「エラー」になっていないことも見ておくといいでしょう。
(もし「エラー」となっているファイルがある場合は、後ほどまたもう一度アップグレードしておくといいでしょう)。
.jpg)
途中でこんな表示が出たら…

GPD MicroPCの矢印キー や
や  で「Yes」
で「Yes」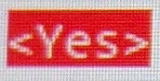 を選択して
を選択して キーを押します。
キーを押します。
.jpg)

こんな表示になったらアップグレード終了。

最後に「exit」と打ち込んで キーを押して「端末」を終了します。
キーを押して「端末」を終了します。
以上で、アップデートとアップグレードが終了して、ふたたびLibeOfficeも起動出来るようになっているはずです。
(ちなみに、アップデートは頻繁に行ったほうがいいですが、アップグレードは場合によってはアップグレードすることによって逆に余計な不具合が出てくる場合もあるので、今使っているUbuntu MATEの環境に不満がないのなら行わないでおくのもひとつの手かも^^;)
あと、GPD MicroPCのmicroSDにUbuntu MATEをインストールしていると、何度か使用しているうちに起動時にエラーが出てUbuntu
MATEが起動しなくなってしまう現象が頻繁に起こるようになりますので、そんな時はGPD MicroPC徹底レビュー特別編Ubuntu MATE化3「Ubuntu MATE起動時エラーの対処法」を参考にして乗り切ってください(笑)
.jpg)
以上で、GPD MicroPCのUbuntu MATE化が完了。
これでUbuntu MATEの機能が思う存分に使えるようになっているはずですので、みなさんもぜひGPD MicroPCにUbuntu MATEを導入して楽しんでみてください。
僕はUbuntu MATE化したGPD MicroPCで、最近はLinuxの勉強なども始めました(≧▽≦)
いずれ、Linux入門的な記事も書いてみようかな(笑)
ではでは、今回もこの辺で♪
Amazon
楽天市場
|
|
GPD MicroPC徹底レビュー
GPD MicroPC徹底レビュー1「GPD MicroPCの起動と設定」
GPD MicroPC徹底レビュー2「GPD MicroPCに液晶保護フィルムを貼る」
GPD MicroPC徹底レビュー3「GPD MicroPCリカバリUSB作成」
GPD MicroPC徹底レビュー4「GPD MicroPCメインパソコン化1」
GPD MicroPC徹底レビュー5「GPD MicroPCのメインパソコン化2モバイルディスプレイを接続」
GPD MicroPC徹底レビュー6「PD対応モバイルバッテリーでGPD MicroPCを充電」
GPD MicroPC徹底レビュー特別編
GPD MicroPC徹底レビュー特別編1「GPD MicroPC用ポーチ1」
GPD MicroPC徹底レビュー特別編2「GPD MicroPC用ミニショルダーバッグ」
GPD MicroPC徹底レビュー特別編SSD換装
GPD MicroPC徹底レビュー特別編「GPD MicroPCの分解とSSD換装」
GPD MicroPC徹底レビュー特別編ヒンジの修理
GPD MicroPC徹底レビュー特別編「GPD MicroPCのヒンジの修理」
GPD MicroPC徹底レビュー特別編GPU MicroPC徹底分解
GPD MicroPC徹底レビュー特別編「GPD MicroPC徹底分解(ヒンジの修理2)」
GPD MicroPC徹底レビュー特別編「GPD MicroPC改造」
GPD MicroPC徹底レビュー特別編「GPD MicroPC改造1」
GPD MicroPC徹底レビュー特別編Ubutu MATE化
GPD MicroPC徹底レビュー特別編Ubuntu MATE化1「インストール用LiveUSBの作成」
GPD MicroPC徹底レビュー特別編Ubuntu MATE化2「microSDにUbuntu MATEをインストール」
GPD MicroPC徹底レビュー特別編Ubuntu MATE化3「Ubuntu MATE起動時エラーの対処法」
GPD MicroPC徹底レビュー特別編Ubutu化
GPD MicroPC徹底レビュー特別編Ubuntu化「microSDにUbuntu 19.10をインストール」
GPD MicroPC徹底レビュー特別編Ubuntu化「プリンターの設定」
GPD MicroPC徹底レビュー特別編Kali Linux化
GPD MicroPC徹底レビュー特別編Kali Linux化「VirtualBoxでKali Linuxの仮想環境を構築」
W-ZERO3 短歌的活用術(トップページに戻る)
当サイトはリンクフリーです、どうぞご自由に。
Copyright(c) 2019 Yoshihiro Kuromichi (plabotnoitanji@yahoo.co.jp)
スポンサード リンク
スポンサードリンク
【白ロム・機種変更】携帯電話の「売りたい」「買いたい」はムスビーで!
![]()
Amazon.co.jp - 通販
短歌入門部屋 万葉集入門