
http://wzero3.iinaa.net/
GPD MicroPC徹底レビュー
GPD MicroPC徹底レビュー3「GPD MicroPCリカバリUSB作成」
GPD社のUMPC、GPD MicroPCの徹底レビュー、三回目の今回はリカバリUSBを作成してみたいと思います。
GPD MicroPCでは、Windows標準の「システム修復ディスク」の作成が出来ない(途中で止まってしまって作成できません^^;)ので、GPDの公式サイトで配布されているリカバリファームウェアをダウンロードして、リカバリ用のUSBメモリーを作成しておきましょう。
スポンサード リンク
GPD MicroPC徹底レビュー3「リカバリUSB作成」
GPD MicroPCの徹底レビュー、三回目の今回はリカバリUSBを作成してみたいと思います。
GPD MicroPCはSSDが突然死したとの報告などもありますし、リカバリUSBはなるべく早めに作成しておくほうが良いかと思います。
(リカバリUSBがあれば最悪の場合、自分でSSDを交換して復活させることも出来ますので^^;)
企業サイトとは言え、リカバリファームウェアの公開されている公式サイトがいつか閉鎖されることがないとも言い切れないですしね(笑)
.jpg)
ちなみに、僕はリカバリUSB作成には、TOSHIBA製のUSBメモリー32GBを使用しました。
16GBでもギリギリいけそうな感じですが、値段的にもそんなに変わらないのでなるべく余裕のある容量のUSBメモリーを使っておくほうがいいでしょう。
.jpg)
というわけで、リカバリUSBの作成。
まずはUSBメモリーをNTFS形式でフォーマットします。
(今回はリカバリUSB作成のすべての工程をGPD MicroPCで行っていますが、もちろん他のパソコンで作業しても問題ありません。)
パソコンでエクスプローラを開き、USBメモリのアイコンの上で右クリック。
表示されたメニューから「フォーマット」をクリックします。
.jpg)
このようなダイアログが現れるので…
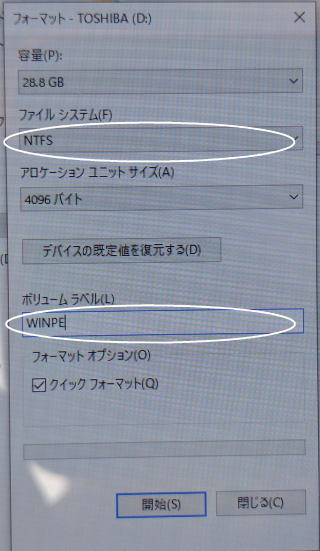
ファイル システム欄を「NTFS」に設定し、ボリューム ラベル欄を「WINPE」(←ここが重要)と入力。
「開始」をクリックします。
USBメモリーのフォーマット自体は数秒ほどで終わります。
(まあ、GPD MicroPCを買うような変態モバイラーのみなさんなら、USBメモリーのフォーマットぐらいはやったことがあると思いますが…^^;)
次に、GPDの公式サイトから、GPD MicroPC用のリカバリファームウェア(GPD MicroPC Windows Fiemware 20190601)をダウンロードします。
容量が大きいので、高速回線で行いましょう。
(わが家の回線は貧弱なので、僕はイオンモールのフリー無線LANを使って数分で終わりました^^;)
GPD MicroPC用のリカバリファームウェアダウンロードページ
https://www.gpd.hk/gpd_micropc_firmware_driver_bios
ちなみに、同ダウンロードページ内にあるGPD MicroPC用の、他のファームウェアやドライバなども消えてしまう前にダウンロードしておくことをお勧めします。
.jpg)
GPDの公式サイトから、GPD MicroPC用のリカバリファームウェア(GPD MicroPC Windows Fiemware 20190601)をダウンロード。
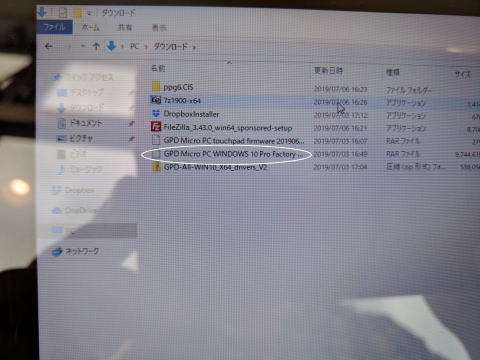
「GPD MicroPC WINDOWS 10 Pro Factry 20190320.rar」というファイルがダウンロードされたら、ダウンロード成功です。
解凍ソフト7-ZIPのダウンロード
GPD MicroPC WINDOWS 10 Pro Factry 20190320.rarは、rar形式で圧縮されているので、rar形式を解凍できる7-ZIPというソフトをインストールします。
解凍ソフト7-ZIPダウンロードサイト
https://sevenzip.osdn.jp/
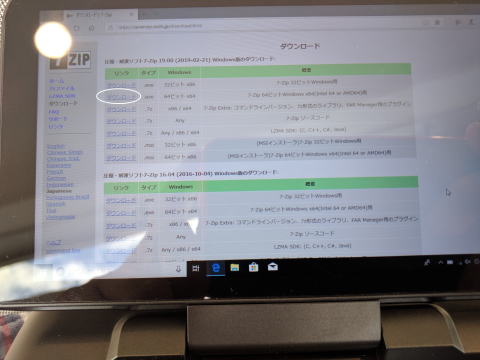
GPD MicroPCで7-ZIPを使用する場合は、64ビット版 x64Windows用(タイプ.exe)を選びましょう。
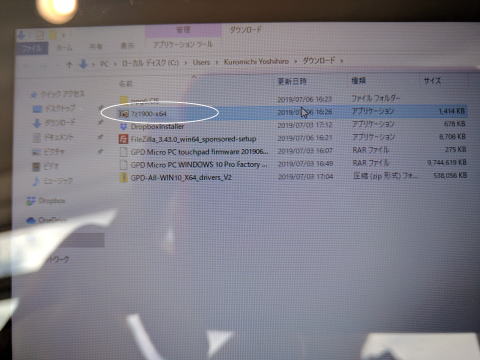
解凍用ソフト7-ZIP(7z1900-x64)をダウンロードしたら、ダブルクリックして起動。

このような警告が出たらソフトが7z1900-x64.exe(配布された時期によってバージョンが違うかも知れません)であることを確認して「はい」をクリック。
.jpg)
こんな感じで、解凍ソフト7-ZIPが起動。
さっそく、GPD MicroPC用のリカバリファームウェア(GPD MicroPC WINDOWS 10 Pro Factry 20190320.rar)を解凍してみましょう。
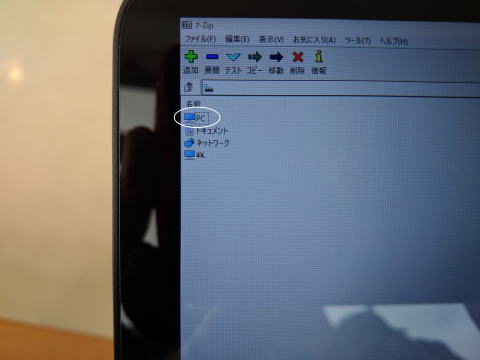
解凍ソフト7-ZIPの左上の「PC」をクリック。
.jpg)
階層をたどって、GPD MicroPC WINDOWS 10 Pro Factry 20190320.rarをダウンロードしたフォルダー(普通はCドライブの自分のユーザー名の中のDownloads)を開きます。
.jpg)
解凍ソフト7-ZIPで、GPD MicroPC WINDOWS 10 Pro Factry 20190320.rarをダウンロードしたフォルダーを開いたら、GPD
MicroPC WINDOWS 10 Pro Factry 20190320.rarをクリックして選択。
画面左上の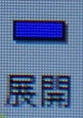 をクリックして解凍。
をクリックして解凍。
.jpg)
こんなダイアログが現れるので、「OK」をクリック。
.jpg)
一覧にGPD MicroPC WINDOWS 10 Pro Factry 20190320の通常フォルダーが表示されたら解凍完了。
解凍ソフト7-ZIPを閉じます。
GPD MicroPC WINDOWS 10 Pro Factry 20190320の中身をUSBメモリーにコピー
解凍ソフト7-ZIPで解凍が済んだら、GPD MicroPC WINDOWS 10 Pro Factry 20190320の中身をUSBメモリーにコピーします。
.jpg)
解凍ソフト7-ZIPで解凍した「GPD MicroPC WINDOWS 10 Pro Factry 20190320」を、Windows10標準のファイルエクスプローラで開きます。
.jpg)
「Boot」
「EFI」
「images」
「Sources」
「TEST_TOOL」
「bootmgr」
「bootmgr.efi」
GPD MicroPC WINDOWS 10 Pro Factry 20190320内には、以上の七つのファイル(フォルダ)が入っているので、これをすべて冒頭で用意したリカバリ用のUSBメモリー直下にコピーします。
くれぐれも、フォルダーなどに入れたりせず、七つのファイルだけをそのままUSBメモリーに入れてください。
(もちろん、これ以外のファイルやフォルダはリカバリUSBには入れないでくださいね^^;)
.jpg)
こんな感じで、リカバリ用のUSBメモリー直下に 「Boot」、「EFI」、「images」、「Sources」、「TEST_TOOL」、「bootmgr」、「bootmgr.efi」の七つのファイルをコピーして入れます。
.jpg)
リカバリ用のUSBメモリー直下に 七つのファイルをコピー。
以上で、リカバリUSBの完成です。
.jpg)
念のため写真のような感じで付箋などを貼っておいて、失くさないようにしまっておきましょう。
(せっかくリカバリUSBを作成しても失くしてしまっては意味がないですので^^;)
リカバリUSBを使って、GPD MicroPCをリカバリ
フリーソフトのインストール時に同封されていたウイルス対策ソフト「アバスト」をうっかりインストールしてしまって、削除できなくなったのでGPD MicroPCをリカバリすることになってしまいました^^;
というわけで、リカバリUSBを使って、GPD MicroPCをリカバリする方法も解説しておきますね。
GPD MicroPCでは、アバスト削除ツールを使って「アバスト」を削除すると、起動時にアバスト削除ツールの起動選択画面がブート表示で出てしまうので、みなさんも「アバスト」にはくれぐれも気をつけてくださいね^^;
ほんと、ウイルス対策ソフトどころかほとんどウイルスソフトみたいな「アバスト」制作者には百回●んでほしい気分です(;´Д`)
.jpg)
という訳で、予期せずGPD MicroPCをリカバリすることになりました。
(当然ですが、リカバリするとWindowsが購入した時点に戻って自分が作って入れたファイルなどはすべて消えてしまいますので、事前にファイルの移動などをしておきます)。
まずは、電源を切った状態のGPD MicroPCのUSBポートにリカバリUSBを差し込みます。
電源ボタン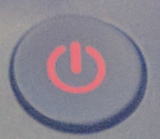 を押して、GPD MicroPCを起動。
を押して、GPD MicroPCを起動。
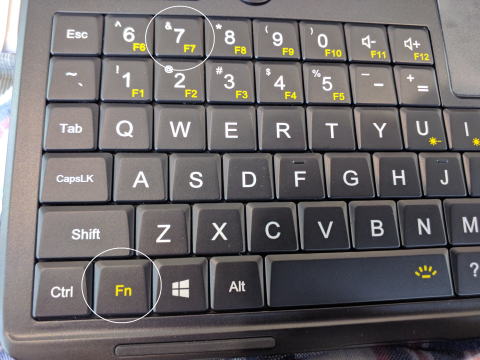
電源ボタンを押したらすぐに、 キーと
キーと キーを同時に押し続けます。
キーを同時に押し続けます。
.jpg)
こんなブート画面が表示されるので…
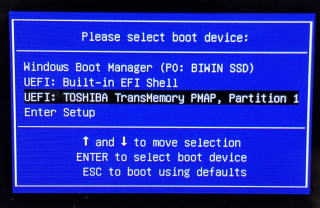
矢印キー「↑」「↓」を使って、リカバリUSBを選択。
僕の場合はリカバリUSBにTOSHIBA製のUSBメモリーを使ったので、「UEFI:TOSHIBA TransMemory PAMAP, Partition
1」と表示されていますが、みなさんはご自身の使用されたリカバリUSBのメーカー名などを参考に間違わないようにリカバリUSBを選択してください。
リカバリUSBを選択したら、「Enter」キーを押します。
.jpg)
GPD MicroPCが起動。
.jpg)
こんな感じでリカバリが始まります。
.jpg)
数分でWindows10が起動。
(リカバリは思ったより速いです^^)。
ただ、この状態ではまだファクトリーモードでの起動なので、標準のWindows10とはデスクトップアイコンなどの画面表示が違っています。
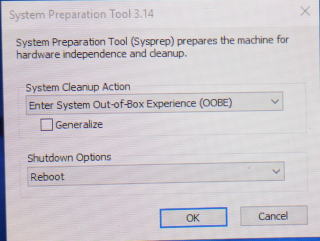
画面中央にこんなダイアログが表示されているので、右上の をクリックして閉じます。
をクリックして閉じます。
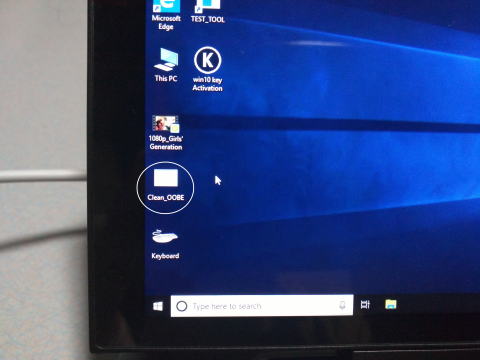
さらに、画面左下の下から二番目にある アイコンをダブルクリックします。
アイコンをダブルクリックします。
.jpg)
こんな感じの画面になって、GPD MicroPCの電源が自動で切れます。
.jpg)
GPD MicroPCの電源が切れたら、リカバリUSBを抜いて、ふたたび電源を入れましょう。
(当然ですが、このときは「Fn」キーや「7」キーを押す必要はありません^^;)
.jpg)
通常モードでWindows10が起動してセットアップが始まります。
.jpg)
購入時の状態に戻りました(・∀・)
こんな感じで、予期せぬトラブルに見舞われてリカバリが必要になることもあるので、みなさんもリカバリUSBは早目に作成しておきましょうね。
(いや〜〜、ようやく書けた。このリカバリUSBの記事を書かないことには他の記事が前に進まんのですよ^^;)
ではでは、今回もこの辺で♪
Amazon
GPD MicroPC徹底レビュー
GPD MicroPC徹底レビュー1「GPD MicroPCの起動と設定」
GPD MicroPC徹底レビュー2「GPD MicroPCに液晶保護フィルムを貼る」
GPD MicroPC徹底レビュー3「GPD MicroPCリカバリUSB作成」
GPD MicroPC徹底レビュー4「GPD MicroPCメインパソコン化1」
GPD MicroPC徹底レビュー5「GPD MicroPCのメインパソコン化2モバイルディスプレイを接続」
GPD MicroPC徹底レビュー6「PD対応モバイルバッテリーでGPD MicroPCを充電」
GPD MicroPC徹底レビュー特別編
GPD MicroPC徹底レビュー特別編1「GPD MicroPC用ポーチ1」
GPD MicroPC徹底レビュー特別編2「GPD MicroPC用ミニショルダーバッグ」
GPD MicroPC徹底レビュー特別編SSD換装
GPD MicroPC徹底レビュー特別編「GPD MicroPCの分解とSSD換装」
GPD MicroPC徹底レビュー特別編ヒンジの修理
GPD MicroPC徹底レビュー特別編「GPD MicroPCのヒンジの修理」
GPD MicroPC徹底レビュー特別編GPU MicroPC徹底分解
GPD MicroPC徹底レビュー特別編「GPD MicroPC徹底分解(ヒンジの修理2)」
GPD MicroPC徹底レビュー特別編「GPD MicroPC改造」
GPD MicroPC徹底レビュー特別編「GPD MicroPC改造1」
GPD MicroPC徹底レビュー特別編Ubutu MATE化
GPD MicroPC徹底レビュー特別編Ubuntu MATE化1「インストール用LiveUSBの作成」
GPD MicroPC徹底レビュー特別編Ubuntu MATE化2「microSDにUbuntu MATEをインストール」
GPD MicroPC徹底レビュー特別編Ubuntu MATE化3「Ubuntu MATE起動時エラーの対処法」
GPD MicroPC徹底レビュー特別編Ubutu化
GPD MicroPC徹底レビュー特別編Ubuntu化「microSDにUbuntu 19.10をインストール」
GPD MicroPC徹底レビュー特別編Ubuntu化「プリンターの設定」
GPD MicroPC徹底レビュー特別編Kali Linux化
GPD MicroPC徹底レビュー特別編Kali Linux化「VirtualBoxでKali Linuxの仮想環境を構築」
W-ZERO3 短歌的活用術(トップページに戻る)
当サイトはリンクフリーです、どうぞご自由に。
Copyright(c) 2019 Yoshihiro Kuromichi (plabotnoitanji@yahoo.co.jp)
スポンサード リンク
スポンサードリンク
【白ロム・機種変更】携帯電話の「売りたい」「買いたい」はムスビーで!

Amazon.co.jp - 通販
短歌入門部屋 万葉集入門

.jpg)
.jpg)
.jpg)
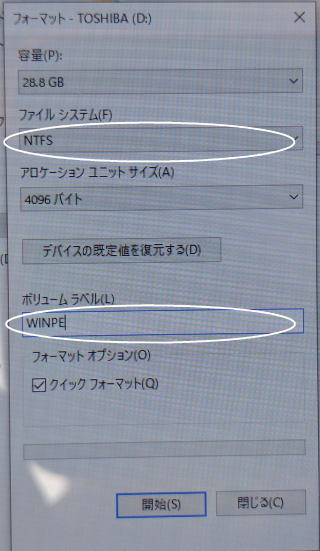
.jpg)
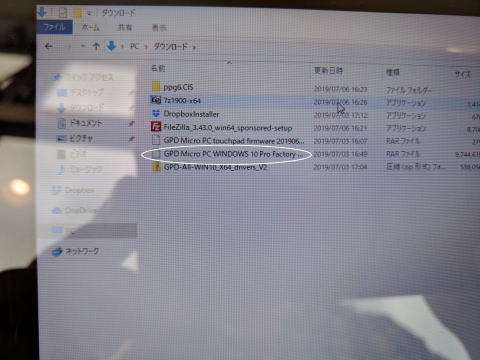
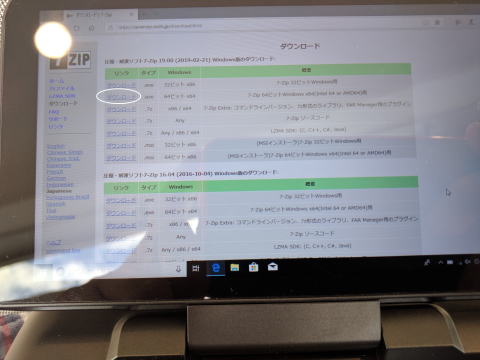
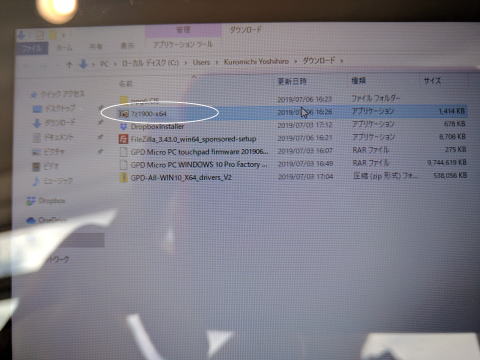

.jpg)
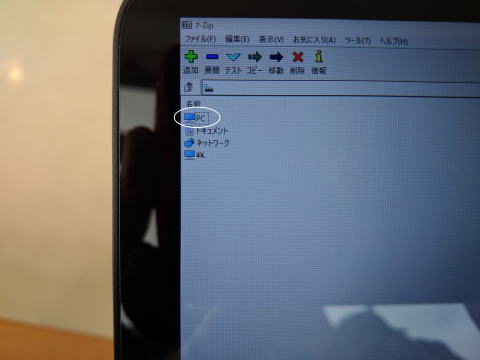
.jpg)
.jpg)
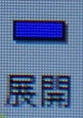 をクリックして解凍。
をクリックして解凍。.jpg)
.jpg)
.jpg)
.jpg)
.jpg)
.jpg)
.jpg)
.jpg)
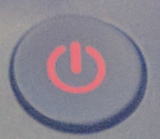 を押して、GPD MicroPCを起動。
を押して、GPD MicroPCを起動。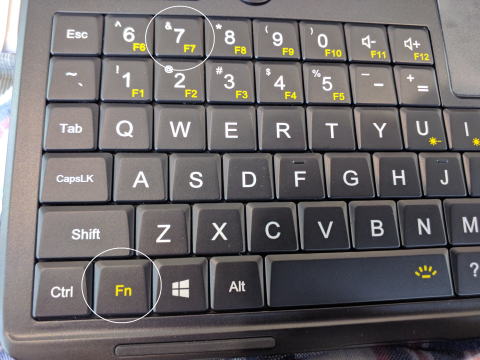
 キーと
キーと キーを同時に押し続けます。
キーを同時に押し続けます。.jpg)
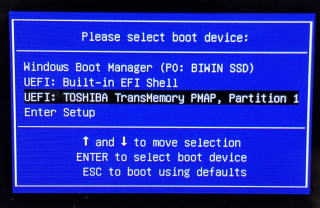
.jpg)
.jpg)
.jpg)
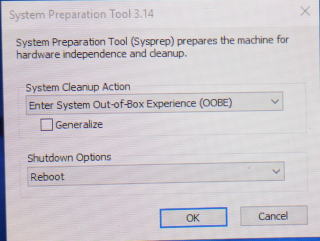
 をクリックして閉じます。
をクリックして閉じます。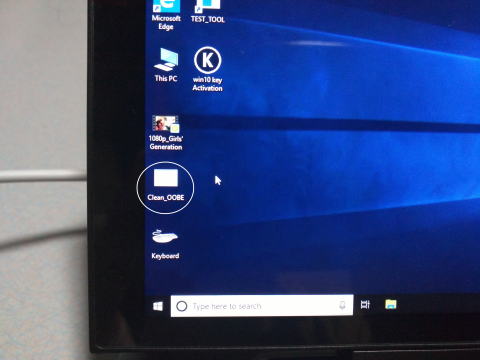
 アイコンをダブルクリックします。
アイコンをダブルクリックします。.jpg)
.jpg)
.jpg)
.jpg)