
http://wzero3.iinaa.net/
GPD MicroPC徹底レビュー
GPD MicroPC徹底レビュー特別編Kali Linux化「VirtualBoxでKali Linuxの仮想環境を構築」
GPD MicroPCの徹底レビュー特別編、今回はGPD MicroPCのWindows10にVirtualBoxをインストールしてそこにKali Linuxの仮想環境を構築してみたいと思います。

http://wzero3.iinaa.net/
GPD MicroPC徹底レビュー
GPD MicroPC徹底レビュー特別編Kali Linux化「VirtualBoxでKali Linuxの仮想環境を構築」
GPD MicroPCの徹底レビュー特別編、今回はGPD MicroPCのWindows10にVirtualBoxをインストールしてそこにKali
Linuxの仮想環境を構築してみたいと思います。
スポンサード リンク
GPD MicroPC徹底レビュー特別編Kali Linux化「VirtualBoxでKali Linuxの仮想環境を構築」
GPD MicroPCの徹底レビュー特別編、今回はGPD MicroPCのWindows10にVirtualBoxをインストールしてそこにKali
Linuxの仮想環境を構築してみたいと思います。
.jpg)
GPD MicroPCのUbuntu化を行ってから、Linuxの勉強を一年ほど続けて来たのですが、それなりに知識もついてきたので、以前から興味のあった「ハッキング・ラボのつくりかた」という書籍を購入してみました(≧▽≦)
この書籍(ハッキング・ラボのつくりかた)は僕がLinuxの勉強を始める前から気になっていたものですが、Linuxの勉強が順調に進んで思っていたよりもはやく手を出すことが出来ました(笑)
ということで、今回はこの書籍でも攻撃側OSとして紹介されているLinuxの攻撃特化型デストリビューション、Kali LinuxをVirtualBoxでの仮想マシンとしいてインストールする方法を解説してみようかと思います。
.jpg)
ちなみに、「ハッキング・ラボのつくりかた」はハッカー界隈?では話題のハッキング入門書ですが、発売されてから一年半ほどになるのですでに内容のいくつかが古くなってしまっていて、この書籍の通りに設定しても上手くいかないことが多かったりします^^;
てな訳で、最新の情報を補足した解説本「ハッキング・ラボの構築で困ったら読む本」が追加販売(1,000円ほど)されてるので、僕のような初心者がもし購入されるときはこちらも一緒に買っておくと安心かも(一応、2020年8月現在は「ハッキング・ラボの構築で困ったら読む本」のほうに記載されてる情報で問題なくハッキング・ラボ環境が構築できるようです)。
まあ、著者のサポートサイトhttp://s-akademeia.sakura.ne.jp/main/books/lab/faq.htmlでもかなり詳しく補足解説してくれているので、安く済ませたい方はそちらを読むだけでもなんとかはなりそうですが(笑)
「ハッキング・ラボの作り方」を読んでいて分からないところがあった場合も、とりあえずサポートサイトを覗くと解決したりします。
では、さっそくこの「ハッキング・ラボのつくりかた」を参考に、わが愛機のGPD MicroPCにもVirtualBoxをインストールして、そこにKali
Linuxの仮想環境を構築してみたいと思います(≧▽≦)
あくまでGPD MicroPCでkali Linuxを使えるようにするだけの記事ですので、ハッキングなどについての内容は期待しないでくださいね(笑)
.jpg)
まずは「ハッキング・ラボの作り方」の指示通りに、Cドライブに仮想マシンのインストールフォルダーを作成。
(エクスプローラでCドライブに移動して、何もない場所で右クリック→「新規作成」→「フォルダー」)。
ほんとはVirtualBoxのディフォルト設定のままでいいような気もするんですが、ハッキング初心者なので素直に書籍に従っておきます(笑)
.jpg)
新しいフォルダーを作成したら名前を「VB_Guest」にします。
.jpg)
さらに、その「VB_Guest」フォルダー内に新しいフォルダーを作成して名前を「VBox」に。
この「VBox」を仮想マシンのインストールフォルダーにします。
VirtualBoxのインストール
次に、仮想環境を構築するためのソフトウェアーだる「VirtualBox」のインストールを行います。
以下のサイトから「VirtualBox」をダウンロード
VirtualBox
https://www.virtualbox.org/
.jpg)
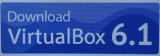 をクリック。
をクリック。

VirtualBox6.1.12 platform package(2020年8月現在)の「Windows host」をクリックして、Windows版をダウンロード。
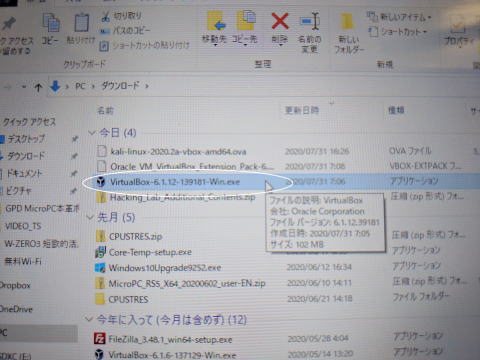
ダウンロードした![]() をダブルクリックして実行。
をダブルクリックして実行。
.jpg)
インストーラーに従ってインストールします。
.jpg)
「Next」をクリック。
.jpg)
こんな画面が表示されるのでとりあえずすべての項目にチェックが入ったままで「Next」をクリック。
.jpg)
「Yes」をクリック。
.jpg)
「Install」をクリック。
.jpg)
「インストール」をクリック。
(ここまで細かい解説をする必要もないかと思いますが^^;)。
.jpg)
VirtualBoxのインストールが完了して、VirtualBoxが起動しました。

VirtualBoxが起動したら をクリックして「環境設定」画面を表示します。
をクリックして「環境設定」画面を表示します。
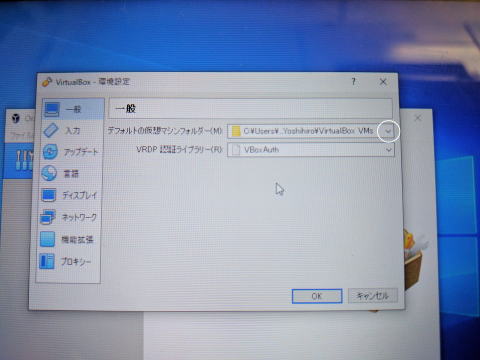
「環境設定」画面が開いたら「ディフォルトの仮想マシンフォルダー(M)」の右端の (写真白丸の部分)をクリック。
(写真白丸の部分)をクリック。
.jpg)
表示されたメニューから「その他」を選択。
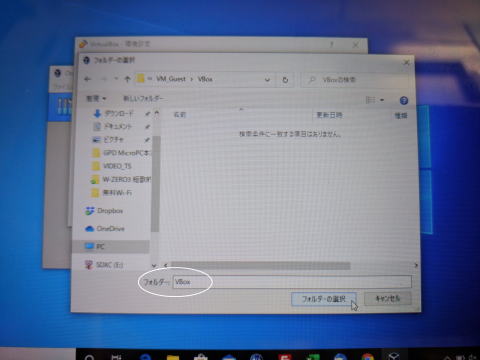
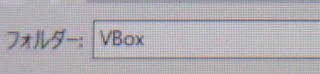
左のペインから階層を辿って一番初めに作成した仮想マシンのインストールフォルダーのC\VM_Guest\VBoxフォルダーを選択。
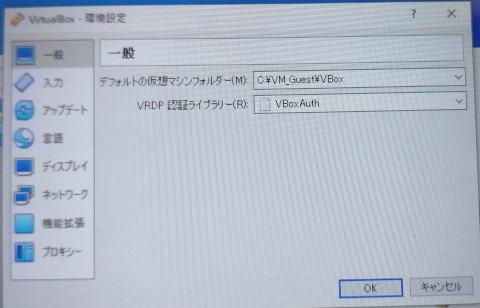
こんな感じで設定したら「OK」をクリック。
VirtualBox機能拡張パッケージ(VirtualBox Extension Pack)
さらに、以下のサイトからVirtualBox機能拡張パッケージ(VirtualBox Extension Pack)もダウンロードしてインストールしておきます。
このVirtualBox Extension Packをインストールすることで、USB2.0/3.0のサポートやWebカメラのサポートなど、VirtualBoxの機能を拡張できます。
VirtualBox機能拡張パッケージ(VirtualBox Extension Pack)
https://www.virtualbox.org/
VirtualBox機能拡張パッケージ(VirtualBox Extension Pack)は、VirtualBox本体とと同じバージョンのものをダウンロードしてください。
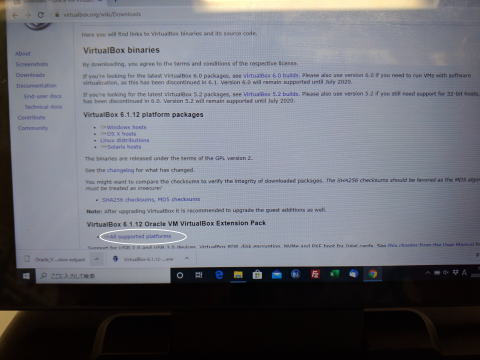
VirtualBox本体とと同じバージョンのVirtualBox Extension Packをダウンロード。
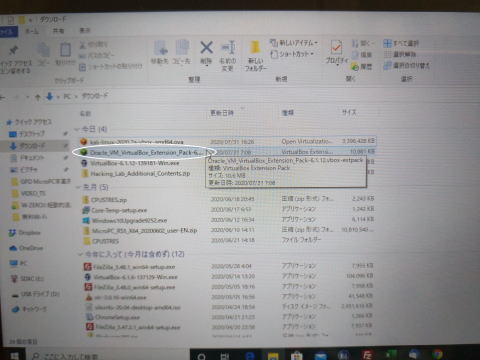
ダウンロードした![]() をダブルクリックして実行。
をダブルクリックして実行。
.jpg)
インストーラーが起動するので、指示に従ってインストールします。
.jpg)
利用規約に「同意する」をクリック。

インストールが済んだら、VirtualBoxの をクリックして「環境設定」画面を表示。
をクリックして「環境設定」画面を表示。
.jpg)
左のペインから「機能拡張」をクリックして、VirtualBox Extension Packがインストールされていることを念のため確認。
一覧に![]() が表示されていたらインストール成功です。
が表示されていたらインストール成功です。
以上で、VirtualBoxの準備は完了。
VirtualBoxにKali Linuxをインストール
VirtualBoxのインストールが済んだら、VirtualBoxにKali Linuxの仮想イメージをインストールします。
Kali Linuxは、ディフォルトでハッキング用のプログラム(ペネトレーション用)が300以上も用意されている攻撃特化型のディストリビューションLinuxで、「ハッキング・ラボの作り方」ではこのKali
Linuxを使ってハッキングの勉強を進めていきます。
てか、攻撃特化型ってのがもう中2病全開っぽくてすてき(≧▽≦)
たかまるぅ〜〜
以下のサイトからVirtualBoxにKali Linuxの仮想イメージをダウンロード。
VirtualBox用Kali Linux仮想イメージ
https://www.offensive-security.com/kali-linux-vm-vmware-virtualbox-image-download/
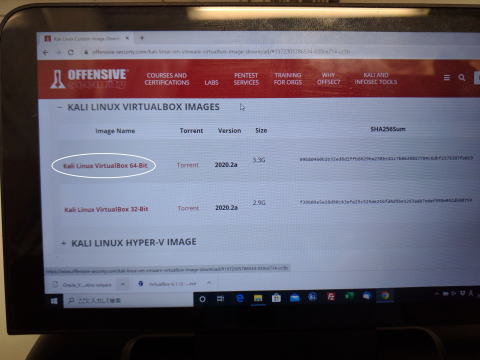
リンク先の をクリックして、VirtualBox版のKali Linux仮想イメージをダウンロード。
をクリックして、VirtualBox版のKali Linux仮想イメージをダウンロード。
(仮想イメージは4GBほどあるので、無線LANなどの高速回線を使用しましょう)。
「ハッキング・ラボの作り方」では、隣の「Torrent」版を使っての高速インストールが勧められていますが、「Torrent」はダウンロードソフトのインストールが必要で、インストール時の設定を間違うと厄介なソフトも一緒にインストールさせられてしまうので用心のために僕は通常のインストールを選びました。
また、「ハッキング・ラボの作り方」では複数の仮想マシンをインストールするので、GPD MicroPCのSSDにそれなりの空き容量を用意しておいたほうがいいかと思います。
僕の場合は、以前GPD MicroPCのSSDを512GBに換装しておいたのがこんなところで役に立ちました(・∀・)
GPD MicroPC徹底レビュー特別編「GPD MicroPCの分解とSSD換装」も参照。
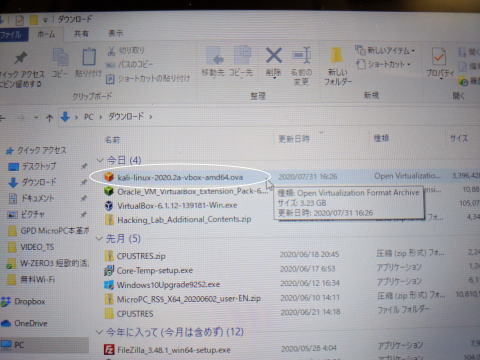
ダウンロードが済んだら、ダウンロードしたVirtualBox版のKali Linux仮想イメージ![]() の拡張子が「ova」であることを確認しておきましょう(念のため)。
の拡張子が「ova」であることを確認しておきましょう(念のため)。
.jpg)
![]() をダウンロードしたら、VirtualBoxの「ファイル」→「仮想アプライアンスのインポート(I)」をクリックしてKali linuxの仮想イメージをインストールします。
をダウンロードしたら、VirtualBoxの「ファイル」→「仮想アプライアンスのインポート(I)」をクリックしてKali linuxの仮想イメージをインストールします。
.jpg)
こんな画面が表示されるので…
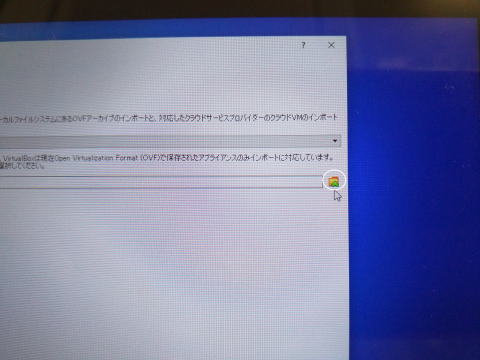
ファイル(F)欄の右横の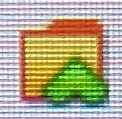 をクリック。
をクリック。
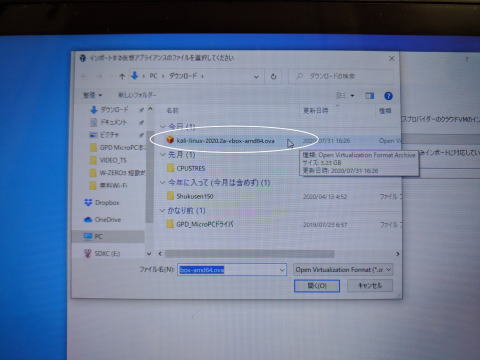
左ペインからエクスプローラの階層を辿って、先ほどダウンロードしたKali Linuxの仮想イメージ![]() (写真白丸)をダブルクリックして選択。
(写真白丸)をダブルクリックして選択。
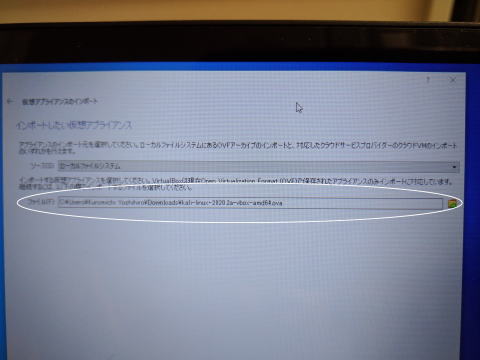
![]()
こんな感じで「ファイル(F)」欄にKali Linuxの仮想イメージを選択。
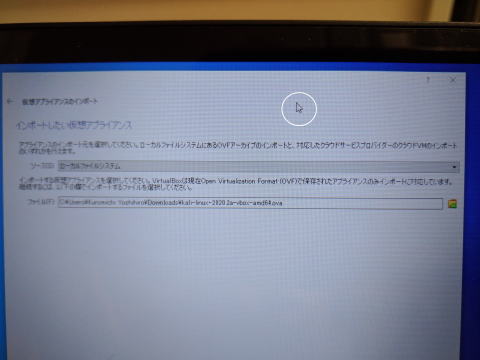
ただ、この状態では画面下部分が見切れてしまっていて、「次へ」メニューが押せないので、この写真のように画面上部のマウスポインターのあたりを左クリックしたまま設定画面を上に持ち上げます(笑)
.jpg)
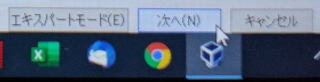
これで、画面下に見切れていたメニューがぎりぎり表示されるので「次へ」をクリック。
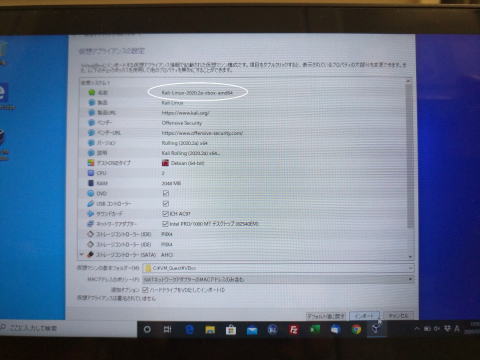
Kali Linuxの仮想マシンの構成設定の画面が表示されるので、一番上の名前欄の![]() をクリックして選択。
をクリックして選択。
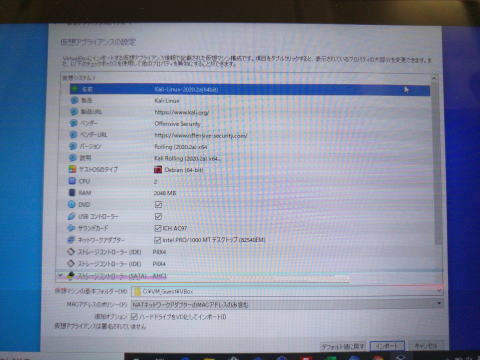
名前の部分をクリックすると仮想マシンの名前の変更が出来るので などといった感じで、Kali Linuxの仮想マシンだと分かりやすい名前に変更しておきます。
などといった感じで、Kali Linuxの仮想マシンだと分かりやすい名前に変更しておきます。
(まあ、別にディフォルトのままでもいいかとは思いますが^^;)
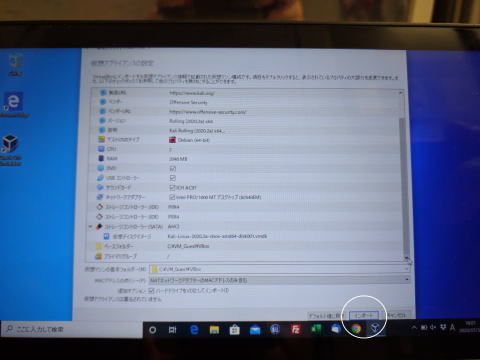
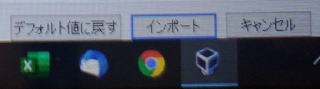
名前の変更が済んだら一番下の「インポート」をクリック。
.jpg)
同意を求められるので、「同意する」をクリック。
.jpg)
仮想マシンのインストールが開始されるので、しばらく待ちます。
.jpg)
こんな感じの画面になったらKali Linuxの仮想マシンのインストールが完了です。
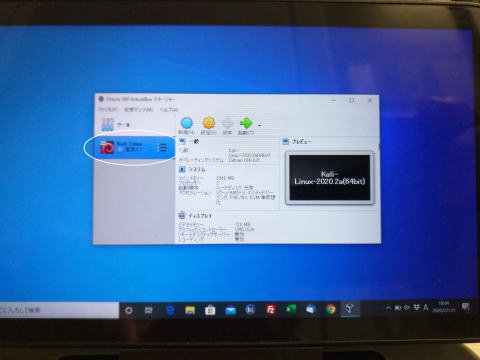
仮想マシンがインストールされると、VirtualBoxの左ペインに のように、インストールされた仮想マシンが表示されます。
のように、インストールされた仮想マシンが表示されます。
仮想マシンは何台もインストールでき、インストールされた仮想マシンはこの左ペインに縦に並びます。
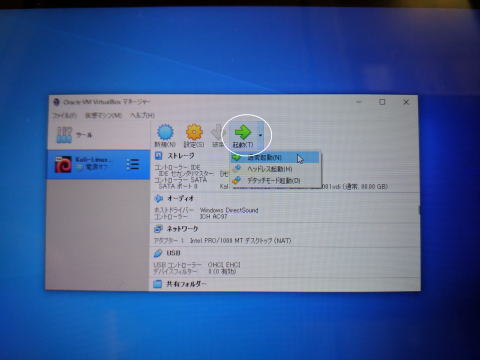
ではさっそくKali Linuxを起動してみましょう。
 の部分をクリックして、写真のように青色になっていたらその仮想マシンが選択されている状態なので、そのまま
の部分をクリックして、写真のように青色になっていたらその仮想マシンが選択されている状態なので、そのまま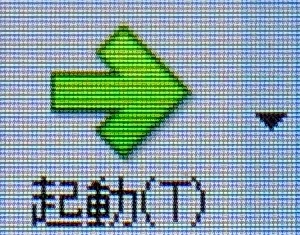 の横の
の横の をクリック。
をクリック。

表示されるメニューから「通常起動」をクリックします。
(実際には「通常起動」するだけなら黄色の アイコンをクリックするだけでも起動できます^^)
アイコンをクリックするだけでも起動できます^^)
.jpg)
「通常起動」をクリックしてしばらくすると、こんな感じでログイン画面が表示されるので、ユーザー名とパスワードを入力。
ユーザー名とパスワードは初期の状態ではどちらも「kali」になっています。
ユーザー名とパスワードを入力したら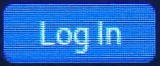 をクリックしてログインします。
をクリックしてログインします。
.jpg)
しばらく待つとこんな感じでKali Linuxの仮想マシンが立ち上がります。
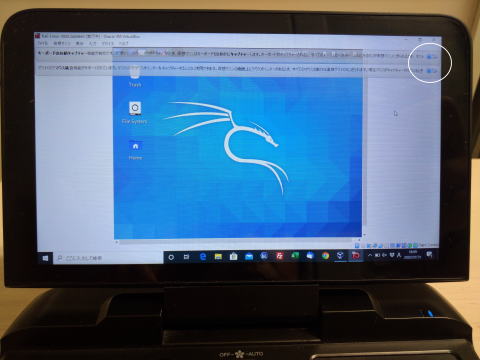
画面上の邪魔な表示は右上の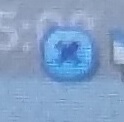 をクリックして消せます。
をクリックして消せます。
Kali LinuxのHostキーを変更
これでKali Linuxの仮想マシンを使用することが出来る用になったわけですが、本格的に使用する前にVirtualBoxのHostキーを変更しておきます。
VirtualBoxには仮想マシンを使用しているときに、ホスト(VirtualBox)側に切り替えをするHostキーという特殊なキーが設定されています。
ディフォルトでは右の「Ctrl」キーがHostキーに設定されているのですが、GPD MicroPCには右の「Ctrl」キーがないので、デイフォルトのままだと操作に支障が出てしまうのです。
幸い、Hoxstキーは簡単に別のキーに変更できるので、仮想マシンを本格的に使用する前に変更しておきましょう。
.jpg)
VirtualBoxのツールバーで「ファイル」→「環境設定」を開き、左のペインから「入力」を選択。
入力設定の中の「仮想マシン(M)」をクリック。

「ショートカット」をクリック。
.jpg)
「ホストキーの組み合わせ」欄が になっていますので、その部分をクリックして横に消しゴムマークのついたこの写真のような感じにします。
になっていますので、その部分をクリックして横に消しゴムマークのついたこの写真のような感じにします。

この状態で、Hostキーに設定したいキーを押すとHostキーが変更されます。
僕は右の キーに設定しておきました。
キーに設定しておきました。
.jpg)
「ホストキーの組み合わせ」欄が となって、Hostキーが変更されました。
となって、Hostキーが変更されました。
これで右の キーを押すことでHostキーが使えるようになります。
キーを押すことでHostキーが使えるようになります。
.jpg)
試しに、 キー +
キー +  キーで仮想マシン(Kali Linux)をフルスクリーン表示にしてみましょう。
キーで仮想マシン(Kali Linux)をフルスクリーン表示にしてみましょう。
.jpg)
こんな感じで、Kali Linuxが全画面表示になります。
ただし、見ての通り、横幅が狭いので全画面の恩恵がまったくなかったりして(・∀・:
そこで、Kali Linuxの解像度を変更して横幅も画面いっぱいに広げてやります。

Kali Linuxの画面左上の アイコンをクリック。
アイコンをクリック。
.jpg)
写真のようなメニューが表示されるので、「Settings」→「Display」をクリック。
.jpg)
「Resoltion」の解像度を変更します。
いろいろと試してみた結果、GPD MicroPCでは「1280x768」の解像度が一番いい感じかも(・∀・)
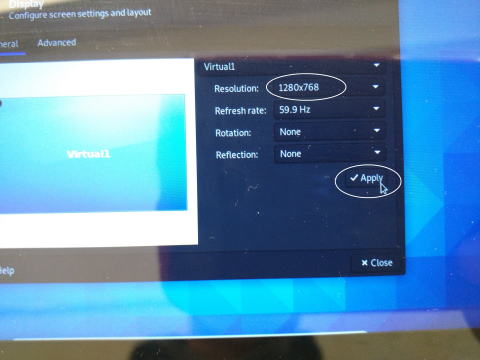
「1280x768」の解像度に設定したら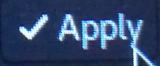 をクリックして設定変更を確定。
をクリックして設定変更を確定。

これで仮想マシン(Kali Linux)が文字通り全画面になりました(≧▽≦)
知らない人が見たらとても仮想環境で動いているとは気づかないですねこれ。
ただし、実際には解像度の関係でわずかに立幅が長くなってしまっていて、下部分が画面からはみ出している状態だったりします^^;
ですので、もしはみ出してしまっている画面下部分にソフトなどのボタンがあってそれをクリックしなければいけない場合などは、一端、全画面表示を解除することで対応できます。
全画面表示解除は…
 キー +
キー +  キーで出来ます。
キーで出来ます。
ちなみに、全画面解除後にもう一度 キー +
キー +  キーを押すと、仮想マシン(Kali Linux)からホスト(VirtualBox)側に画面を切り替える(Kali Linuxの画面の上下にVirtualBoxのメニューなどが表示されることで区別がつきます)ことが出来ます。
キーを押すと、仮想マシン(Kali Linux)からホスト(VirtualBox)側に画面を切り替える(Kali Linuxの画面の上下にVirtualBoxのメニューなどが表示されることで区別がつきます)ことが出来ます。
Kali Linuxを日本語表示に切り替え
Hostキーの設定変更が済んだらKli Linuxの表示を日本語化しておきます。
事前にホストOS(MicroPCのwindows10)でネットに接続した状態で行います。

まず、GPD MicroPCの キーと
キーと キーを押しながら
キーを押しながら キーを押して、Terminalを立ち上げます。
キーを押して、Terminalを立ち上げます。
.jpg)
こんな真っ黒な画面のTerminalが立ち上がるので…
![]()
$の後に…
.jpg)
![]()
写真のような感じで、「sudo dpkg-reconfigure loxales」と入力してGPD MicroPCの「enter」キーを押します。
(「ファイル」などのメニューがすでに日本語になっていますが編集の都合なので英語だと思って見てください^^;)
.jpg)
パスワード入力を求められるので、「kali」と入力。
ただし、パスワードは画面には表示されないので「kali」と入力したらそのままGPD MicroPCの「enter」キーを押します。
(このあたりも編集の都合で写真ではすでに日本語化してますが、英語に置き換えて見てください^^;)
.jpg)
こんな画面が表示されるので、GPD MicroPCの矢印キー「↓」で を選択して、GPD MicroPCのスペースキーを押して選択。
を選択して、GPD MicroPCのスペースキーを押して選択。
 左側にこんな赤い星マークがついて「ja_JP.UTF-8 UTF8」が選択されたら
左側にこんな赤い星マークがついて「ja_JP.UTF-8 UTF8」が選択されたら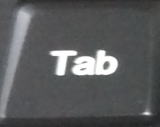 キーを押します。
キーを押します。
.jpg)
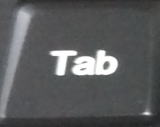 キーを押したら
キーを押したら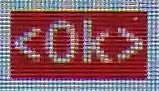 が選択されるので、「enter」キーを押して決定。
が選択されるので、「enter」キーを押して決定。
.jpg)
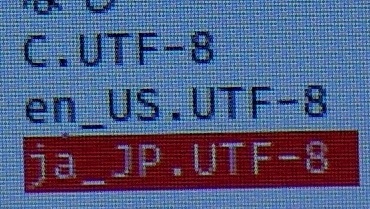
こんな画面が表示されるので、矢印キー「↓」で「ja_JP.UTF-8」を選択して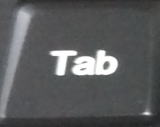 キーを押します。
キーを押します。
.jpg)
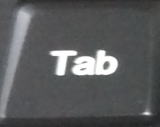 キーを押したら
キーを押したら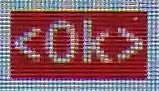 が選択されるので、「enter」キーを押して決定。
が選択されるので、「enter」キーを押して決定。
.jpg)
![]()
Terminalの画面に戻ってプロンプトが返ってくるので、$の後に…
.jpg)
![]()
写真のように「sudo update-locale LANG=ja_JP.UTF-8」と入力して「enter」キーを押します。
.jpg)
![]()
プロンプトが返ってくるので、$の後に…
![]()
「exit」と入力して「enter」キーを押します。
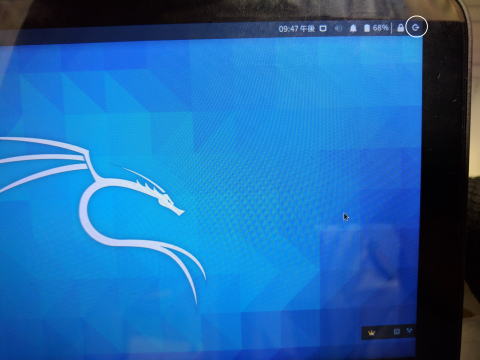
Terminalの画面が閉じて、Kali Linuxのデスクトップに戻るので、画面右上の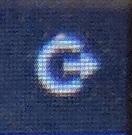 をクリック。
をクリック。
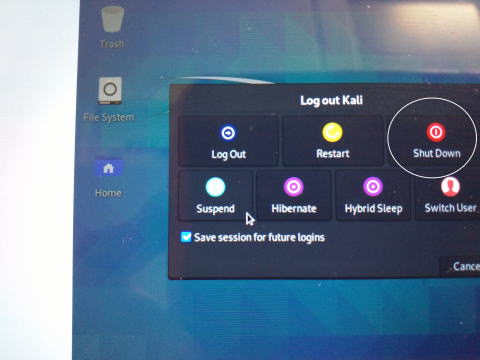
表示されたメニューから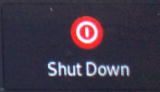 をクリックしてKali Linuxを一度シャットダウンします。
をクリックしてKali Linuxを一度シャットダウンします。
(Kali Linuxの仮想マシンを終了するときは基本的にこの方法で終了します)。
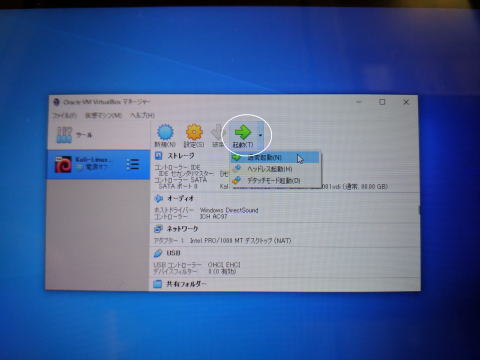
 をクリックしてふたたびKali Linuxを起動。
をクリックしてふたたびKali Linuxを起動。
.jpg)
起動したらこんな画面が表示されるので、お好みで![]() か
か ![]() を選択。
を選択。
(僕は名前を更新しておきました)。
.jpg)
以上で、Kali Linuxのメニューなどが日本語化されました。
ちなみに、もし日本語化でエラーが出て上手くいかないようなら、次に紹介する方法で「sudo apt update」と「sudo apt upgrade」を行ってからもう一度試してみてください。
Kali Linuxの「sudo apt update」と「sudo apt upgrade」及び日本語入力
次にKali Linuxで日本語入力を出来るように設定します。
日本語入力設定は「sudo apt update」と「sudo apt upgrade」を行ってからしか上手くいかないようなので、まず最初に「sudo
apt update」を行います。
ただし、今回使ったKali Linux VirtualBox 2020 2a版仮想マシンではリポジトリのURLが古くて「sudo apt update」に失敗してしまうようです。
もし下記の方法で「sudo apt update」に失敗してしまうようなら、後で記述している方法で最新のリポジトリのURLを追加してから試してください。
「sudo apt update」と「sudo apt upgrade」を実行
とりあえず、通常の「sudo apt update」と「sudo apt upgrade」の方法から解説しておきます。
こちらも事前にホストOS(MicroPCのwindows10)でネットに接続した状態で行います。
GPD MicroPCの キーと
キーと キーを押しながら
キーを押しながら キーを押して、Terminalを立ち上げます。
キーを押して、Terminalを立ち上げます。
.jpg)
![]()
Terminalを立ち上げたら、$の後に「sudo apt update」と入力。
「enter」キーを押します。
.jpg)
![]()
パスワード入力を求められたら「kali」と入力(ただし画面上にはパスワードの文字は表示されません)して「enter」キーを押します。
.jpg)
![]()
「sudo apt update」が開始されて、終了すると再びプロンプト$が表示されます。
.jpg)
![]()
$の後に「sudo apt upgrade」と入力して「enter」キーを押して「sudo apt upgrade」を開始。
.jpg)
![]()
途中で、続行しますか?[Y/n]と聞かれたらキーボードの「Y」を押して続行。
.jpg)
もしニュースが表示されたらキーボードの「Q」を押して閉じます。
「sudo apt upgrade」は初回はかなり時間がかかるので、時間に余裕のある時に行いましょう。
以降…環境によって表示される内容に違いがあるかも知れませんが…
途中で「Configuring wireshark-common(管理者権限のユーザーだけにキャプチャーを許可するかどうか)」の選択画面が出た場合は、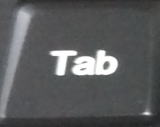 キーで「<Yes>」か「<No>」を選択し「enter」キーで決定。
キーで「<Yes>」か「<No>」を選択し「enter」キーで決定。
ここは悩んだときはとりあrず「<Yes>」でいいかも。
.jpg)
「Configuration grub_pc」の設定が表示されたときは、MicroPCのスペースキーで「/dev/sda」を選択して、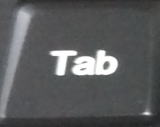 キーで
キーで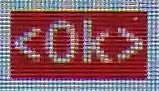 を選択して「enter」キーで決定。
を選択して「enter」キーで決定。
「server_config.yml」で止まった場合はディフォルトの「N」を選んで「enter」キー。
他にも、選択画面で迷ったときは一応、ディフォルトの「N」を選んでおけばいいかと思います。
![]()
「sudo apt upgrade」が済んでTerminalの最後にプロンプト$が表示されたら「sudo apt upgrade」の終了です。
最新のリポジトリのURL追加方法
先にも書きましたが、もし「sudo apt update」を行ってもエラーが出て実行できない場合はKali Linuxの仮想マシンのリポジトリのURLが古いことが原因の可能性があります。
その場合は、以下の方法で、最新のリポジトリのURLを追加してから「sudo apt update」と「sudo apt upgrade」を試してみてください。
Kali Linuxの最新のリポジトリのURLは下記のサイトで公開されています。
Kali Linuxの最新のリポジトリ
https://www.kali.org/docs/general-use/kali-linux-sources-list-repositories/
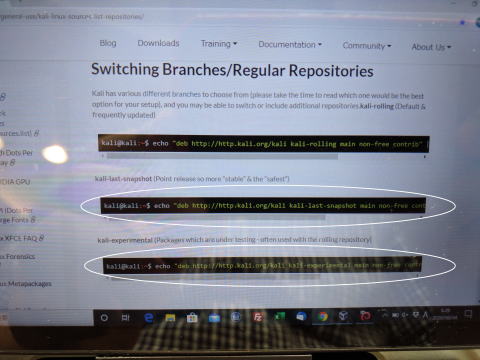
![]()
このサイトの「Switcing Branches/Repositories」の欄にあるURLの記入されている黒い欄の下二つをコピーして、Kali
Linuxの「/etc/apt/sources.list」に追記します。
方法は…
.jpg)
![]()
まずTerminalを開き、$の後に「sudo su」と入力して「enter」キーを押します。
(「/etc/apt/sources.list」の編集は管理者権限のあるルートユーザーしか行えないので、「sudo su」コマンドでルートユーザになります。)
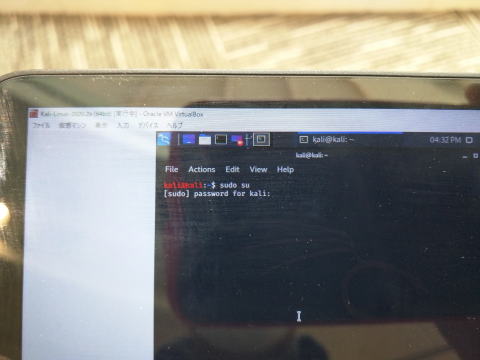
![]()
パスワードを求められるので「kali」と入力して「enter」。
.jpg)
![]()
プロンプトが「#」に変わって管理者権限のあるルートユーザーになりました。
.jpg)
![]()
ルートユーザーになったら#の後ろに「vi /etc/apt/sources.list」と入力して「enter」キーを押します。
(これで、viエディターで「/etc/apt/sources.list」のファイルが開きます)。
.jpg)
viエディターが立ち上がって「/etc/apt/sources.list」ファイルが開きました。
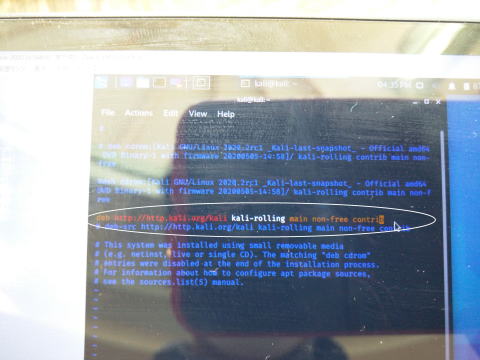
![]()
この中の「deb http'http.kali.oreg/kali kali-rolling main non-free contrib」と記述されている部分が古いリポジトリのurlです。
この下の部分に新しい二つのリポジトリのURLをコピーして追加します。

「deb http'http.kali.oreg/kali kali-rolling main non-free contrib」の末尾をクリックしてカーソルを「…contrib」の末尾に移して…
 キーを押してviを入力モードに切り替えます。
キーを押してviを入力モードに切り替えます。
(ちなみに、viエディターの操作方法はかなりクセが強いので、viに慣れていない方は、viの勉強をしてから以下の設定を行ったほうが無難と思います^^;)
.jpg)
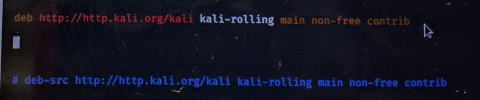
viをテキスト入力モードに切り替えたら、「deb http'http.kali.oreg/kali kali-rolling main non-free
contrib」の下に適当に数行の改行を追加します。
(僕は編集しやすいように少し多めに改行を加えましたが、リポジトリのURLは二行追加するだけなので最低二行分の改行があれなOKです)。
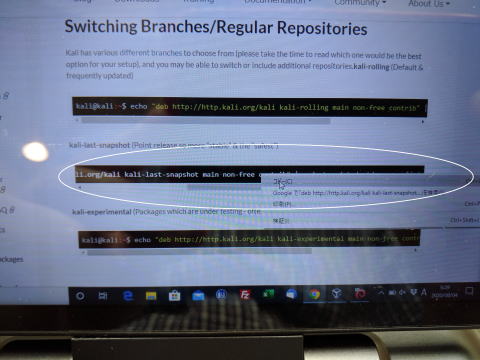
次に https://www.kali.org/docs/general-use/kali-linux-sources-list-repositories/のサイトで、「Switcing Branches/Repositories」の欄の二つ目の黒い欄の中の「deb http'http.kali.oreg/kali
kali-last-snapshot main non-free contrib」という部分をマウスで左クリックしながら横に動かして選択。
マウスで選択した「deb http'http.kali.oreg/kali kali-last-snapshot main non-free
contrib」部分の上で右クリック。
表示されたメニューから「コピー」を選択してクリップボードにコピー。
.jpg)

次に、viエディターで開いた「/etc/apt/sources.list」ファイルの改行を追加した場所(「deb http'http.kali.oreg/kali
kali-rolling main non-free contrib」の下)で右クリック。
表示されたメニューから「Past Clipboard」をクリックして新しいリポジトリのURL「deb http'http.kali.oreg/kali
kali-last-snapshot main non-free contrib」を貼り付けます。
.jpg)

こんな感じで、古いリポジトリのURL「deb http'http.kali.oreg/kali kali-rolling main non-free
contrib」の下に新しいURL「deb http'http.kali.oreg/kali kali-last-snapshot main
non-free contrib」が追加されました。
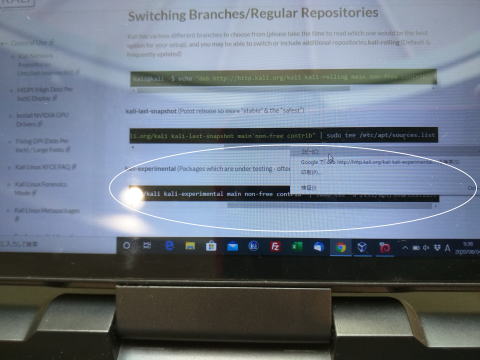
同じ要領で、今度は一番下のリポジトリのURLもコピーして追加します。
.jpg)

こんな感じで、「deb http'http.kali.oreg/kali kali-experimental main non-free contrib」を貼り付けます。
このまま保存してもいいのですが、改行が邪魔なので…

 キーを押してviをコマンド入力モードにして…
キーを押してviをコマンド入力モードにして…
無駄な改行部分にカーソルを移動して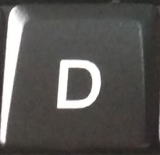 キーを二度押して改行を削除。
キーを二度押して改行を削除。
(このあたりのviの操作方法はネットで検索するなどして勉強してください^^;)
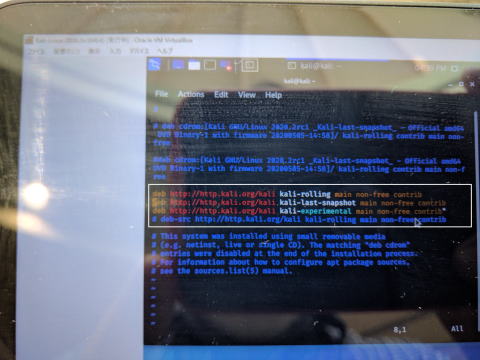

ちょっと複雑な書き方をしてしまいましたが、要はこんな感じで、古いリポジトリURLの下に新しいリポジトリのURLを二つ追加すればいいだけです。
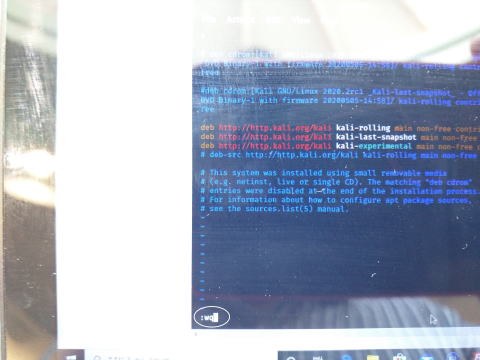

あとは、viのコマンド入力モードで「:wq」と入力して「/etc/apt/sources.list」ファイルの変更を保存。
.jpg)
![]()
最後にTerminalの#の後に「exit」と入力して「enter」キーを押してルートユーザーから一般(kali)ユーザーに戻っておきます。
これで「sudo apt update」と「sudo apt upgrade」が上手く行くはずです。
Kali Linux日本語入力設定
「sudo apt update」と「sudo apt upgrade」が完了したら、いよいよKali Linuxの日本語入力設定を行います。
.jpg)
![]()
Terminalを起動して、「sudo apt install -y task-japanese task-japanese-desktop」と入力して「enter」キーで実行。
パスワードを求められたら「kali」と入力して「enter」キーを押します。
Terminalの最後が$になったら「exit」と入力して「enter」キーでTerminalを終了。
一端、Kali Linuxの仮想マシンをシャットダウンして再び起動させます。
.jpg)
Kali Linuxを再起したら画面に アイコンが表示されているはずです。
アイコンが表示されているはずです。
.jpg)
この状態でTerminalなどの文字を入力するソフトを起動させると アイコンが
アイコンが の形に変化します。
の形に変化します。
アイコンの左端にマウスを持っていくと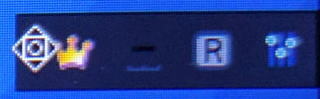 こんな表示になって、アイコンを様々な場所に移動することもできます。
こんな表示になって、アイコンを様々な場所に移動することもできます。
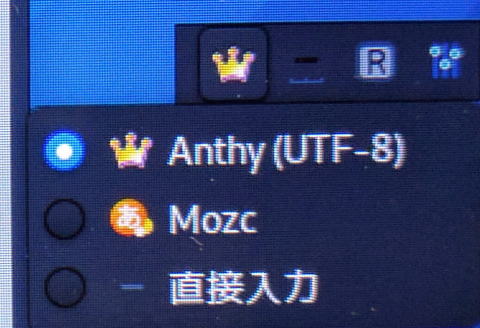
日本語入力する場合は をクリックして表示されたメニューから
をクリックして表示されたメニューから にチャック。
にチャック。
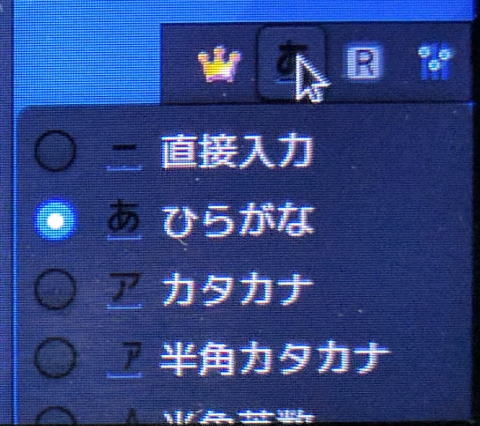
 をクリックしてメニューから
をクリックしてメニューから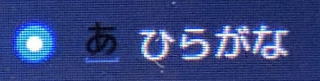 にチャック。
にチャック。
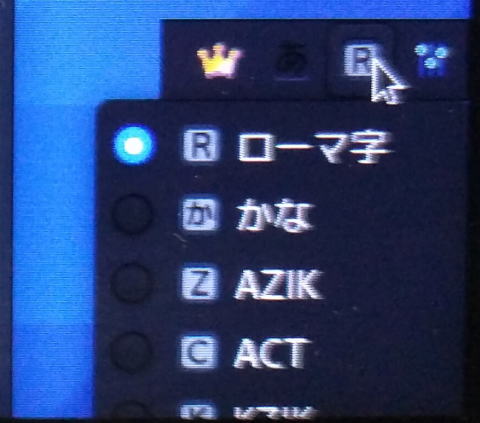
 をクリックしてメニューから
をクリックしてメニューから にチェックを入れます。
にチェックを入れます。
以上で、Klai Linuxの仮想マシンで日本語で文字入力が可能になります。
日本語と英語の切り替えは「Shift」キー+「スペース」キーで切り替えられます。
(MicroPCの場合は右ShiftをHostkキーに変更したので左Shiftで)。
.jpg)
以上で、ハッキング・ラボ仕様の攻撃用OSの準備が完了(≧▽≦)
この後、ターゲット用のWindows7の仮想マシンなどもインストールして、本格的にハッキングの勉強を開始する予定です。
.jpg)
僕はいままではLinux(Ubuntuなど)はmicroSDにインストールして使用してきたのですが、今回のように「VirtualBox」で仮想マシンをインストールする方法だとBluetoothキーボードやマウスをペアリング切り替えなしにそのまま使用出来たり(WindowsOSの上で仮想マシンが動いてるだけなので当たり前ですが)とほんとに便利だったりします。
仮想マシンも、当初思っていたよりもはるかに軽快に動いてくれました。
まあ、microSDにインストールしておけばGPD MicroPCのSSDが故障したときでもLinuxで起動できるなどのメリットがあるので一概にどちらがいいとは言えませんが、ハッキングだけでなくLinuxの勉強用としても仮想マシンでのインストールはお勧めの方法ですので、みなさんもまたぜひ参考にしてみてください(・∀・)
僕の場合は、仮想環境でKali Linuxを。
microSDでは今後もUbuntuを、といった感じでの使い分けをしていこうかと思っています。
ではでは、今回もこの辺で♪
Amazon
GPD MicroPC徹底レビュー
GPD MicroPC徹底レビュー1「GPD MicroPCの起動と設定」
GPD MicroPC徹底レビュー2「GPD MicroPCに液晶保護フィルムを貼る」
GPD MicroPC徹底レビュー3「GPD MicroPCリカバリUSB作成」
GPD MicroPC徹底レビュー4「GPD MicroPCメインパソコン化1」
GPD MicroPC徹底レビュー5「GPD MicroPCのメインパソコン化2モバイルディスプレイを接続」
GPD MicroPC徹底レビュー6「PD対応モバイルバッテリーでGPD MicroPCを充電」
GPD MicroPC徹底レビュー特別編
GPD MicroPC徹底レビュー特別編1「GPD MicroPC用ポーチ1」
GPD MicroPC徹底レビュー特別編2「GPD MicroPC用ミニショルダーバッグ」
GPD MicroPC徹底レビュー特別編SSD換装
GPD MicroPC徹底レビュー特別編「GPD MicroPCの分解とSSD換装」
GPD MicroPC徹底レビュー特別編ヒンジの修理
GPD MicroPC徹底レビュー特別編「GPD MicroPCのヒンジの修理」
GPD MicroPC徹底レビュー特別編GPU MicroPC徹底分解
GPD MicroPC徹底レビュー特別編「GPD MicroPC徹底分解(ヒンジの修理2)」
GPD MicroPC徹底レビュー特別編「GPD MicroPC改造」
GPD MicroPC徹底レビュー特別編「GPD MicroPC改造1」
GPD MicroPC徹底レビュー特別編Ubutu MATE化
GPD MicroPC徹底レビュー特別編Ubuntu MATE化1「インストール用LiveUSBの作成」
GPD MicroPC徹底レビュー特別編Ubuntu MATE化2「microSDにUbuntu MATEをインストール」
GPD MicroPC徹底レビュー特別編Ubuntu MATE化3「Ubuntu MATE起動時エラーの対処法」
GPD MicroPC徹底レビュー特別編Ubutu化
GPD MicroPC徹底レビュー特別編Ubuntu化「microSDにUbuntu 19.10をインストール」
GPD MicroPC徹底レビュー特別編Ubuntu化「プリンターの設定」
GPD MicroPC徹底レビュー特別編Kali Linux化
GPD MicroPC徹底レビュー特別編Kali Linux化「VirtualBoxでKali Linuxの仮想環境を構築」
W-ZERO3 短歌的活用術(トップページに戻る)
当サイトはリンクフリーです、どうぞご自由に。
Copyright(c) 2020 Yoshihiro Kuromichi (plabotnoitanji@yahoo.co.jp)
スポンサード リンク
スポンサードリンク
【白ロム・機種変更】携帯電話の「売りたい」「買いたい」はムスビーで!
![]()
Amazon.co.jp - 通販
短歌入門部屋 万葉集入門