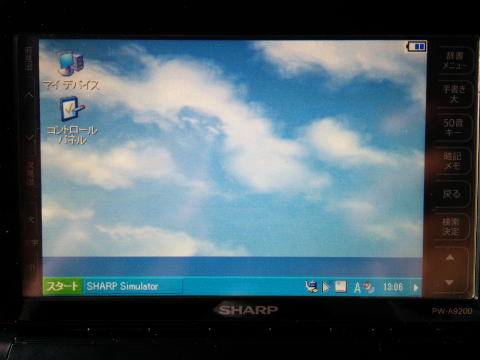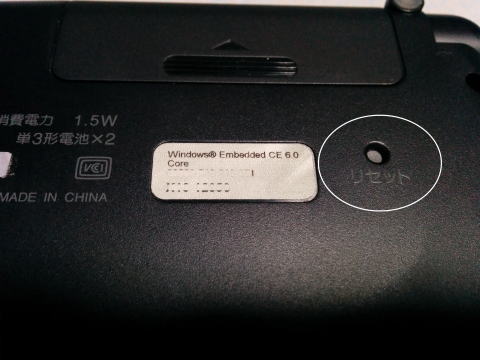http://wzero3.iinaa.net/
電子辞書BRAIN PW-A9200徹底レビュー
電子辞書BRAIN PW-A9200徹底レビュー特別編WindowsCE PDA化:1-2「BRAIN改造:ceOpenerで歴代Windows風壁紙」
SHARP製電子辞書BRAIN PW-A9200の徹底レビュー、今回は前回紹介したceOpenerの壁紙変更設定を使って電子辞書BRAINを歴代のWindows風にしてみたいと思います(・∀・)
まあ、ぶっちゃけた話、ただ壁紙を変更するだけなんですけど、実際にやってみたらこれが意外に楽しくて、他の記事を差し置いてこの記事を書いてみたくなったのです(笑)
みなさんだってほんとはこういうのが一番好きでしょ?
.jpg)
Windows7風に改造した(ほんとはWindows7の壁紙を表示しただけ^^;)のBRAIN PW-A9200
うお〜〜、カッコいいです!
ちなみに、例によって、最新のBRAINシリーズのPW-SB4やPW-SH5など、型番がPW-S*4、PW-S*5※1などの機種ではWindowsCE PDAへの改造が出来ないようにメーカーよって対策されているので、改造目的でBRAINを購入される方は気をつけてくださいね。
※1:例外的にビジネスモデルのPW-SB5のみはPDA化出来るそうです(PW-SB4は駄目)。
改造出来るのはPW-S*3までのカラー液晶の機種のみです。コンパクト機も改造出来ません。
(購入予定の機種が改造出来るかどうか、事前にネットなどでご自身でお調べくださいね^^;)
また、改造することによって電子辞書が壊れても、当サイトでは一切責任を取れませんので、以下の記事を参考にされるときはくれぐれも自己責任でお願いいたします。
(まあ、たいていのトラブルは電子辞書底面の「リセット」ボタンを押すだけで解決できると思いますが…)
スポンサード リンク
電子辞書BRAIN PW-A9200徹底レビュー特別編WindowsCE PDA化:1-2「ceOpenerで歴代Windows風壁紙」
今回は前回紹介したceOpenerの壁紙変更設定を使って電子辞書BRAINを歴代のWindows風にしてみたいと思います(・∀・)
BRAINのWindowsCE PDA化(改造)やceOpenerの導入については前回の記事 電子辞書BRAIN PW-A9200徹底レビュー特別編WindowsCE PDA化:1「BRAIN改造:ceOpener」を参考にしてみてください。
では、まずはパソコンでの準備から…
パソコンでの準備
ceOpenerの壁紙を変更するには、当然壁紙を用意しなければいけません(・∀・;
ただ、ceOpenerの壁紙に使える480×320のJPEG(.jpg)壁紙ってネットを探してもなかなかないんですよねえ〜〜
そこで、ないんなら作っちゃえばいいじゃん!!
というわけで、自分で作れないか試してみました。
.jpg)
今回使ったのはこのソフト「縮小専用。」。
本来は大きな画像ファイルを縮小するためのソフトなんですが、縮小サイズを自由に変更できるので、パソコン用の大きめの壁紙をダウンロードしてきてこのソフトで480×320に縮小すればceOpenerの壁紙として使えるのではないかと思ったわけです。
で、試してみた結果、見事に使えました(・∀・)
って、まあ使えて当たり前といえば当たり前の話なんですが(笑)
本来は大きな画像ファイルを縮小するためのソフトなんですが、縮小サイズを自由に変更できるので、パソコン用の大きめの壁紙をダウンロードしてきてこのソフトで480×320に縮小すればceOpenerの壁紙として使えるのではないかと思ったわけです。
ではさっそく、以下のリンク先から「縮小専用。」をダウンロードしてパソコンにインストールしましょう。
縮小専用。
http://www.vector.co.jp/soft/win95/art/se153674.html(外部リンク)
「縮小専用。」の使い方はこのページ内でも解説しますが、一応、http://wzero3.iinaa.net/Android_Ebook2.htmlの記事の中の「縮小専用ソフトで画像を縮小」などにも詳しく書いているのでもまた参考にしてみてください。
壁紙を用意する
「縮小専用。」をパソコンにインストールしたら、次は肝心の壁紙を用意します。
僕は今回はこちらのサイトさんを利用させてもらいました。
http://memoonline.blog.fc2.com/blog-entry-55.html
もしリンク先のサイトが消えてるようなら、「Windows 標準壁紙」とかなんかで検索して他のサイトで探してみてください。
たぶんどこかで使える壁紙が見つかるでしょう。※1
※1 BRAINの画面の比率の合わない壁紙画像も今回の方法で使える場合がありますが、一部ののワイドな壁紙などは下側が切れて表示が崩れるために使用できないようです。
詳しくはこのページの一番下の「壁紙の表示が崩れるときは…」を参考にしてみてください。
.jpg)
リンク先のページの歴代Windows標準壁紙の使いたい壁紙の画像をクリック。
.jpg)
壁紙の大きな画像が開くのでその画像の上で右クリック→「画像を保存」で、画像をパソコンに保存します。
こんな感じで、リンク先にある歴代Windowsの標準壁紙ひとつずつすべて保存しましょう。
(お好みの壁紙だけでなくあとあと欲しくなった時のためにすべての壁紙を保存しておかれたほうがいいでしょう・笑)
.jpg)
壁紙の名前はWindows Meの壁紙なら「WnidowsMe」にするなど、分かり易い名前にしておきましょう。
保存場所はどこでもいいですが、僕は今回はデスクトップに。

壁紙を用意したら「縮小専用。」を起動。
写真の白丸の部分の左横のラジオボタンをクリックして印をつけ、四角の中身に「480」×「320」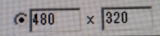 と入力します。
と入力します。
比率の合わない画像の場合も、横の480に合わせて「縮小専用。」が自動でサイズを合わせて縮小してくれます。

あとは、先ほどダウンロードした画像ファイルを写真のように「縮小専用。」の「画像ファイルをここにドラッグ&ドロップしてください」と書かれた場所までドラッグ&ドロップ。
(ちなみに、ドラッグ&ドロップとは、マウスでファイルをクリックしたまま移動させて移動させた先でクリックをした指を離すことです^^)
.jpg)
これで、もとの画像が保存してあるのと同じ場所(僕の場合はデスクトップ)に「Resized」というフォルダーが自動的に作られて、その中に縮小された画像が入っているはずです。
.jpg)
こんな感じで、「Resized」というフォルダーが自動的に作られて、その中に縮小された画像が入っています。
あとは、この画像を、BRAINのmicroSDの中の「アプリ」→「ceOpner」→「wallpapers」フォルダーの中にコピーして入れればOKです。
BRAINでの設定
BRAINでの設定。
.jpg)
「スタート」メニューから「設定」→「ceOpenerの設定」を開き…
.jpg)
設定画面の「壁紙」の横の▼をタッチ。
「Windows2000」(壁紙の名前は各自で保存した名前によって変わります)をタッチして選び「OK」をタッチすると…
(壁紙によっては上の設定の「配色」も変えたほうが似合うかも)。
.jpg)
こんなふうにBRAIN PW-A9200の画面(というか壁紙)がWindows2000風になります(≧▽≦)
うっひょ〜〜、なんか懐かしいですねえ〜〜
って、僕はじつはほんもののWindows2000なんて見たことも使ったこともなかったりしますが(笑)
もし壁紙の下側が切れてしまう場合はceOpenerの「スタート」→「ceOpenerの終了」からいったんceOpenerを終了させて、もう一度起動させるとちゃんと画面サイズに合った表示になります。
(ただし、Windows95の壁紙だけはこの方法でも下側が切れた状態でしたが…)
.jpg)
これはこれでかっこいい壁紙なんですけど、ただ、PW-A9200には似合わないかな^^;
.jpg)
こちらのWindows Meの壁紙もWindows2000によく似ていますね。
PW-A9200にはあまり似合いませんが、もう少し古いタイプのBRAINのホワイトモデルとかならけっこう似合うんじゃないかな^^
.jpg)
こちらのWindows7の壁紙は一目見ただけでWindows!って感じでかっこいいですね(≧▽≦)
.jpg)
ceOpenerにもともと入っていたWindowsXP風の壁紙も素敵です。
.jpg)
こちらもceOpenerにもともと入っていたWindowsXP風の壁紙。
.jpg)
ceOpenerの設定で「(なし)」を選ぶと、元のなにもない画面に戻ります。
.jpg)
僕のお好みはやっぱりWindows7かな^^
知らない人が見たらほんとに小型のWindows7パソコンだと思っちゃうでしょうね(笑)
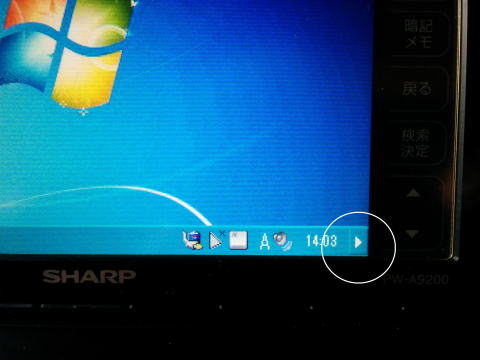
ただ、今回のWindows7の画像のようなBRAINの液晶にぴったりと合わない比率の壁紙画像だと、画面右下の をタッチしてceOpenerを右下に収納した場合…
をタッチしてceOpenerを右下に収納した場合…
.jpg)
下のメニューで隠れていた画像の切れている部分が見えてしまったりしますが、これは仕方がないかな^^;
まあ、この壁紙画面でceOpenerを右下に収納しっぱなしにすることなんてないので問題ないでしょう(笑)
ちなみに、収納したceOpenerは をタッチすればもとに戻ります。
をタッチすればもとに戻ります。
壁紙の表示が崩れるときは…
.jpg)
ちなみに、もし壁紙の縦の比率が合わないで下側が切れるなどの表示が崩れるときは、スタートメニューの「ceOpenerの終了」からceOpenerを終了して、もう一度起動すれば上手く表示されることがあります。
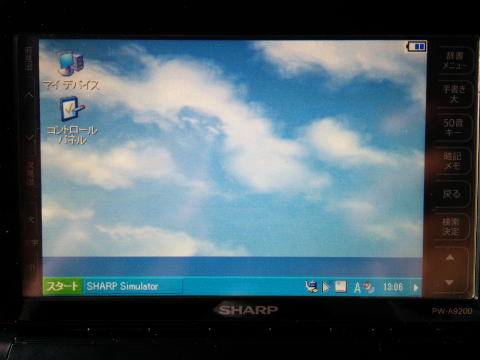
ただ、Windows2000やWindows Meの壁紙はこの方法で上手く設定できたのに、同じ比率のWindows95の壁紙だけは何度やっても下側が切れた状態のままでした…
ですので、ほとんどの横長のワイドな壁紙の場合はうまく使えないかも知れません。
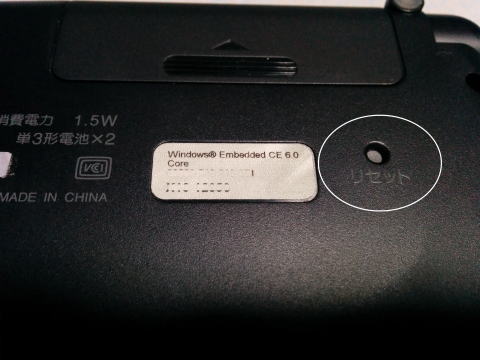
あと、フリーズなどのトラブルが起こったときは例によって、本体底面の「リセット」ボタンをスタイラスで押せばたいてい問題なく復活してくれます。
それでもダメな時は電池を外してください^^;
こんな感じで、同じ方法で他にもいろいろな壁紙を利用できると思いますので、みなさんもご自身でいろいろと試して自分好みの外見のBRAINに仕上げてみてください。
ではでは、今回はこの辺で。
Amazon
電子辞書BRAIN PW-A9200徹底レビュー
電子辞書BRAIN PW-A9200徹底レビュー1「BRAIN PW-A9200の起動と設定」
電子辞書BRAIN PW-A9200徹底レビュー2「BRAIN PW-A9200に液晶保護フィルムを貼る」
電子辞書BRAIN PW-A9200徹底レビュー3「BRAIN PW-A9200のケースとかのお話」
電子辞書BRAIN PW-A9200徹底レビュー4「BRAIN PW-A9200のケースとかのお話2」
電子辞書BRAIN PW-A9200徹底レビュー5「BRAIN PW-A9200にデザイン+保護フィルムを貼る」
電子辞書BRAIN PW-A9200徹底レビュー特別編:WindowsCE PDA化(BRAIN改造)
電子辞書BRAIN PW-A9200徹底レビュー特別編WindowsCE PDA化:1「BRAIN改造:ceOpener」
電子辞書BRAIN PW-A9200徹底レビュー特別編WindowsCE PDA化:1-2「BRAIN改造:ceOpenerで歴代Windows風壁紙」
電子辞書BRAIN PW-A9200徹底レビュー特別編WindowsCE PDA化:2「BRAINのコントロールパネルを拡張」
電子辞書BRAIN PW-A9200徹底レビュー特別編WindowsCE PDA化:3「タスク管理アプリ:Task Swicher&TestCE」
電子辞書BRAIN PW-A9200徹底レビュー:エミュレーター編
電子辞書BRAIN PW-A9200徹底レビュー:エミュレーター編1「PocketGBAでゲームボーイアドバンス」
電子辞書BRAIN PW-A9200徹底レビュー:エミュレーター編2「PocketWSでワンダースワン」
電子辞書BRAIN PW-A9200徹底レビュー:エミュレーター編3「NesterJ4uでファミコン」
電子辞書BRAIN PW-A9200徹底レビュー:エミュレーター編4「NekoProject IIでPC98」
電子辞書BRAIN PW-A9200徹底レビュー:エミュレーター編5「QEMUでOSASK」
W-ZERO3 短歌的活用術(トップページに戻る)
当サイトはリンクフリーです、どうぞご自由に。
Copyright(c) 2018 Yoshihiro Kuromichi (plabotnoitanji@yahoo.co.jp)
スポンサード リンク
スポンサード リンク
[海外SIMフリー] 人気のスマートフォン最新機種販売中!
Yahoo!オークション
Amazon.co.jp - 通販
Android端末周辺機器販売サイト「Vis-a-Vis」


.jpg)
.jpg)
.jpg)
.jpg)
.jpg)


.jpg)
.jpg)
.jpg)
.jpg)
.jpg)
.jpg)
.jpg)
.jpg)
.jpg)
.jpg)
.jpg)
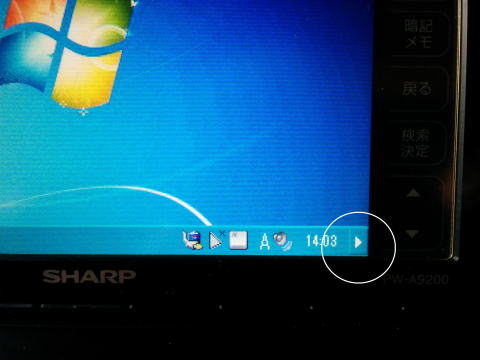
 をタッチしてceOpenerを右下に収納した場合…
をタッチしてceOpenerを右下に収納した場合….jpg)
 をタッチすればもとに戻ります。
をタッチすればもとに戻ります。.jpg)