
http://wzero3.iinaa.net/

http://wzero3.iinaa.net/
Android(アンドロイド)スマートフォン入門特別編
スポンサード リンク
![]()
中古パソコンショップ「イオシス」
![]()
Androidスマートフォンで電子書籍を読む(自炊編)
次回は電子書籍を自炊してAndroid端末で読む方法を書くと言っておきながら、すっかりと忘れてしまっていました(おいおい^^;)
まあ、電子書籍の自炊と言っても、スキャナーで書籍をスキャンして、読書アプリで読むだけなんですけど…
1.jpg)
ということで、みなさんお待ちかね。
一年振りの正直で、今回は電子書籍を自炊してAndroid端末で読む方法を解説してみたいと思います。
1.jpg)
ここでは、モバイルスキャナー「UMSC-01」でスキャンしていますがみなさんはもちろん普段からご使用のスキャナーでスキャンしてくださって構いません^^
1.jpg)
ちなみにこのポータブルモバイルスキャナー「UMSC-01」は、なんと乾電池で駆動します。
1.jpg)
しかも保存はパソコンなしでmicroSDに直接保存してくれます^^
電子書籍そのものは現在もなかなか充実してはいませんが、このスキャナーのように電子書籍を自炊する道具がいろいろと発売され出しているのは便利でいいですね(笑)
ではさっそく、書籍を裁断してスキャンしてみましょう。
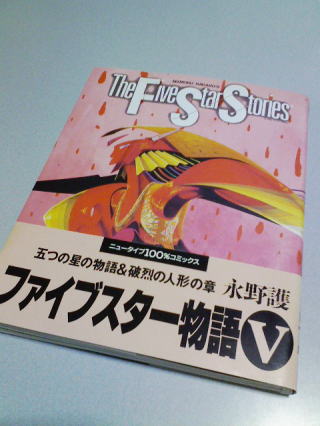
今回自炊したのはファイブスター物語5巻。(なぜに5巻?)
正直、裁断するのはためらいましたが、そろそろ紙が変色しはじめていたので思い切って電子書籍化することに…
2.jpg)
切断は裁断機を買えば一番いいのですが、そんなお金の余裕もないのでいつものアートナイフを使いました^^;
これは家電店の模型売り場などに売っています。
(でもアートナイフだとあまり綺麗に切れないので、お金に余裕のある方は裁断機の購入をおすすめします。)
いや、ほんとに…
1.jpg)
僕は裁断機を買うお金がないので、このアートナイフと鉄の定規を使って丁寧に切っていきます。
1.jpg)
上手く切れたら、あとは切った紙を1枚ずつスキャナーでスキャンして行きます。
ちなみにモバイルスキャナー「UMSC-01」の場合は(スキャンする側を下にして)電源を入れたモバイルスキャナーに差し込むだけで勝手にスキャンしてくれて、microSD内に保存してくれます。
ただ、少し問題もあって、このモバイルスキャナー「UMSC-01」は自動巻き取り式という性質上、スキャンした画像がまっすぐではなくちょっと斜めに歪んでしまうことはけっこうありました^^;
まあ、このスキャナーでお手軽な早さを取るか、他の本格的なスキャナーで綺麗さを取るかの判断は人によって別れそうですね。
縮小専用ソフトで画像を縮小
さて、スキャンが終わった書籍データは一度パソコン内に移して「縮小専用。」というフリーのソフトでスマートフォン用に縮小し、名前の変更をもしておきました。
(スキャンした画像そのままではちょっとサイズが大きすぎてスマートフォンでの閲覧に向かないもので。)
縮小専用。
http://www.vector.co.jp/soft/win95/art/se153674.html(外部リンク)
こちらからパソコンで「縮小専用。」をダウンロードし、インストールします。
もしリンク先になくなっている場合はGoogleさんで検索して探してみてください(笑)
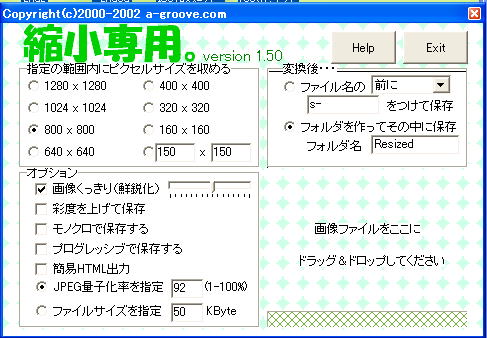
インストールして起動した「縮小専用。」
「指定の範囲内にピクセルサイズを収める」の設定は、スマートフォンの場合なら「800 x 800」ぐらいで十分だと思いますが、まあそこは各自の判断で…
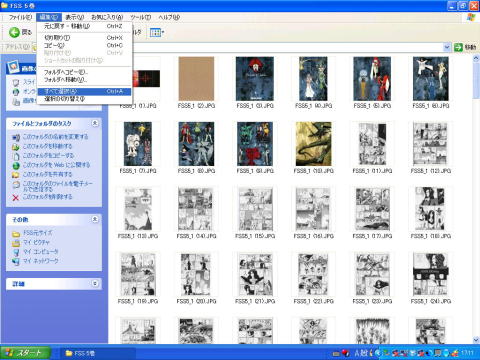
縮小専用。をインストール起動したら、先ほどスキャンした画像の保存されているフォルダーを開き、ファイルをすべて選択します。
(「すべて選択」はフォルダー画面上部にあるツールバーの「編集」→「すべて選択」で選択でします。)
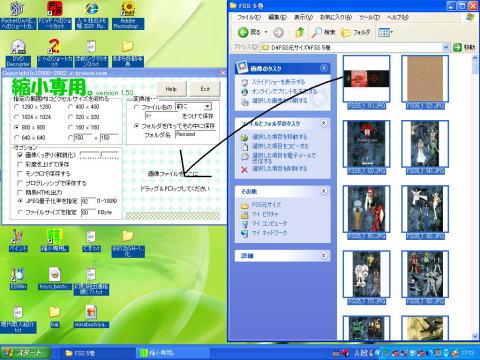
あとはすべて選択されたスキャンした画像の一番上左端の画像を、縮小専用。の「画像ファイルをここにドラッグ&ドロップしてください」と書かれている部分までドラッグ&ドロップします。
(ちなみに「ドラッグ&ドロップ」とはマウスを左クリックでマウスボタンを押さえたまま移動させて、移動先でマウスボタンを離す動作です。)
縮小専用はこのように一度にたくさんのファイルを縮小出来るので便利です^^
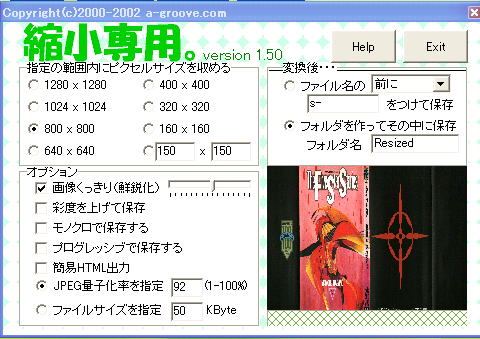
これで縮小作業がはじまります。
しばらく時間が掛かるのでじっくりと待ちましょう。
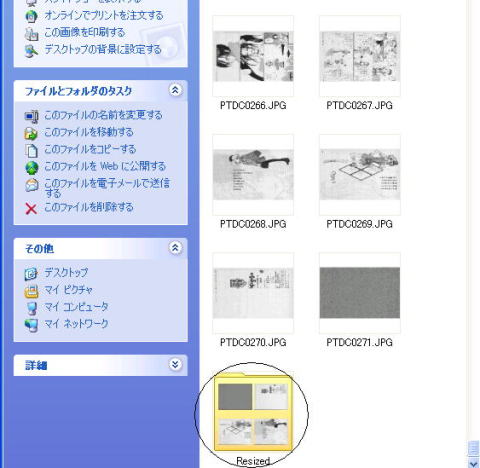
縮小作業が終わったら画像のフォルダーの中に「Resized」というフォルダーが作成されて、その中に縮小された画像が入っています。
このフォルダーをスマートフォンのmicroSDにコピーして移動させます。
(ちなみに移動前にフォルダーの名前は漫画の名前など分かりやすいものに変更しておきましょう。)
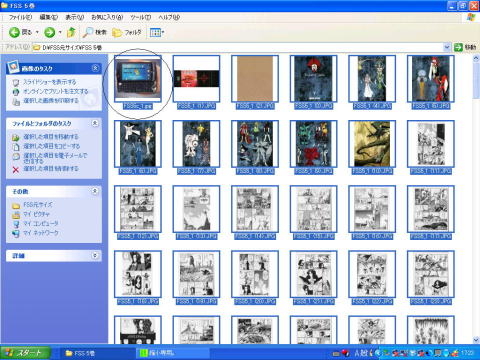
必要に応じて、画像ファイルの名前も変更しておくといいかも知れません。
画像の名前を変更するときは、画像フォルダーの一番上左はしに必要のない画像をひとつ入れておき…
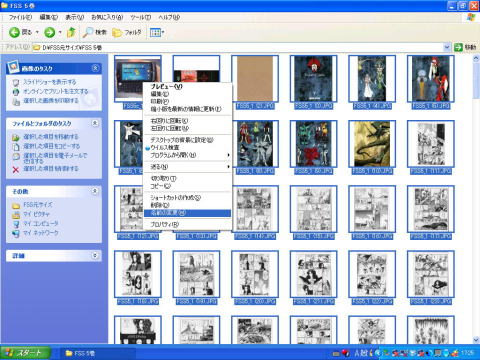
ファイルをすべて選択。
一番上左端の必要のない画像ファイルの上でマウスを右クリックして「名前を変更」をクリック。
半角英数字の名前をつけて名前を変更。
最後に一番上左端の必要のない画像ファイルを削除すればOKです。
必要のない画像ファイルを用意するのは、すべて選択で画像名を変更すると一番上左端のファイルだけ番号が付かなくなって画像ビューアで読み込むときにそのファイルが一番最後になってしまうからです。
「Perfect Viewer」をインストール
次にスマートフォンのPlayストアで「Perfect Viewer」を検索してインストールしておきましょう。
「Perfect Viewer」は非常に優れた画像ビューアアプリで、スマートフォンで画像ファイルを閲覧することが出来ます。
1.jpg)
「Perfect Viewer」をインストールしたらアプリケーションメニューなどから「Perfect Viewer」をタップして起動。
1.jpg)
はじめての起動時はこのような画面になるのでよく読んでから(実際によく読む人はいないと思いますが…)OKをタップ。
1.jpg)
よく読んでから(実際によく読む人はいないと思いますが…)OKをタップ。
1.jpg)
「クイックセットアップ」画面になるので、ここは一応、「漫画ビューア」と「右から左へ」にチェックをつけて「OK」をタップ。
この設定はあとで変更も可能です。
1.jpg)
「Perfect Viewer」の起動画面。
この画面を憶えておくと便利です。
まずは中央一番上の「開く」をタップ。
1.jpg)
専用のファイラー画面が開くので、スキャンした画像のあるフォルダーをタップして開きましょう。
1.jpg)
画像の保存してあるフォルダーを開いたら、まずは画面右上の「ファイルの並べ替え」.jpg) (白丸をつけた部分)をタップします。
(白丸をつけた部分)をタップします。
1.jpg)
「ファイルの並べ替え」画面が開いたら「ファイル名(数字.降順)」にチェックをつけます。
これでファイルを数字の順番どおりに閲覧出来るようになります。
地味な機能ですがこの設定が出来るAndroid用の画像ビューアーが「Perfect Viewer」以外ではなかなかないのです^^
1.jpg)
あとはファイラーの一番上の画像ファイルをタップして開くだけです。
このように画像が表示され漫画を読むことが出来るようになりました。
ページをめくるときは、画面上を左右にフリックしてページをめくりります。
1.jpg)
もちろんこの画面の位置を参考に、画像中央の左右をタップしてもページの移動が出来ます。
1.jpg)
端末のメニュー.jpg) をタップするとメニューも開きます。
をタップするとメニューも開きます。
1.jpg)
メニューの「ツール」 をタップして…
をタップして…
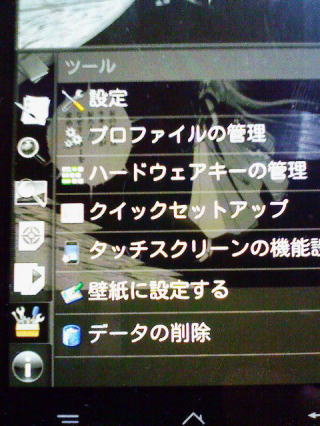
「クイックセットアップ」をタップすると…
1.jpg)
「クイックセットアップ」の変更も出来ます。
こんな感じで少し手間は掛かりますが、みなさんもぜひスキャナーで自炊してスマートフォンでの読書を楽しんでみてくださいね^^
ではでは、次回予告はしませんが、たぶんまたなにかの記事を書くと思いますので興味にある方は読んでやってください^^;
今回もこの辺で。
(こちらはスリーアールシステム社版でここで紹介したミヨシ社版とはケースや値段など一部違います)
Android(アンドロイド)スマートフォン入門
Android(アンドロイド)スマートフォン入門ホーム
Android(アンドロイド)スマートフォン入門1「基本操作(Androidとは)」
Android(アンドロイド)スマートフォン入門2「Android(アンドロイド)にアプリケーションをインストールする」
Android(アンドロイド)スマートフォン入門3「Android端末に液晶保護フィルムを貼る」
Android(アンドロイド)スマートフォン入門4「Android端末ケース紹介」
Android(アンドロイド)スマートフォン入門5「Androidスマートフォンとパソコンのデータ交換」
Android(アンドロイド)スマートフォン入門特別編「Android端末でb-mobile U300 SIMを使う」
Android(アンドロイド)スマートフォン入門特別編「root化アプリz4rootダウンロード方法」
Android(アンドロイド)スマートフォン入門特別編「Android(アンドロイド)スマートフォンにAPN設定をする」
Android(アンドロイド)スマートフォン入門特別編「白ロムのAndroid(アンドロイド)スマートフォンを購入する」
Android(アンドロイド)スマートフォン入門特別編「イオン専用980円b-mobile SIMを使う」
Android(アンドロイド)スマートフォン入門特別編「Androidスマートフォンでテザリング(WiFiルーター化)」
Android(アンドロイド)スマートフォン入門特別編「Androidスマートフォンで電子書籍を読む」
Android(アンドロイド)スマートフォン入門特別編「Androidスマートフォンで電子書籍を読む(自炊編)」
Android(アンドロイド)スマートフォン入門特別編「Kindleで電子書籍」
Android(アンドロイド)スマートフォン入門特別編「Androidスマートフォンにイヤホンジャックアクセサリーをつけてみる」
Android(アンドロイド)スマートフォン入門特別編「Androidスマートフォンをソーラー発電外部バッテリーで充電」
Android(アンドロイド)スマートフォン入門特別編「Wi-FiワンセグチューナーでTVを観る」
Android(アンドロイド)スマートフォン入門特別編「IP電話サービスFUSION IP-Phone SMARTで無料通話」
Android(アンドロイド)スマートフォン入門特別編「Android(アンドロイド)スマートフォンで映画を観る」
Android(アンドロイド)スマートフォン入門特別編「Android(アンドロイド)スマートフォンでmicroSDXC64GBを使う」
Android(アンドロイド)スマートフォン入門特別編「OCN モバイル ONE 980円SIMを使う」
Android(アンドロイド)スマートフォン入門おすすめアプリケーション
Android(アンドロイド)スマートフォン入門おすすめアプリケーション紹介ホーム
Android(アンドロイド)スマートフォン入門付録「Android端末root化対応表」
Android(アンドロイド)スマートフォン入門付録「Android端末root化対応表」
Android(アンドロイド)スマートフォン料金節約術
Android(アンドロイド)スマートフォン料金節約術1 MVNOで通信費を安くする
Android(アンドロイド)スマートフォン料金節約術2 白ロムで最新スマホに機種変更する
Android(アンドロイド)スマートフォン料金節約術3 IP電話で通話料金を節約する
W-ZERO3 短歌的活用術(トップページへ戻る)
当サイトはリンクフリーです、どうぞご自由に。
Copyright(c) 2012 Yoshihiro Kuromichi (plabotnoitanji@yahoo.co.jp)

本楽(古本&面白い本の情報)古本 古書
スポンサード リンク