
http://wzero3.iinaa.net/

http://wzero3.iinaa.net/
Android(アンドロイド)スマートフォン入門
Androidスマートフォンの基本的な使い方
スポンサード リンク
スマートフォンとは
スマートフォン(SmartPhone)とは多機能携帯電話のことで、「賢い(Smart)電話(Phone)」のことです。
従来型の携帯電話と違い、スマートフォン(スマホ・スマフォ)ではパソコンのように利用者が自由にアプリケーション(ソフト)をインストールしてカスタマイズすることが出来ます。
実際に手の平サイズの簡易型パソコンに電話機能が付いたものと思っていただければ、分り易いかと思います。
スマートフォンにはOSの違いによっていくつかの種類がありますが、基本的な部分はどのスマートフォンもそれほど大差はありません。
スマートフォンのOSでは、ここで紹介するAndrodi(アンドロイド)の他、iPhoneに搭載のiOSなどが有名です。
Android(アンドロイド)とは
Android(アンドロイド)とは、いま話題の多機能携帯電話スマートフォンなどに搭載されているGoogle製のOS(基本ソフト)のことです。
Androidの特徴としては、Googleメールなどを中心とした、開発もとのGoogleのネットサービスなどとの連携で使うクラウド的な要素が強いことです。
(もちろん、クラウドとは別に端末本体での使用も他のスマートフォントと同じように出来ます。)
2010年現在、日本国内でもXperiaやLYNX、IS01、IS03などAndroidOS搭載のさまざまなスマートフォン(スマホ)が登場しており、今後、高機能携帯電話OSの主流になって行くだろうといわれています。
ここではそんないま注目のAndroidOSの基本的な使い方などを、初心者入門用にNTTドコモのXperia(エクスペリア)SO-01BやGS03などのスマフォを使って解説していきたいと思います。
XperiaやGS03を中心にしての解説ですが、他のAndroid機の使い方も基本的な部分は同じですのでぜひ参考にしてみてください。
Android(アンドロイド)機の起動と終了
アンドロイド機の起動方法は機種によってさまざまですが、基本的には電源ボタンの長押し(3秒ほど)で起動します。
1.jpg)
起動や終了は電源ボタンの長押しで行います。
アンドロイド機の電源OFF
アンドロイド機の電源を切る方法も基本的には電源ボタンを長押しすることで行います。
1.jpg)
起動中に電源ボタンを長押しするとこのようなメニューが表示されるので、「電源を切る」をタップ。
1.jpg)
さらに確認を求めてくる場合は「OK」をタップして電源を切ります。
Android(アンドロイド)スマートフォンの基本操作
Andorid(アンドロイド)機は、基本的にはタッチスクリーン液晶を使って画面を指でタップ(触れる)ことで操作します。
タップ(指で軽く触れる)
1.jpg)
画面を指で軽く触れる操作のことを「タップ」といいます。
タッチ(長く触れる)
1.jpg)
タップの状態で画面を長く触れる操作をタッチと言います。
(アイコンなどを長く触れることでゴミ箱などのメニューを表示したりします。)
フリック(画面を軽く撫でる)

画面を指で軽く撫でる操作のことを「フリック」といいます。
ドラッグ(タッチしたままなぞって指を離す)
2.jpg)
画面上でタッチしたままなぞって指を離す操作を「ドラッグ」といいます。
2.jpg)
ドラッグすることでアイコンなどの位置を移動したり出来ます。
(写真のブラウザアイコンの移動は誤操作で変な場所に移動してしまうかも知れないので初心者の方にはお勧めしません^^;)
マルチタップ
また、Android2.0以上の機種ではマルチタップに対応しています。
(Android2.0以上でもマルチタップがつかえない機種はあります。)
1.jpg)
ndroid2.1以上の機種ではマルチタップに対応しています。
マルチタップとは、画面を複数の指で操作出来る機能です。
ピンチアウト
1.jpg)
ピンチアウトで拡大。
たとえばマルチタップに対応した機種のブラウザで、このように二本の指で画面上を中心から開くように撫でると画面が拡大(ピンチアウト)します。
ピンチイン
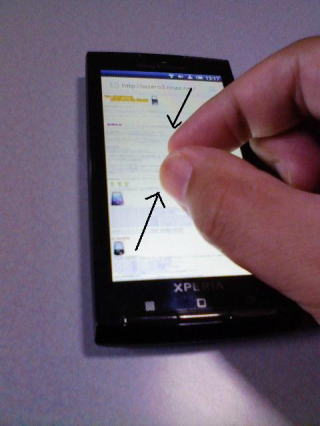
ピンチインで縮小。
逆に、ピンチアウトで拡大した状態から画面上を二本の指で縮めるように撫でると、画面が縮小(ピンチイン)します。
アプリケーションの起動
1.jpg)
起動した最初の画面(ホーム)で液晶下のアプリケーションバーなどをタップするか上に向かってドラッグすることでアプリケーションメニュー(アプリケーションドロワーともいいます)画面を表示することが出来ます。
(アプリケーションバーはLYNX SH-10Bなどでは「メインメニュー」などとなっており、機種によって違いますがだいたい画面の一番下か下左、もしくは右横など目立つ場所にあります。)
たとえば日本通信のIDEOS BM-SWU300の場合は、画面下のをタップすることでアプリケーションメニュー画面になります。
1.jpg)
こちらはIDEOS BM-SWU300のホーム画面。
1.jpg)
アプリケーションメニュー画面。
ここからアイコンをタップすることでそれぞれのアプリケーションを起動できます。
たとえばをタップすると「Gmail」が起動、
をタップするとカメラが起動するといった感じです。
アプリケーションメニューを閉じるには画面の一番上に上がったアプリケーションバーをドラッグして下げるか、ホームボタン(もしくは戻るボタン)を押します。
Xperiaのハードボタン。
左から「メニュー」「ホーム」「戻る」となっています。
機種によってさまざまですが、たいていのAndroid機はこのようなハードボタンか、もしくはソフトボタンで「メニュー」「ホーム」「戻る」ボタンが用意されています。
「メニュー」ボタンを押せばさまざまなメニューが表示され、「ホーム」ボタンを押せばホーム画面に戻ります。
「戻る」ボタンはひとつ前の画面に戻ります。
(もちろん、機種によって微妙な違いはありますがおおまかにはおなじです。)
文字入力
Android端末での文字入力もタッチスクリーンのソフトウェアーキーボードをタップして入力する方式が一般的です。
1.jpg)
Xperiaのソフトウェアーキーボード。
ソフトウェアーキーボードは端末によってさまざまですが、文字の入力欄をタップすることで表示されることが多いようです。
Xperiaでの入力方法は「ローマ字入力での日本語入力」、「英文字」、「数字」が切り替えられます。
ローマ字入力での「あ」は「a」、「は」は「h」+「a」、最後に「確定」で入力といった感じです。
1.jpg)
キーボード左下のキーをタップして入力方法を切り替え可能。
英語の大文字は普通は「Shift」キーを押してから入力しますが、Xperiaの場合は「↑」キーをタップしこのようにランプが付いた状態にして入力します。
フリック入力
IDEOSなどの機種ではフリック入力での文字入力を採用している機種もあります。
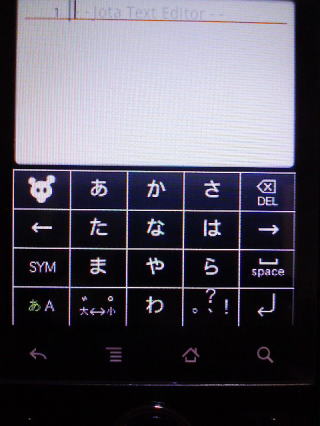
フリック入力の場合は、たとえば「い」を入力する場合は「あ」を長押しします。
1.jpg)
「あ」を長押しすると、その上下左右に「い」「う」「え」「お」が現れるので、指を画面から離さずに「い」の位置に滑らせてから指を離せば「い」が入力出来ます。
他の「う」「え」「お」などもおなじです。
もちろん「あ」をタップしてそのまま指を離せば「あ」が入力されます。
1.jpg)
「さ」行や他の行などもおなじです。
インターネットに接続
携帯電話会社から発売されているほとんどのスマートフォンAndroid端末は、携帯電話用のSIMカードが入っており基本的にネットに接続した状態のままで使用するように設計されています。
(もちろん、ネットから切断した状態でも使用できますが。)
一見、ネットには接続していないように思えても、じつはバックグラウンド(裏)でいろいろなアプリケーションが起動しデータの同期などの通信をしていたりします。
ですので、Androidスマートフォンを起動しているということはインターネットに接続しているのとほぼおなじ意味になります。
(もし、完全に通信を切りたい場合は、端末の電源ボタンを長押しして表示されるメニューの「機内モード」をタップして、端末を機内モードに設定しましょう。
機内モードに設定すれば、3Gや無線LANなどのすべての通信が出来なくなります。)
とはいえ、世間一般でのインターネット通信といえばやはりブラウザを使ってのネットやメールなどを思い浮べると思いますので、ここではまずブラウザを使ってネットサーフィンする方法を解説したいと思います。
もしAPN(アクセスポイント)設定がまだの場合は下記のページを参考にAPNを設定しておいてください。
Android(アンドロイド)スマートフォン入門特別編「Android(アンドロイド)スマートフォンにAPN設定をする」
Android(アンドロイド)スマートフォン入門特別編「Android(アンドロイド)スマートフォンにAPN設定をする」
1.jpg)
APN設定が済んでいるAndroidスマートフォンなら、ホーム画面に「ブラウザ」アイコンがある場合はそれをタップすることでブラウザが起動します。
ホーム画面に「ブラウザ」アイコンがない場合は、アプリケーションメニューの中にあるはずなのでそれをタップして起動してください。
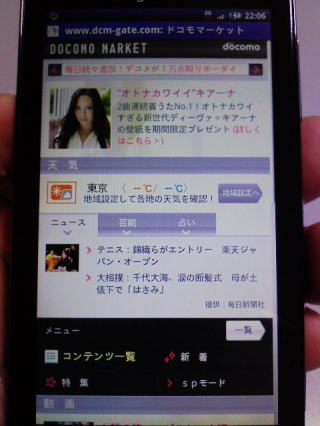
トップページ(機種によって違います)が表示されたら、端末の「メニュー」ボタンを押し…
1.jpg)
表示されたメニューの中からブックマークをタップ。
1.jpg)
その中にある「Google」をタップ。
1.jpg)
Googleのサイトに移動するのでそこから文字入力欄で検索するなどして自由にネットを楽しんでみて下さい。
1.jpg)
一応、ここでは「W-ZERO3 短歌的」と入力し、このサイトを検索し開いてみます。
1.jpg)
こんな感じでアクセス出来ました。
気に入ったページがあったら「メニュー」→「ブックマーク」→「このページをブックマーク」などでブックマークに登録していけば次回から「ブックマーク」で簡単にそのページを開くことが出来ます。
1.jpg)
ちなみにブラウザはキャッシュや履歴が溜まってメモリーを圧迫し、端末が不安定になりやすいので、ブラウザを起動した状態で「メニュー」→「その他」→「設定」の「キャッシュを削除」と「履歴削除」でときどき削除しておくことをおすすめします。
(「キャッシュを削除」や「履歴削除」は端末によって場所が違いますが、だいたいはブラウザの「メニュー」から「設定」などを辿って削除できます。)
ブラウザを終了したいときは、ホームボタンでホーム画面に戻りましょう。
(じつはこれでもブラウザは終了せずにバックグラウンドで起動したままになりますが、メモリーが一杯になったら自動的に終了します。)
Gmail
NTTドコモなどのスマホではSPモードメールなどを使います(もちろんGmailも使用可能)が、一般的なAndroid端末はGmailを使ってメールを行います。
Gmailはアプリケーションメニューなどから起動します。
はじめて起動したときはGoogleアカウントでのログインを要求されますので、すでにパソコンなどでGoogleアカウントを使っている場合はそのIDでログイン。
まだGoogleアカウントがない場合はここでメールアドレスになるGoogle IDを新規登録しておきましょう。
(たいていの機種では、はじめて電源を入れた初期設定のときにGoogleアカウントの登録を要求されると思いますので、そのときに設定してくださればここでの設定は必要ありません。)
1.jpg)
Gmailを起動すると自動的にネット上のGmailに繋がります。
Gmailは一見、Android端末の中のデータを操作しているように見えますが、じつはネット上(正確にはネットの向こうにあるサーバーのデータ)にあるGmailを操作している形になります。
(これがクラウドの所以)
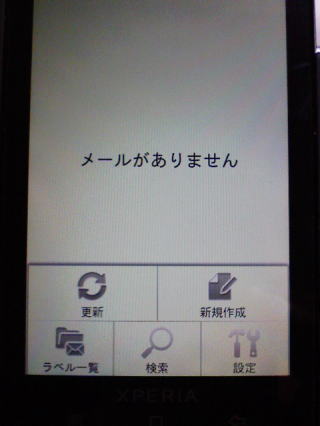
メニューボタンを押すとメニューが表示されるので、ここからメールの「新規作成」や「ラベル一覧」での管理が行えます。
ちなみに当然ですが「ラベル」などの中身もネット上のGmailを編集・同期する形となります。
以上、Android(アンドロイド)スマートフォンの基本的な操作方法などについて解説しましたが、次回はAndroidマーケットGooglePlayストアからアプリケーションをインストールする方法を解説したいと思っています。
Android(アンドロイド)スマートフォン入門
Android(アンドロイド)スマートフォン入門ホーム
Android(アンドロイド)スマートフォン入門1「基本操作(Androidとは)」
Android(アンドロイド)スマートフォン入門2「Android(アンドロイド)にアプリケーションをインストールする」
Android(アンドロイド)スマートフォン入門3「Android端末に液晶保護フィルムを貼る」
Android(アンドロイド)スマートフォン入門4「Android端末ケース紹介」
Android(アンドロイド)スマートフォン入門5「Androidスマートフォンとパソコンのデータ交換」
Android(アンドロイド)スマートフォン入門特別編「Android端末でb-mobile U300 SIMを使う」
Android(アンドロイド)スマートフォン入門特別編「root化アプリz4rootダウンロード方法」
Android(アンドロイド)スマートフォン入門特別編「Android(アンドロイド)スマートフォンにAPN設定をする」
Android(アンドロイド)スマートフォン入門特別編「白ロムのAndroid(アンドロイド)スマートフォンを購入する」
Android(アンドロイド)スマートフォン入門特別編「イオン専用980円b-mobile SIMを使う」
Android(アンドロイド)スマートフォン入門特別編「Androidスマートフォンでテザリング(WiFiルーター化)」
Android(アンドロイド)スマートフォン入門特別編「Androidスマートフォンで電子書籍を読む」
Android(アンドロイド)スマートフォン入門特別編「Androidスマートフォンで電子書籍を読む(自炊編)」
Android(アンドロイド)スマートフォン入門特別編「Kindleで電子書籍」
Android(アンドロイド)スマートフォン入門特別編「Androidスマートフォンにイヤホンジャックアクセサリーをつけてみる」
Android(アンドロイド)スマートフォン入門特別編「Androidスマートフォンをソーラー発電外部バッテリーで充電」
Android(アンドロイド)スマートフォン入門特別編「Wi-FiワンセグチューナーでTVを観る」
Android(アンドロイド)スマートフォン入門特別編「IP電話サービスFUSION IP-Phone SMARTで無料通話」
Android(アンドロイド)スマートフォン入門特別編「Android(アンドロイド)スマートフォンで映画を観る」
Android(アンドロイド)スマートフォン入門特別編「Android(アンドロイド)スマートフォンでmicroSDXC64GBを使う」
Android(アンドロイド)スマートフォン入門特別編「OCN モバイル ONE 980円SIMを使う」
Android(アンドロイド)スマートフォン入門おすすめアプリケーション
Android(アンドロイド)スマートフォン入門おすすめアプリケーション紹介ホーム
Android(アンドロイド)スマートフォン入門付録「Android端末root化対応表」
Android(アンドロイド)スマートフォン入門付録「Android端末root化対応表」
Android(アンドロイド)スマートフォン料金節約術
Android(アンドロイド)スマートフォン料金節約術1 MVNOで通信費を安くする
Android(アンドロイド)スマートフォン料金節約術2 白ロムで最新スマホに機種変更する
Android(アンドロイド)スマートフォン料金節約術3 IP電話で通話料金を節約する
W-ZERO3 短歌的活用術(トップページへ戻る)
当サイトはリンクフリーです、どうぞご自由に。
Copyright(c) 2010 Yoshihiro Kuromichi (plabotnoitanji@yahoo.co.jp)
スポンサード リンク
スポンサードリンク
白ロム12000台掲載
![]()
[海外SIMフリー] 人気のスマートフォン最新機種販売中!
日本最大級ショッピングサイト!お買い物なら楽天市場
![]()
Yahoo!オークション