
�@�@�@http://wzero3.iinaa.net/
�d�q����BRAIN PW-A9200�O�ꃌ�r���[
�d�q����BRAIN PW-A9200�O�ꃌ�r���[�F�G�~�����[�^�[��4�uNekoProject II��PC98�v
SHARP���d�q����BRAIN PW-A9200�̓O�ꃌ�r���[�A����̓G�~�����[�^�[�Ҏl��ڂƂ������ƂŁAWindowsCE PDA������BRAIN��PC-98�̃G�~�����[�^�[�uNekoProject
II�v�����Ă݂����Ǝv���܂��B
.jpg)
����͓d�q������BRAIN PW-A9200��PC-98�̃G�~�����[�^�[�uNekoProject II�v�����Ă݂܂����O�O
PC-98�Ƃ����̂́A�l���ڂ����͒m��Ȃ��̂ł������݂̂悤��WindowsOS�����y����ȑO�Ɏg���Ă�����̂̃p�\�R���̂��ƂŁA�̂�Windows�̂悤�ȃO���t�B�b�N�X��p����OS�ł͂Ȃ��A�R�}���h�Ƃ�����������͂��ăp�\�R�������Ă����̂������ł��B
�Ƃ����킯�ŁA������PC-98�̃G�~�����[�^�[���g���āAPC-98�̃Q�[�������Ă݂����Ǝv���܂��i�c�O�Ȃ���l�C�Q�[���̓����̋���Ȃǂ͋N���ł��Ȃ��悤�ł����j�B
���Ȃ݂ɁA����͈ȉ��̓�̃u���O����ɎQ�l�ɂ����Ă��������܂����B
SHARP���d�q����Brain����������
http://brain-kaizou.blogspot.jp/2013/05/brainpc-98nekoproject.html
�^�����{
http://yotama.blog84.fc2.com/blog-entry-3.html
���Ȃ݂ɁA��ɂ���āA�ŐV��BRAIN�V���[�Y��PW-SB4��PW-SH5�ȂǁA�^�Ԃ�PW-S*4�APW-S*5���P�Ȃǂ̋@��ł�WindowsCE PDA�ւ̉������o���Ȃ��悤�Ƀ��[�J�[����đ�Ă���̂ŁA�����ړI��BRAIN���w���������͋C�����Ă��������ˁB
���P�F��O�I�Ƀr�W�l�X���f����PW-SB5�݂̂�PDA���o���邻���ł��iPW-SB4�͑ʖځj�B
�����o����̂�PW-S*3�܂ł̃J���[�t���̋@��݂̂ł��B�R���p�N�g�@�������o���܂���B
�i�w���\��̋@�킪�����o���邩�ǂ����A���O�Ƀl�b�g�Ȃǂł����g�ł����ׂ��������ˁO�O�G�j
�܂��A�������邱�Ƃɂ���ēd�q���������Ă��A���T�C�g�ł͈�ؐӔC�����܂����̂ŁA�ȉ��̋L�����Q�l�ɂ����Ƃ��͂��ꂮ������ȐӔC�ł��肢�������܂��B
�i�܂��A�����Ă��̃g���u���͓d�q������ʂ́u���Z�b�g�v�{�^�������������ʼn����ł���Ǝv���܂����c�j
�X�|���T�[�h �����N
�d�q����BRAIN PW-A9200�O�ꃌ�r���[�F�G�~�����[�^�[��4�uNekoProject II��PC98�v
����̓G�~�����[�^�[�Ҏl��ڂƂ������ƂŁAWindowsCE PDA������BRAIN��PC-98�̃G�~�����[�^�[�uNekoProject II�v�����Ă݂����Ǝv���܂��B
.jpg)
BRAIN PW-A9200��PC-98�̃G�~�����[�^�[�uNekoProject II�v�����Ă݂��̂ŁA�Ђ����Ԃ�ɃR�}���h�̎g����������Ȃ������Ɖ������ꂩ�炱��Ȃ��̂���������o���Ă��܂����O�O�G
�l���p�\�R�����n�߂�����̍��ɁA���낢��Ƌ����������ăR�}���h�̕��������̂ł����A�Ȃɂ����i�g�p���Ȃ��R�}���h�Ȃ�ĉ����Ă������ɖY��Ă��܂����̂ł����i�j
NekoProject II�̎g�p���@
PC-98�G�~�����[�^�[�ANekoProject II�̎g�p���@�ɂ��āA�ꉞ�A�ȒP�ɐ����i�ȒP�ǂ��납῝���قǂ�₱�����ł����O�O�G�j���Ă����Ȃ�c
�܂��A�ȉ��̘Z�̂��̂��p�\�R���Ń����N�悩��_�E�����[�h���܂��B
NekoProject II�_�E�����[�h
http://www.retropc.net/yui/np2.html
�����N��́uWindowsCE- Advanced RISC Machines(Xscale)�v��HPC�ŐV�Łi���t�̐V�����ق��j���_�E�����[�h���Ă��������B
Screen Keybord for SHARP Brain�_�E�����[�h
https://kawamoto.no-ip.org/henteko/myapp.html
�����N��́uScreen Keybord for SHARP Brain�v�ŐV�Łi���M���̍ŐV�ł�vor 1.6�j���_�E�����[�h���Ă��������B
HDDImage�_�E�����[�h
http://yotama.blog84.fc2.com/blog-entry-3.html
PC-98�̃G�~�����[�^�[�����ɂ�MS-DOS�̃n�[�h�f�B�X�N�C���[�W���K�v�ł����APC-98�p��MS-DOS�͍������͍���Ƃ̂��Ƃō���͂�����̃u���O����Ō��J���Ă��������Ă���t���[��DOS FreeDOS(98)�n�[�h�f�B�X�N�C���[�W���g�p�����Ă��������܂����B
�����N��̋L�����Q�l�ɁA�u�n�[�h�f�B�X�N�C���[�WHDDImage.hdi�v���_�E�����[�h���Ă��������B
Lhaplus�_�E�����[�h
https://forest.watch.impress.co.jp/library/software/lhaplus/
�����N��̑��̓m����Lhaplus���_�E�����[�h���Ă��������B
DiskExplore�_�E�����[�h
http://hp.vector.co.jp/authors/VA013937/editdisk/index.html
�����N��́ueditd169.lzh (270,194 bytes) Ver1.69�v���_�E�����[�h���Ă��������B
ceOpener�_�E�����[�h
http://grain.exout.net/Brain/ceopener_g23.html
�uceOpener�v�̓����N��̓���邤���̏�̂ق��̂��́iceopener_g23-0.14.zip�j���B
�菇�̐���
Brain�ł�PC-98�G�~�����[�^�[�ANekoProject II�̎g�p���@�͂��Ȃ��₱�����̂ŁA�ȉ��̐�����ǂ�ő�܂��ȗ���𗝉����Ă���A������Ȃ����������̉��̎ʐ^�t���̉���Ŋm�F���Ă��������Ƃ��������O�O�G
�@�܂��́A�G�~�����[�^�[�́uNekoProject II�inp2hpc_081a.zip�j�v���_�E�����[�h�B
�unp2hpc_081a.zip�v���_�E�����[�h������.zip�t�H���_�[���E�N���b�N�A�W�J���āA���ɂ���ʏ�́unp2hpc_081a�v�t�H���_�[��p�ӁB
�uceOpener�v���_�E�����[�h���ėp�ӁB
�uceOpener�v�̓����N��̓���邤���̏�̂ق��̂��́iceopener_g23-0.14.zip�j���B
�_�E�����[�h�����uceopener_g23-0.14.zip�v���E�N���b�N���u�W�J�v�œW�J���ďo�����ʏ�́uceopener_g23-0.14�v�t�H���_�[�̒��́uindex.din�v���R�s�[
�unp2hpc_081a�v�t�H���_�[���Ɂuindex.din�v��\��t���A���Ȃ����unp2hpc_081a�v�t�H���_�[���́unp2hpc�v���E�N���b�N���u���O�̕ύX�v�Ŗ��O���uAppMain�v�ɕύX�B
�A���ɁA�C���[�W�f�B�X�N��HDDImage���_�E�����[�h�B
HDDImage.zip���_�E�����[�h������E�N���b�N���u�W�J�v�œW�J���āAHDDImage�C���[�W�f�B�X�N��p�ӂ��Ă����܂��B
�W�J���ďo����HDDImage�C���[�W�f�B�X�N���ADiskExplorer�Ŏg���₷���悤�Ƀp�\�R���̃f�X�N�g�b�v�Ɉړ������Ă����܂��B
�B����ɁADiskExplorer���_�E�����[�h����̂ł����ADiskExplorer��.lzh���k�`���Ŕz�z����Ă���̂ŁA�܂���.lzh���k�t�@�C�����𓀂ł���悤��Lhaplus�Ƃ����\�t�g���_�E�����[�h���ăp�\�R���ɃC���X�g�[�����Ă����܂��B
Lhaplus���_�E�����[�h������p�\�R���ɃC���X�g�[�����Ă����܂��傤�B
�iLhaplus���C���X�g�[�������p�\�R���́A.lzh���k�`���̃t�@�C�����J����悤�ɂȂ�܂��B�j
�CVector�Ȃǂ���PC-98�p�̃Q�[���\�t�g�Ȃǂ��_�E�����[�h���ėp�ӂ��܂��B
���Ȃ݂�Vector����_�E�����[�h�����Q�[����.lzh���k�`���ƂȂ��Ă��܂��B
�DDiskExplorer���_�E�����[�h�B
�_�E�����[�h����DiskExplorer.lzh���_�u���N���b�N���ēW�J�B
�W�J���ďo�����ʏ��DiskExplorer�t�H���_�[�̒���DiskExplorer�A�v���P�[�V�������_�u���N���b�N���ċN���B
�EDiskExplorer�ŁA�A�ŗp�ӂ���HDDImage�C���[�W�f�B�X�N���J���A�C���[�W�f�B�X�N���ɇC�̃Q�[���f�[�^���������݂܂��B
�F���ƁABraoin�̖{�̃L�[�œ��͂ł��Ȃ���������͂��邽�߂ɁA�uScreen Keybord for SHARP Brain�v���p�ӁB
�uScreen Keybord for SHARP Brain�v���_�E�����[�h���ĉE�N���b�N���u�W�J�v�B
�W�J���ďo�����ʏ�́uScreen Keybord�t�H���_�[�v�̒��́umsgothic�v���_�u���N���b�N���āA�umsgothic�v�Ɠ����t�H���_�[���ɂ���uScreen Keybord�t�H���_�[�v�ɓ��{��p�b�`�Ă܂��B
�G�A�F�œ��{��p�b�`�Ă��uScreen Keybord�t�H���_�[�v�ƁA�@�́unp2hpc_081a�v�t�H���_�[�A�̓��Brain��microSD�̒��ɂ���u�A�v���v�t�H���_�[���ɓ���܂��imicroSD���Ɂu�A�v���v�t�H���_�[���Ȃ��ꍇ�͉E�N���b�N���u�V�K�쐬�v�ŐV�����t�H���_�[�����A���O��S�p�Łu�A�v���v�Ƃ��܂��j�B�E�ŃQ�[���f�[�^����������HDDImage�C���[�W�f�B�X�N��Brain��microSD�����ɓ���Ă����܂��B
�G��microSD�J�[�h��Brain�ɓ����Brain���N���B
�������j���[�́u�lj��A�v��/����v����A�uScreen Keybord�v���N�����A�uScreen Keybord�v���^�b�`���g���C�ʼn�ʉE���Ɉړ��B
���Ȃ����A�������j���[�́u�lj��A�v��/����v����uNekoProject II�inp2hpc_081a�j�v���N���B
�uNekoProject II�inp2hpc_081a�j�v��HDDImage�C���[�W�f�B�X�N��ǂݍ��݁A�R�}���h���͂�HDDImage�C���[�W�f�B�X�N���̃Q�[�����N���B
�ȏ�ł��B
�ł́A�e�H�����ʐ^�t���ł��������ׂ��Ɍ��čs���܂��傤�B
NekoProject II�̗p�ӁB
�@�܂��́A�G�~�����[�^�[�́uNekoProject II�inp2hpc_081a�j�v���_�E�����[�h�B
np2hpc_081a���_�E�����[�h������.zip�t�H���_�[���E�N���b�N�A�W�J���āA���ɂ���ʏ�́unp2hpc_081a�v�t�H���_�[��p�ӂ��Ă����܂��B
NekoProject II�_�E�����[�h
http://www.retropc.net/yui/np2.html
�����N��́uWindowsCE- Advanced RISC Machines(Xscale)�v��HPC�ŐV�Łi���t�̐V�����ق��j���_�E�����[�h���Ă��������B
.jpg)
�uNekoProject II�inp2hpc_081a�j�v���_�E�����[�h�B
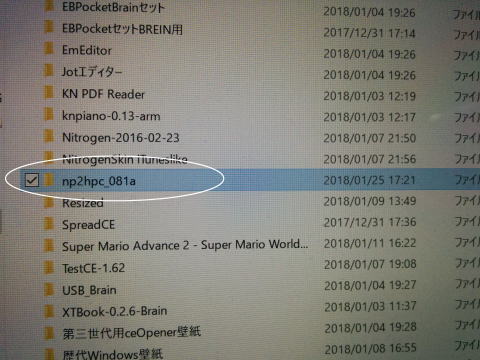
�_�E�����[�h�����uNekoProject II�inp2hpc_081a�j�v���E�N���b�N���u�W�J�v�œW�J�B
�W�J���ďo�����ʏ�́uNekoProject II�inp2hpc_081a�j�t�H���_�[�v���E�N���b�N���u�R�s�[�v�ŃR�s�[�B
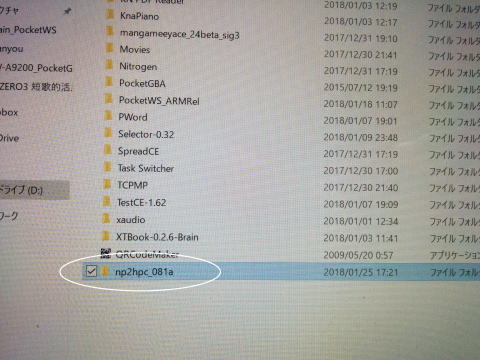
�R�s�[�����ʏ�́uNekoProject II�inp2hpc_081a�j�v�t�H���_�[��BRAIN��microSD�̒��́u�A�v���v�t�H���_�[�ɓ\��t���imicroSD�́u�A�v���v�t�H���_�[���ʼnE�N���b�N���u�\��t���v�j�܂��B
���ɁA�p�\�R���ňȉ��̃����N�悩��ceOpener�iceopener_g23-0.14.zip�j���_�E�����[�h�B
ceOpener�_�E�����[�h
http://grain.exout.net/Brain/ceopener_g23.html
�uceOpener�v�̓����N��̓���邤���̏�̂ق��̂��́iceopener_g23-0.14.zip�j���B
�_�E�����[�h�����uceopener_g23-0.14.zip�v���E�N���b�N���u�W�J�v�œW�J���ďo�����ʏ�́uceopener_g23-0.14�v�t�H���_�[�̒��́uindex.din�v���R�s�[
.jpg)
�W�J���ďo�����ʏ�́uceopener_g23-0.14�v�t�H���_�[�̒��́uindex.din�v���R�s�[�B
�uindex.din�v���unp2hpc_081a�t�H���_�[�v�̒��ɓ\��t���܂��B
�i�unp2hpc_081a�t�H���_�[�v�̒����ʐ^�̂悤�ɂȂ��Ă����OK�B�j
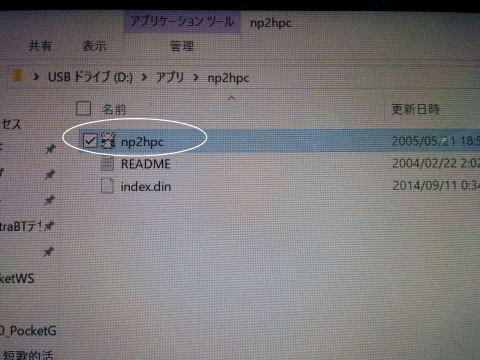
�uindex.din�v���R�s�[���ē\��t�����unp2hpc_081a�t�H���_�[�v�̒��́unp2hpc�v���E�N���b�N�B
.jpg)
�u���O�̕ύX�v�ŁA�unp2hpc�v�̖��O�p�ŁuAppMain�v�ɕύX���܂��B
HDDImage��p�ӁB
�A���ɁA�C���[�W�f�B�X�N��HDDImage���_�E�����[�h�B
HDDImage.zip���_�E�����[�h������E�N���b�N���u�W�J�v�œW�J���āAHDDImage�C���[�W�f�B�X�N��p�ӂ��Ă����܂��B
�W�J���ďo����HDDImage�C���[�W�f�B�X�N���ADiskExplorer�Ŏg���₷���悤�Ƀp�\�R���̃f�X�N�g�b�v�Ɉړ������Ă����܂��B
HDDImage�_�E�����[�h
http://yotama.blog84.fc2.com/blog-entry-3.html
����͂�����̃u���O����Ō��J���Ă��������Ă���n�[�h�f�B�X�N�C���[�W���g�p�����Ă��������܂����B
�����N��̋L�����Q�l�ɁA�u�n�[�h�f�B�X�N�C���[�WHDDImage.hdi�v���_�E�����[�h���Ă��������B
.jpg)
HDDImage���_�E�����[�h�B
�_�E�����[�h������AHDDImage���E�N���b�N���u�W�J�v�œW�J�B
.jpg)
���̂悤�ȃC���[�W�f�B�X�N���W�J����܂��B
.jpg)
�W�J���ďo����HDDImage�C���[�W�f�B�X�N���ADiskExplorer�Ŏg���₷���悤�Ƀp�\�R���̃f�X�N�g�b�v�Ɉړ������Ă����܂��B
Lhaplus��p�ӁB
�B����ɁADiskExplorer���_�E�����[�h����̂ł����ADiskExplorer��.lzh���k�`���Ŕz�z����Ă���̂ŁA�܂���.lzh���k�t�@�C�����𓀂ł���悤��Lhaplus�Ƃ����\�t�g���_�E�����[�h���ăp�\�R���ɃC���X�g�[�����Ă����܂��B
.jpg)
.lzh���k�t�@�C�����𓀂ł���悤�Ɉȉ��̃����N�悩��Lhaplus�Ƃ����\�t�g���_�E�����[�h���ăp�\�R���ɃC���X�g�[�����Ă����܂��B
Lhaplus�_�E�����[�h
https://forest.watch.impress.co.jp/library/software/lhaplus/
�����N��̑��̓m����Lhaplus���_�E�����[�h���Ă��������B
Lhaplus���_�E�����[�h������p�\�R���ɃC���X�g�[�����Ă����܂��B
�iLhaplus���C���X�g�[�������p�\�R���́A.lzh���k�`���̃t�@�C�����J����悤�ɂȂ�܂��B�j
�Q�[���̗p�ӁB
�CVector�Ȃǂ���PC-98�p�̃Q�[���\�t�g�Ȃǂ��_�E�����[�h���ėp�ӂ��܂��B
�i���Ȃ݂�Vector����_�E�����[�h�����Q�[����.lzh���k�`���ƂȂ��Ă��܂��B�j
Vector�Q�[���_�E�����[�h
http://www.vector.co.jp/vpack/filearea/dos/game/index.html
PC-98�p�̃Q�[����p�ӂ��܂����A����͂ǂ��������C���u��1.00�Ƃ����t���[�̗������Q�[�����g�p�B
�݂Ȃ���͂��D���ȃQ�[�����g���Ă��������Ă��܂��܂��A�ꉞ�ANekoProject II�̓���m�F�p�ɂ܂��͂��́u�ǂ��������C���u��1.00�v�Ńe�X�g�i�Q�[������҂���ɂ̓e�X�g�p�Ɏg���Đ\����Ȃ��ł����c�O�O�G�j���Ă݂Ă��������B
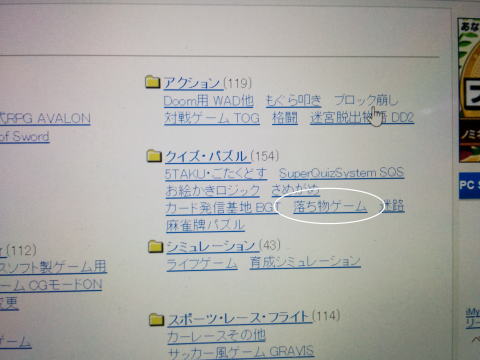
Vector�ɃA�N�Z�X���āAPC98�p�̃Q�[���̒����獡��́u�N�C�Y�E�p�Y���v���u�������Q�[���v�́A�u�ǂ��������C���u��1.00�v���_�E�����[�h�B
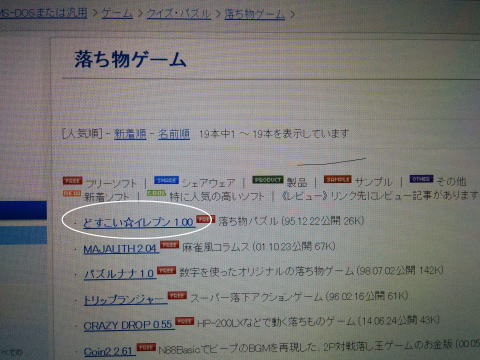
�ǂ��������C���u��1.00�Ƃ����t���[�̗������Q�[�����_�E�����[�h���Ďg�p�B
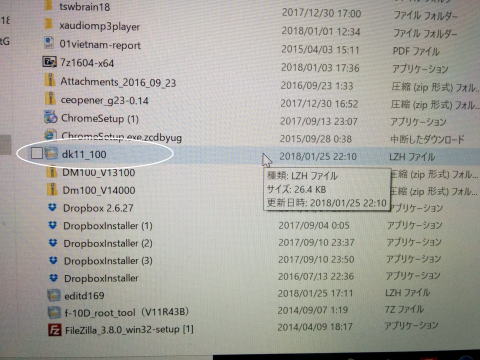
�_�E�����[�h�����udk11.100.lzh�v���_�u���N���b�N���ēW�J�B
�iLhaplus���C���X�g�[�������p�\�R���́A.lzh���k�`���̃t�@�C�����_�u���N���b�N�œW�J�ł���悤�ɂȂ�܂��B�j
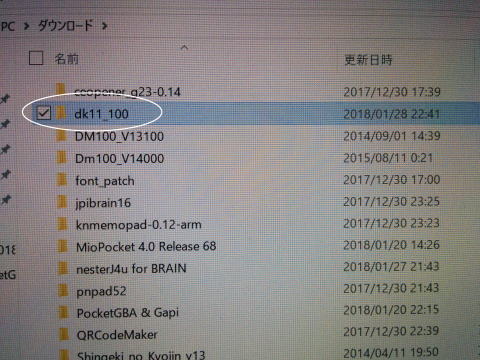
�udk11.100.lzh�v��W�J���ďo�����ʏ�́udk11.100�v�t�H���_�[�i�ǂ��������C���u��1.00�Q�[���f�[�^�j��p�ӁB

���̓W�J���ďo�����ʏ�́udk11.100�v�t�H���_�[�i�ǂ��������C���u��1.00�Q�[���f�[�^�j���ADiskExplorer�Ŏg���₷���悤�Ƀp�\�R���̃f�X�N�g�b�v�Ɉړ������Ă����܂��B
DiskExplorer�̗p�ӁB
�CDiskExplorer���_�E�����[�h�B
�_�E�����[�h����DiskExplorer.lzh���_�u���N���b�N���ēW�J�B
�W�J���ďo�����ʏ��DiskExplorer�t�H���_�[�̒���DiskExplorer�A�v���P�[�V�������_�u���N���b�N���ċN���B
�EDiskExplorer�ŁA�A�ŗp�ӂ���HDDImage�C���[�W�f�B�X�N���J���A�C���[�W�f�B�X�N���ɇC�̃Q�[���f�[�^���������݂܂��B
DiskExplore�_�E�����[�h
http://hp.vector.co.jp/authors/VA013937/editdisk/index.html
�����N��́ueditd169.lzh (270,194 bytes) Ver1.69�v���_�E�����[�h���Ă��������B
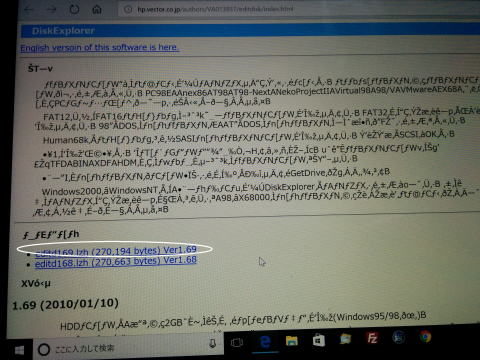
�����N��́ueditd169.lzh (270,194 bytes) Ver1.69�v���_�E�����[�h�B
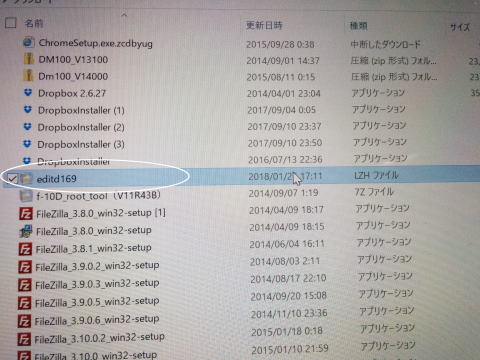
�_�E�����[�h�����ueditd169.lzh�v���_�u���N���b�N���ēW�J�B
�iLhaplus���C���X�g�[�������p�\�R���́A.lzh���k�`���̃t�@�C�����_�u���N���b�N�œW�J�ł���悤�ɂȂ�܂��B�j
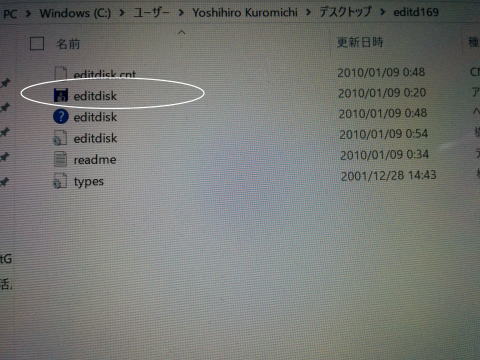
�W�J�����t�H���_�[���́ueditdisk�v�A�v�����_�u���N���b�N���ċN���B
.jpg)
����Ȋ�����DiskExplorer���N�����܂��B
.jpg)
DiskExplorer���N��������A����́u�t�@�C���v���N���b�N�B
�t�@�C�����j���[����u�f�B�X�N�C���[�W���J���v���N���b�N���܂��B
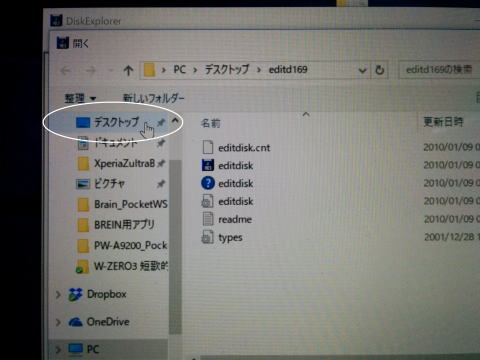
����ȃG�N�X�v���[���[��ʂ��J���̂ŁA����́u�f�X�N�g�b�v�v���N���b�N���āA�G�N�X�v���[���[��ʂ��f�X�N�g�b�v�Ɉړ��B
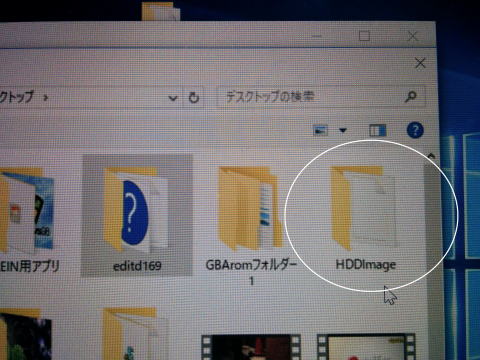
�f�X�N�g�b�v�ɂ���t�@�C�����\�������̂ŁA�菇�A�̍Ō�Ńf�X�N�g�b�v�Ɉړ������Ă�����HDDImage�C���[�W�f�B�X�N���_�u���N���b�N���ĊJ���܂��B
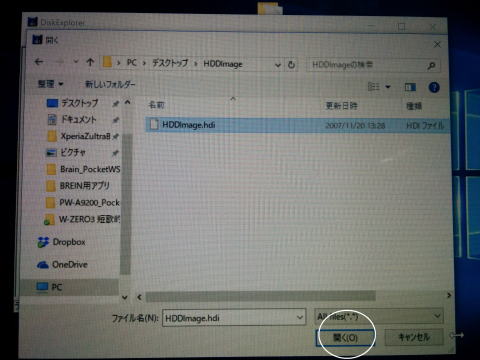
����ȉ�ʂɂȂ�̂ŁA�uHDDImage.hdi�v���N���b�N���đI���B
��ʉ��� ���N���b�N���āu�n�[�h�f�B�X�N�C���[�WHDDImage.hdi�v���J���܂��B
���N���b�N���āu�n�[�h�f�B�X�N�C���[�WHDDImage.hdi�v���J���܂��B
.jpg)
����ȕ\���������̂ŁuOK�v���N���b�N�B
.jpg)
�����DiskExplorer�Łu�n�[�h�f�B�X�N�C���[�WHDDImage�v���ɃA�N�Z�X�ł���悤�ɂȂ�܂��B
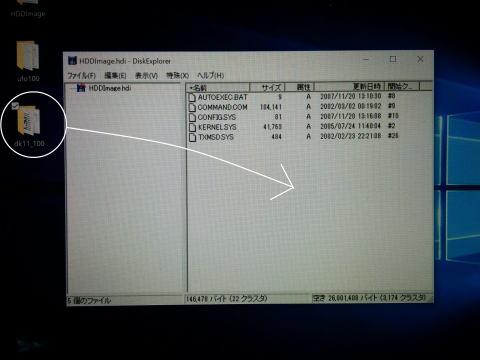
DiskExplorer�Łu�n�[�h�f�B�X�N�C���[�WHDDImage�v���J������A�菇�C�ŗp�ӂ��Ă������f�X�N�g�b�v�ɂ���udk11.100�v�t�H���_�[�i�ǂ��������C���u��1.00�Q�[���f�[�^�j���ʐ^�̂悤�ɃN���b�N���h���b�v�i�}�E�X�ō��N���b�N�����܂܈ړ������Ĉړ���ŃN���b�N�����w������j��DiskExplorer�̍���ʓ��Ɉړ������ăR�s�[�܂��B
.jpg)
����Ŏʐ^�̂悤��DiskExplorer�̍���ʓ��ɁuDK11_100�v�t�H���_�[�i�ǂ��������C���u��1.00�Q�[���f�[�^�j���������܂�܂����B
��ʉE���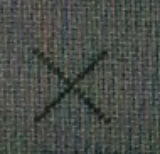 ���N���b�N����DiskExplorer����܂��B
���N���b�N����DiskExplorer����܂��B
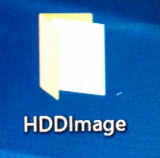
����ŁA�p�\�R���̃f�X�N�g�b�v�ɂ���uHDDImage�v�Ɂudk11_100�v�t�H���_�[���������܂�܂����B
���Ƃ͂��́udk11_100�v�t�H���_�[���������A�f�X�N�g�b�v�ɂ���uHDDImage�v��BRAIN��microSD�ɓ���邾���ł��B
���Ȃ݂ɁA�Ⴄ�Q�[������ꂽ�����͓����v�̂ł��̃Q�[���̓����Ă���t�H���_�[���uHDDImage�v�ɏ������݂܂��B
���̏ꍇ�́A�uHDDImage�v��HDD�C���[�W�̗e�ʂɐ���������̂ŁA��ɓ����Ă���Q�[���̃t�H���_�[�͉E�N���b�N���u�폜�v�ŏ����Ă����Ă����������B
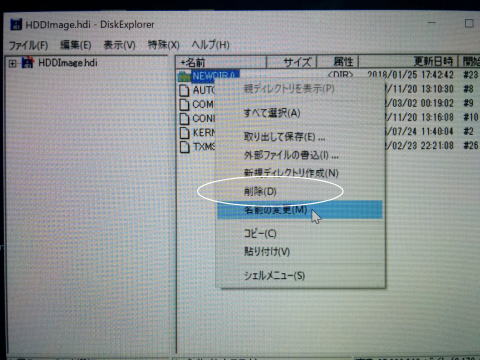
�uHDDImage�v�����ɓ����Ă���Q�[�����폜���������́ADiskExplorer�̉E��ʂō폜�������Q�[���̃t�H���_�[���E�N���b�N���u�폜�v�ŏ����܂��B
Screen Keybord�̗p�ӁB
�F���ƁABraoin�̖{�̃L�[�œ��͂ł��Ȃ���������͂��邽�߂ɁA�uScreen Keybord for SHARP Brain�v���p�ӂ��܂��B
�uScreen Keybord for SHARP Brain�v���_�E�����[�h���ĉE�N���b�N���u�W�J�v�B
�W�J���ďo�����ʏ�́uScreen Keybord�t�H���_�[�v�̒��́umsgothic�v���_�u���N���b�N���āA�umsgothic�v�Ɠ����t�H���_�[���ɂ���uScreen Keybord�t�H���_�[�v�ɓ��{��p�b�`�Ă܂��B
�G�A�F�œ��{��p�b�`�Ă��uScreen Keybord�t�H���_�[�v�ƁA�@�́unp2hpc_081a�v�t�H���_�[�A�̓��Brain��microSD�̒��ɂ���u�A�v���v�t�H���_�[���ɓ���܂��imicroSD���Ɂu�A�v���v�t�H���_�[���Ȃ��ꍇ�͉E�N���b�N���u�V�K�쐬�v�ŐV�����t�H���_�[�����A���O��S�p�Łu�A�v���v�Ƃ��܂��j�B�E�ŃQ�[���f�[�^����������HDDImage�C���[�W�f�B�X�N��Brain��microSD�����ɓ���Ă����܂��B
Screen Keybord for SHARP Brain�_�E�����[�h
https://kawamoto.no-ip.org/henteko/myapp.html
�����N��́uScreen Keybord for SHARP Brain�v�ŐV�Łi���M���̍ŐV�ł�vor 1.6�j���_�E�����[�h���Ă��������B
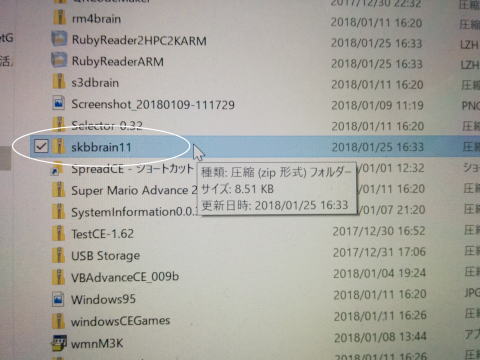
�uScreen Keybord for SHARP Brain�iskbbrain11.zip�j�v���_�E�����[�h�����炻��.zip�t�H���_�[���E�N���b�N���u�W�J�v�œW�J�B
.jpg)
�W�J���ďo�����ʏ�́uskbbrain�v�t�H���_�[���_�u���N���b�N�B
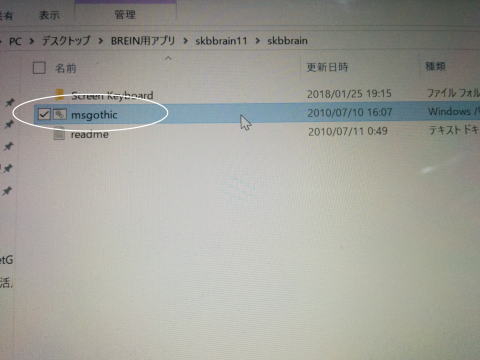
�J�����uskbbrain�v�t�H���_�[���́umsgothic�v���_�u���N���b�N���āA�umsgothic�v�Ɠ����t�H���_�[���ɂ���uScreen Keybord�t�H���_�[�v�ɓ��{��p�b�`�Ă܂��B
���{��p�b�`�Ă���A�uScreen Keybord�t�H���_�[�v���J���Ă݂܂��傤�B
.jpg)
�uScreen Keybord�t�H���_�[�v�̒��g������Ȋ����ɂȂ��Ă����OK�B
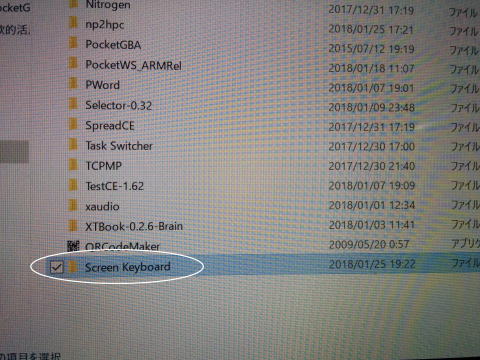
���̓��{��p�b�`�Ă��uScreen Keybord�t�H���_�[�v��BRAIN��microSD�̒��́u�A�v���v�t�H���_�[�ɃR�s�[���ē���܂��B
�i�����܂�microSD�̒��Ɂu�A�v���v�t�H���_�[���Ȃ��ꍇ�́AmicroSD���ʼnE�N���b�N���u�V�K�쐬�v���u�t�H���_�[�v�ŐV�����t�H���_�[���쐬���A���O��S�p�Łu�A�v���v�Ƃ��Ă����܂��B�j
Brain�ł̍�ƁB
�G��microSD�J�[�h��Brain�ɓ����Brain���N���B
�������j���[�́u�lj��A�v��/����v����A�uScreen Keybord�v���N�����A�uScreen Keybord�v���^�b�`���g���C�ʼn�ʉE���Ɉړ��B
���Ȃ����A�������j���[�́u�lj��A�v��/����v����uNekoProject II�inp2hpc_081a�j�v���N���B
�uNekoProject II�inp2hpc_081a�j�v��HDDImage�C���[�W�f�B�X�N��ǂݍ��݁A�R�}���h���͂�HDDImage�C���[�W�f�B�X�N���̃Q�[�����N���B

���{��p�b�`�Ă��uScreen Keybord�t�H���_�[�v�ƁA�@�́unp2hpc_081a�v�t�H���_�[�A�̓��Brain��microSD�̒��ɂ���u�A�v���v�t�H���_�[���ɓ���A����ɇE�ŃQ�[���f�[�^����������HDDImage�C���[�W�f�B�X�N��Brain��microSD�����ɓ���Ă���̂��m�F������AmicroSD��Brain�ɑ}�������Brain���N�������܂��B
.jpg)
Brain���N��������A�������j���[�́u�lj��A�v��/����v����A�uScreen Keybord�v���N���B
.jpg)
����Ȋ����ŁuScreen Keybord�v���N��������A�ʐ^���Q�l�ɁuScreen Keybord�v�̏�̕������X�^�C���X�Ń^�b�`���g���C�i�X�^�C���X�ʼn��������܂܈ړ��j���ĉ�ʉE���Ɉړ��B
.jpg)
����Ȋ����ŁA�uScreen Keybord�v���E���Ɉړ������Ă����܂��B
�i�uScreen Keybord�v�̈ʒu�͌�Ŏg���₷���悤�ɓK���������Ă��������j�B
NekoProject II�̋N���B
����NekoProject II���N�����܂��B
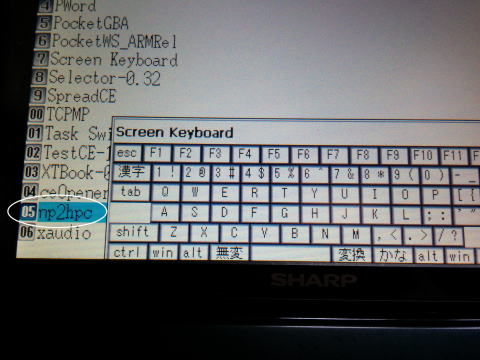
Brain�̎������j���[�́u�lj��A�v��/����v����A�unp2hpc�v���^�b�`����NekoProject II���N���B
.jpg)
����Ȋ����ŋN�������琬���ł��B
.jpg)
�s�b�I�Ɖ������Đ������J�E���g�����̂ł��炭�҂��܂��B
�����̃J�E���g���I�������ANekoProject II�̍�����ʓ����^�b�`���܂��B
.jpg)
����ȃ��j���[���\�������̂Łc
.jpg)
�uHDD�v���uSASL1�v���uOpen�v���^�b�`�B
.jpg)
����ȉ�ʂɂȂ�̂Łc
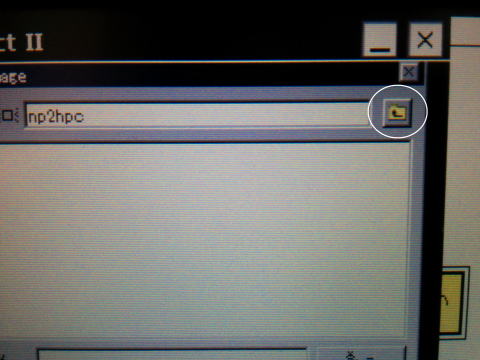
��ʉE���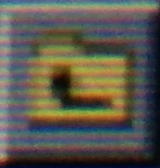 �A�C�R���i�ʐ^�̔��ۂ�t���������j���^�b�`���ď�̊K�w�Ɉړ����܂��B
�A�C�R���i�ʐ^�̔��ۂ�t���������j���^�b�`���ď�̊K�w�Ɉړ����܂��B
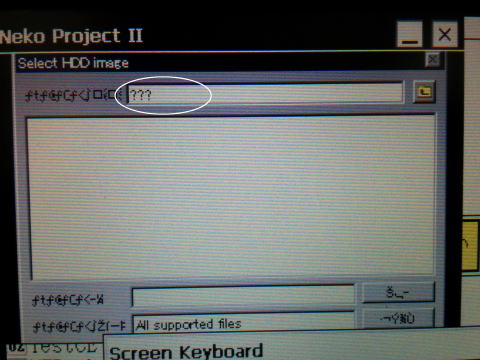
�ʐ^�̔��ۂ�t����������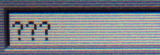 �ƂȂ����ł��傤���H
�ƂȂ����ł��傤���H
���{�ꂪ�ǂݍ��߂Ȃ��̂Łu???�v�ƂȂ��Ă��܂����A�����microSD���́u�A�v���v�t�H���_�[�Ɉړ����܂����B
����ɂ�����x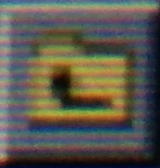 ���^�b�`���Ă������̊K�w�Ɉړ��B�B
���^�b�`���Ă������̊K�w�Ɉړ��B�B
.jpg)
����ȕ\��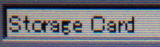 �ɂȂ���microSD���Ɉړ����܂��B
�ɂȂ���microSD���Ɉړ����܂��B
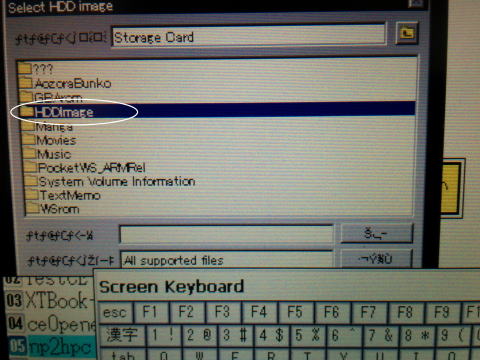
�ʐ^���Q�l��microSD���́uHDDImage�v���_�u���^�b�`���āuHDDImage�v���J���܂��B
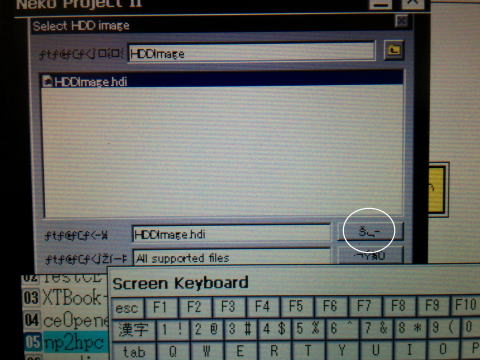
�uHDDImage�v���J������uHDDImage.hdi�v���^�b�`���Ďʐ^�̂悤�ɑI���B
�����������Ă���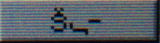 �i�ʐ^���ۂ�t�����{�^���A�C�R���j���^�b�`�B
�i�ʐ^���ۂ�t�����{�^���A�C�R���j���^�b�`�B
.jpg)
NekoProject II�̍�����ʂɖ߂�̂ŁANekoProject II�̉�ʂ̐^�������K���Ƀ^�b�`�B
.jpg)
����ȃ��j���[���\�������̂ŁA�uEmulate�v���uReset�v���^�b�`���ă��Z�b�g���܂��B
.jpg)
�����̃J�E���g���n�܂�̂ł��炭�҂��܂��B
.jpg)
�����ł���ȕ\���Ɉړ����܂��̂ŁA����ɑ҂��܂��B
.jpg)
����Ȋ����ōŌオ�uA:\>���v �ɂȂ�ΐ����ł��B
�ɂȂ�ΐ����ł��B
�i�X�}�z�ł��̃T�C�g������ƁuA:�v�̌�́u\�v��������������悤�ł������{�~�̃}�[�N�ł��O�O�G�j
.jpg)
���Ƃ̓R�}���h�v�����v�g�̖{�Ȃǂ��Q�l�ɁA�R�}���h��ł������PC-98�̂悤�ɃG�~�����[�^�[�����R�ɑ��삵�Ă��������B
�����ł͈ꉞ�A�Q�l�܂łɂ��̂܂܁udk11.100�v�t�H���_�[�́u�ǂ��������C���u��1.00�Q�[���v���N����������@��������Ă����܂��ˁB
�܂��́ucd�v�R�}���h�i�ucd�v�R�}���h�͎w�肵���t�H���_�[�Ɉړ�����R�}���h�ł��j���g���āc
.jpg)
A:\>�̌��Ɏʐ^�̂悤�Ɂucd dk11_100�v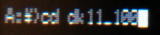 �Ɠ��́B
�Ɠ��́B
�ucd�v�Ɓudk11_100�v�̊Ԃɔ��p�X�y�[�X������̂�Y��Ȃ��悤�ɁB
�i�X�}�z�ł��̃T�C�g������ƁuA:�v�̌�́u\�v��������������悤�ł������{�~�̃}�[�N�ł��O�O�G�j
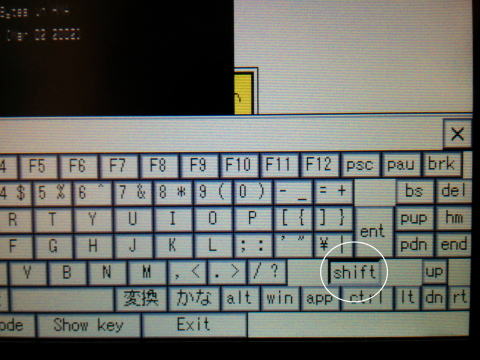
���Ȃ݂ɐ����̊Ԃ̃A���_�[�o�[�u _ �v�́uScreen Keybord�v�́ushift�v�L�[�������āc
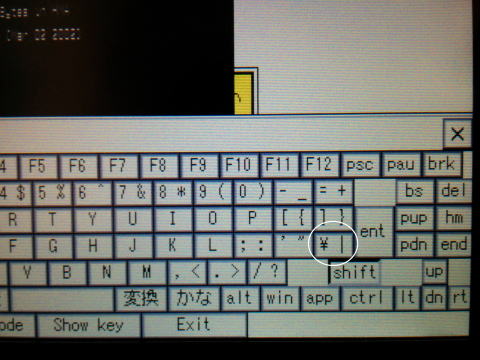
 ���^�b�`����Γ��͏o���܂��B
���^�b�`����Γ��͏o���܂��B
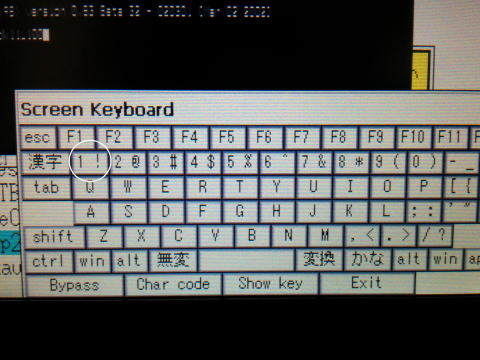
�����́u1�v��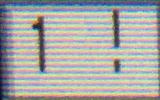 �ŁB
�ŁB
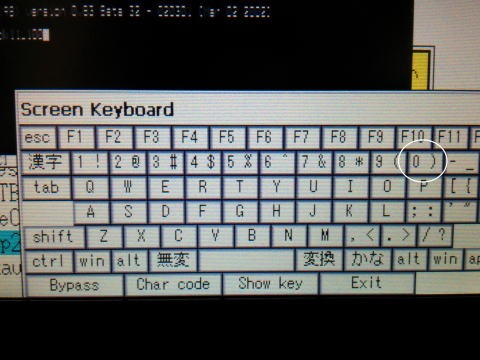
�����́u0�v��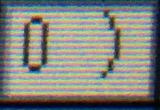 �œ��́B
�œ��́B
A:\>cd dk11_100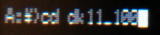 �Ɠ��͂�����Brain�̌�������L�[
�Ɠ��͂�����Brain�̌�������L�[ �������܂��B
�������܂��B
.jpg)
��肭�s���Ύʐ^�̂悤�Ȋ�����A:\DK11_100>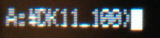 �ƕ\������āAdk11_100�t�H���_�[�Ɉړ����܂��B
�ƕ\������āAdk11_100�t�H���_�[�Ɉړ����܂��B
�iA:\DK11_100>��dk11_100�t�H���_�[�Ɉړ������Ƃ����Ӗ��ł��B�j
.jpg)
�Â��āAA:\DK11_100>�̌���dk11.exe �Ɠ��́B
�Ɠ��́B
�����dk11_100�t�H���_�[����dk11.exe�A�v���P�[�V������I�������Ӗ��ɂȂ�܂��B
A:\>DK11_100>dk11.exe �Ɠ��͂�����Brain�̌�������L�[
�Ɠ��͂�����Brain�̌�������L�[ ��������dk11.exe�A�v���P�[�V���������s�B
��������dk11.exe�A�v���P�[�V���������s�B
.jpg)
����ȉ�ʂɂȂ�ǂ��������C���u��1.00�Q�[���̋N�������ł��B
.jpg)
���y������Ă���Ȋ����̃^�C�g����ʂ��\������܂��B
.jpg)
Brain�̌�������L�[ �������ăQ�[���X�^�[�g�B
�������ăQ�[���X�^�[�g�B
.jpg)
����łǂ��������C���u��1.00�Q�[�����V�ׂ܂��B
���̃Q�[���͖��L�[ ���g���ė����ė��鐔���s�[�X���ړ������āA�ׂ荇��������������11�ɂȂ�Ɛ����������Ă����Ƃ����Q�[���������ł��O�O
���g���ė����ė��鐔���s�[�X���ړ������āA�ׂ荇��������������11�ɂȂ�Ɛ����������Ă����Ƃ����Q�[���������ł��O�O
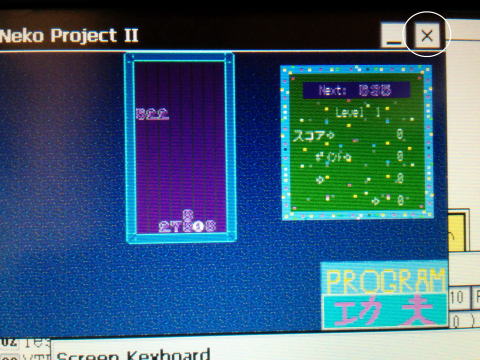
�Q�[���̏I���i�Ƃ�����NekoProject II�̏I���j�͉�ʉE���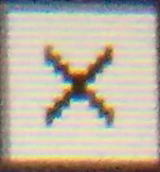 ���^�b�`�B
���^�b�`�B
����Ȋ����ŁABRAIN�ʼn�������PC-98�̃Q�[�����y���肷�邱�Ƃ��o���܂��B
.jpg)
�c�O�Ȃ��瓌���̋���Ȃǂ͋N���ł��Ȃ��悤�ł����A�R�}���h��PC-98���̂��̂����Ă���C�������킦�ă}�j�A�ɂ͂Ȃ��Ȃ��y�����G�~�����[�^�[�̂悤�ɂ��v���܂����B
�܂��A��ɂ����PC-98�̃G�~�����[�^�[�̓p�\�R���p�Ȃǂ������āA�킴�킴�d�q�������g�������b�g�͂��܂�Ȃ����Ƃ��v���܂����i�j
�ǂ�ł邾����῝������Ȃقǂɐ�������₱�����Ȃ��Ă��܂��܂������A�����̂�����͂܂��Q�l�ɂł����Ă݂Ă��������B
�ł͂ł́A����͂��̕ӂŁ�
Amazon
�d�q����BRAIN PW-A9200�O�ꃌ�r���[
�d�q����BRAIN PW-A9200�O�ꃌ�r���[1�uBRAIN PW-A9200�̋N���Ɛݒ�v
�d�q����BRAIN PW-A9200�O�ꃌ�r���[2�uBRAIN PW-A9200�ɉt���ی�t�B������\��v
�d�q����BRAIN PW-A9200�O�ꃌ�r���[3�uBRAIN PW-A9200�̃P�[�X�Ƃ��̂��b�v
�d�q����BRAIN PW-A9200�O�ꃌ�r���[4�uBRAIN PW-A9200�̃P�[�X�Ƃ��̂��b2�v
�d�q����BRAIN PW-A9200�O�ꃌ�r���[5�uBRAIN PW-A9200�Ƀf�U�C���{�ی�t�B������\��v
�d�q����BRAIN PW-A9200�O�ꃌ�r���[���ʕ��FWindowsCE PDA���iBRAIN�����j
�d�q����BRAIN PW-A9200�O�ꃌ�r���[���ʕ�WindowsCE PDA���F1�uBRAIN�����FceOpener�v
�d�q����BRAIN PW-A9200�O�ꃌ�r���[���ʕ�WindowsCE PDA���F1-2�uBRAIN�����FceOpener�ŗ��Windows���ǎ��v
�d�q����BRAIN PW-A9200�O�ꃌ�r���[���ʕ�WindowsCE PDA���F2�uBRAIN�̃R���g���[���p�l�����g���v
�d�q����BRAIN PW-A9200�O�ꃌ�r���[���ʕ�WindowsCE PDA���F3�u�^�X�N�Ǘ��A�v���FTask Swicher��TestCE�v
�d�q����BRAIN PW-A9200�O�ꃌ�r���[�F�G�~�����[�^�[��
�d�q����BRAIN PW-A9200�O�ꃌ�r���[�F�G�~�����[�^�[��1�uPocketGBA�ŃQ�[���{�[�C�A�h�o���X�v
�d�q����BRAIN PW-A9200�O�ꃌ�r���[�F�G�~�����[�^�[��2�uPocketWS�Ń����_�[�X�����v
�d�q����BRAIN PW-A9200�O�ꃌ�r���[�F�G�~�����[�^�[��3�uNesterJ4u�Ńt�@�~�R���v
�d�q����BRAIN PW-A9200�O�ꃌ�r���[�F�G�~�����[�^�[��4�uNekoProject II��PC98�v
�d�q����BRAIN PW-A9200�O�ꃌ�r���[�F�G�~�����[�^�[��5�uQEMU��OSASK�v
W-ZERO3 �Z�̓I���p�p�i�g�b�v�y�[�W�ɖ߂�j
���T�C�g�̓����N�t���[�ł��A�ǂ��������R�ɁB
Copyright(c) 2018 Yoshihiro Kuromichi (plabotnoitanji@yahoo.co.jp)
�X�|���T�[�h �����N
�X�|���T�[�h �����N
[�C�OSIM�t���[] �l�C�̃X�}�[�g�t�H���ŐV�@��̔����I
Yahoo!�I�[�N�V����

.jpg)
.jpg)
.jpg)
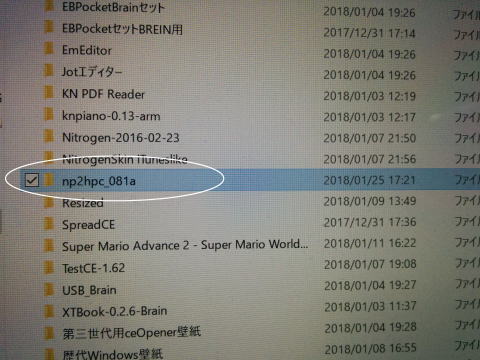
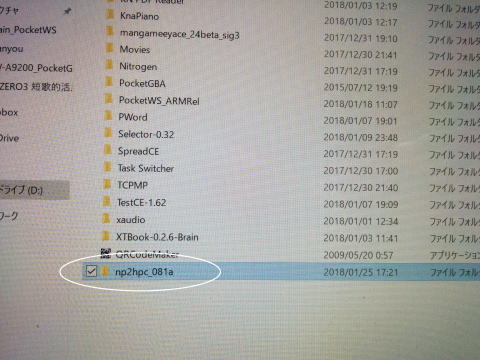
.jpg)
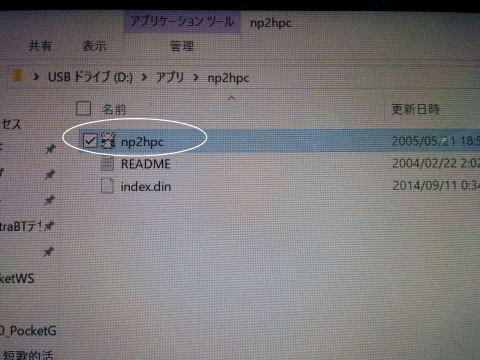
.jpg)
.jpg)
.jpg)
.jpg)
.jpg)
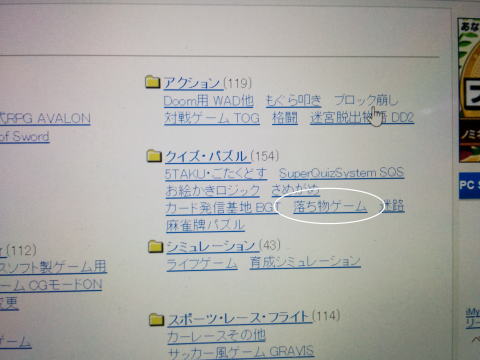
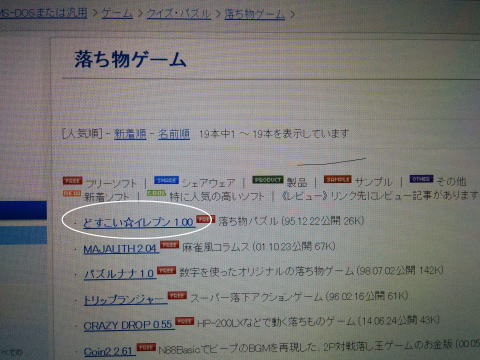
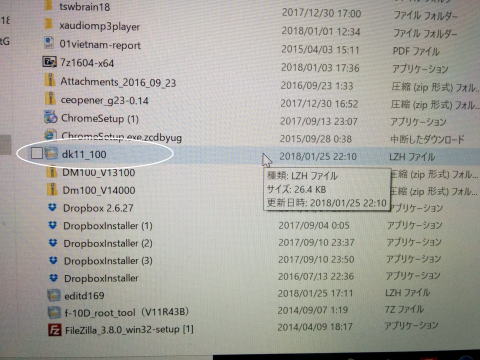
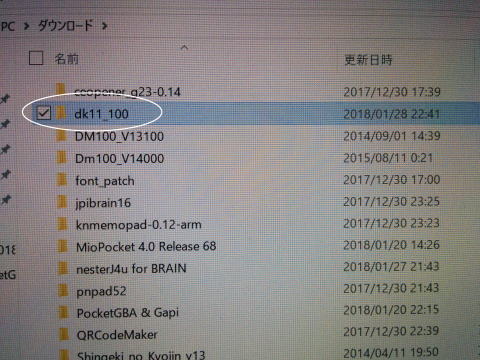

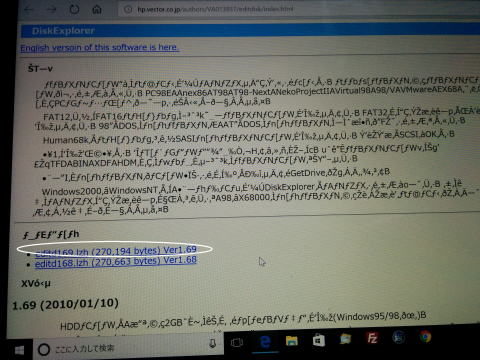
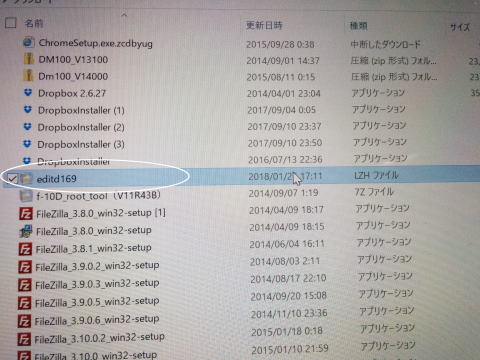
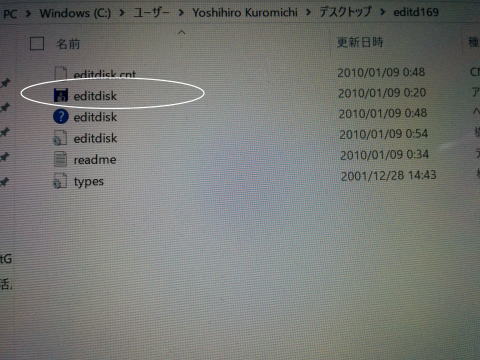
.jpg)
.jpg)
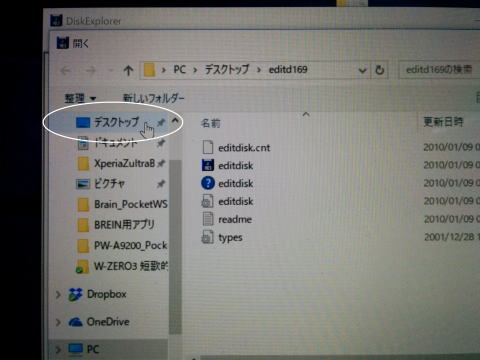
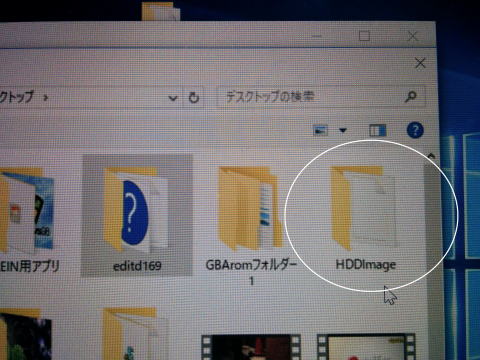
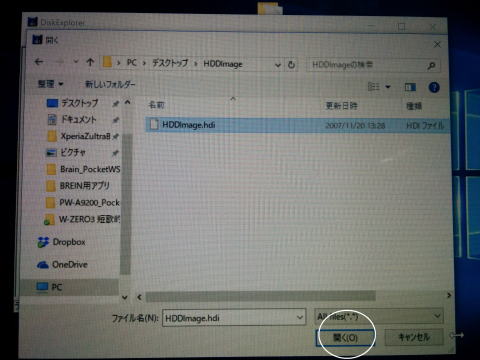
.jpg)
.jpg)
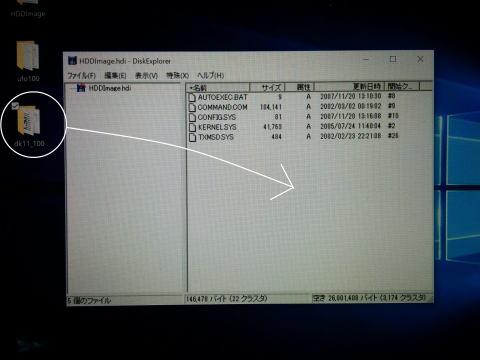
.jpg)
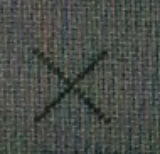 ���N���b�N����DiskExplorer����܂��B
���N���b�N����DiskExplorer����܂��B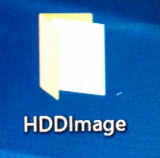
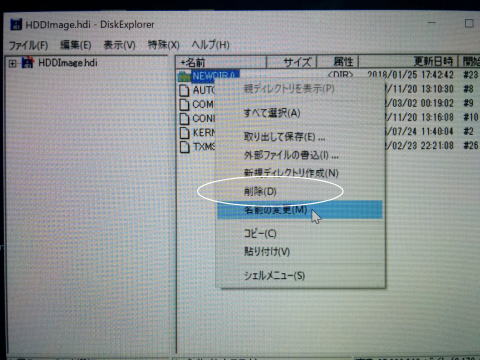
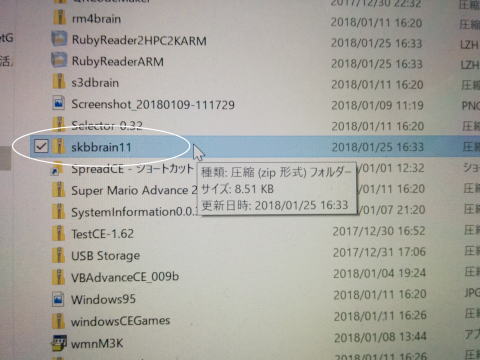
.jpg)
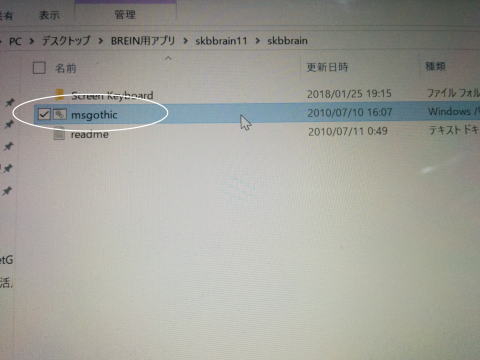
.jpg)
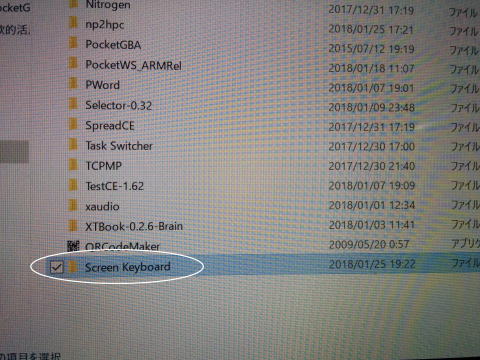

.jpg)
.jpg)
.jpg)
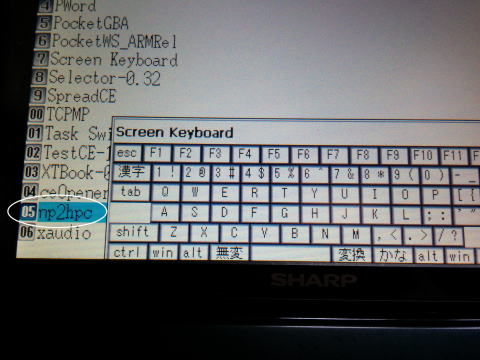
.jpg)
.jpg)
.jpg)
.jpg)
.jpg)
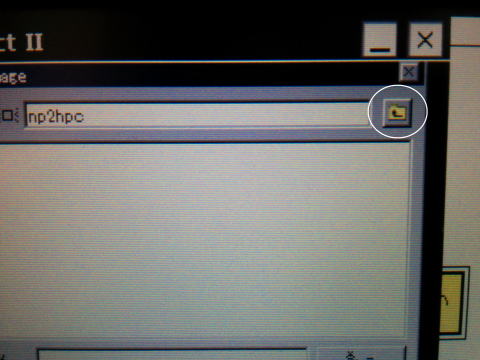
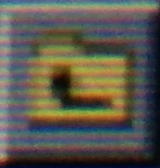 �A�C�R���i�ʐ^�̔��ۂ�t���������j���^�b�`���ď�̊K�w�Ɉړ����܂��B
�A�C�R���i�ʐ^�̔��ۂ�t���������j���^�b�`���ď�̊K�w�Ɉړ����܂��B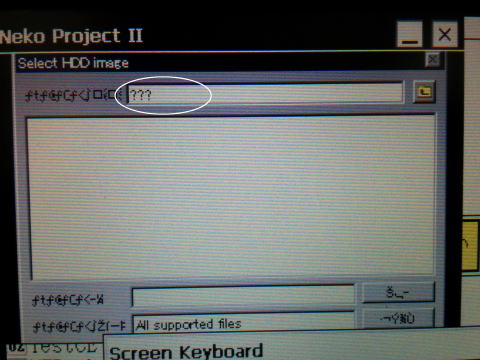
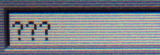 �ƂȂ����ł��傤���H
�ƂȂ����ł��傤���H.jpg)
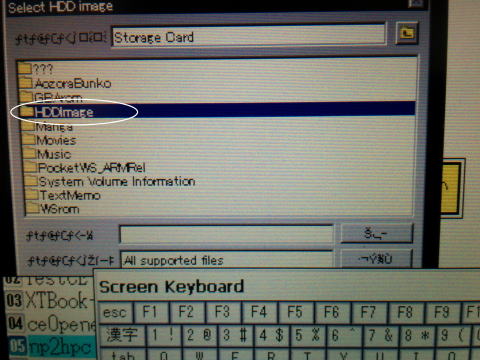
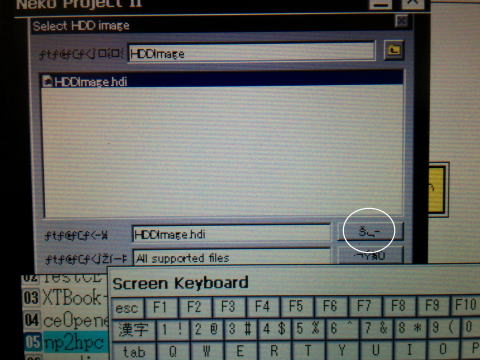
.jpg)
.jpg)
.jpg)
.jpg)
.jpg)
 �ɂȂ�ΐ����ł��B
�ɂȂ�ΐ����ł��B.jpg)
.jpg)
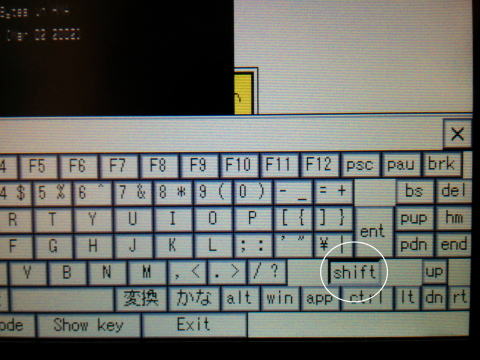
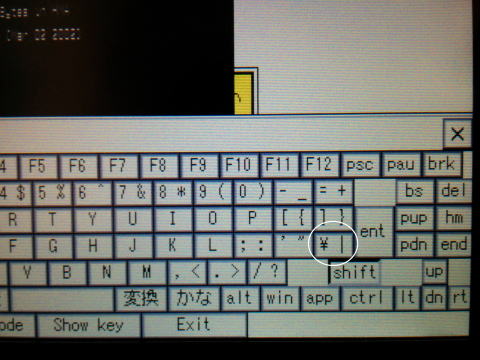
 ���^�b�`����Γ��͏o���܂��B
���^�b�`����Γ��͏o���܂��B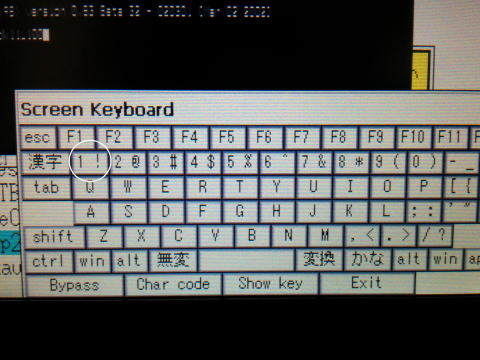
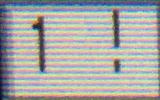 �ŁB
�ŁB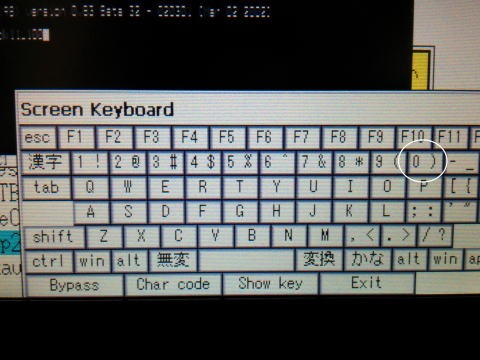
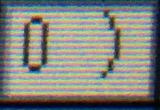 �œ��́B
�œ��́B �������܂��B
�������܂��B.jpg)
.jpg)
.jpg)
.jpg)
.jpg)
.jpg)
 ���g���ė����ė��鐔���s�[�X���ړ������āA�ׂ荇��������������11�ɂȂ�Ɛ����������Ă����Ƃ����Q�[���������ł��O�O
���g���ė����ė��鐔���s�[�X���ړ������āA�ׂ荇��������������11�ɂȂ�Ɛ����������Ă����Ƃ����Q�[���������ł��O�O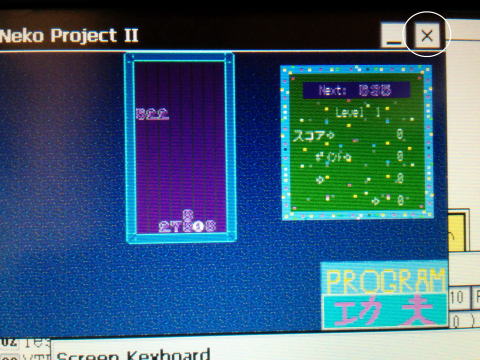
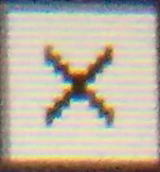 ���^�b�`�B
���^�b�`�B.jpg)