
http://wzero3.iinaa.net/
Android(アンドロイド)入門
Nexus6レビュー
Nexus6 徹底レビュー4「Nexus Media Inporterでパソコンとデータ交換」
Nexus 6の徹底レビュー、四回目の今回は、Android対応のメモリーカードリーダーを使ってSDカードなどでパソコンとNexus6のデータ交換を行う方法を紹介してみたいと思います。
スポンサード リンク

http://wzero3.iinaa.net/
Android(アンドロイド)入門
Nexus6レビュー
Nexus6 徹底レビュー4「Nexus Media Inporterでパソコンとデータ交換」
Nexus 6の徹底レビュー、四回目の今回は、Android対応のメモリーカードリーダーを使ってSDカードなどでパソコンとNexus6のデータ交換を行う方法を紹介してみたいと思います。
スポンサード リンク
Nexus6 徹底レビュー4「Nexus Media Inporterでパソコンとデータ交換」
Nexus 6の徹底レビュー、四回目の今回は、Android対応のメモリーカードリーダーを使ってSDカードなどでパソコンとNexus6のデータ交換を行う方法を紹介してみたいと思います。
ご存知のとおりNexus5にはmicroSDスロットがないために、パソコンなどからデータをNexus5に入れるのが非常に困難です。
USBケーブルでパソコンとNexus6を接続してマウントする方法も、最近のAndroidOSはパソコンとのUSB接続では音楽ファイルなどの同期しか出来ません。
ただ、さいわいにしてこのNexus6でもNexusシリーズでおなじみの「Nexus Media Inporter」というアプリが使えるので、このアプリとアンドロイド対応カードリーダーADR-GSDUBKなどを使ってSDなどでデータを移動させることが可能です。
Nexus6 徹底レビュー4「Nexus Media Inporterでパソコンとファイル交換」
1.jpg)
アンドロイド対応カードリーダーADR-GSDUBK
ADR-GSDUBK自体についてはモバイル日記204「アンドロイド対応カードリーダー「ADR-GSDUBK」」で詳しく紹介していますので、またそちらも参考にしてみてくださいね^^
.jpg)
Nexus6でカードリーダー内のファイルにアクセスするには特殊なアプリが必要なので、まずはGoogle Playのマーケットで「Nexus Media
Importer」というアプリケーションを検索して探し、インストールします。
377円の有料アプリですが、Nexusシリーズのユーザーには決して高くない価値のあるアプリケーションですのでほんとにおすすめです!
.jpg)
「Nexus Media Importer」のインストールが済んだら、Nexus6にアンドロイド対応カードリーダーADR-GSDUBKをつなぎ、メモリーカードをセットします。
今回はSDカードアダプターをつけたmicroSDカード(ADR-GSDUBKはSDXC64GBまで認識します)を使用。
.jpg)
Nexus6にアンドロイド対応カードリーダーとSDカードをセット。
.jpg)
カードリーダーとSDカードをセットしたら自動でこのような表示が現れるので「OK」をタップ。
(自動で起動しないときはアプリ一覧から「Nexus Media Importer」を起動してください。)
.jpg)
「Nexus Media Importer」の起動画面。
(左側の表示は各自のSDカードの内容によって空白など変わってきます。)
もし画面左側のメニューが表示されていない場合は画面左上の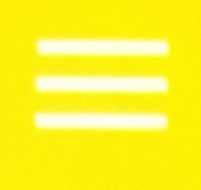 をタップすると表示されます。
をタップすると表示されます。
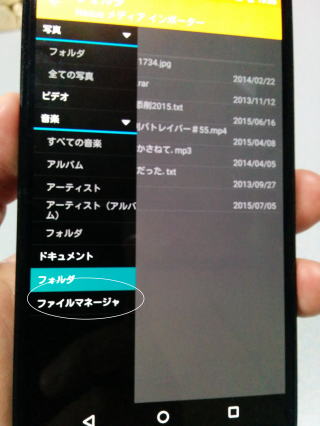
「Nexus Media Importer」はさまざまな使い方が出来きますが、とりあえずはメニューのいちばん左下のドキュメントの「フォルダー」や「ファイルマネージャ」を使うのがわかり易くていいでしょう。
SDカードからNexus6へファイルを移動させる
では、まずはSDカードからNexus6へファイルを移動させる方法を解説してみたいと思います。
(Nexus6からSDカードへファイルを移動させる方法も後ほど解説)
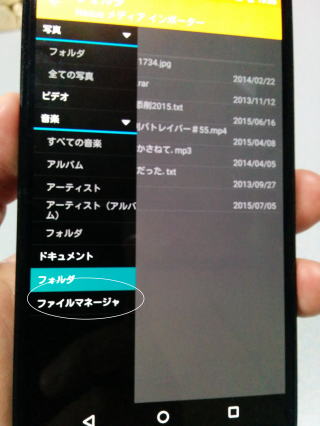
SDカードからNexus6へファイルを移動させるにはまず、「Nexus Media Importer」のメニューの一番下にある「ドキュメント」の「ファイルマネージャ」をタップ。
.jpg)
SDカードの中身などのより表示は異なりますがだいたいこのような画面になります。
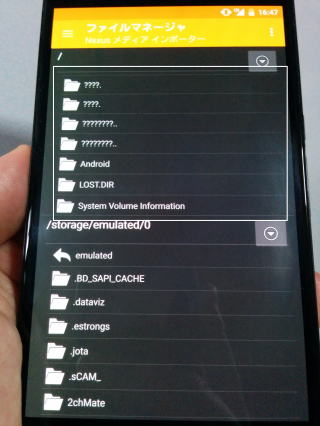
写真のファイラー画面上側がSDカードの中身。
(この写真ではSDカードの中にフォルダーが表示されていますが、SDカード内に何も入っていない状態の時は何も表示されません。)
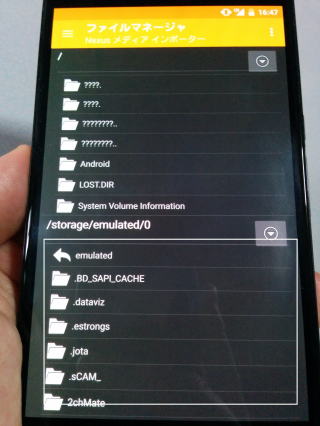
ファイラー画面の下側がNexus6本体メモリーの中身です。
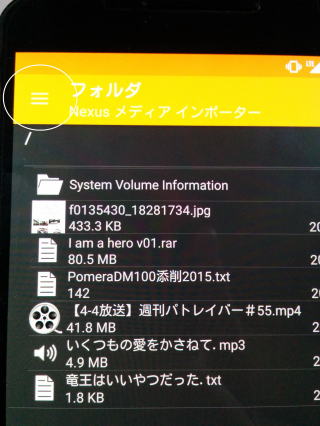
ちなみに再びメニューを表示したい時は画面左上の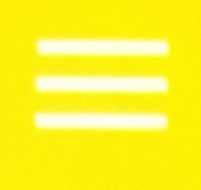 をタップすればメニューが表示出来ます。
をタップすればメニューが表示出来ます。
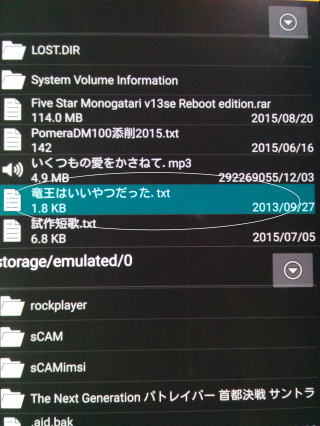
ではさっそくファイラー画面内のSDカード内部の移動したいファイルをタップして選択。
一度タップするとファイルが選択され、もう一度タップすると選択が解除されます。
複数のファイルを一度に選択することも出来ます。
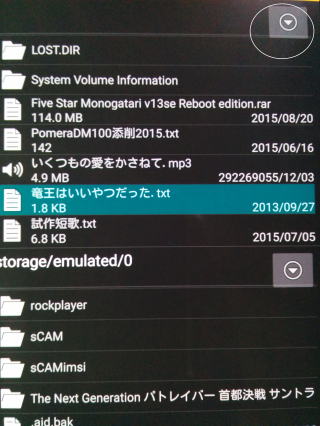
移動したいファイルを選択したらSDファイルの内部を表示しているファイラー画面の側の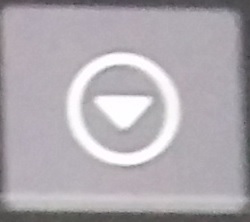 (写真白丸部分)をタップ。
(写真白丸部分)をタップ。
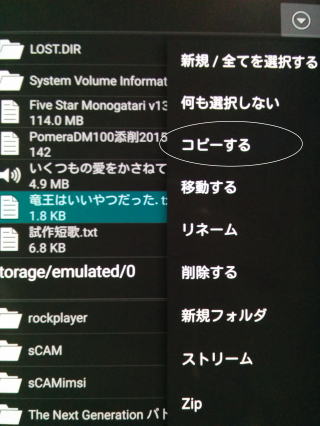
こんなメニューが表示されるので「コピー」をタップ。
(ここで「移動する」をタップするとSDカードにはファイルを残さないいわゆる「切り取り」になります。)
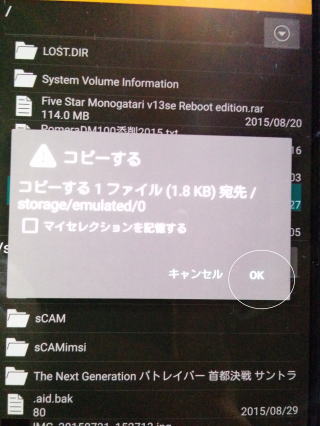
コピーするか聞いてくるので「OK」をタップ。
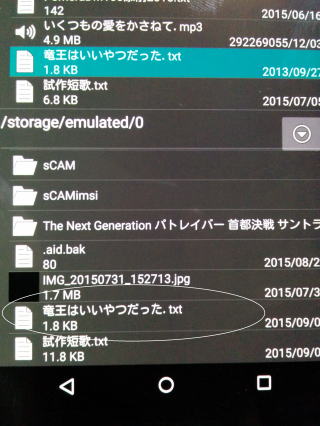
これでNexus5の本体メモリー内にSDカードの中のファイルがコピーされました。
ファイラー画面下のNexus5の本体メモリー表示にも、ちゃんとコピーされたファイルが確認出来ます。
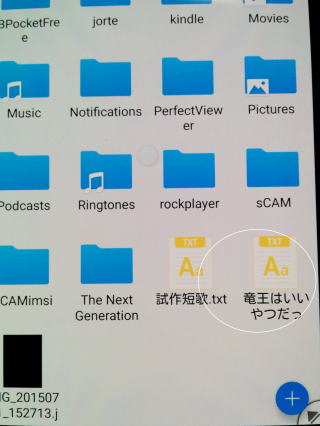
念のため、ESファイルエクスプローラーなどのアプリでちゃんとコピー出来ているかを確認。
コピーしたテキストが確認できます。
(「ESファイルエクスプローラー」についてはAndroid(アンドロイド)スマートフォン入門おすすめアプリケーション紹介ホームを参照してください。)
.jpg)
もちろんファイルを開いて見ることも出来ました。
今回はテキストファイルをコピーしましたが、画像や音楽ファイルなども当然コピー移動が可能です。
Nexus6からSDカードへファイルを移動させる
次は逆にNexus6のメモリーからSDカードへファイルを移動させる方法を解説してみたいと思います。
この方法はNexus6で撮影した写真などの移動に非常に便利です。^
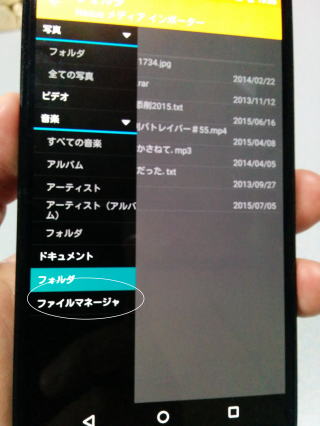
まずは先ほどとおなじで「ドキュメント」の「ファイルマネージャ」を表示。
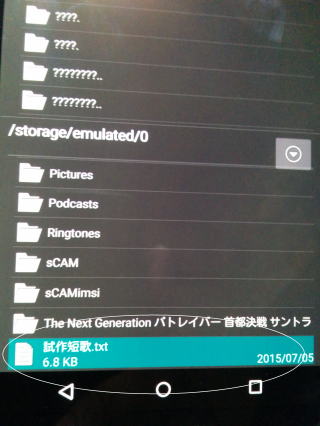
SDカードからNexus6にファイルをコピーしたときとおなじように、今度はNexus6の中の移動させたいファイルをタップして選択。
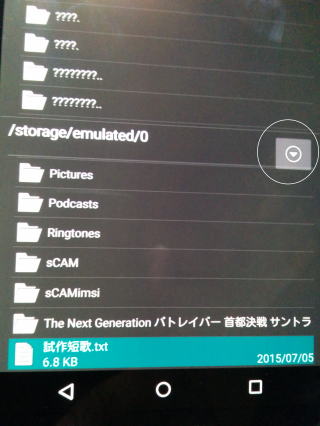
移動したいファイルを選択したらNexus5の内部を表示しているファイラーの側の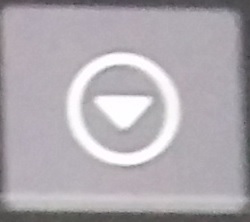 をタップ。
をタップ。
(写真白丸を参考にしてください。)
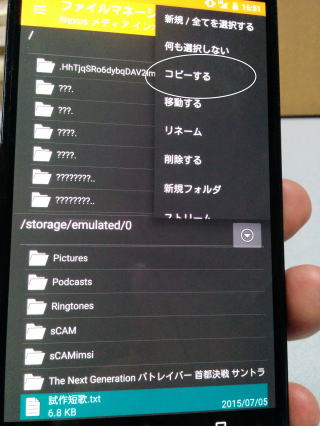
表示されたメニューの中から「コピー」をタップ。
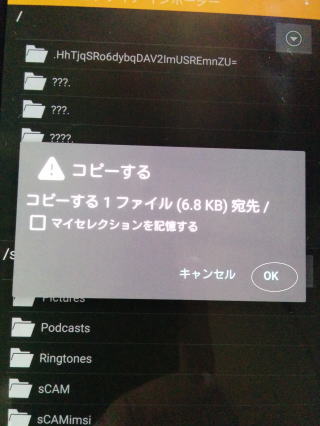
「OK」をタップ。
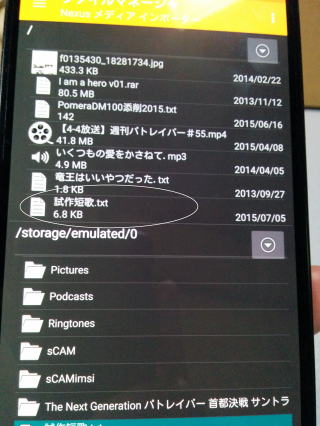
これで、SDカードの中にNexus6のファイルをコピー出来ました。
「Nexus Media Importer」のファイラー画面でもSDカード内にコピーしたファイル(写真白丸)が表示されています。
SDカード内のファイルを表示する
ちなみにこの「Nexus Media Importer」では、SDカード内の動画や音楽ファイルをNexus6直接再生することも可能です。
これはNexus6内のメモリーを消費しないで済むので非常に助かりますね^^
SDカード内の動画ファイルをNexus6直接再生するには…
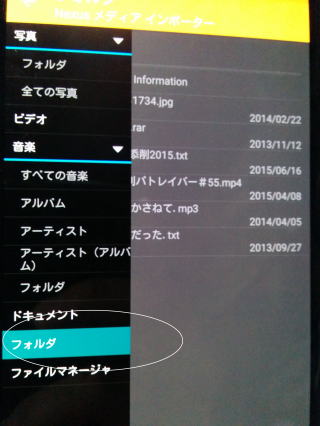
メニューのドキュメントの「フォルダー」をタップ。

SDカード内部のフォルダーやファイルが表示されるので再生したいファイルをタップして選択します。

再生したいファイルを選択すると画面上に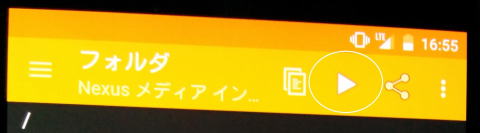 こんなメニューが表示されるので…
こんなメニューが表示されるので…
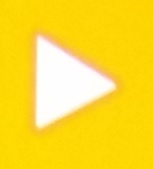 をタップします。
をタップします。
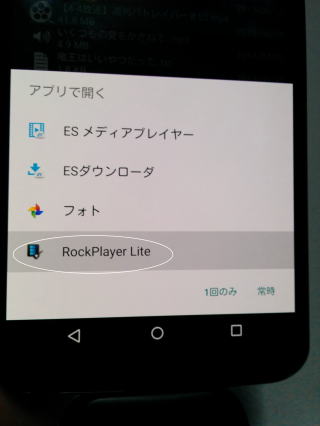
Nexus6にインストールされている動画再生アプリがいくつか選択画面に表示されるので、再生に使いたいアプリを選択(今回は「RockPlayer
Lite」)。
( 「RockPlayer Lite」についてもAndroid(アンドロイド)スマートフォン入門おすすめアプリケーション紹介ホームを参考にしてみてください。)
.jpg)
これでSDカード内の動画がNexus6で直接再生できます。
同じ方法で音楽ファイルも再生できます。
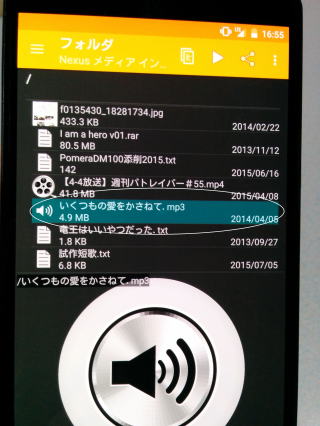
SDカード内の音楽ファイルを選択し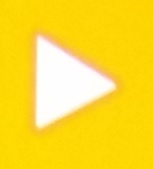 をタップ。
をタップ。
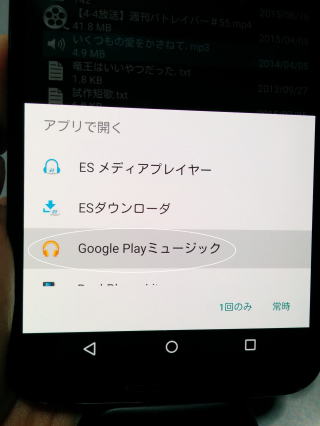
音楽再生アプリの選択画面になるので、再生に使いたいアプリ(ここではGoogle Playミュージック)をタップ。
.jpg)
SDカード内の音楽がNexus6で直接再生できました。
「Perfect Viewer」で漫画を表示。
また、「Nexus Media Inpoter」を使ってのメモリーカードリーダーからの直接のファイル再生では、「Perfect Viewer」(漫画・画像閲覧ビューアー)も使えるのが非常に便利です^^
(「Perfect Viewer」についてもAndroid(アンドロイド)スマートフォン入門おすすめアプリケーション紹介ホームを参考にしてみてください。)
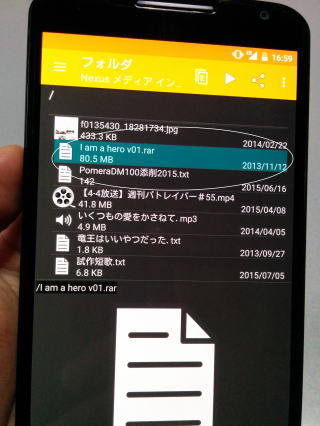
「Perfect Viewer」を使うには、まずは再生したい画像をタップし選択。
「Perfect Viewer」を使う場合は、複数の画像が圧縮されているzipフォルダーやrarフォルダーの中身を解凍せずにそのままでも表示出来ます。
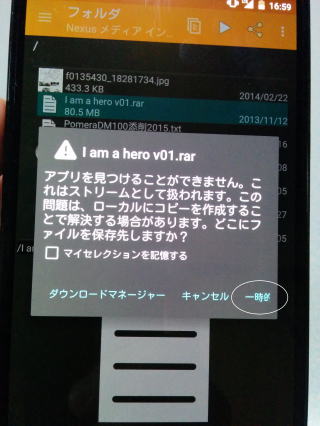
「アプリを見つけることができません。これはストリームとして扱われます…」うんぬんの表示が出るので「一時的…」(写真白丸部分)をタップ。
コピーの作成にしばらく時間が掛かるので待ちます。
コピー中は何の表示もなくちょっと心配になりますが、あわてずじっと待ちましょう。
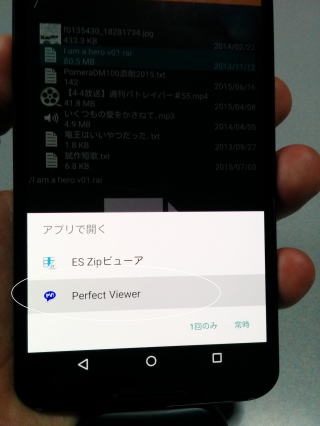
コピーが終わると再生に使うアプリケーションの選択画面が表示されるのでアプリケーション(ここでは「Perfect Viewer」)をタップ。
.jpg)
「Perfect Viewer」でSDカード内の漫画ファイルが再生出来ました^^
「Perfect Viewer」は、jpgファイルだけでなくzipやrarで圧縮したフォルダーに入れた状態で再生できるので、内蔵ストレージだけでなくSDカードの大幅な節約にもなりますね(^・^)
階層の移動
ファイラー内の階層の移動は開きたいフォルダーをタップすれば移動できます。
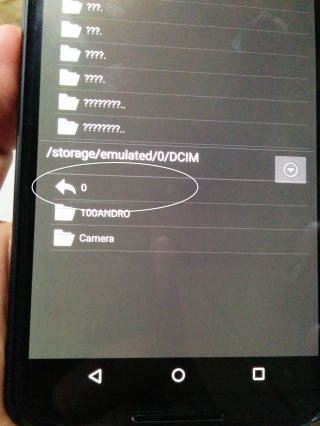
フォルダーをタップして開いた階層を再び上に移動したいときは![]() をタップします。
をタップします。
カードリーダーの取り外し
カードリーダーを取り外すときは、ファイルが壊れないようにメモリーへのアクセスを切断してから取り外します。
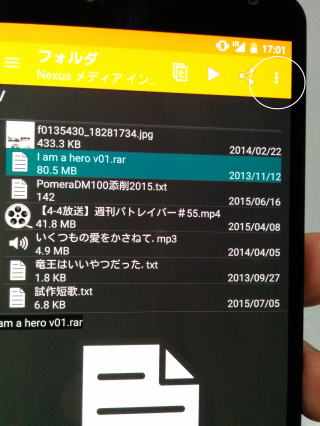
カードリーダーの取り外しは、まず画面右上の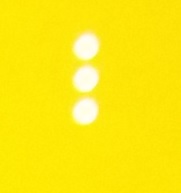 この部分をタップしてメニューを表示。
この部分をタップしてメニューを表示。
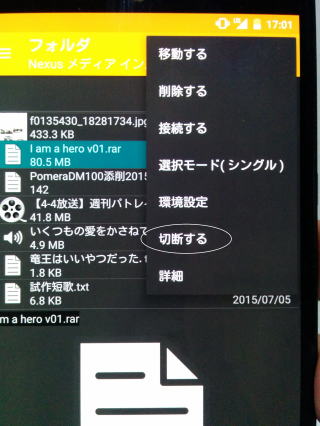
表示されるメニューから「切断する」の部分をタップ。
.jpg)
SDカードと内部メモリー内の表示が消えたらカードリーダーを外しましょう。
こんな感じで、「Nexus Media Importer」とAndroid対応カードリーダーは、SDカードスロットのないNexus6を使用する上で欠かせないと言ってもいいぐらいのアイテムですので、みなさんもまたぜひ参考にしてみてください。
ではでは、今回もこの辺で。
スポンサードリンク
Amazon
| 楽天市場 | ||||
|
|
Android(アンドロイド)スマートフォン入門ホーム
Android(アンドロイド)スマートフォン入門ホーム
Nexus6 徹底レビュー
Nexus6 徹底レビュー1「Nexus6の初期設定」
Nexus6 徹底レビュー2「Nexus6にAPNを設定する」
Nexus6 徹底レビュー3「Nexus6に液晶保護フィルムを貼る」
Nexus6 徹底レビュー4「Nexus Media Importerでパソコンとファイル交換」
Nexus6 徹底レビュー特別編ケース紹介1「Spigen Nexus6 Case シン・フィット スムースブラック」
Nexus6 徹底レビュー特別編ケース紹介2「Spigen Nexus6 Case シン・フィット シマリー・ホワイト」
Nexus6 徹底レビュー特別編ケース紹介3「Spigen Nexus6 Case シン・フィット クリスタル・クリアー」
Nexus6 徹底レビュー特別編ケース紹介4「Spigen Nexus6 Neo Hybrid(ネオ・ハイブリッド)」
Android(アンドロイド)スマートフォン入門おすすめアプリケーション
Android(アンドロイド)スマートフォン入門おすすめアプリケーション紹介ホーム
Android(アンドロイド)スマートフォン入門付録「Android端末root化対応表」
Android(アンドロイド)スマートフォン入門付録「Android端末root化対応表」
W-ZERO3 短歌的活用術(トップページに戻る)
当サイトはリンクフリーです、どうぞご自由に。
Copyright(c) 2015 Yoshihiro Kuromichi (plabotnoitanji@yahoo.co.jp)
スポンサード リンク
スポンサード リンク
[海外SIMフリー] 人気のスマートフォン最新機種販売中!
Amazon.co.jp - 通販
ないものはない!お買い物なら楽天市場
![]()