
http://wzero3.iinaa.net/
Android(アンドロイド)入門
Nexus6レビュー
Nexus6 徹底レビュー2「Nexus6にAPNを設定する」
Nexus6の徹底レビュー、二回目の今回はNexus6にMVNOのSIMを入れてAPN(アクセスポイント)を設定する方法を解説してみたいと思います。
ここではOCNモバイルONEの音声プランSIMでの設定ですが、他のMVNOのSIMでも基本的な設定方法は同じですのでまた参考にしてみてください。
スポンサード リンク

http://wzero3.iinaa.net/
Android(アンドロイド)入門
Nexus6レビュー
Nexus6 徹底レビュー2「Nexus6にAPNを設定する」
Nexus6の徹底レビュー、二回目の今回はNexus6にMVNOのSIMを入れてAPN(アクセスポイント)を設定する方法を解説してみたいと思います。
ここではOCNモバイルONEの音声プランSIMでの設定ですが、他のMVNOのSIMでも基本的な設定方法は同じですのでまた参考にしてみてください。
スポンサード リンク
Nexus6 徹底レビュー2「Nexus6にAPNを設定する」
Nexus6の徹底レビュー、二回目の今回はNexus6にMVNOのSIMを入れてAPN(アクセスポイント)を設定する方法を解説してみたいと思います。
えっ、そんなつまらない記事は読みたくないからもっと面白いケース類とかの紹介記事の続き書けって?
いや、僕もほんとはこういう記事はあまり好きではないんですけど記事の構成上、これを書かないと先へ進めないもので^^;
というわけでさっそくNexus6にMVNOのSIMを入れてAPN(アクセスポイント)を設定してみます。
まずはNexus6本体にSIMをセットしましょう。
SIMのセットにはNexus6の説明書の中に同封されいたSIM取り出しピンを使います。
.jpg)
SIMのセットにはNexus6の説明書類に同封されているSIM取り出しピンを使います。
.jpg)
説明書などと一緒に同封されているSIMトレイの取り出しピンを用意。
.jpg)
ピンを用意したらSIMトレイを取り出してSIMをセットします。
事前にNexus6の電源は切っておくのを忘れないように。
.jpg)
Nexus6のSIMトレイは本体上面にあるのでトレイ横のピン穴に取り出しピンをぐっと差し込んでSIMトレイを引き出します。
.jpg)
SIMトレイの頭が出たら後は指でSIMトレイを取り出します。
.jpg)
こんな感じでSIMトレイにSIMをセットします。
.jpg)
SIMトレイにSIMをセットしたら、SIMが外れないように気をつけながらNexus6に差し込みます。
.jpg)
Nexus6の電源を入れます。
Nexus6ではOCNモバイルONEのAPNが最初から設定されているので、SIMを入れるだけで自動的にOCNモバイルONEのSIMであることを認識してそのままネット通信が出来ました(・∀・)
いや〜〜、便利な時代になったものです(笑)
以上。
って、これで終わったらAPNの設定解説にならないじゃないですか^^;
自分でAPNを設定する
先ほども書きましたが、Nexus6ではOCNモバイルONEのAPNが最初から設定されてるのでSIMを入れるだけで通信できるのですが、自分のユーザーID以外で接続するのはなんとなく気持ち悪いので、こちらでは自分でAPNを設定する方法も解説しておきます。
(まあ、共有IDでの接続そのまま使って問題ないと思いますがこれもひとつの参考までにということで。)
OCNモバイルONE以外のNexus6で自動認識しないSIMを使われている方の参考にもなるかと思いますので(・∀・)
.jpg)
まずはNexus6の画面右上の電波マークのあたりを下に向かってフリック(指でなでる)。

通知画面が表示されたら画面上部をさらに下に向かってフリック。
.jpg)
こんな簡易設定画面が表示されます。
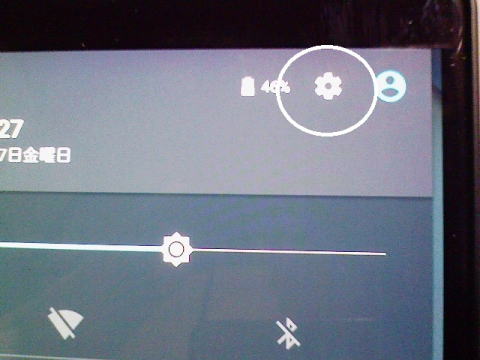
簡易設定画面が表示されたら画面右上の タップ(指で軽くたたく)。
タップ(指で軽くたたく)。
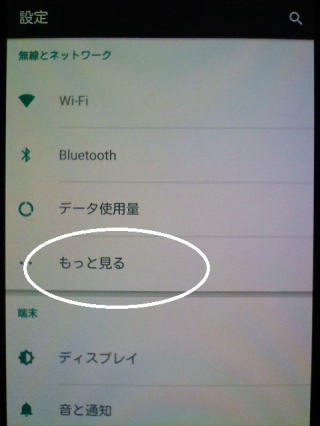
「設定」画面が表示されるので、「無線とネットワーク」の「もっと見る」をタップ。
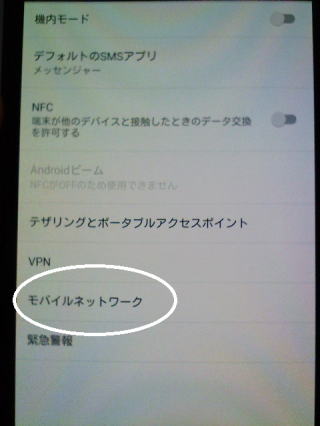
「モバイルネットワーク」をタップ。
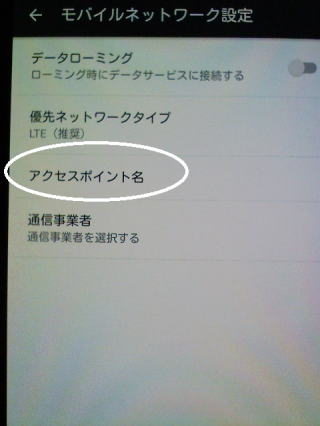
「アクセスポイント名」をタップ。
.jpg)
こんな感じで、アクセスポイント一覧が表示されます。
「OCNモバイルONE(LTE)」の設定がすでにあり右横のラジオボタンにチェックが付いていることが確認できます。
この設定が最初からあるおかげでOCNモバイルONEのSIMを入れるだけで通信できるわけですが、確認してみたところこのAPNは共有IDとパスワードの設定になっていてちょっと気持ち悪いので、僕は自分専用のユーザーIDとパスワードで新たにAPNを作成することにしました。
ここから先は「OCNモバイルONE(LTE)」音声プランの設定方法で解説しますが、その他のMVNOのSIMなどをご使用の方はそれぞれのMVNOの契約に送られてきた書類を参考にユーザー名やパスワードなどを設定してください。
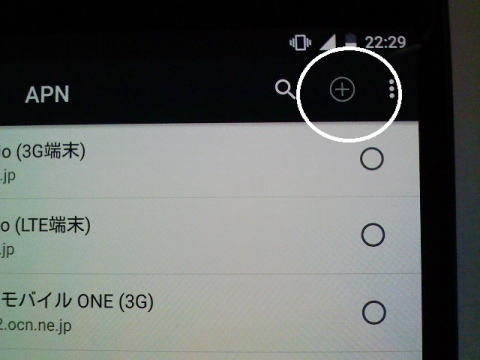
あらたにAPNを作成するにはアクセスポイント一覧画面の右上の をタップします。
をタップします。
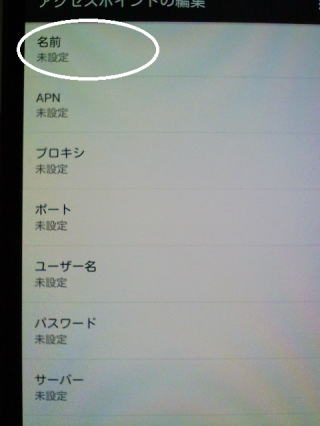
このような「アクセスポイントの編集」画面になったら「名前」をタップ。
.jpg)
こんな画面が表示されるので、アクセスポイントの名前を入力します。
名前は何でもいいのですが、ご自身が使用されるMVNOのアクセスポイントであることが分かる名前にしましょう。
僕は「OCNモバイルONE音声プラン」としておきました。
名前を入力したら「OK」をタップ。
.jpg)
同じ要領で「APN」をタップしてAPNを入力。
APNはOCNモバイルONEのLTEの場合は「lte-d.ocn.ne.jp」ですが、それ以外のMVNOのSIMを使われる場合は、ご使用のSIMを契約したときに送られてきた書類を参考にして各自でAPNを入力してください。
APNを入力したら「OK」をタップ。

同じ要領で「ユーザー名」を入力。
ユーザー名はご使用のSIMを契約したときに送られてきた書類を参考にして各自でご自身のユーザーIDを入力してください。
ユーザーIDを入力したら「OK」をタップ。
.jpg)
同じ要領でパスワードも入力します。
パスワードについてもご使用のSIMを契約したときに送られてきた書類を参考にして各自でご自身の接続パスワードを入力してください。
パスワードを入力したら「OK」をタップ。
.jpg)
OCNモバイルONEのSIMを使用の場合は、「認証タイプ」をタップして「PAPまたはCHAP」の左横のラジオボタンにチェックを付けます。
(OCNモバイルONE以外のSIMをご使用の場合はそれぞれの契約書の設定を参考にして設定してください。)
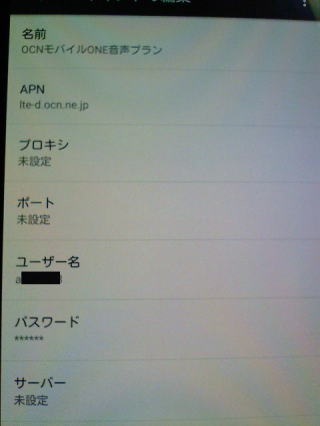
こんな感じで各項目が入力されたでしょうか。
OCNモバイルONEの場合は「プロキシ」などの他の項目は未設定のままで構いません。
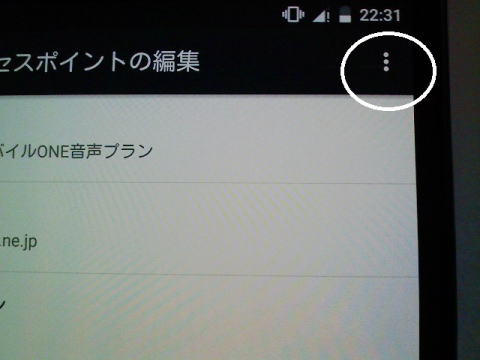
必要な項目を入力したら画面右上のメニュー をタップ。
をタップ。
.jpg)
表示されたメニューの「保存」をタップします。
保存を忘れるとせっかく入力した項目がすべて消えてしまうので忘れずに「保存」しましょう^^
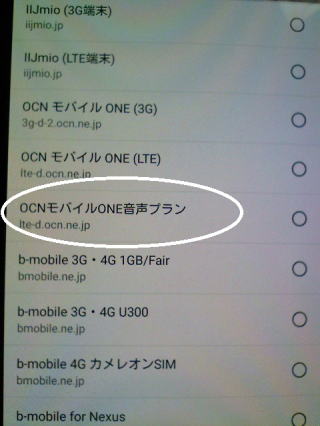
これでAPN一覧に今作成した新しいAPN「OCNモバイルONE音声プラン」が追加されたはずです。
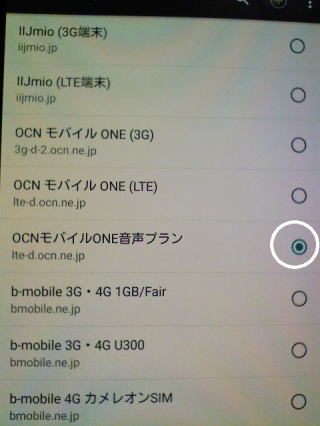
作成した新しいAPN「OCNモバイルONE音声プラン」が追加されたら右横のラジオボタンをタップしてチェックをつけます。
このチェックを付け忘れる人が多いので気をつけましょう^^
.jpg)
これで画面上の電波マークが などの通信中状態なってネット通信が出来るようになります。
などの通信中状態なってネット通信が出来るようになります。
.jpg)
無事ネットに繋がってこのサイトにもアクセスできました(・∀・)
まあ、共有IDでの接続そのまま使って問題ないと思いますがこれもひとつの参考までにということで。
ではでは、次回はこのサイト恒例の液晶保護フィルム貼りです^^
スポンサードリンク
Amazon
|
楽天市場 |
||||
|
|
Android(アンドロイド)スマートフォン入門ホーム
Android(アンドロイド)スマートフォン入門ホーム
Nexus6 徹底レビュー
Nexus6 徹底レビュー1「Nexus6の初期設定」
Nexus6 徹底レビュー2「Nexus6にAPNを設定する」
Nexus6 徹底レビュー3「Nexus6に液晶保護フィルムを貼る」
Nexus6 徹底レビュー4「Nexus Media Importerでパソコンとファイル交換」
Nexus6 徹底レビュー特別編ケース紹介1「Spigen Nexus6 Case シン・フィット スムースブラック」
Nexus6 徹底レビュー特別編ケース紹介2「Spigen Nexus6 Case シン・フィット シマリー・ホワイト」
Nexus6 徹底レビュー特別編ケース紹介3「Spigen Nexus6 Case シン・フィット クリスタル・クリアー」
Nexus6 徹底レビュー特別編ケース紹介4「Spigen Nexus6 Neo Hybrid(ネオ・ハイブリッド)」
Android(アンドロイド)スマートフォン入門おすすめアプリケーション
Android(アンドロイド)スマートフォン入門おすすめアプリケーション紹介ホーム
Android(アンドロイド)スマートフォン入門付録「Android端末root化対応表」
Android(アンドロイド)スマートフォン入門付録「Android端末root化対応表」
W-ZERO3 短歌的活用術(トップページに戻る)
当サイトはリンクフリーです、どうぞご自由に。
Copyright(c) 2015 Yoshihiro Kuromichi (plabotnoitanji@yahoo.co.jp)
スポンサード リンク
スポンサード リンク
[海外SIMフリー] 人気のスマートフォン最新機種販売中!
Amazon.co.jp - 通販
ないものはない!お買い物なら楽天市場
![]()