
�@�@�@http://wzero3.iinaa.net/
Android�i�A���h���C�h�j�X�}�[�g�t�H������
NTTdocomo
LYNX SH-10B�iIS01�j Android2.2�iFroyo�j�f���A���u�[�g��1
�ŐV��LYNX SH-10B�iIS01�j��Android2.2�iFroyo�j�f���A���u�[�g����cm4is01.7z�Ȃǂ��g����ق����悳�����ł��B
�ŐV��LYNX SH-10B�iIS01�j��Android2.2�iFroyo�j�f���A���u�[�g�����������i�O�������N�j��cm4is01.7z�Ȃǂ��g����ق����悳�����ł��B
�X�|���T�[�h �����N
�ȉ��A���L��
LYNX SH-10B�iIS01�j Android2.2�iFroyo�j�f���A���u�[�g��1
LYNX SH-10B��root�����r���[�L���A����͑��܂Ƃ߂Ƃ���LYNX SH-10B��Android2.2�iFroyo�j�f���A���u�[�g���ł��B
�f���A���u�[�g�������LYNX SH-10B�W����OSAndroid1.6���c�����܂܁AAndroid2.2���C���X�g�[������1.6��2.2�����R�ɐ�ւ��Ďg����悤�ɂȂ�܂��B
�������AAndroid2.2�ŋN�������Ƃ���3G�ł̒ʐM��d�b�A�J�����A�����Z�O�Ȃǂ͎g���܂���B
����LAN�ł̒ʐM�͏o���܂��B
Android1.6�ŋN���������͂��܂܂łǂ���ɂ��ׂĂ̋@�\���g�p�\�ł��B
���܂�ɂ��������e�ɂȂ�̂ŋL�����ɕ����܂����A����LYNX SH-10BAndroid2.2�iFroyo�j�f���A���u�[�g���ňꉞ�ALYNX
SH-10B�̃��r���[�͏I���̗\��ł��B
�܂��A�Ђ���Ƃ�����܂�root���K�{�A�v���̉���Ȃǂ����邩���m��܂��c
�i����A�ĂɂȂ�ƔM�\���ŋN�����Ă���Ȃ�LYNX SH-10B�ɂ͂�������Ȃ��̂ł��܂���C�����Ȃ��̂ł��O�O�G�j
�ŏ��ɏ����Ă����܂����A�l�̓R�}���h���͂�Android�̃J�X�^��ROM�����Ȃǂɂ��Ă͑f�l���R�̒m����������܂���O�O�G
�����̉�����m���̂�������猩���炩�Ȃ肢�������ŊԈႢ�����邩���m��܂���B
�܂��Android2.2�iFroyo�j�f���A���u�[�g���́A�ň��̏ꍇ�ALYNX SH-10B���N���o���Ȃ��Ȃ�Ȃǂ̔��Ɋ댯�̔������̂ł��B
�ł��̂ŁA���̋L�����Q�l�ɂ���āA�Ȃɂ��g���u�����N�����Ă��l�͈�ؐӔC����邱�Ƃ��o���܂���B
�������s�����ꍇ�́A�����܂ł����ȐӔC�ł��肢�������܂��ˁB
�����ȂƂ���A����Android2.2�iFroyo�j�f���A���u�[�g���͔�r�I���S�Ƃ����Ă܂����ǁA��͂蕶�������ē����Ȃ��Ȃ��Ă��܂��Ȃǂ��Ȃ�댯�̔������̂Ȃ̂ŋL���ɂ��邩�ǂ������Y��ł������炢�ł��̂ŁO�O�G
���Ȃ݂ɂ����ł�LYNX SH-10B�ʼn�����Ă��܂����Aau��IS01�ł����Ȃ����@��Android2.2�iFroyo�j�f���A���u�[�g���o���܂��B
�Ƃ������A���Ƃ��Ƃ̓n�b�J�[�̕���IS01��Android2.2�iFroyo�j�f���A���u�[�g��������@�Ƃ��ĕ҂ݏo���ꂽ���@��LYNX SH-10B�ł��g���������ł����O�O�G
1.jpg)
Android2.2�f���A���u�[�g������LYNX SH-10B
IS01���[�U�[�̓V�˓I�ȃn�b�J�[�݂̂Ȃ���̓w�͂̂������ŁALYNX SH-10B����r�I���S�ȕ��@��Android2.2�iFroyo�j�f���A���u�[�g���o����悤�ɂȂ�܂����O�O
�n�b�J�[�݂̂Ȃ���A�ق�Ƃ��ɂ��肪�Ƃ��������܂��B
���₢��A�ق�Ƃɐ��̒��ɂ͂������l������������̂ł��˂��`�`
�l�̂悤�ɑ��l���w�͂��ĕ҂ݏo�������@���l�b�g�ł܂Ƃ߉���������Ă����C�ɂȂ��Ă�l�ԂƂ͂��炢�Ⴂ���i�j
�Q�l�T�C�g�i�Q�l�u���O�j
���Ȃ݂ɍ���Q�l�ɂ����Ă�������T�C�g�i�u���O�j�͈ȉ��̓�ł��B
�l�̋L���ׂ͍���������Ă��邽�߂ɂ��Ȃ蒷���ċt�ɂ�₱���������m��܂���̂ŁA������̓�̃T�C�g���ɓǂ�ł��番����Ȃ�������l�̋L���Ŋm�F�Ƃ����`���Ƃ��ĉ�����Ƃ�藝�����₷�����Ǝv���܂��B
�l�b�g��ł悭Froyo(Android2.2)�f���A���u�[�g���̎Q�l�ɂ���Ă���T�C�g��������
2011-07-04
is01��Froyo�iandroid1.6�ƃf���A���u�[�g�j
http://d.hatena.ne.jp/is01next/20110704�i�O�������N�j
Froyo(Android2.2)�f���A���u�[�g����̐ݒ�Ȃǂ����ɎQ�l�ɂȂ�܂��B
�����A�l�ɂ͂�����ł�������Ɠ�������̂ł��낢��ƌ������Ă݂�����������ڂ��������B
IS01 Root
CM4IS01 �J�X�^��ROM Android2.2 Froyo
http://hitobitobashira.blog64.fc2.com/blog-entry-216.html�i�O�������N�j
������Ȃ�l�ł��Ȃ�Ƃ������ł����̂ŁA����v��������Android2.2�f���A���u�[�g���ɒ��킵�Ă݂܂����O�O
��Ƃ̗���
���܂�ɂ����G�Œ�������ɂȂ�̂Ŏ��O�ɂ����ł̑�܂��ȍ�Ƃ̓��e���܂Ƃ߂Ă����Ɓc
�@LYNX SH-10B��root���B
�A�}�[�P�b�g����uAndroid Terminal Emulator�i�[���G�~�����[�^�[�j�v�ƁuES �t�@�C���G�N�X�v���[���[�v��LYNX SH-10B�ɃC���X�g�[���B
�B�p�\�R���ňȉ���2�̃t�@�C�����_�E�����[�h��LYNX SH-10B��microSD�ɃR�s�[�B
CM6byDevRenax-06242011-IS01.7z
CM6byDevRenax-06242011-IS01_patch2.7z
�CLYNX SH-10B��Android1.6�C���[�W�̃o�b�N�A�b�v�����B
�D�R�}���h��Android2.2�̃C���[�W���������݁AES �t�@�C���G�N�X�v���[�����g���āA�V�X�e�����́ubuild.prop�i/data/cm4is01/system/build.prop�j�v��ҏW�BLYNX SH-10B�iIS01�j��Android2.2�f���A���u�[�g��
����ȗ���ɂȂ�܂��B
LYNX SH-10B�iIS01�j Android2.2�f���A���u�[�g��������
�ł͂�������LYNX SH-10B�iIS01�j��Android2.2�f���A���u�[�g���̉����i�߂Ă����܂��傤�B
�܂���LYNX SH-10B�iIS01�j root���P���Q�l�ɂ���LYNX SH-10B�����O��root�����Ă����܂��B
���ɁA�R�}���h�����̎ז��ɂȂ�̂ŁA�o�b�N���C�g���펞�_���ɂ��Ă����܂��傤�B
�u���j���[�v���u�ݒ�v���u�o�b�N���C�g�v���u�_�����ԁv�ŁA�u�펞�_���v�Ƀ`�F�b�N�����Đݒ�B
���ƁA�}�[�P�b�g����uAndroid Terminal Emulator�i�[���G�~�����[�^�[�j�v�ƁuES �t�@�C���G�N�X�v���[���[�v��LYNX
SH-10B�ɃC���X�g�[�����Ă����܂��傤�B
���Ƀp�\�R���ňȉ��̃t�@�C�����_�E�����[�h���܂��B
CM6byDevRenax-06242011-IS01.7z
http://hotfile.com/dl/121817568/be0784a/CM6byDevRenax-06242011-IS01.7z.html
CM6byDevRenax-06242011-IS01_patch2.7z
http://hotfile.com/dl/122581067/be79e6f/CM6byDevRenax-06242011-IS01_patch2.7z.html
�ǂ�����u�ʏ�_�E�����[�h�v�̂ق���I�сA�����F�̕�������͂��āuDownload the file�v���N���b�N���_�E�����[�h���܂��B
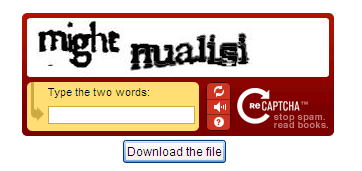
���Ƃ��Ώ�̕������Ɓumight nualisi�v�ł��傤���B
�����A�������͂̕�����������ɂ����Ƃ��� �������ƕ�������ւ��̂ŁA������₷�����Ȃ��̂�I��Ń_�E�����[�h���܂��傤�B
�������ƕ�������ւ��̂ŁA������₷�����Ȃ��̂�I��Ń_�E�����[�h���܂��傤�B
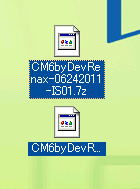
���̂悤�ȃt�@�C�����_�E�����[�h�o�����ł��傤���H
�_�E�����[�h�����t�@�C���́u.7z�v�`���ň��k����Ă���̂ŁA�𓀍�Ƃ��K�v�ɂȂ�܂��B
�u.7z�v�`���ɑΉ������𓀗p�\�t�g���g���Ă�������Ȃ����́A���ꂩ��Љ��uLhaz�v�Ƃ����\�t�g���p�\�R���ɃC���X�g�[�����Ďg���Ă݂Ă��������B
�𓀗p�\�t�g�uLhaz�v�̃C���X�g�[��
�܂��͈ȉ��̃T�C�g����𓀗p�\�t�g�uLhaz�v���_�E�����[�h���p�\�R���ɃC���X�g�[�����܂��B
Lhaz v1.35 (���k�𓀃c�[��)
http://www.chitora.jp/lhaz.html#down�i�O�������N�j
������ƌ����ɂ����ł����A�����́u�_�E�����[�h�v�ɂ���uLhaz v1.35 (lhaz135.exe 1,123KB)�v�i�ŐV�ł�Lhaz v1.36a1 (lhaz136a1.exe 1,124KB)�j�Ƃ����̂��N���b�N���ă_�E�����[�h���A�p�\�R���ɃC���X�g�[�����Ă��������B
�C���X�g�[�����̂͂���قǓ���͂Ȃ��Ǝv���̂ʼn���͏ȗ����܂��ˁO�O�G
�C���X�g�[��������������uLhaz�v���N�����܂��B

�uLhaz�v���N���B

�uLhaz�v���N��������c�[���o�[�́u�c�[���v���u�I�v�V�����v���N���b�N�B
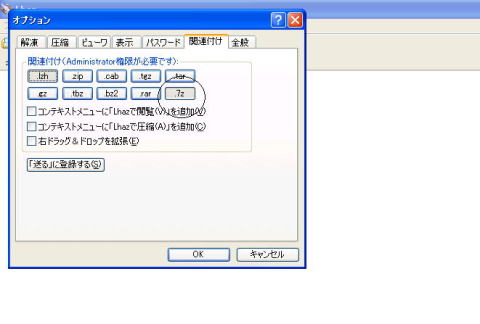
�u�I�v�V�����v���J������u�֘A�t���v���N���b�N���A�u.7z�v�i�ʐ^�t���~�������{�^���j���N���b�N���܂��B
�ȏ�ŁA�p�\�R�����́u.7z�v�̃t�@�C���Ɗ֘A�t������𓀏o����悤�ɂȂ�܂��B
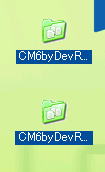
��قǂ̃t�@�C�������̂悤�Ȍ`�ɕς���ĉ𓀏o����悤�ɂȂ��Ă���̂ŁA�_�u���N���b�N�ʼn𓀂��܂��B
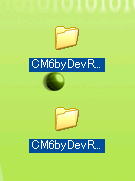
�𓀂����������炠�炽�ɂ��̂悤�ȃt�H���_�[���o���܂��B
���̒��ɕK�v�Ȃȃt�@�C���������Ă��܂��B
�𓀂�����������AAndroid�i�A���h���C�h�j�X�}�[�g�t�H������5�uAndroid�X�}�[�g�t�H���ƃp�\�R���̃f�[�^�����v���Q�l�ɁA�p�\�R����SH-10B��ڑ����ACM6byDevRenax-06242011-IS01.7z�̒��́usystem.tar�v��SH-10B��microSD�ɃR�s�[�B
CM6byDevRenax-06242011-IS01_patch2.7z�̒��� �ucm4is01_boot.img�v�usystem_mod.sh�v���A���ꂼ��SH-10B��sdcard�ɃR�s�[���܂��B
�ȏ�ʼn������͏I���B
LYNX SH-10B Android1.6�̃o�b�N�A�b�v�����
���́A�������̎��̂��߂�LYNX SH-10B��Android1.6�̃o�b�N�A�b�v������Ă����܂��B
�ꉞ�Arecovery�̃C���[�W�̃o�b�N�A�b�v�����ł��\��Ȃ��̂ł����A�O�̂��߂�boot��system�̃o�b�N�A�b�v������Ă����܂��傤�B
�o�b�N�A�b�v�̃R�}���h�����͈ȉ��̒ʂ�
# dd if=/dev/mtd/mtd0 of=/sdcard/mtd0.bin // boot�̃C���[�W
# dd if=/dev/mtd/mtd2 of=/sdcard/mtd2.bin // recovery�̃C���[�W
# tar cvzf /sdcard/system.tgz /system // system�̒��g
# tar cvzf /sdcard/data.tgz /data // data�̒��g
�ł́A�ЂƂ�������čs���܂��B
1.jpg)
�܂��́ALYNX SH-10B�̃A�v���P�[�V�������j���[�Œ[���G�~�����[�^�[���^�b�v���āuAndroid Terminal Emulator�i�[���G�~�����[�^�[�j�v���N�����܂��B
���O�ɁuIS01 rooter�v��LYNX SH-10B��root�����Ă����Ȃ��ƁuAndroid Terminal Emulator�i�[���G�~�����[�^�[�j�v�����삵�Ȃ��̂ŋC�����Ă��������B
2.jpg)
�uAndroid Terminal Emulator�i�[���G�~�����[�^�[�j�v�̋N����ʁB
�u$�v�̌��ɃJ�[�\��������͂��Ȃ̂ŁA���̂܂�LYNX SH-10B�̃L�[�{�[�h�œ��͂��čs���܂��B
1.jpg)
�܂��́usu�v�Ɠ��͂��uEnter�v�L�[�������܂��B
�����root�D��ł��܂��B
�J�[�\���̑O���u#�v�ɂȂ�ΐ����ł��B
1.jpg)
���ɂ��̂܂܁u#�v�̌��� �udd if=/dev/mtd/mtd0 of=/sdcard/mtd0.bin�v�Ɠ��͂���boot�C���[�W�̃o�b�N�A�b�v���Ƃ�܂��B
���͂�����uEnter�v�L�[�������܂��B
1.jpg)
���炭�҂��܂��傤�B
1.jpg)
���̂悤�ȏ����������ōs���A�Ōオ�u#�v�ɂȂ�܂ő҂��܂��B
�ʐ^�̂悤�Ȋ����ōŌオ�u#�v�ɂȂ�����boot�C���[�W�̃o�b�N�A�b�v�͐����ł��B
1.jpg)
�����#�̌�ɑ����āudd if=/dev/mtd/mtd2 of=/sdcard/mtd2.bin�v�Ɠ��͂���recovery�C���[�W�̃o�b�N�A�b�v���Ƃ�܂��B
���͂�����uEnter�v�L�[�������܂��B
1.jpg)
�����ŏ������s���Ďʐ^�̂悤�Ȋ����ōŌオ�u#�v�ɂȂ��recovery�C���[�W�̃o�b�N�A�b�v�͐����ł��B
����recovery�C���[�W�̃o�b�N�A�b�v�͏d�v�Ȃ̂ŁA��̎ʐ^���Q�l�ɃG���[���o�Ă��Ȃ������ꂮ������ӂ��Ċm�F���Ă����Ă��������B
1.jpg)
����Ɂu#�v�ɑ����āutar cvzf /sdcard/system.tgz /system�v�Ɠ��́B
�usystem�v�̃o�b�N�A�b�v�����܂��B
���͂��ς�uEnter�v�L�[�������܂��B
1.jpg)
system�̃o�b�N�A�b�v�͏������Ԃ��|����܂��̂ŁA�������x�҂��܂��傤�B
�����ŏ������I���A�Ōオ�u#�v�ɂȂ��system�̃o�b�N�A�b�v�͏I���ł��B
1.jpg)
����Ɂu#�v�̌��Ɂutar cvzf /sdcard/data.tgz /data�v�Ɠ��́B
�udata�v�̃o�b�N�A�b�v�����܂��B
���͂��ς�uEnter�v�L�[�������܂��B
1.jpg)
������������҂��āA�Ōオ�u#�v�ɂȂ��data�̃o�b�N�A�b�v�͏I���B
�ȏ�ł��ׂẴo�b�N�A�b�v�͏I���ł��B
�A�X�g���t�@�C���}�l�[�W���[�Ȃǂ̃t�@�C���[�A�v����microSD���ɂ����ƃo�b�N�A�b�v�����Ă��邩�m�F���Ă����܂��傤�B
1.jpg)
�A�X�g���t�@�C���}�l�[�W���[���N���B
microSD���Ɂudata�v
1.jpg)
�umtd0�v�umtd2�v
1.jpg)
�usystem�v�������ƃo�b�N�A�b�v����Ă��邱�Ƃ��m�F���܂��B
recovery�̈�Ɂumtd2.bin�v��recovery�C���[�W����������Ō��̏�Ԃɖ߂�
�����f���A���u�[�g����ɕs����������A�I�[�����Z�b�g����ׂɌ��̏�Ԃɖ߂��K�v���o�����Ƃ��́A�����ō쐬�����umtd2.bin�v��recovery�C���[�W��recovery�̈�ɏ�������Ō��ɖ߂��܂��B
recovery�̈�Ɂumtd2.bin�v��recovery�C���[�W���������ރR�}���h�́c
$ su
# flash_image recovery_wr /sdcard/mtd2.bin
�ł��B
�������A�l�͎��ۂɎ��������Ƃ��Ȃ��A���̕��@�łق�Ƃ��Ɍ��ɖ߂�ƒf���͏o���Ȃ��̂ŁA����͎��ȐӔC�ōs���Ă��������O�O�G
�ň��̏ꍇ�A����������\�����ق�Ƃ��ɂ���܂��B
�ꉞ�A���@���ȒP�ɕ��@���������Ă����Ɓc
LYNX SH-10B��1.6�ŋN�����Ă����ԂŁA�uAndroid Terminal Emulator�i�[���G�~�����[�^�[�j�v���g���A���O��microSD�Ɏ���Ă�����recovery�̃C���[�W
�o�b�N�A�b�v�umtd2.bin�v��Recovery�̈�ɏ����߂��܂��B
�܂��́uAndroid Terminal Emulator�i�[���G�~�����[�^�[�j�v���N���B
�N��������A�u$�v �̌��Ɂusu�v�Ɠ��͂��uenter�v�L�[�������܂��B
�u#�v�ƂȂ���root�������B
�u#�v �̌��Ɂuflash_image recovery_wr /sdcard/mtd2.bin�v�Ɠ���
�uenter�v�L�[�������܂��B
���炭�҂��ď������I���R�}���h�̕�����̍Ōオ�u#�v�ƕ\�����ꂽ��A
�u#�v�̌�Ɂureboot recovery�v�Ɠ��́B
�uenter�v�L�[�������܂��B
�����LYNX SH-10B�������I�ɍċN���i�������Ԃ��|���邩���j���Č��̏�Ԃɖ߂�͂��ł��B
�ċN����A���̏�Ԃɖ߂��Ă��邱�Ƃ��m�F���Ă���I�[�����Z�b�g���s�B
�H��o��Ԃɂ��܂��B
�������A���x�������悤�ɖl�͎��ۂɎ��������Ƃ��Ȃ��̂ŁA����̓}�[�P�b�g�o�O�����������Ƃ���Google�A�J�E���g��Google�ɃA�N�Z�X�o���Ȃ��Ȃ����Ƃ��i���܂ɂ���ȏǏo��悤�ł��j�ȂǁA�ǂ����悤���Ȃ��g���u���������������̂ق�Ƃ̍ŏI��i���Ǝv���Ă����ꂽ�ق�������Ǝv���܂��O�O�G
LYNX SH-10B�iIS01�j Android2.2�f���A���u�[�g��
���āA�������������Ȃ�܂������A���������������炢�悢��LYNX SH-10B�iIS01�j��Android2.2�f���A���u�[�g�����s���܂��B
�R�}���h�����͈ȉ��̒ʂ�ł��B
$ su
# flash_image recovery_wr /sdcard/cm4is01_boot.img
# mkdir /data/cm4is01
# cd /data/cm4is01
# tar xvf /sdcard/system.tar
# sh /sdcard/system_mod.sh
# chmod 6755 /data/cm4is01/system/bin/fix_permissions_mod
# chmod 6755 /data/cm4is01/system/bin/fix_permissions
# ./system/bin/fix_permissions_mod
# mkdir data
# mkdir cache
�ł́A�ЂƂ�������Ă����܂��傤�B
�܂��͕��ʂɋN������LYNX SH-10B�iIS01�j���uIS01 rooter�v��root�����Ă����܂��B
root��������A�uAndroid Terminal Emulator�i�[���G�~�����[�^�[�j�v���N���B
1.jpg)
�u$�v �̌��Ɂusu�v�Ɠ��͂��uenter�v�L�[�������܂��B
�u#�v�ƂȂ�����root�������B
1.jpg)
�����ɁA�u#�v�̌��ɑ����āuflash_image recovery_wr /sdcard/cm4is01_boot.img�v�Ɠ��́B
�uenter�v�L�[�������܂��B
1.jpg)
�ʐ^�̂悤�Ɂu#�v�ƂȂ����琬���B
1.jpg)
����Ɂu#�v�̌��ɑ����āumkdir /data/cm4is01�v�Ɠ��́B
�uenter�v�L�[�������܂��B
1.jpg)
�ʐ^�̂悤�ɏ���������A�Ōオ�u#�v�ɂȂ����琬���B
1.jpg)
�����āu# �v�̌��Ɂucd /data/cm4is01�v�Ɠ��́B
�uenter�v�L�[�������܂��B
1.jpg)
�Ōオ�u#�v�ɂȂ����瑱���� �utar xvf /sdcard/system.tar�v�Ɠ��́B
�uenter�v�L�[�������܂��B
1.jpg)
���̂悤�ɂ����Ə������i�ނ̂ŁA���炭�҂��܂��B
�ʐ^�̂悤�Ȋ����ōŌオ�u#�v�ɂȂ����琬���B
1.jpg)
�u#�v�ɑ����āush /sdcard/system_mod.sh�v�Ɠ��́B
�uenter�v�L�[�������܂��B
1.jpg)
�ʐ^�̂悤�Ȋ����ōŌオ�u#�v�ɂȂ����琬���B
1.jpg)
�u#�v�ɑ����āuchmod 6755 /data/cm4is01/system/bin/fix_permissions_mod�v�Ɠ��́B
�uenter�v�L�[�������܂��B
1.jpg)
�Ōオ�u#�v�ɂȂ����珈���͐����B
1.jpg)
�u#�v�ɑ����āuchmod 6755 /data/cm4is01/system/bin/fix_permissions�v�Ɠ��́B
�uenter�v�L�[�������܂��B
1.jpg)
�Ōオ�u#�v�ɂȂ����琬���B
1.jpg)
�u#�v�ɑ����āu./system/bin/fix_permissions_mod�v�Ɠ��́B
�uenter�v�L�[�������܂��B
1.jpg)
�ʐ^�̂悤�Ȋ����ōŌオ�u#�v�ɂȂ����琬���B
1.jpg)
�u#�v�ɑ����āumkdir data�v�Ɠ��́B
�uenter�v�L�[�������܂��B
1.jpg)
�ʐ^�̂悤�Ȋ����ōŌオ�u#�v�ɂȂ����琬���B
1.jpg)
�u#�v�ɑ����āumkdir cache�v�Ɠ��́B
�uenter�v�L�[�������܂��B
1.jpg)
�ʐ^�̂悤�Ȋ����ōŌオ�u#�v�ɂȂ����琬���B
�ȏ�ŁA�uAndroid Terminal Emulator�i�[���G�~�����[�^�[�j�v�ł̏����͈ꉞ�I���B
LYNX SH-10B�̃z�[���{�^���ȂǂŃz�[���ɖ߂�܂��傤�B�i�uAndroid Terminal Emulator�i�[���G�~�����[�^�[�j�v����Ă��������ł��B�j
ES �t�@�C���G�N�X�v���[�����g���āA�V�X�e�����́ubuild.prop�v��ҏW
����ES �t�@�C���G�N�X�v���[�����g���āA�V�X�e�����́ubuild.prop�i/data/cm4is01/system/build.prop�j�v��ҏW���܂��B
�ҏW���e�́c
/data/cm4is01/system/build.prop �̈ȉ���4�s�̂��ꂼ��擪��# ��t���ăR�����g�A�E�g�B
media.stagefright.enable-player=true
media.stagefright.enable-meta=true
media.stagefright.enable-scan=true
media.stagefright.enable-http=true
���ƁA�ro.sf.lcd_density=240��̐�����ύX���ĉ𑜓x��ύX�B
�ł��B
������Ƃ�₱�������Ƃ�����̂ŁA�����ł̎菇���܂Ƃ߂Ă����ƁB
�@LYNX SH-10B�̃V�X�e�����́ubuild.prop�v��microSD�ɃR�s�[���ubuild2.prop�v�Ɩ��O��ύX���ăo�b�N�A�b�v�B
�A������x�ALYNX SH-10B�̃V�X�e�����́ubuild.prop�v��microSD�ɃR�s�[�������ҏW�B
�B�ҏW�����ubuild.prop�v��LYNX SH-10B�̃V�X�e�����́ubuild.prop�v�ɏ㏑���B
�Ƃ����菇�݂܂��B
1.jpg)
�܂��́uES �t�@�C���G�N�X�v���[���v���N�����܂��傤�B
1.jpg)
�uES �t�@�C���G�N�X�v���[���v���N��������ALYNX SH-10B�́uMUNE�v�L�[���������ꂽ���j���[�̒�����u�ݒ�v���^�b�v�B
�uRoot�G�N�X�v���[���[�v�Ɓu�t�@�C���V�X�e�����}�E���g����v�̉E���Ƀ`�F�b�N�����܂��B
LYNX SH-10B�́uMUNE�v�L�[�������u�ۑ��v���^�b�v�B
����ŁuES �t�@�C���G�N�X�v���[���v��LYNX SH-10B�̃V�X�e���̈�̕ҏW���\�ɂȂ�܂��B
1.jpg)
��ʍ����microSD�A�C�R�� �i�ʐ^�̔��ۂ����������j���^�b�v�B
�i�ʐ^�̔��ۂ����������j���^�b�v�B
1.jpg)
�A�C�R�����z�[�� �ɕς����LYNX SH-10B�{�̓��̃t�@�C�����\������܂��B
�ɕς����LYNX SH-10B�{�̓��̃t�@�C�����\������܂��B
�udata�v���ucm4is01�v���usystem�v�ƃt�H���_�[���^�b�v���ĒH���čs���܂��傤�B
1.jpg)
�usystem�v�t�H���_�[���Ɂ��ubuild.prop�v���������ł��傤���H
���̃t�@�C���ubuild.prop�v�����̂܂ܕҏW���Ă������̂ł����A�ҏW���Ƀ~�X���ăV�X�e�����Ƃ����Ȃ��̂ŁA��������microSD�ɃR�s�[���ăR�s�[�����t�@�C����ҏW���A�㏑������Ƃ����菇�݂܂��B
1.jpg)
�ubuild.prop�v���w�Œ��������܂��傤�B
���̂悤�ȃ��j���[���\�����ꂽ��u�R�s�[�v���^�b�v�B
1.jpg)
��ʍ���̃z�[���A�C�R�����^�b�v����microSD�Ɉړ����܂��B
1.jpg)
��ʏ�̃A�C�R����microSD�A�C�R���ɕς��AmicroSD���Ɉړ������̂��m�F���Ă���ALYNX SH-10B�́uMENU�v�{�^���������܂��B
1.jpg)
�\�����ꂽ���j���[����u�I�y���[�V�����v���^�b�v�B
1.jpg)
�u�\��t���v���^�b�v���AmicroSD�Ɂubuild.prop�v���R�s�[���܂��B
1.jpg)
������Ɩʓ|�ł����A�O�̂��߂ɂ��́ubuild.prop�v��ʂ̖��O�ŕۑ����ăo�b�N�A�b�v������Ă������Ƃɂ��܂��傤�B
microSD�ɃR�s�[�����ubuild.prop�v�������A�u���O��ύX����v���^�b�v�B
1.jpg)
�ubuild2.prop�v�Ƃł����Ă����܂��B
�uOK�v���^�b�v�B
�ň��̏ꍇ�A���́ubuild2.prop�v���ubuild.prop�v�ɖ��O��߂��āALYNX SH-10B�́usystem�v���ɏ㏑������Ό��ɂ��ǂ�Ƃ������Ƃł��B
�o�b�N�A�b�v���ς������x�A�ubuild.prop�v���R�s�[����microSD�ɓ\��t���܂��傤�B
�ҏW����̂͂���microSD�ɃR�s�[�����ubuild.prop�v�ł��B
�i������Ƃ��炢�댯�ł������ƌ����ʓ|����ȕ��͒��ږ{�̂�System���́ubuild.prop�v��ҏW���Ă��\���܂��O�O�G�j
microSD�ɃR�s�[�����ubuild.prop�v�������܂��B
1.jpg)
microSD�ɃR�s�[�����ubuild.prop�v�������Ă����ꂽ���j���[�́u�J���v���^�b�v�B
1.jpg)
�u�e�L�X�g�v���^�b�v�B
1.jpg)
�uES �e�L�X�g�G�f�B�^�[�v���^�b�v���܂��B
1.jpg)
�uES �e�L�X�g�G�f�B�^�[�v�Łubuild.prop�v���J������A����4�s�̂��ꂼ��擪��# ��t���ăR�����g�A�E�g�B
�i�R�����g�A�E�g�Ƃ́A����#�����邱�Ƃł��̌��̍s��ǂݍ��܂Ȃ��悤�ɂ��鏈���ł��B�j
media.stagefright.enable-player=true
media.stagefright.enable-meta=true
media.stagefright.enable-scan=true
media.stagefright.enable-http=true
���̎l�s���c
1.jpg)
�ʐ^�̂悤�ɑO��#�����c
# media.stagefright.enable-player=true
# media.stagefright.enable-meta=true
# media.stagefright.enable-scan=true
# media.stagefright.enable-http=true
�ƕύX���܂��B
���łɂ������ɂ���ro.sf.lcd_density=240��̐������ύX���܂��傤�B
1.jpg)
�ro.sf.lcd_density=240��̐������u180�v�ɕύX�B
�i���̐��l��ύX���邱�ƂŁA��ʂ̉𑜓x��ύX�o���܂��B�j
1.jpg)
�ύX���ς�ALYNX SH-10B�́uMENU�v�{�^���������u�ۑ��v���^�b�v�B
�ύX��ۑ����܂��B
�ubuild.prop�v�̕ύX���I��������A�uAndroid Terminal Emulator�i�[���G�~�����[�^�[�j�v���N���B
1.jpg)
�uAndroid Terminal Emulator�i�[���G�~�����[�^�[�j�v���N���B
�ȉ��̃R�}���h�����s�B
$ su
# reboot recovery�ōċN���B
�u$�v�̌�Ɂusu�v�Ɠ��́B
�uenter�v�L�[�������܂��B
�Ōオ�u#�v�ɂȂ�����
�u#�v�ɑ����āureboot recovery�v�Ɠ��́B
�uenter�v�L�[�������܂��B
����Ŏ����I�ɍċN�����A�N����AAndroid2.2�iFroyo�j���N�����܂��B
1.jpg)
LYNX SH-10B�Ȃ̂ɁuIS serles�v�̃��S�ŋN������̂��V�N�ł��B
Android2.2�iFroyo�j�̋N���́A�����10���قǎ��Ԃ�������܂��B
1.jpg)
�ucyanogen�v�̃t���b�V���A�j���[�V�������V�N�B
����30���ȏ�҂��Ă�Android2.2�iFroyo�j���N�����Ȃ��ꍇ�́A���s�̉\���������̂ŁA�o�b�e���[���ċ����I���B
������xAndroid1.6�ŋN������
$ su
# reboot recovery
��recovery����蒼���܂��傤�O�O�G
����ł��ʖڂȂ�A�ݒ���ŏ������蒼���Ă݂Ă��������B
���Ȃ݂ɖl�͏���͎��s���Ă���cyanogen�v�̃t���b�V���A�j���[�V�����̏�Ԃ���O�ɐi�݂܂���ł����i��j
1.jpg)
��肭�s������Ȋ�����Android2.2�iFroyo�j���N�����܂��B
Android2.2�iFroyo�j�������N��������A��ʉE���� ���^�b�v���ăA�v���P�[�V�������j���[��\���B
���^�b�v���ăA�v���P�[�V�������j���[��\���B
�uAndroid Terminal Emulator�i�[���G�~�����[�^�[�j�v���N�����܂��B
�ȉ��̃R�}���h�����s�B
$ su
# fix_permissions
1.jpg)
�uAndroid Terminal Emulator�i�[���G�~�����[�^�[�j�v���N��������A�usu�v�Ɠ��́B
�uenter�v�L�[�������܂��B
1.jpg)
�Ōオ�u#�v�ɂȂ�����u#�v�ɑ����āufix_permissions�v�Ɠ��́B
�uenter�v�L�[�������܂��B
1.jpg)
���̂悤�ȏ������s���Ōオ�u#�v�ɂȂ����琬���B
�����Android2.2�iFroyo�j�ł͍ċN�����root�����p�����܂��B
Android2.2�iFroyo�j������LYNV SH-10B�́A�d����������ƂɋN�������Android1.6�ɖ߂�̂ň��S�ł��B
Android1.6��IS01 rooter���J���āu�ēxsu��L���ɂ���v��Root�擾��A
�[���G�~�����[�^���J���āA
$ su
# reboot recovery
��Android2.2�iFroyo�j���B
Android2.2�œd���{�^���������A���ꂽ���j���[����ċN����I�ꍇ��Android1.6�ɖ߂�܂��B
Android2.2�œd���{�^���������A���ꂽ���j���[����u���J�o���v��I������Ă�Android2.2���N���Ƃ����������ł��B
�����A��ւ�����肭�s���Ȃ���Recovery��ɂӂ�����Android1.6���N�����Ă��܂����Ƃ�����悤�ł����A����̓f���A���u�[�g�����s����Ȉׂł��̂ʼn䖝����Android2.2���N������܂ʼn��x��Recovery���J��Ԃ��Ă��������O�O�G
���ƁA���{����͂��o���Ȃ��̂ŁA�}�[�P�b�g����uOpenWnn�t���b�N�Ή��v���C���X�g�[�����āu���j���[�v���u�ݒ�v���u����ƃL�[�{�[�h�̐ݒ�v�ŁuOpenWnn�t���b�N�Ή��v�Ƀ`�F�b�N�����Ă����܂��B
����œ��{����͂��\�ɂȂ�܂��B
���Ȃ݂ɁA���{��Ɖp�����̐�ւ��� �uSHIFT�v+�u�X�y�[�X�v�B�L����G�������̐�ւ��́uALT�v+�u�X�y�[�X�v�ł��B
����LAN���g���Ȃ��ꍇ�͉��x������LAN���N���������Ƃ��܂��N������悤�ł����A�ǂ����Ă��ʖڂȏꍇ�͒[���G�~�����[�^���J���āA
$ su
# chown root.root /data/cm4is01/system/etc/wifi
# chown root.root /data/cm4is01/system/etc/wifi/wpa_supplicant.conf
����Ŏg����悤�ɂȂ�݂����ł��B
�ق��ɂ��AAutoKiller Memory Optimizer�Ȃǂœ�������K�ɂ���ݒ�̉���Ȃǂ��c���Ă��܂����A�����͂܂�����ɂƂ������ƂŁO�O�G
�uLYNX SH-10B�iIS01�j Android2.2�iFroyo�j�f���A���u�[�g��2�v�̋L�����Ȃ�ׂ������f�ڂ����Ă��炤����ł��܂��̂ŁA���������������҂����������B
�ł͂ł́A����͂��̕ӂŁB
Android�i�A���h���C�h�j����
Android�i�A���h���C�h�j�X�}�[�g�t�H������z�[��
Android�i�A���h���C�h�j�X�}�[�g�t�H�����储�����߃A�v���P�[�V����
Android�i�A���h���C�h�j�X�}�[�g�t�H�����储�����߃A�v���P�[�V�����Љ�z�[��
LYNX SH-10B�O�ꃌ�r���[
LYNX SH-10B�O�ꃌ�r���[1�uLYNX SH-10B�N���v
LYNX SH-10B�O�ꃌ�r���[2�uLYNX SH-10B��WILLCOM CORE 3G��SIM���g���v
LYNX SH-10B�O�ꃌ�r���[3�uLYNX SH-10B�ɉt���ی�t�B������\��v
LYNX SH-10B�O�ꃌ�r���[4�uLYNX SH-10B�ɃA�v���P�[�V�������C���X�g�[������i�������߃A�v���P�[�V����1�j�v
LYNX SH-10B�O�ꃌ�r���[�uLYNX SH-10B�ʘb�@�\����Blutooth�n���h�Z�b�g�ʘb�v
LYNX SH-10B�P�[�X�Љ�
LYNX SH-10B�P�[�X�Љ�1�uPDAIR ���U�[�P�[�X for IS01/LYNX SH-10B �|�[�`�^�C�v�v
LYNX SH-10B�iIS01�j root��
LYNX SH-10B�iIS01�j root���P
LYNX SH-10B�iIS01�j root��2�uTitanium Backup�Ńo�b�N�A�b�v�v
LYNX SH-10B�iIS01�j root��3�uBarnacle Wifi Trther�Ńe�U�����O�v
LYNX SH-10B�iIS01�j root��4�uRoot Explorer�ŃJ�����������v
LYNX SH-10B�iIS01�j Android2.2�iFroyo�j�f���A���u�[�g
LYNX SH-10B�iIS01�j Android2.2�iFroyo�j�f���A���u�[�g��1
LYNX SH-10B�iIS01�j Android2.2�iFroyo�j�f���A���u�[�g��2
W-ZERO3 �Z�̓I���p�p�i�g�b�v�y�[�W�ɖ߂�j
���T�C�g�̓����N�t���[�ł��A�ǂ��������R�ɁB
Copyright(c) 2011-2012 Yoshihiro Kuromichi (plabotnoitanji@yahoo.co.jp)
�X�|���T�[�h �����N


�y�������E�@��ύX�z�g�ѓd�b�́u���肽���v�u���������v�̓��X�r�[�ŁI

Yahoo!�I�[�N�V����
���Ãp�\�R���V���b�v�u�C�I�V�X�v


1.jpg)
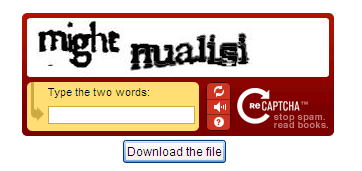
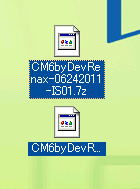


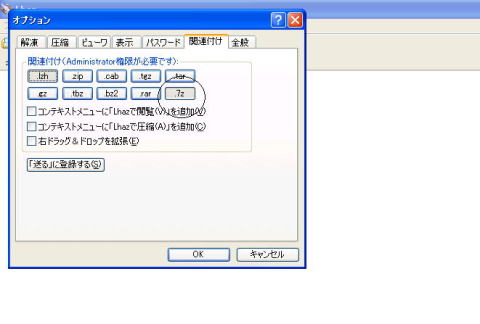
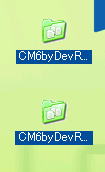
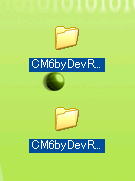
1.jpg)
2.jpg)
1.jpg)
1.jpg)
1.jpg)
1.jpg)
1.jpg)
1.jpg)
1.jpg)
1.jpg)
1.jpg)
1.jpg)
1.jpg)
1.jpg)
1.jpg)
1.jpg)
1.jpg)
1.jpg)
1.jpg)
1.jpg)
1.jpg)
1.jpg)
1.jpg)
1.jpg)
1.jpg)
1.jpg)
1.jpg)
1.jpg)
1.jpg)
1.jpg)
1.jpg)
1.jpg)
1.jpg)
1.jpg)
1.jpg)
1.jpg)
1.jpg)
1.jpg)
1.jpg)
1.jpg)
1.jpg)
1.jpg)
1.jpg)
1.jpg)
1.jpg)
1.jpg)
1.jpg)
1.jpg)
1.jpg)
1.jpg)
1.jpg)
1.jpg)
1.jpg)
1.jpg)
1.jpg)
1.jpg)
1.jpg)
1.jpg)