
http://wzero3.iinaa.net/
Android(アンドロイド)入門
Nexus7(2013)レビュー
Nexus7(2013)徹底レビュー4「OCN モバイル ONEでLTE通信」
Googleの公式タブレット、Nexus 7(2013)の徹底レビュー四回目の今回は、NTTコミュニケーションズが提供する格安SIMの「OCN モバイル ONE」を使って、Nexus 7(2013)LTEモデルでデータ通信を行う方法を紹介してみたいと思います。
スポンサード リンク

http://wzero3.iinaa.net/
Android(アンドロイド)入門
Nexus7(2013)レビュー
Nexus7(2013)徹底レビュー4「OCN モバイル ONEでLTE通信」
Googleの公式タブレット、Nexus 7(2013)の徹底レビュー四回目の今回は、NTTコミュニケーションズが提供する格安SIMの「OCN モバイル ONE」を使って、Nexus 7(2013)LTEモデルでデータ通信を行う方法を紹介してみたいと思います。
スポンサード リンク
Nexus7(2013)徹底レビュー4「OCN モバイル ONEでLTE通信」

こちらがOCN モバイル ONE(契約するにはクレジットカードが必要です。)
このSIMカードはNTTコミュニケーションズがNTT ドコモの「Xi」ネットワークを借りて提供する低価格SIMのひとつで、月額980円のプランでは一日に30MB分の高速LTE通信が行え、30MBを使いきった後は200kbpsに速度規制されます。
(初期費用3,150円が別途必要)
ただし、規制は一日で解除され次の日はまた30MB分の高速LTE通信が行えるので非常にコストパフォーマンスのいい低価格SIMなのです^^
1.jpg)
他にもいろいろな通信プランがあり、このSIMカード一枚あればネットの専用ページから自由にプランを変更することも出来ます。
1.jpg)
中身はこんなmicroSIM(標準SIMサイズ版の製品もあります。)が一枚入っているだけです^^
じつは僕はずっとSonyTablet Pなどで日本通信の980円イオンSIMを使用していたのですが、僕のイオンSIMは3G通信にしか対応していない旧式のSIM(現在発売されているイオンSIMはLTEに対応しています)のままだったので、Nexus7(2013)LTE版では使えなかったのです^^;
というわけで、どうせLTE版のSIMに交換するならこの機会にイオンSIMを解約し、イオンSIMよりも条件のいい「OCN モバイル ONE」を契約することにしたのでした。
では、さっそくNexus7(2013)LTEモデルで「OCN モバイル ONE」を使ってみましょう。
1.jpg)
まずは、パッケージの「サービス開始までの流れ」を参考に、「OCN モバイル ONE」の専用サイトにアクセスして利用申し込みを行います。
「OCN モバイル ONE」の専用サイト
http://s.ocn.jp/one1(外部リンク)
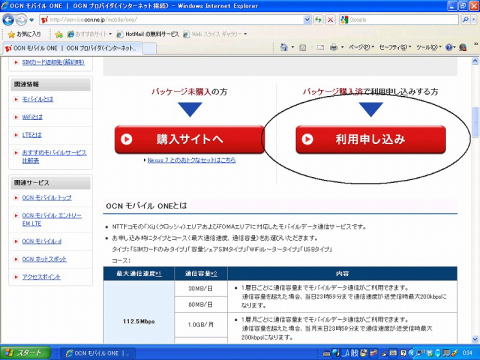
パソコンなどで「OCN モバイル ONE」の専用サイトにアクセスしたら、「利用申し込み」をクリック。
「OCN モバイル ONE」SIMカードに書いてある「発信番号」と「端末製造番号」を入力し「次へ」をクリック。
(詳しいことは「OCN モバイル ONE」のパッケージに書かれています。)
契約したい通信コースにチェックをつけて「次へ」をクリック。
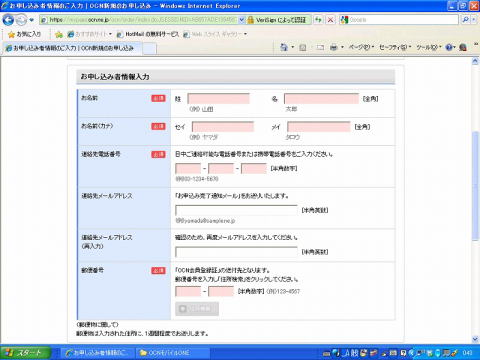
個人情報などを入力。
このあと月額料金の支払いに使うクレジットカードの登録や、OCNのメールアドレスの取得など指示に従っていろいろな項目を設定して申し込み完了です。
申し込み完了時に表示される「認証ID」と「認証パスワード」はAPN設定時に必要になるので必ず紙などにメモしておきましょう。
あと、SIMが使えるようになるまでには申し込み完了から一時間ぐらいかかるかも知れません。
利用申し込みが完了したら、さっそくNexus7(2013)LTEモデルに「OCN モバイル ONE」のSIMを入れて通信設定を行いましょう。
1.jpg)
利用申し込みが完了したら、Nexus7(2013)LTEモデルに「OCN モバイル ONE」のSIMを入れて通信設定を行います。
Nexus7は電源を切っておきましょう。
(ちなみに当然ですが「OCN モバイル ONE」のSIMを入れて通信出来るのはNexus7(2013)のLTEモデルだけで、WiFiモデルでは使えないので気をつけてください^^;)
Wi-Fiモデルで「OCN モバイル ONE」を使いたい場合は、別途、LTEに対応したSIMフリーWi-Fiルーターを使うなどの方法もあります。
1.jpg)
まずはSIMカードからmicroSIMを切り取ります。
1.jpg)
次にNexus7(2013)LTEモデルに付属のSIMトレイ取り出し用ピンでSIMトレイを取り出します。
1.jpg)
ピンをSIMスロットの穴にぐっと差し込むとSIMトレイが少しだけせり出すので、あとはSIMトレイを指で引き抜きます。
1.jpg)
こんな感じのSIMトレイが出てきます。
1.jpg)
トレイに「OCN モバイル ONE」のmicroSIMをセット。
1.jpg)
microSIMが外れないように気をつけながら、SIMトレイをSIMスロットに元のように差し込みます。
1.jpg)
SIMを差し込んだら、Nexus7の電源を入れて起動します。
1.jpg)
画面右上に写真のように電波のアイコンが表示されていればSIMを認識している証拠です。
(機内モードになっている場合は電源ボタンの長押しなどで機内モードを解除しておきましょう。)
この状態ではAPNを設定していないのでまだ通信は出来ません。
Nexus7の設定を開き、APNを設定しましょう。
ホーム画面下のドロワー(アプリケーションメニュー) をタップし「設定」をタップ。
をタップし「設定」をタップ。
1.jpg)
「設定」が開いたら「無線とネットワーク」の「その他…」をタップ。
(写真が悪くてすいません^^;)
1.jpg)
「モバイルネットワーク」をタップ。
(写真がものすごく悪くてすいません^^;)
1.jpg)
こんな感じのAPN一覧が開きます。
Nexus7(2013)LTEモデルでは最初からiiJmioやb-mobileのSIMなどのAPNが設定されていますが、「OCN モバイル ONE」の設定はされていないので自分で設定します。
画面右上の![]() をタップ。
をタップ。
1.jpg)
アクセスポイントの編集画面が開くので、まずは「名前」をタップ。
1.jpg)
名前は何でもいいので「OCN モバイル ONE」など、OCN モバイル ONEのアクセスポイントであることが分るような名前を入力します。
「OK」をタップ。
1.jpg)
次に「APN」をタップ。
Nexus7(2013)はLTE端末なので「lte-d.ocn.jp」と入力。
「OK」をタップ。
1.jpg)
次に「ユーザー名」をタップしてユーザー名を入力。
ユーザー名は一番最初のOCN モバイル ONEの利用申し込み時に表示された「認証ID」を入力。
「OK」をタップ。
1.jpg)
次にパスワードをタップしてパスワードを入力。
パスワードはOCN モバイル ONEの利用申し込み時に表示された「認証パスワード」を入力。
1.jpg)
最後に「認証タイプ」をタップし、「PAPまたはCHAP」の右横のラジオボタンにチャックをつけて認証タイプを「PAPまたはCHAP」に設定。
APN編集画面に戻ったら画面右上の![]() をタップ。
をタップ。
1.jpg)
「保存」をタップしてAPN設定を保存します。
(「保存」し忘れるとせっかく設定したAPN設定が消えるので忘れないように保存してくださいね^^)
1.jpg)
自動的にAPN一覧に戻り、一覧の中にいま作成したAPN「OCN モバイル ONE」があるのを確認したら、その横のラジオボタンにチャックをつけます。
(ここもチャックを忘れる人が多いので気をつけましょう^^)
チャックをつけたら以上で設定は終わり。
「OCN モバイル ONE」のSIMでLTE通信が出来るようになっているはずです。
ちなみに、SIMが使えるようになるまでには申し込み完了から一時間ぐらいかかるかも知れませんので、もし設定を何度見直しても通信出来ない場合は少しの時間待ってみるのもいいかも知れません。
1.jpg)
Nexus7の画面右上のアンテナ表示に「4G」![]() と表示されていたら設定が上手くいってLTE通信が無事に行われている証拠です。
と表示されていたら設定が上手くいってLTE通信が無事に行われている証拠です。
1.jpg)
こんな感じで、LTE通信でこのサイトにもアクセス出来ました(^・^)
1.jpg)
「OCN モバイル ONE」の980円コースは高速通信に一日30MBの制限があるので、もし余計な通信がしたくない場合はNexus7を機内モードにしておいてLTE通信をOFFにしておくといいでしょう。
機内モードにするには電源ボタンの長押しメニューで「機内モード」を設定するほか、Nexus7の画面右上の時計のあたりを下にフリック(なでる)し…
1.jpg)
表示されるメニューから「機内モード」に設定(同じ方法で解除)も出来ます。
1.jpg)
僕も30MBが気になってついつい臆病な使い方をしてしまいますが、でも30MB使いきって速度制限されても200kbpsの速度で通信は出来ますし、翌日にはまた規制解除されるのであまり気にせずがんがん使ったほうがいいのかも知れませんね(^・^)
なによりも低速度でもNexus7単体で通信できるのと通信出来ないのとではちょっとしたメールの受信や掲示板への書き込みなどでの使い勝手がまったく違ってきますので、Nexus7(2013)のLTEモデルを使用されている方はぜひ一度このSIMの使用を検討してみてください。
うん、これで僕もますますNexus7が使い易くなりました^^
ではでは、今回もこの辺で。
日本通信 bモバイル4G WiFi3 (LTE対応WiFiルーター・SIMフリー端末) オブシディアンブラック [BM-AR5210BK]
Wi-Fiモデルで「OCN モバイル ONE」を使いたい場合は、LTEに対応したSIMフリーWi-Fiルーターを使うなどの方法もあります。
(OCN モバイル ONEで「BM-AR5210BK」を使う場合は設定にパソコンが必要です。)
Android(アンドロイド)スマートフォン入門ホーム
Android(アンドロイド)スマートフォン入門ホーム
Nexus7(2013) 徹底レビュー
Nexus7(2013)徹底レビュー1「Nexus7(2013)の初期設定」
Nexus7(2013)徹底レビュー2「Nexus7(2013)に液晶保護フィルムを貼る」
Nexus7(2013)徹底レビュー3「Nexus Media Inpoterでパソコンとファイル交換」
Nexus7(2013)徹底レビュー4「OCN モバイル ONEでLTE通信」
Nexus7(2013)徹底レビュー5「Nexus7(2013)でFlash再生」
Nexus7(2013)徹底レビュー特別編「Nexus7(2013)ケース紹介1:Cruzerlite Androidify A2 TPUケース
for Nexus 7 (2013)」
Nexus7(2013)徹底レビュー特別編「Nexus7(2013)ケース紹介2:Nexus7純正スリーブ専用ポーチ」
Nexus7(2013)徹底レビュー特別編「Nexus7(2013)ケース紹介3:MoKo Ultra Slim Lightweight Smart-shell
Stand Case」
Nexus7(2013)徹底レビュー特別編「Nexus7(2013)ケース紹介4:サンワサプライNexus7 Soft Lether Case」
Nexus7(2013)徹底レビュー特別編「Mobile Bluetooth Keyboard For Nexus7紹介」
Nexus7(2013)徹底レビュー特別編「Qi(おくだけ)充電器「WLC-STN11BK」で充電」
Nexus7(2013)徹底レビュー番外編「Nexus7(2013)バッグ紹介1:iPad miniケース クラッチバッグ」
Nexus7(2013)徹底レビュー番外編「Nexus7でBooKeyProキーボードを使う」
Android(アンドロイド)スマートフォン入門おすすめアプリケーション
Android(アンドロイド)スマートフォン入門おすすめアプリケーション紹介ホーム
Android(アンドロイド)スマートフォン入門付録「Android端末root化対応表」
Android(アンドロイド)スマートフォン入門付録「Android端末root化対応表」
W-ZERO3 短歌的活用術(トップページに戻る)
当サイトはリンクフリーです、どうぞご自由に。
Copyright(c) 2013 Yoshihiro Kuromichi (plabotnoitanji@yahoo.co.jp)
スポンサード リンク
スポンサード リンク
[海外SIMフリー] 人気のスマートフォン最新機種販売中!
Yahoo!オークション
Amazon.co.jp - 通販
Android端末周辺機器販売サイト「Vis-a-Vis」
![]()