
http://wzero3.iinaa.net/

http://wzero3.iinaa.net/
Android(アンドロイド)スマートフォン入門特別編
スポンサード リンク
Androidスマートフォンで電子書籍を読む
iPadやAndroidタブレットの普及で一時期は電子書籍普及元年などと呼ばれた2010年が過ぎてはや九ヶ月…
今回はそんないつの間にやらまったく話題に上らなくなった電子書籍をAndroid端末で読む方法について解説してみたいと思います。
といっても、電子書籍国内最大手の一つeBookJapanで購入して普通に読むだけの記事ですが…^^;
(ちなみに、次回は自分で電子書籍を自炊する方法について解説の予定です。)

今回はAndroid端末のLifeTouch NOTEを使ってeBookJapanで購入した電子書籍を読んでみたいと思います。
電子書籍はiPadなどのタブレットで読むというイメージが強いですが、実際にはスマートフォンでも充分に読めるので、タブレットを持ってらっしゃらない皆さんもぜひスマートフォン用に参考にしてみて下さい。
まあ、一部の機種ではeBookJapanのサイトを利用出来ないこともあるようですが…
じつは僕も今回、Xperia S-01Bで解説しようとしたのですが、なぜか僕のXperia S-01BではeBookJapanのサイトでうまく電子書籍をダウンロード出来なかったのです^^;
Android2.2以上でないと上手く動作しないのかな?
eBookJapan
eBookJapan
eBookJapanトップページ
1.jpg)
ではまず、Android端末のブラウザでeBookJapanのトップページに移動してみましょう。
移動したら、右上にある「会員登録」をタップして、eBookJapanのIDを取得します。
1.jpg)
メールアドレスを入力して手続きを済ませると会員登録案内のメールが届くのでそこから会員登録を済ませます。
Android端末専用の読書用アプリ「ebiReader」をインストール
会員手続きが済んだらAndroid端末専用の読書用アプリ「ebiReader」をインストールしましょう。
まずはブラウザでふたたびeBookJapanのトップページに移動します。
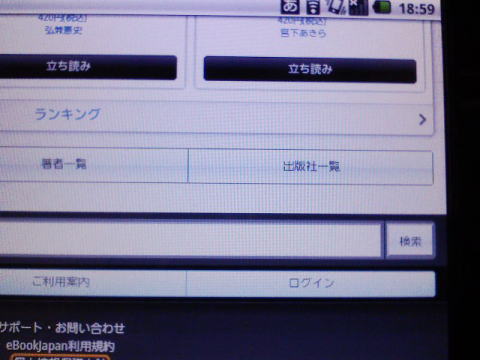
ログインしていない場合はトップページいちばん下の「ログイン」からログインしましょう。
1.jpg)
ログイン後、いちばん下の「ご利用案内」をタップ。
1.jpg)
Androidマーケットより、「ebiReader」をダウンロードできます。をタップし、Android端末専用の読書用アプリ「ebiReader」をインストールしましょう。
1.jpg)
自動的にマーケットに移動するので「インストール」をタップし、「ebiReader」をインストール。
ちなみにAndroidマーケットのコメントでプリインストールされたこのアプリが削除出来ないと評価されていますが、Android端末に最初から入っているアプリはどんなアプリでも基本的には削除できないのであまり気にしないでおきましょう^^;
また、端末に最初から「ebiReader」がプリインストールされている場合はこのアプリのインストール作業は必要ありません。
eBookJapanで電子書籍をダウンロードする
さて、いよいよeBookJapanで電子書籍をダウンロードしてみましょう。
eBookJapanのトップページで読みたい電子書籍を探します。
1.jpg)
普通は作者名などから辿って書籍を探しますが、今回は僕の好みで検索欄に「パトレイバー」と入力し「パトレイバー」を検索。
1.jpg)
検索結果が出たら、読みたい書籍をタップ。
今回は「機動警察パトレイバー番外編 運用マニュアル12章」を選んでみました。
1.jpg)
このような画面になるので、ここで「購入」をタップすると購入手続き画面に移動し電子書籍を購入出来ます。
ちなみに「立読」をタップすると、書籍の前半部分の数ページだけがダウンロードできるので、今回は購入前にこちらで試してみましょう。
1.jpg)
「立ち読み版ダウンロード」で「ダウンロードする」をタップしてダウンロードします。
1.jpg)
ダウンロード完了。
こんな感じで電子書籍が開きます。

「ebiReader」の操作は非常にシンプルで、画面の左半分のどこかをタップすれば次のコマ(もしくはページ)に進みます。

反対に、右半分をタップすれば前のページに戻ります。
1.jpg)
また、画面右下(写真白丸をつけたあたり)をタップするとメニューが表示されます。

「ebiReader」のメニュー。
ここからトランクルームの使用や、細かな設定などが出来ます。
「ショップ」をタップすれば、eBookJapanのサイトに移動も出来ます。
1.jpg)
横画面だと読みにくいのでAndroid端末を縦にして、画面を縦表示にしてみましょう。
こんなふうに本を読むような感じで読書が出来ます。
1.jpg)
もちろん縦でも操作は同じです。
画面の左半分のどこかをタップすれば次のページに進みます。
1.jpg)
反対に、右半分をタップすれば前のページに戻ります。
1.jpg)
また、画面の右下の角をタップすれば、設定などのメニューが表示されます。
1.jpg)
「ebiReader」のメニュー。
1.jpg)
ちなみに、画面をダブルタップ(二回連続で叩く)ことで、見開き表示と単ページ表示の切り替えも出来ます。
写真は横画面での見開き2ページ表示。
トランクルームの利用
eBookJapanで会員登録すると、オンライン上のトランクルームに50冊分の保存が無料で出来るようになります。
(ちなみに50冊以上は有料)※1
※1トランクルームは何冊保存しても無料に改定されたようです。
立ち読み版ではそのままダイレクトに書籍がダウンロードされましたが、eBookJapanで書籍を購入すると、まずトランクルームに情報が保存され、そこから書籍をダウンロードすることになります。
また、eBookJapanで購入した書籍は基本的には一台の端末でしか読めませんが、一度このトランクルームに書籍を戻し、他の端末でダウンロードすることで他の端末でも購入した書籍を読めるようになります。
つまりトランクルームを介して端末間で書籍のやり取りが出来るというわけです。
(登録出来る端末は三台までで、それ以上登録したい場合は登録している他の端末を登録解除するしかありません。)
ここではそんなトランクルームの利用方法を解説しておきます。
トランクルームの使用には、トランクルームに利用する端末を登録する必要があります。
まずは、利用したい端末の「ebiReader」を機動。
1.jpg)
画面右下のをタップしメニューを表示します。
(もしくは端末の「メニュー」でもOK)

「ebiReader」のメニューが表示されるので、「設定」をタップ。
1.jpg)
「会員情報の登録」をタップ。
1.jpg)
このページの一番最初にeBookJapanに登録したメールアドレスとパスワードを入力。
1.jpg)
情報を登録します。
1.jpg)
元の画面に戻るので、次に「デバイスの登録」をタップし、デバイス(端末)を登録します。
2.jpg)
画面下の部分に自動でデバイス名が入力されているので名前を変更したい場合は変更して「実行」をタップし登録。
(名前は登録後にこの画面で後からでも変更出来ます。)
1.jpg)
デバイスが登録されます。
1.jpg)
以上で、登録した端末でトランクルームが利用可能になります。
メニューから「トランク」をタップし、トランクにアクセスしてみましょう。
1.jpg)
こんな感じのトランクルームのメニューが表示されるので、とりあえず「最近購入した本」をタップ。
2.jpg)
こんな感じで購入した書籍の情報が表示されます。
ここからダウンロードしたい書籍をタップしてダウンロードするわけです。
端末にダウンロードした書籍をトランクルームに移動
端末にダウンロードした書籍をトランクルームに移動させたい場合は、メニューから「my書庫」をタップ。
1.jpg)
メニューから「my書庫」をタップ。
1.jpg)
移動させたい書籍をタップします。
1.jpg)
このようなメニューが表示されるので「トランクルームに戻す」をタップすることで、トランクルームに移動させることが出来ます。
(立ち読み版はトランクルームへの移動が出来ないので注意してください。)
ちなみに、端末からトランクルームに移動するのは書籍データそのものではなく、書籍の情報だけ(端末の書籍データそのものは削除される)なのでアップロードはすぐに終わります。
つまりトランクルームに保存されるのは書籍を購入したという情報だけで、トランクルームからのダウンロードは実際にはeBookJapanのホームサーバー上にある書籍データを再び直接ダウンロードし直しているわけですね。
トランクルームには書籍データそのものが保存されているわけではないのだからサーバーの容量はほとんど消費しないのに、トランクルームに無料で利用出来る容量の制限があるのはちょっと納得できない気もしますが…
まあ、商売だから仕方がないか(笑)
eBookJapanの書籍は最新の書籍はあまりなく、ほとんどが十年ぐらい前に紙媒体で発売された書籍ばかりですが、それでもかなり豊富な量の電子書籍がそろっているので、みなさんもよかったらぜひ利用してみてください。
ではでは、次回は紙の書籍をスキャンして、電子書籍を自炊する方法を紹介する予定です。
今回はこの辺で。
Android(アンドロイド)スマートフォン入門
Android(アンドロイド)スマートフォン入門1「基本操作(Androidとは)」
Android(アンドロイド)スマートフォン入門2「Android(アンドロイド)にアプリケーションをインストールする」
Android(アンドロイド)スマートフォン入門3「Android端末に液晶保護フィルムを貼る」
Android(アンドロイド)スマートフォン入門4「Android端末ケース紹介」
Android(アンドロイド)スマートフォン入門5「Androidスマートフォンとパソコンのデータ交換」
Android(アンドロイド)スマートフォン入門特別編「Android端末でb-mobile U300 SIMを使う」
Android(アンドロイド)スマートフォン入門特別編「root化アプリz4rootダウンロード方法」
Android(アンドロイド)スマートフォン入門特別編「Android(アンドロイド)スマートフォンにAPN設定をする」
Android(アンドロイド)スマートフォン入門特別編「白ロムのAndroid(アンドロイド)スマートフォンを購入する」
Android(アンドロイド)スマートフォン入門特別編「イオン専用980円b-mobile SIMを使う」
Android(アンドロイド)スマートフォン入門特別編「Androidスマートフォンでテザリング(WiFiルーター化)」
Android(アンドロイド)スマートフォン入門特別編「Androidスマートフォンで電子書籍を読む」
Android(アンドロイド)スマートフォン入門特別編「Androidスマートフォンで電子書籍を読む(自炊編)」
Android(アンドロイド)スマートフォン入門特別編「Kindleで電子書籍」
Android(アンドロイド)スマートフォン入門特別編「Androidスマートフォンにイヤホンジャックアクセサリーをつけてみる」
Android(アンドロイド)スマートフォン入門特別編「Androidスマートフォンをソーラー発電外部バッテリーで充電」
Android(アンドロイド)スマートフォン入門特別編「Wi-FiワンセグチューナーでTVを観る」
Android(アンドロイド)スマートフォン入門特別編「IP電話サービスFUSION IP-Phone SMARTで無料通話」
Android(アンドロイド)スマートフォン入門特別編「Android(アンドロイド)スマートフォンで映画を観る」
Android(アンドロイド)スマートフォン入門特別編「Android(アンドロイド)スマートフォンでmicroSDXC64GBを使う」
Android(アンドロイド)スマートフォン入門特別編「OCN モバイル ONE 980円SIMを使う」
Android(アンドロイド)スマートフォン入門おすすめアプリケーション
Android(アンドロイド)スマートフォン入門おすすめアプリケーション紹介ホーム
Android(アンドロイド)スマートフォン入門付録「Android端末root化対応表」
Android(アンドロイド)スマートフォン入門付録「Android端末root化対応表」
Android(アンドロイド)スマートフォン料金節約術
Android(アンドロイド)スマートフォン料金節約術1 MVNOで通信費を安くする
Android(アンドロイド)スマートフォン料金節約術2 白ロムで最新スマホに機種変更する
Android(アンドロイド)スマートフォン料金節約術3 IP電話で通話料金を節約する
W-ZERO3 短歌的活用術(トップページへ戻る)
当サイトはリンクフリーです、どうぞご自由に。
Copyright(c) 2011 Yoshihiro Kuromichi (plabotnoitanji@yahoo.co.jp)

本楽(古本&面白い本の情報)古本 古書
スポンサード リンク
![]()
【白ロム・機種変更】携帯電話の「売りたい」「買いたい」はムスビーで!
![]()
[海外SIMフリー] 人気のスマートフォン最新機種販売中!
中古パソコンショップ「イオシス」
![]()
Yahoo!オークション