
http://wzero3.iinaa.net/

http://wzero3.iinaa.net/
Android(アンドロイド)スマートフォン入門2「アプリケーションをインストールする」
スポンサード リンク
Googleマーケットは現在ではGoogle Playに統一されています。
以下の記事を読む時はマーケットを「GooglePlayストア」に読み変えてください^^;
Android(アンドロイド)スマートフォンにアプリケーションをインストールする
今回はAndroid(アンドロイド)端末に、Androidマーケットからアプリケーションをダウンロードしてインストールする方法を解説したいと思います。
Android(アンドロイド)端末はパソコンや、他のスマートフォンなどと同じように、ユーザーがアプリケーションを自由に追加してカスタマイズ出来るようになっています。
しかもアプリケーションは「Androidマーケット」「GooglePlayストア」(マーケット)に集約されているので、そこで検索して探せばAndroid(アンドロイド)端末で使用できるアプリケーションが簡単に見つかるようになっています。
(ただし、携帯電話のSIMカードを端末に挿していないと有料アプリなどがダウンロードできないようです。)
ちなみにAndroidマーケットに登録せずに開発者が自分のサイトなどでだけ配布しているアプリケーション(通称、野良アプリ)も存在しています。
「Androidマーケット」「Playストア」(マーケット)からアプリケーションをインストールする。
Android端末のアプリケーションメニューを開き、「Playストア」(マーケット)をタップし起動しましょう。
1.jpg) |
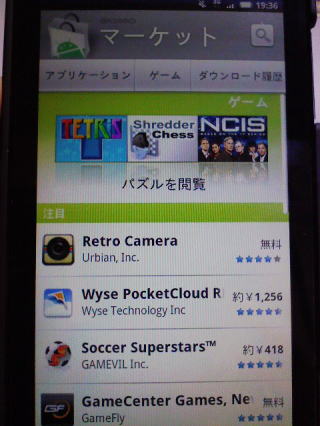 |
|
| ①Android端末のアプリケーションメニューを開き、 「Playストア」(マーケット)をタップ。 |
②このような「Playストア」(マーケット) が起動します。 起動したら右上の |
|
2.jpg) |
2.jpg) |
|
| ③検索窓(白丸をつけた部分)が表示されるので、 ここにインストールしたいアプリケーション名などを 入力して検索します。 |
④今回は多機能ファイラーアプリの 「アストロファイルマネージャ」を検索し、ダウンロード してみます。 検索窓に「アストロファイルマネージャ」と入力し、 キーボードの「確定」キーを押します。 |
|
2.jpg) |
1.jpg) |
|
| ⑤このように検索されたでしょうか。 「アストロファイルマネージャ」が検索されたらそれを タップ。 |
⑥このような画面になるので「インストール」をタップ。 ちなみにこの画面でフリックして画面をスライドすると 下側にそのアプリケーションンに対するユーザーのコ メント(評価)が表示されるので、インストールするとき の参考になります。 |
|
1.jpg) |
2.jpg) |
|
| ⑦「インストール」をタップするとたいていこのような 警告が出ますが、よく読んで問題がなければ「OK」 をタップ。 (警告はたいていは無視しても大丈夫でしょう^^;) |
⑧ダウンロード&インストールがはじまりまり、 このような画面になるので再び「アストロファイルマ ネージャ」をタップすると… |
|
1.jpg) |
1.jpg) |
|
| ⑨ダウンロード状況を見ることが出来ます。 ちなみにもしこの状態でダウンロードが止まってし まい何度やり直しても上手く行かない時は、アプリケ ーションメニューを開き「設定」→「アプリケーション」 →「アプリケーションの管理」の「マーケット」をタップ して開き「アップデートのアンインストール」をタップし てマーケットを一端、旧バージョンに戻すことで上手 くいく場合があるので参考までに。 |
⑨インストールが完了するとこのように「インストール 済み」の画面が表示されますので、これでインストー ル完了です。 |
|
1.jpg) |
1.jpg) |
|
| ⑩このとき、画面左上に通知のチェックがついている はずなのでここをタップしてみましょう。 |
⑪このようなインストール完了の通知が表示される ので、確認した後「通知の削除」で削除しておきま す。 |
|
1.jpg) |
1.jpg) |
|
| ⑫さて、インストールが済んだらさっそくアプリケー ションメニューを開き、「アストロファイルマネージャ」 がインストールされていることを確認します。 「アストロ」とあるのが「アストロファイルマネージャ」 ですので、これをタップして起動してみましょう。 |
⑬このようなアプリケーション(アストロファイル マネージャ)が起動したでしょうか。 |
アプリケーションを使い終えたときは「ホームキー」を押してホームに戻ります。
Androidのアプリケーションは終了したように見えてもバックグラウンドで動作していて、メモリーが不足してくると自動で終了する仕組みです。
(アストロファイルマネージャの場合は「戻るキー」を二度押すことで終了できます。)
アプリケーションを強制的に終了させる方法
もしブラウザなどのアプリケーションを完全に終了させたいときはマーケットから「SystemPanel Lite」などのアプリケーションをインストールし、そこから終了させることも可能です。
1.jpg)
アプリケーションはメモリーが一杯になり圧迫されれば自動的に終了しますが、メモリーが圧迫されると端末の動作が遅くなるなどのトラブルも発生します。
そこで「SystemPanel Lite」などのアプリケーションを使えば、使わないアプリケーションを強制的に終了させることが出来ます。
「SystemPanel Lite」はマーケットで検索、インストールしてください。
1.jpg)
先ほどの「SystemPanel Lite」のメイン画面からブラウザをタップするとこのようなブラウザが選択された画面になるので、をタップすればブラウザが完全に終了します。
もちろん、他のアプリケーションもおなじように終了できます。
ちなみに最初の「SystemPanel Lite」のメイン画面で、を長押しタップすれば起動しているすべてのアプリケーションを一斉に終了させることも可能です。
「SystemPanel Lite」自体は「SystemPanel Lite」から強制終了しない設定(変更は可能ですが)になっているので、「戻る」ボタンでホーム画面に戻りましょう。
アプリケーションのアップデート
Playストア(マーケット)のホーム画面で「メニュー」ボタンを押し、現れたメニューから「マイアプリ」をタップすることで、端末にインストールされているアプリケーション(正確にはそのとき使用しているGoogleアカウントでインストールしたアプリケーション)を表示することが出来ます。
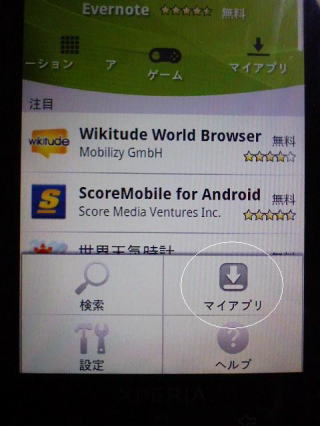
Playストア(マーケット)のホーム画面で「メニュー」ボタンを押し、現れたメニューから「マイアプリ」をタップすれば…
1.jpg)
端末にインストールされているアプリケーション(正確にはそのとき使用しているGoogleアカウントでインストールしたアプリケーション)を表示することが出来ます。
このとき、左横に「更新」とあるアプリケーションが、アップデートが公開されているので必要に応じてタップしてアップデートしておきましょう。
(ただし、アプリケーションによってはアップデートで機能が改悪されてしまうこともあるので、コメント欄ですでにアップデートされた方のコメントなどを参考にしてからアップデートするほうがよいかも知れません。)
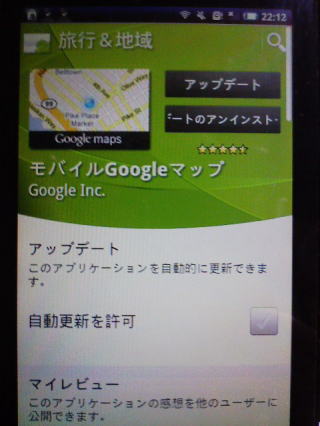
「アップデート」をタップしてアップデートすればそのアプリケーションの最新の機能が使えるようになります。
アプリケーションのアンインストール(削除)1
インストールしたアプリケーションの削除は、インストールとおなじ手順でAndroidマーケットPlayストア(マーケット)で削除したいアプリケーションを検索。
1.jpg) |
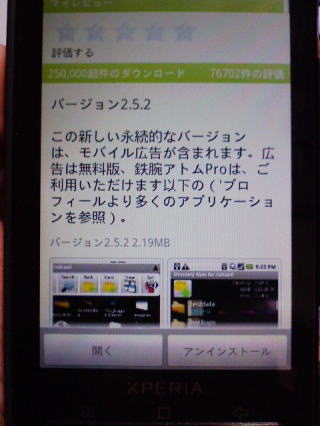 |
|
| ① を検索。 このように「インストール済み」と表示されるので、 それをタップ。 |
②右下の「アンインストール」で削除できます。 |
アプリケーションのアンインストール(削除)2
もしくはAndroidスマホで、「アプリケーションメニュー」→「設定」→「アプリケーション」→「アプリケーションの管理」をタップ。(端末によって多少違うかも知れません。)
インストールされているアプリケーションの一覧が表示されるので、そこから削除したいアプリケーションをタップしても削除できます。
1.jpg) |
1.jpg) |
|
| ①「アプリケーションメニュー」→「設定」→ 「アプリケーション」→「アプリケーションの管理」を タップ。 インストールされているアプリケーションの一覧が 表示されるので、そこから削除したい アプリケーションをタップ。 |
②「アンインストール」で削除できます。 |
以上、初心者向けですが、Android(アンドロイド)端末にAndroidマーケットGooglePlayストア(マーケット)からアプリケーションをインストールする方法を解説してみました。
アストロファイルマネージャ以外のおすすめアプリケーションなどについてはAndroid(アンドロイド)スマートフォン入門おすすめアプリケーション紹介ホームのほうなどでも解説していますので、そちらのほうもまた参考にしてみて下さい。
Android(アンドロイド)スマートフォン入門
Android(アンドロイド)スマートフォン入門ホーム
Android(アンドロイド)スマートフォン入門1「基本操作(Androidとは)」
Android(アンドロイド)スマートフォン入門2「Android(アンドロイド)にアプリケーションをインストールする」
Android(アンドロイド)スマートフォン入門3「Android端末に液晶保護フィルムを貼る」
Android(アンドロイド)スマートフォン入門4「Android端末ケース紹介」
Android(アンドロイド)スマートフォン入門5「Androidスマートフォンとパソコンのデータ交換」
Android(アンドロイド)スマートフォン入門特別編「Android端末でb-mobile U300 SIMを使う」
Android(アンドロイド)スマートフォン入門特別編「root化アプリz4rootダウンロード方法」
Android(アンドロイド)スマートフォン入門特別編「白ロムのAndroid(アンドロイド)スマートフォンを購入する」
Android(アンドロイド)スマートフォン入門特別編「イオン専用980円b-mobile SIMを使う」
Android(アンドロイド)スマートフォン入門特別編「Androidスマートフォンでテザリング(WiFiルーター化)」
Android(アンドロイド)スマートフォン入門特別編「Androidスマートフォンで電子書籍を読む」
Android(アンドロイド)スマートフォン入門特別編「Androidスマートフォンで電子書籍を読む(自炊編)」
Android(アンドロイド)スマートフォン入門特別編「Kindleで電子書籍」
Android(アンドロイド)スマートフォン入門特別編「Androidスマートフォンにイヤホンジャックアクセサリーをつけてみる」
Android(アンドロイド)スマートフォン入門特別編「Androidスマートフォンをソーラー発電外部バッテリーで充電」
Android(アンドロイド)スマートフォン入門特別編「Wi-FiワンセグチューナーでTVを観る」
Android(アンドロイド)スマートフォン入門特別編「IP電話サービスFUSION IP-Phone SMARTで無料通話」
Android(アンドロイド)スマートフォン入門特別編「Android(アンドロイド)スマートフォンで映画を観る」
Android(アンドロイド)スマートフォン入門特別編「Android(アンドロイド)スマートフォンでmicroSDXC64GBを使う」
Android(アンドロイド)スマートフォン入門特別編「OCN モバイル ONE 980円SIMを使う」
Android(アンドロイド)スマートフォン入門おすすめアプリケーション
Android(アンドロイド)スマートフォン入門おすすめアプリケーション紹介ホーム
Android(アンドロイド)スマートフォン入門付録「Android端末root化対応表」
Android(アンドロイド)スマートフォン入門付録「Android端末root化対応表」
Android(アンドロイド)スマートフォン料金節約術
Android(アンドロイド)スマートフォン料金節約術1 MVNOで通信費を安くする
Android(アンドロイド)スマートフォン料金節約術2 白ロムで最新スマホに機種変更する
Android(アンドロイド)スマートフォン料金節約術3 IP電話で通話料金を節約する
W-ZERO3 短歌的活用術(トップページへ戻る)
当サイトはリンクフリーです、どうぞご自由に。
Copyright(c) 2010 Yoshihiro Kuromichi (plabotnoitanji@yahoo.co.jp)
スポンサード リンク
スポンサードリンク
白ロム12000台掲載
![]()
[海外SIMフリー] 人気のSony Xperia 最新機種販売中!
日本最大級ショッピングサイト!お買い物なら楽天市場
![]()
Yahoo!オークション