
https://wzero3.iinaa.net/

https://wzero3.iinaa.net/
W-ZERO3 短歌的活用術「モバイル日記390」
GPD MicroPCでワンダースワンエミュ
モバイル日記 前回の日記 次の日記へ
モバイル日記ホームへ
スポンサード リンク
2021年1月13日(水)
GPD MicroPCでワンダースワンエミュ
いや〜〜、新年に入っても新型コロナの感染拡大が止まりませんねえ(・∀・;
東京などでは緊急事態宣言がふたたび発出されましたし、ここがほんとに感染防止の正念場といったところでしょうか。
かく言う僕も、イオンモールでのウォーキングを自粛してることもあって、昨年末あたりから運動不足で体重増加がやばい感じだったりします(笑)
さてさて、そんなコロナ予防でのステイホームを少しでも充実(というかストレス発散目的かな?)させようと、今日はふと思い立って愛機のGPD MicroPCにワンダースワン用のエミュレータを入れてみました(≧▽≦)
.jpg)
GPD社のGPDはGamePad Digitalの略でもあるということで、今回はGPD MicroPCにエミュレータを入れてワンダースワン用のゲームを動かしてみました(・∀・)
まあ、僕は基本的にゲームなどはあまりやらない(わるい意味で人生そのものをゲームだと思ってるタイプの人間なもので^^;)のですが、以前、電子辞書のBRAIN
PW-A9200でエミュレータを動かす記事を書いたときにエミュレータでゲームを動かすこと自体がすごく楽しかったもので、今回もそんな楽しさを求めてのエミュレータ導入です。
という訳で、今回もBRAIN PW-A9200の時と同じように、バンダイの携帯ゲーム機ワンダースワン用のエミュレータを導入。
(マイナーなワンダースワン用のエミュ記事なんて他のサイトはほとんど扱わないでしょうし^^;)
GPD MicroPCはゲーム目的用途の機種ではありませんが、初代のGPD Winよりも性能は僅かに上ですし、携帯ゲーム機のワンダースワン用エミュレータならたぶん余裕で動くでしょう(笑)
ゲームデータの用意
ちなみに、エミュレータでゲームをするには当然ですがゲームデータが必要なので、事前に吸い出し機などでデータを吸い出して用意しておきましょう。
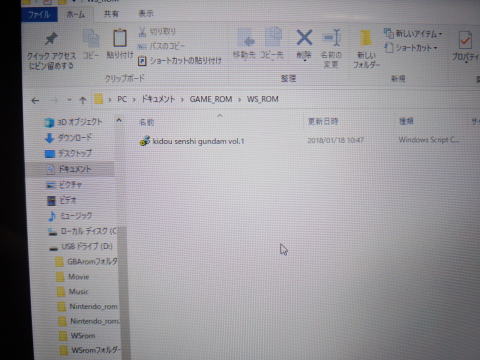
事前にゲームデータの吸い出し機などでゲームのデータを用意しておきます。
「ワンダースワンROM」などで検索したらネット上から簡単にゲームデータをダウンロードしたりも出来ますが、違法になるのでやめておきましょう。
今回使用するワンダースワン用エミュレータは、安定した動作が定評のある「OSwan」です。
まずはOSwanの公式サイトからエミュレータをダウンロード。
OSwan公式サイト
https://ja.osdn.net/projects/oswan/
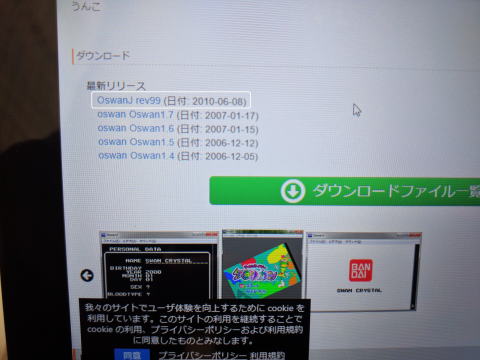
リンク先の公式サイトで、 をクリックして日本語版「OSwanJ」をダウンロードします。
をクリックして日本語版「OSwanJ」をダウンロードします。
ただ、日本語版の「OSwanJ」はBGMの再生に問題があるとの報告もあるようなので、もし問題がある場合は通常版の「oswan Oswan1.7」などのほうを使用してください。
(一応、僕の環境では日本語版でもいまのところBGMも問題なく再生されてますが…)
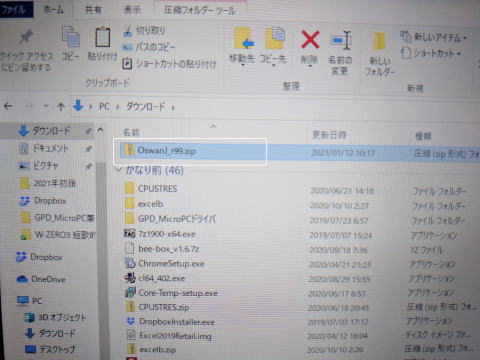
こんな感じで、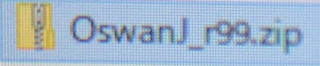 をダウンロード。
をダウンロード。
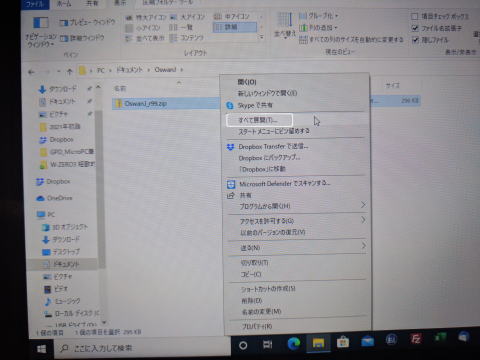
ダウンロードした「OswanJ_r99.zip」を右クリックして「すべて展開」で解凍展開。
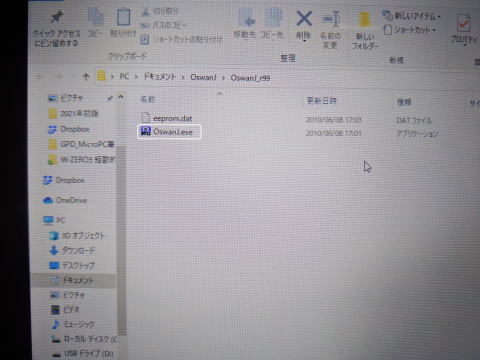
展開したフォルダーの中に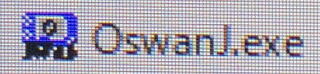 があるので、これをダブルクリック。
があるので、これをダブルクリック。
.jpg)
あっけないほど簡単にワンダースワン用のエミュレータ「OSwan」が起動しました(・∀・)
.jpg)
「OSwan」が起動したら下面左上の「ファイル」→「開く」をクリック。
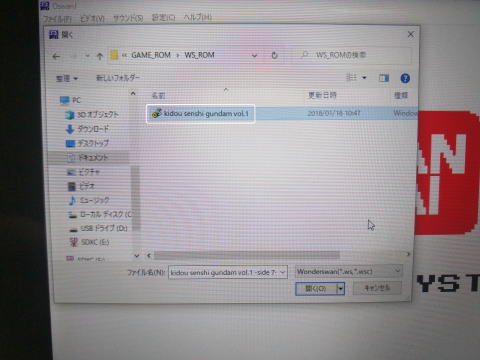
事前に用意しておいたゲームデータをクリックして選択して、画面下の「開く」をクリック。
.jpg)
こちらもあっけないほど簡単にゲームが再生出来ました(≧▽≦)
ただし、この状態だとまだコントロールボタンの設定が出来ていなので、いったんゲームを終了してボタン設定を行います。
.jpg)
「OSwan」画面左上の「設定」→「入力設定」をクリック。
.jpg)
こんな入力設定画面になるので、ゲームボタンをGPD MicroPCのキーボードに設定していきます。
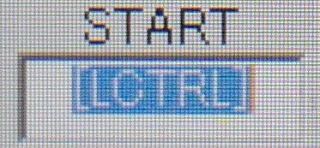
こんな感じで画面上のボタンが自動で選択(この写真では「START」ボタン)されたら…

そのボタンに設定したいGPD MicroPCのキーを押します。
僕は「START」ボタンをエンターキーに設定したので、画面の「」START」が選択された状態で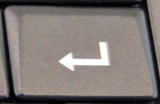 キーを押して設定。
キーを押して設定。
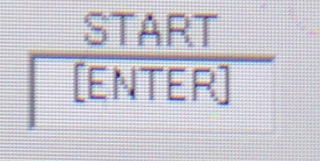
これで「START」ボタンがGPD MicroPCのエンターキーに設定されました。
同じように…
「NO WAIT」はスペースキー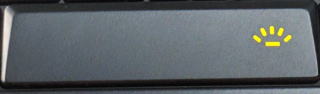 に設定。
に設定。

こんな感じで、「NO WAIT」がスペースキーに設定されました。
(ボタン設定はみなさんはお好きなキーに設定してください^^)
同じように…
Yの1は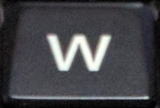
Yの2は
Yの3は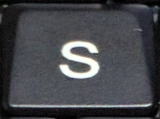
Yの4は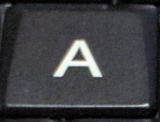 に設定。
に設定。
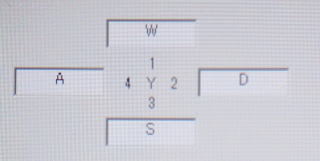
こんな感じでY1〜4ボタンをそれぞれ設定。
X1〜4ボタンは…
X1は
X2は
X3は
X4は にそれぞれ設定。
にそれぞれ設定。
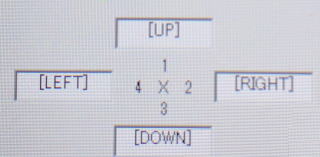
こんな感じでX1〜4ボタンを設定。
Aボタンは悩ましいところですが、とりあえず キーに設定しておきました。
キーに設定しておきました。
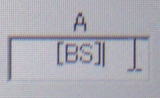
こんな感じでAボタンを「BS」キーに設定。
Bボタンもとりあえず キーに設定。
キーに設定。
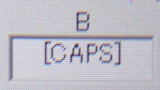
こんな感じでBボタンを「CAPS」キーに設定。
.jpg)
最終的にこんな感じでボタンを設定。
設定が済んだら画面下の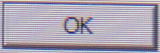 をクリック。
をクリック。
.jpg)
以上で、各ボタンがGPD MicroPCの各キーに設定されて、エミュレータでゲームを行うことが出来るようになりました。
電子辞書のBRAIN PW -A9200でワンダースワン用エミュレータを動かしたときに比べたら、ほんとにあっけないほど簡単にエミュレータを導入することが出来ました(≧▽≦)
やっぱりパソコンのエミュは歴史が長いこともあって洗練されていますね!
.jpg)
と、ここで終わってもいいのですが、パソコンなんだからBRAIN PW -A9200の時とは違ってUSBポートやBluetoothなども使えるということで、手元にあったプレイステーション用のUSBゲームコントローラを接続して使ってみることに…
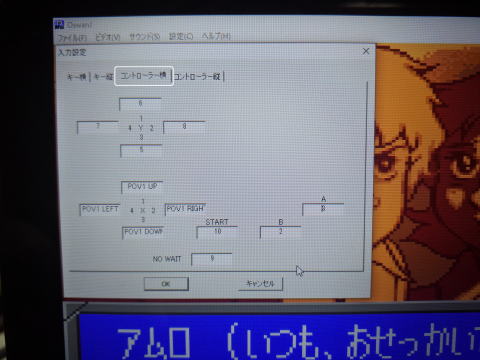
ゲームコントローラーを使用する場合は、GPD MicroPCのキーボードとは別にあらたにゲームコントローラーのボタン用の設定が必要です。
「OSwan」ではパソコンのキー設定を削除せずに、別にコントローラー用のボタン設定も出来るので、「設定」→「入力設定」で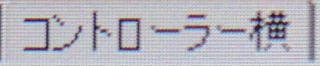 を選択して各ボタンを設定します。
を選択して各ボタンを設定します。
設定の仕方はGPD MicroPCのキーにボタン設定したときとまったく同じです。
.jpg)
画面上の各ボタンが選択されてる状態で、そのボタンに設定したいゲームコントローラーのボタンを押して設定。
X1〜4ボタンは当然ですが ボタンに振り分けておきました。
ボタンに振り分けておきました。
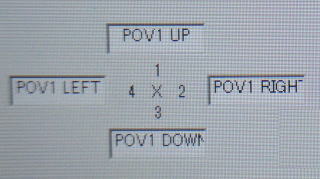
こんな感じで。

Y1〜4ボタンは悩ましいところですが、コントローラー上部の各ボタンに適当に設定しておきました。
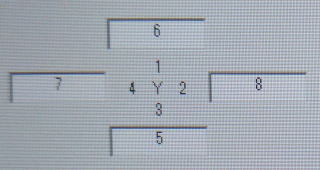
こんな感じで適当に。
「START」も当然ですが ボタンに設定。
ボタンに設定。
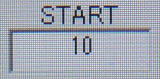
こんな感じで「START」をSTARTボタンに設定。
「NO WAIT」ボタンは に。
に。
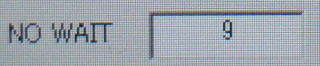
「NO WAIT」ボタンはコントローラーの「SELECT」ボタンに割り当て。
「A」ボタンも悩ましいところですが、とりあえず ボタンに設定。
ボタンに設定。
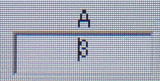
「A」ボタンはコントローラーの「〇」ボタンに設定。
「B」ボタンは に割り当てておきました。
に割り当てておきました。
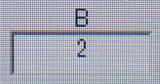
「B」ボタンはコントローラーの「×」ボタンに設定。
すべてのボタンの設定が済んだら画面下の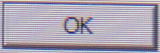 をクリック。
をクリック。
.jpg)
こんな感じで、ゲームコントローラーを使ってワンダースワンのゲームを行うこともできました(・∀・)
出来ればBluetooth接続のゲームコントローラーも欲しいなあ。
まあ、正直なところ、ゲームコントローラーを使うとワンダースワンのゲームをしてるという感覚がしなくて微妙な感じですが、逆に新鮮な感覚でレトロゲームを楽しめる面白さもあるかとも思うので興味のある人はまたぜひ参考にしてみて下さい。
(いや、僕に言われるまでもなくすでにパソコンやスマホなどで、エミュレーターでゲームを楽しんでる人は多いとも思いますが・笑)
こんな感じでGPDシリーズ(に限りませんが^^)は、様々なゲームのエミュレータを導入してゲーム機化していくことでその存在価値が高まっていきますので、コロナ禍でのストレス発散も兼ねて僕はこのステイホーム中に他のゲーム機のエミュレータなども導入してみようかと思っています(≧▽≦)
ではでは、今回もこの辺で♪
Amazon
モバイル日記 前回の日記へ 次の日記へ
モバイル日記ホームへ
W-ZERO3 短歌的活用術(トップページに戻る)
当サイトはリンクフリーです、どうぞご自由に。
Copyright(c) 2021 Yoshihiro Kuromichi (plabotnoitanji@yahoo.co.jp)
スポンサード リンク
スポンサードリンク
【白ロム・機種変更】携帯電話の「売りたい」「買いたい」はムスビーで!
![]()
Amazon.co.jp - 通販
短歌入門部屋 万葉集入門