
https://wzero3.iinaa.net/

https://wzero3.iinaa.net/
W-ZERO3 短歌的活用術「モバイル日記391」
GPD MicroPCでファミコンエミュ
モバイル日記 前回の日記へ 次の日記へ
モバイル日記ホームへ
スポンサード リンク
2021年1月17日(日)〜
GPD MicroPCでファミコンエミュ
みなさん、ごきげんよう(・∀・)
コロナ禍のステイホームを利用して愛機のGPD MicroPCにさまざまなゲームエミュレータの導入を進めている僕ですが、今回は懐かしの初代ファミコンのエミュレータを入れてみました。
まあ、いまさらファミコンのエミュレータ記事なんて誰も喜ばないかとも思いますが、GPD WinならともかくGPD MicroPCでゲームエミュレータを利用しようとする変わり者はそんなにはいないと思うので、相変わらず馬鹿なことやってるなあ〜〜ってな感じで見てやってください(笑)
.jpg)
エミュレータNestopiaを使うとこんな感じでGPD MicroPCで懐かしの初代ファミコンのゲームを楽しめたりします(・∀・)
ゲームデータの用意
ちなみに、当然ですがエミュレータでゲームをするにはゲームデータが必要なので、吸い出し機などを用意して事前にゲームのカセットからデータを吸い出して用意しておきます。
「Nintendo Rom」などで検索するとネット上から簡単にゲームデータをダウンロード出来たりもしますが、違法なのでやめておきましょう。
てな訳で、まずは、下記の公式サイトからNestopiaをダウンロードします。
Nestopia公式サイト
https://pcgamer-12.com/archives/87
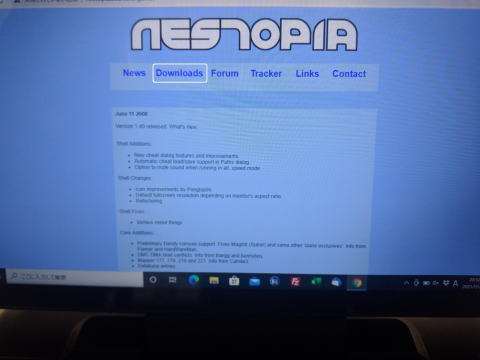
Nestopia公式サイトの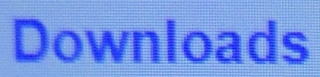 をクリック。
をクリック。
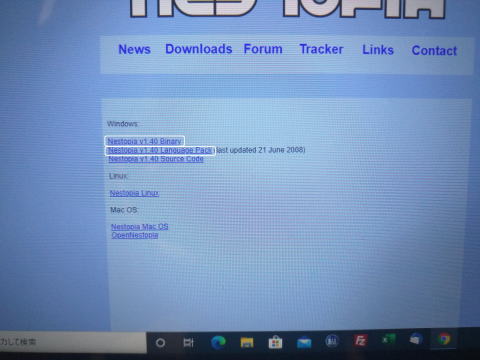
移動した先のページにある![]() をクリックしてダウンロード。
をクリックしてダウンロード。
あと、その下のランゲージパック![]() (こちらは日本語化に必要)もダウンロードしておきます。
(こちらは日本語化に必要)もダウンロードしておきます。
.jpg)
こんな感じで「Nestpia140bin.zip」と「Nestpia140lng.zip」をダウンロードしたら、まずはNestopia本体の を展開します。
を展開します。
.jpg)
 を右クリックして表示されるメニューから「すべて展開」をクリック。
を右クリックして表示されるメニューから「すべて展開」をクリック。
.jpg)
展開されたフォルダーの中の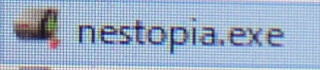 をダブルクリックすればNestopiaが起動します。
をダブルクリックすればNestopiaが起動します。
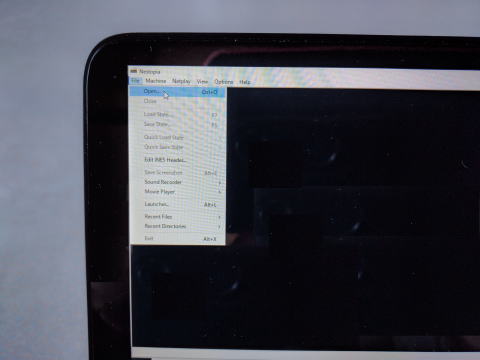
真っ黒い画面でNestopiaが起動するので、画面左上の「File」→「Open」をクリック。

ゲームデータをクリックして選択し、「開く」をクリック。
.jpg)
これでゲームがスタートします(≧▽≦)

Nestopiaでは最初からコントロールキーが割り当てられているのでGPD MicroPCの場合はそのままキーボードを使ってゲームをすることが出来ます。
ディフォルトの割り当てでは…
左ボタンは左 キー。
キー。
上ボタンは上 キー。
キー。
右ボタンは右 キー。
キー。
下ボタンは下 キー。
キー。
「Select」は右の キー。
キー。
「Start」はエンター キー。
キー。
「B」ボタンは キー。
キー。
「A」ボタンは キー。
キー。
「Auto-Fire B」は キー。
キー。
「Auto-Fire A」は キー。
キー。
「Mic」のみは「…」となっていて未設定です。

こんな感じで、GPD MicroPCのキーに最初から割り当てられている訳ですが…
.jpg)
ただ、このキーの配置ではものすごく使いにくくてとてもまともにゲームなど出来たものではありません(・∀・;
一応、後述するコントローラーの設定方法と同じ方法で、キーの割り当てを変更できるので、「Aボタン」や「Bボタン」を左側のキーに設定し直せば少しはマシになりそうですが。
まあ、GPD MicroPC本体だけでゲームをしようなんてほうが無茶な話で、本体だけでゲームがしたい人は本体にゲームボタンの付いたGPD Win2んのほうを買ってください(笑)
てな訳で、GPD MicroPCでゲームをする場合は後述するようにUSBゲームコントローラーなどを接続することになります。
Nestopiaの日本語化
ゲームコントローラーの設定をする前に、Nestopia日本語化しておきます。
.jpg)
Nestopia本体と一緒にダウンロードしておいた をマウスで右クリックして、表示されるメニューから「すべて展開」をクリックで解凍展開。
をマウスで右クリックして、表示されるメニューから「すべて展開」をクリックで解凍展開。
.jpg)
展開したフォルダーの中の日本語のランゲージデータ をマウスで右クリックしてコピーします。
をマウスで右クリックしてコピーします。
(中国語などのほかの言語のランゲージデータも一緒に入っていますが必要な場合はそちらもコピーして下さい)。
.jpg)
Nestopia本体の入っているフォルダー内にある フォルダーの中に
フォルダーの中に を貼り付けます。
を貼り付けます。
.jpg)
こんな感じで フォルダー内に
フォルダー内に を追加。
を追加。
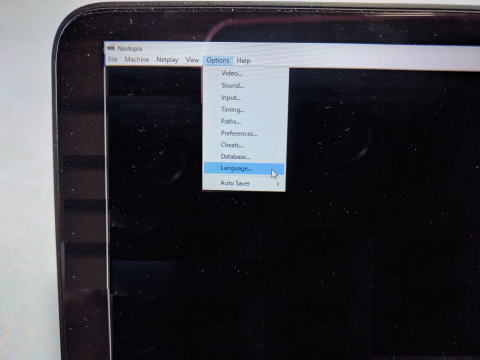
Nestopiaを起動して、画面上の「Opsion」→「Language」をクリック。
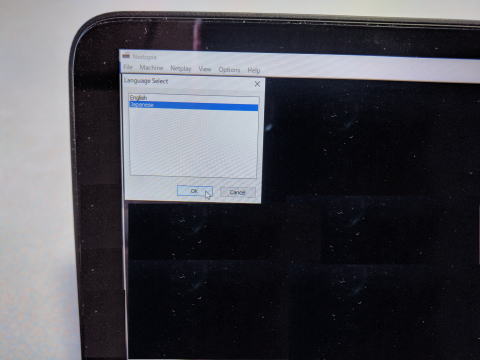
表示されるメニューで…

「Japanese」をクリックして選択し「OK」をクリック。
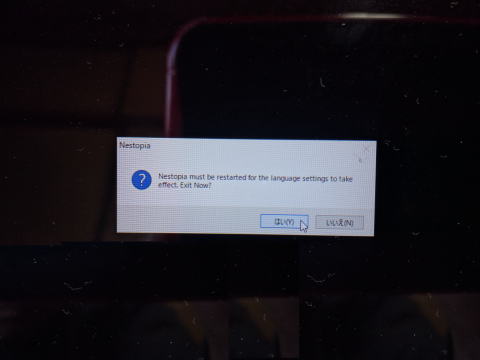
こんな表示が出るので…

「はい」をクリック。
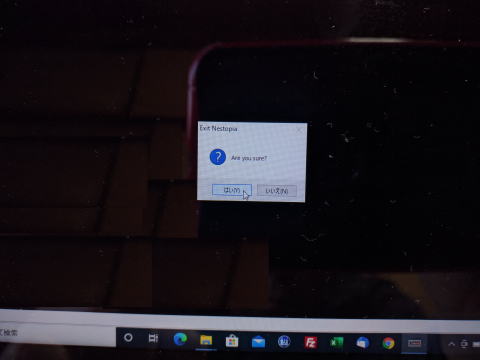
セーブするか聞いてくるので…

「はい」をクリック。
自動でNestopiaが終了するので、再びNestopiaを起動します。

これでメニューなどがすべて日本語化されます。
コントローラーの設定
GPD MicroPC本体のキーボードではとてもゲームなどする気がしないので、USBゲームコントローラーを接続して使用する設定を行います。
.jpg)
僕は数年前に買ったホリパッドのプレイステーション用ゲームコントローラーを使用しました。
.jpg)
ゲームコントローラーを接続したら、画面上のメニューから「オプション」→「インプット」をクリック。
.jpg)
インプットの設定画面が開きます。

ゲームコントローラーを一つ接続した状態では「Pad1」しか使えないようなので、種類欄の「Pad1」を選択した状態で割り当てたいキーを選択していきます。
たとえば左移動の は普通は十字ボタンに割り当てたいところなので…
は普通は十字ボタンに割り当てたいところなので…
割り当て欄の が写真のように選択されている状態で
が写真のように選択されている状態で をクリックしてから、コントローラーの十字ボタン
をクリックしてから、コントローラーの十字ボタン の左を押します。
の左を押します。
これで の割り当て欄が
の割り当て欄が となって、コントローラーの十字ボタンの左ボタンに割り当てられます。
となって、コントローラーの十字ボタンの左ボタンに割り当てられます。
(もし、コントローラーのボタンを押しても割り当て欄が変更されない場合は、Nestopiaにコントローラーが認識されていないのでNestopiaを一度終了してもう一度立ち上げてから試してみて下さい)。
おなじように、![]() の設定は
の設定は をクリックしてから
をクリックしてから を押して
を押して![]() に割り当て。
に割り当て。
![]() ボタンは
ボタンは ボタンに。
ボタンに。
![]() は
は になど、それぞれ自分の好きなボタンに割り当てます。
になど、それぞれ自分の好きなボタンに割り当てます。
(どのボタンも設定前に必ず をクリックしてくださいね)。
をクリックしてくださいね)。

僕はこんな感じで設定。
ちなみに、同じ方法でUSBコントローラーではなくGPD MicroPCのキーボードに割り当てる(デフォルトの設定を変更する)こともできます。
すべてのボタンを割り当てたら をクリックして設定完了。
をクリックして設定完了。
ちなみに、割り当て欄の下の をクリックすればデフォルトの設定に戻すことも出来るので気軽に変更可能です。
をクリックすればデフォルトの設定に戻すことも出来るので気軽に変更可能です。
.jpg)
これでUSBコントローラーを使ってゲームをすることが出来ます。
プレステタイプのコントローラーでファミコンのゲームをするのは少し違和感もありますが、これでスーパーマリオなどのゲームも実用的に遊べるようになりました(≧▽≦)
.jpg)
Nestopiaでは「ファイル」→「状態の保存」でゲーム途中の内容をセーブすることも出来るので便利です。
.jpg)
保存したゲームの再開は「ファイル」→「状態の復元」から。
このセーブ機能があるおかげで、実機のゲーム機本体でゲームをするよりも効率よくゲームを進めていくことが出来ます。
時間のたっぷりとあった子供のころならともかく、僕のような人生の先の時間があまり残されていない大人にはゲームに無駄に時間をつぎ込むわけにはいかないので、このセーブ機能を使って効率よくゲームを進めいきましょう(笑)
こんな感じで、GPD MicroPC(に限らずほとんどのパソコンで動きます)で懐かしのファミコンゲームが出来るエミュレータNestopiaですので、また参考にでもしてみて下さい(≧▽≦)
ではでは、今回もこの辺で♪
Amazon
モバイル日記 前回の日記へ 次の日記へ
モバイル日記ホームへ
W-ZERO3 短歌的活用術(トップページに戻る)
当サイトはリンクフリーです、どうぞご自由に。
Copyright(c) 2021 Yoshihiro Kuromichi (plabotnoitanji@yahoo.co.jp)
スポンサード リンク
スポンサードリンク
【白ロム・機種変更】携帯電話の「売りたい」「買いたい」はムスビーで!
![]()
Amazon.co.jp - 通販
短歌入門部屋 万葉集入門