
http://wzero3.iinaa.net/

http://wzero3.iinaa.net/
W-ZERO3 短歌的活用術「モバイル日記247」
Xperia Z UltraをBluetoothテザリングで使用
モバイル日記 前回の日記へ 次の日記へ
モバイル日記ホームへ
スポンサード リンク
2014年5月1日(火)
Xperia Z UltraをBluetoothテザリングで使用
数日前から愛用しているXperia Z Ultraですが僕の購入したモデルはWi-Fiモデルで単体でのLTE通信が出来ません。
当初はNexus5のWi-Fiテザリングで使用するつもりだったんですが、外出先などではいちいちWi-FiをONにしてつなぐのが思っていた以上に面倒です^^;
そこで、バッテリー消費の激しいWi-Fiではなく、省電力消費のBluetoothで常時テザリングする設定にしてみました。
BluetoothだとWi-Fiよりもバッテリー消費がはるかに少なくNexus5とXperia Z UltraのBluetoothを常にONの状態でペアリングしておけるので、これで外出時でもXperia
Z Ultraを取り出してすぐにネットすることが出来るようになりました(^・^)
ただし、BluetoothでのテザリングはWi-Fiでのテザリングに比べてかなり速度は落ちますが…
(といっても、僕の場合はNexus5の回線自体が「OCNモバイルONE」の200kbpsコースなのでこれでまったく問題はなかったりします・笑)
というわけで一応、Bluetoothテザリングの方法を解説しておきますね。
ちょっとややこしい解説になってしまいますが、要はNexus5とXperia Z UltraをBluetoothでペアリングし、Nexus5のBluetoothテザリングをONにしてXperia
Z Ultraの「インターネット用アクセスに接続」をタップすればいいだけのことです^^

まずはBluetoothテザリングの親機となるNexus5のBluetoothを、「設定」→「Bluetooth」などからONにします。
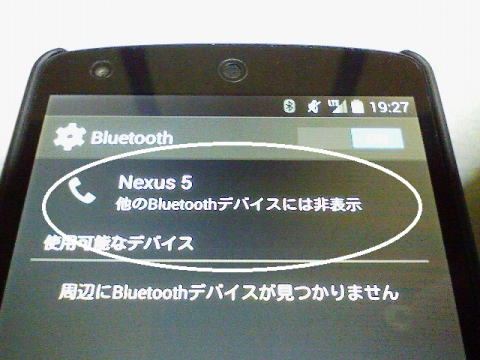
「設定」→「Bluetooth」の「Bluetooth」をタップし、「Bluetooth」の設定を開くと初期の状態では「他のBluetoothデバイスには非表示」となっているので、この部分をタップし他のデバイスから検出出来るようにします。
.jpg)
「周辺のすべてのBluetoothデバイスに表示」となったらOKです。
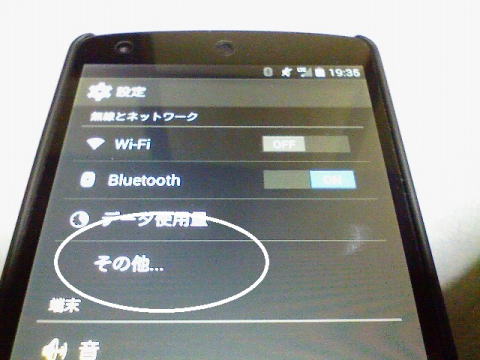
もう一度「設定」画面に戻り、無線とネットワークの「その他」をタップ。

「テザリングとポータブルアクセスポイント」をタップ。
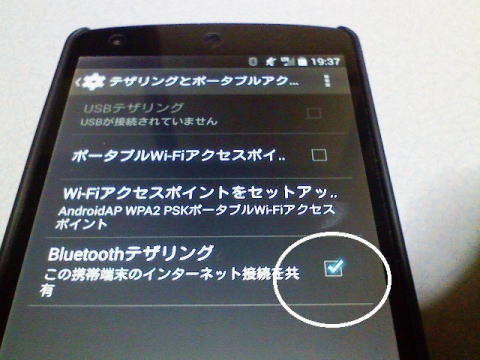
「Bluetoothテザリング」の横にチェックをつけてBluetoothテザリングをONにします。
Xperia Z Ultraの側の設定
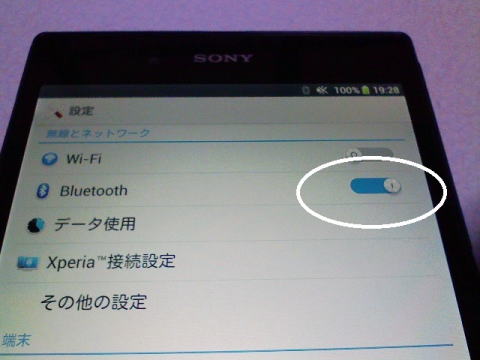
次にXperia Z Ultraのほうも「設定」→「Bluetooth」などからBluetoothをONにします。

Nexus5の時と同じくXperia Z Ultraのほうも「設定」→「Bluetooth」で「Bluetooth」を「タップ。
初期状態では「他のBluetooth機器では検出不可」となっているので、この部分をタップして検出可能状態に変更。
.jpg)
「周辺のすべてのBluetooth機器で検出可能」となって、このときNexus5のBluetoothがONになっ検出可能な状態になっていると使用可能な機器にNexus5が検出されます。
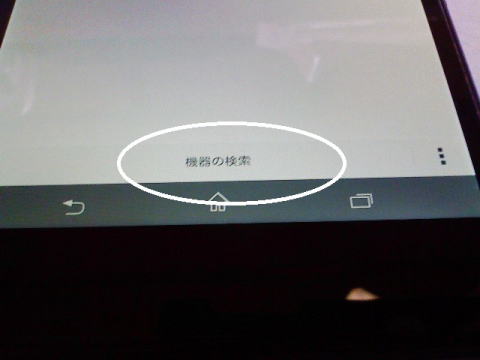
もし使用可能な機器にNexus5が検出されない場合は、Nexus5のBluetoothがONになっているかもう一度確認し、画面下の「機器の検索」をタップして検索しなおしてください。
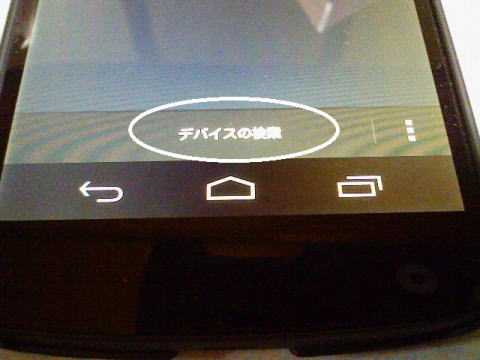
それでも検出できない場合はNexus5の側の「デバイスの検索」も試してみるといいでしょう。
.jpg)
上手く検出されれば、Nexus5の側でもペアリングされたデバイスに「Xperia Z Ultra」が表示されます。
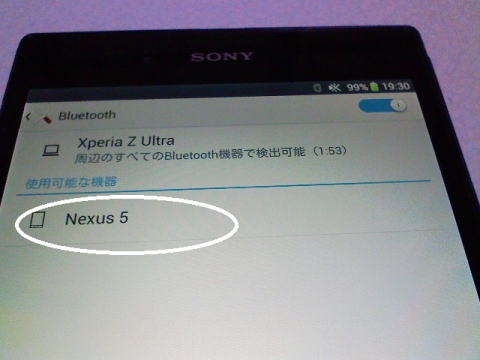
Nexus5が検出されたら画面の検出された「nexus5」(白丸をつけた部分)をタップ。
.jpg)
写真のような感じで「ペア設定リクエスト」がXperia Z UltraとNexus5の画面に同時に表示されるので「ペア設定をする」をタップ。
Nexus5側
Xperia Z Ultraと同時に、Nexus5の側でも「Bluetoothのペア設定リクエスト」が表示されるので「ペア設定をする」をタップ。
.jpg)
Nexus5の側でも「Bluetoothのペア設定リクエスト」が表示されるので「ペア設定をする」をタップ。
ふたたびXperia Z Ultra
ペアリングがうまくいくとNexus5とXperia Z Ultraの画面の「ペアリングされた機器」にそれぞれの端末が表示されます。
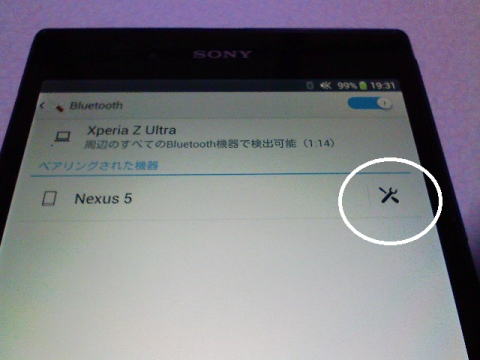
ペアリングがうまくいくと画面上タクスバーのBluetoothマークが白いペアリング状態 になって、Nexus5とXperia Z Ultraの画面の「ペアリングされた機器」にそれぞれの端末が表示されます。
になって、Nexus5とXperia Z Ultraの画面の「ペアリングされた機器」にそれぞれの端末が表示されます。
横に が表示されたらこの部分をタップ。
が表示されたらこの部分をタップ。
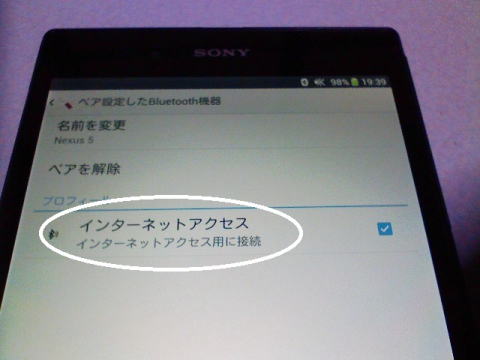
「インターネットアクセス(インターネットアクセス用に接続)」をタップし右横のチェックに印をつけます。
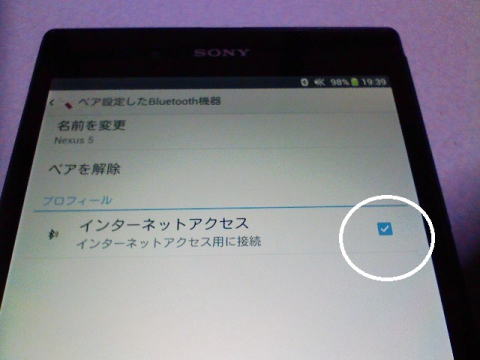
右横のチェックに印が付いたのを確認。
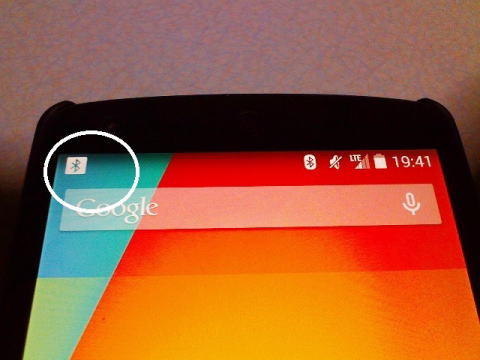
Bluetoothテザリングが使えるようになるとNexus5の画面左上にBluetoothテザリングマーク![]() が表示されます。
が表示されます。
上手くいくとこれで、Nexus5のLTE回線を使ってXperia Z Ultraでネット通信が出来るようになります^^
Bluetoothテザリングはちょっと不安定で場合によっては一度で上手く設定できないかも知れませんが、何度か試してみると上手くいくと思いますのでXperia
Z UltraのWi-Fiモデルユーザーでテザリング可能なスマートフォンをお持ちの方はみなさんもぜひ一度試してみてください(^・^)
ちなみにXperia Z UltraのWi-FiをONにして無線LANなどに繋ぐとBluetoothテザリングは切断されて(Wi-Fi)無線LANが優先されます。
Wi-Fi切断後にふたたびBluetoothテザリングするには、Xperia Z UltraのBluetooth設定画面で「インターネットアクセス(インターネットアクセス用に接続)」をタップすればBluetoothテザリングに切り替わります。
.jpg)
先にも書きましたがBluetoothはWi-Fiに比べてバッテリー消費が少ないので、僕はNexus5とXperia Z UltraのBluetoothを常にONにしてペアリング状態にしておき、いつでもXperia
Z Ultraでネット出来るような状態にして運用しています。
この使い方でも、十分一日はバッテリーが持ちますので、非常に便利に使えるようになりました^^
こんな感じでBluteoothテザリングでさらに便利になったNexus5とXperia Z Ultraを連れて、僕もゴールデンウィーク後半はどこかにお出かけしてみようかな(笑)
ではでは、今回もこの辺で。
スポンサード リンク
Xperia Z Ultra Wi-Fi版
Xperia Z Ultra LTE(グローバル)版
[海外SIMフリー] 人気のSony Xperia 最新機種販売中!
(エクスパンシスのグローバル版Xperia Z Ultraは日本の技適を通っていません。)
モバイル日記 前回の日記へ 次の日記へ
モバイル日記ホームへ
W-ZERO3 短歌的活用術(トップページに戻る)
当サイトはリンクフリーです、どうぞご自由に。
Copyright(c) 2014 Yoshihiro Kuromichi (plabotnoitanji@yahoo.co.jp)
スポンサード リンク
スポンサードリンク
【白ロム・機種変更】携帯電話の「売りたい」「買いたい」はムスビーで!
![]()
Amazon.co.jp - 通販
短歌入門部屋 万葉集入門