
http://wzero3.iinaa.net/
Android(アンドロイド)入門
EMOBILE
EMOBILE GS03徹底レビュー特別編「Androidスマートフォンおすすめアプリケーション紹介1」
初心者向けAndroidスマートフォンおすすめアプリケーション紹介1
今回からはEMOBILE GS03徹底レビュー特別編ということで、GS03にインストールすると便利なお勧めアプリケーションを紹介して行こうと思います^^
一応、GS03での解説ですが他のAndroid(アンドロイド)スマートフォンでも基本的にはおなじですので、また参考にしてみて下さい。
まあ、Android端末の扱いに慣れていらっしゃる方には当たり前のアプリばかりかと思いますが、スマホ初心者の方たちの参考にでもなればうれしく思います。
スポンサード リンク
Androidスマートフォンにアプリケーションをインストールする
今回は定番のファイラーアプリ「アストロファイルマネージャー」の解説とともにアプリケーションのインストール方法を解説しておこうと思います。
まずはアプリケーションのインストール方法のおさらいから…
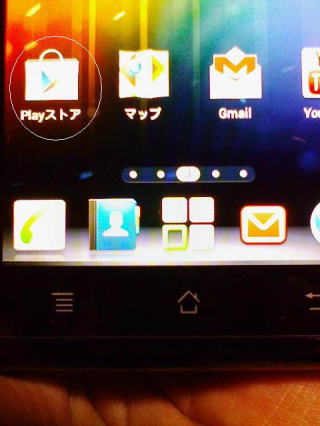
AndroidスマートフォンのアプリケーションはすべてGoogleのPlayストア(マーケット)に集約されているので、ホーム画面や端末のアプリケーションドックなどの「Playストア」のアイコンをタップしてPlayストアを開きます。(このときもちろんネットに接続している必要があります。)
1.jpg)
Playストアが開いたら一番上右端の をタップ。
をタップ。
1.jpg)
検索欄に検索したいアプリケーション名「アストロファイルマネージャー」を入力します。
入力したら をタップ。
をタップ。
1.jpg)
検索した端末でそのアプリケーションが使用出来る場合は検索結果に「アストロファイルマネージャー(無料版)」が表示されるので、「アストロファイルマネージャー(無料版)」をタップ。
(スペックの関係でそのアプリケーションが使用できない端末の場合は検索結果に表示されません。)
1.jpg)
このような画面になったらレビューやアクセス許可をよく読んで問題がなさそうなら「インストール」をタップしてインストールします。
1.jpg)
Playストアにはウィルスアプリなど危険なアプリケーションが紛れ込んでいる可能性もあるので、インストール前にレビューなどを読んで危険がないかを判断しましょう。
1.jpg)
インストール時に表示される「許可」なども参考にしましょう。
(まあ、スマフォ初心者の方などはなかなか判断が難しいかと思いますが…^^;)
問題がないようなら「同意してダウンロード」をタップ。
1.jpg)
ダウンロードとインストールがはじまります。
1.jpg)
無事にインストールが完了したら、アプリケーションドックにアイコンが表示されます。
GS03の場合はアプリケーションドックだけでなく、ホーム画面にもアイコンが表示されるので不要なら削除しておきましょう。
1.jpg)
ホーム画面のアイコンの削除は、不要なアイコンを長押しすれば画面下部にゴミ箱が現れるので、その中まで不要なアイコンをドラッグ(指で押したまま移動)します。
逆に、ホーム画面にアイコンを追加したい場合は、アプリケーションドックの中のアイコンを長押ししてホーム画面の好きな位置までドラッグします。
アプリケーションドックの「アストロ」アイコンをタップしたらアプリケーションが起動します。
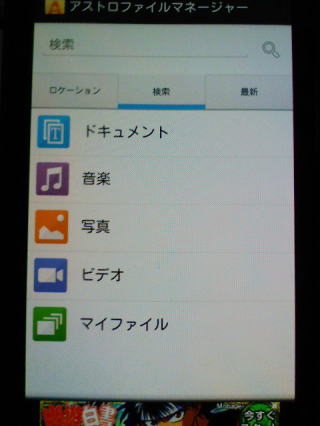
アストロファイルマネージャーの起動画面。
(使い方はまたあとで…)
インストールしたアプリケーションの削除方法
アプリケーションをインストールしたら、もう一度Playストアを開いてみましょう。
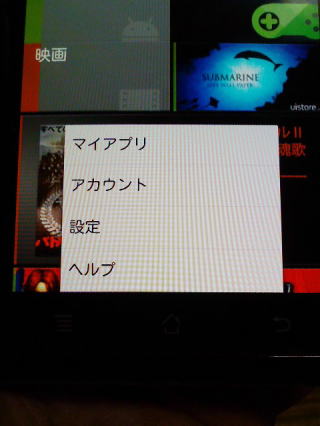
Playストアを開いたら端末のメニュー.jpg) をタップしてみましょう。
をタップしてみましょう。
写真のようなメニューが開いたら「マイアプリ」をタップ。
1.jpg)
マイアプリを開くと、いままでにインストールしたアプリケーションが表示されます。
マイアプリの中のアストロファイルマネージャーをタップしてみましょう。
(ちなみにここで、右端に「更新」と出ているアプリがある場合はそのアプリの最新版が公開されているのでレビューなどを参考に問題がないようならアップデートしておきましょう。)
1.jpg)
マイアプリの中のアプリケーションをタップするとこのような画面になるので、「アンインストール」をタップするとアプリケーションが端末から削除されます。
(もちろん一度削除したアプリケーションは、アプリの公開が削除されていない限りはもう一度おなじ端末にインストールすることが可能です。)
他にもスマートフォンの「設定」の中の「アプリケーション一覧」からアプリを削除することも出来ます。
アストロファイルマネージャーの使い方
ではいよいよアストロファイルマネージャーの使い方を解説してみたいと思います。
アストロファイルマネージャーはアップデート更新が頻繁に行われて、バージョンによって使い方が大きく変わることもありますが、今回は2012年9月の現時点で最新のバージョンで解説しておきます。
まあ、どのバージョンでも基本的な部分の使い方はそんなには変わらないと思います。
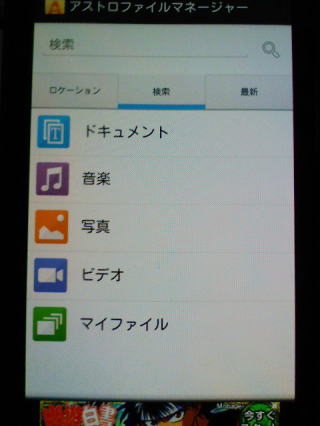
アストロファイルマネージャーの起動画面。
まずは「マイファイル」をタップしてみましょう。
1.jpg)
このような画面になって、端末に入れているホォルダーやファイルのメニューが表示されます。
とりあえず「フォルダー」をタップして開いてみましょう。
1.jpg)
メモリーカード内にある端末のフォルダー一覧が表示されます。
ここからすきなフォルダーをタップして開いたり編集したり出来ます。
1.jpg)
ファイルをタップするとメモリーカード内にあるファイル(フォルダーに入れていないファイル)が表示されます。
1.jpg)
開きたいファイルをタップしてエディターアプリなどで開けます。
1.jpg)
JotaText Editor(別途インストール)でテキストファイルを開いてみました。
1.jpg)
また、ファイル一覧でファイルを長押しするとそのファイルが選択され、画面下部分にメニューが表示されます。
メニューは…
 が選択したファイルのコピー。
が選択したファイルのコピー。
 が選択したファイルの移動。
が選択したファイルの移動。
 が選択したファイルの削除。
が選択したファイルの削除。
 が選択したファイルの名前の変更。
が選択したファイルの名前の変更。
 がさらに細かいメニューを表示となっています。
がさらに細かいメニューを表示となっています。
1.jpg)
 をたっぷすると「すべて選択」などの、このようなメニューが表示されます。
をたっぷすると「すべて選択」などの、このようなメニューが表示されます。
1.jpg)
では試しにファイルをコピー をタップして他のフォルダーの中にコピーしてみましょう。
をタップして他のフォルダーの中にコピーしてみましょう。
ファイルを長押し選択してコピーをタップしたら、ファイルをコピーさせたい他のフォルダーをタップしてフォルダーを開きます。
1.jpg)
ファイルをコピーしたいフォルダーを開いたら、画面下の「貼りつけ」をタップ。
1.jpg)
このようにファイルをコピーできました。
アストロファイルマネージャーは基本的にこんな感じで操作します。
アストロファイルマネージャーを終了したいときは端末の「戻る」ボタンを何回かタップして終了します。
アストロファイルマネージャーでアプリケーションをバックアップ
アストロファイルマネージャーは非常に多機能のファイラーなのでさまざまな機能がありますが、その中でもとくに便利なアプリケーションをバックアップする方法も解説しておきたいと思います。
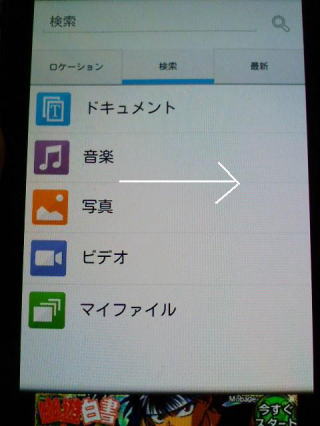
まずはアストロファイルマネージャーの起動画面を右にフリックしましょう。
1.jpg)
画面を右にフリックするとこのようなメニューが表示されるので、その中の「アプリケーションマネージャー」をタップします。
1.jpg)
このように「アプリケーションマネージャー」画面が開き、インストールしているアプリケーションの一覧が表示されます。
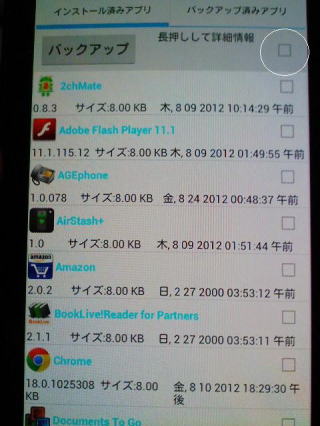
ここからバックアップしたいアプリケーションにチェックをつけてバックアップが出来ます。
一番最初はすべてバックアップしたほうがいいので写真右上の白丸をつけた部分をタップしてチェックをつけましょう。
1.jpg)
白丸をつけた部分にチェックをつけるとすべてのアプリにチェックがつき選択されるので、 をタップ。
をタップ。
これでアプリケーションがバックアップされます。
1.jpg)
画面右上の「バックアップ済みアプリ」をタップするとバックアップされたアプリ一覧が表示されます。
ここでインストールしたいアプリケーションにチェックをつけて をタップすると、アプリケーションがインストールされます。
をタップすると、アプリケーションがインストールされます。
ただしこの方法でバックアップ、インストールしたアプリケーションはPlauストアのアプリの更新には対応していないので、気をつけてください。
Plauストアでアプリが公開されている場合はPlauストアからインストールされることをお勧めします。
このアストロファイルマネージャーでバックアップしたアプリのインストールは、たとえばPlauストアからそのアプリが公開削除されてなくなってしまった場合などに使いましょう。
1.jpg)
ちなみにバックアップされたアプリケーションはメモリーカード内の「backups」フォルダーの中の「apps」フォルダー内に保存されています。
1.jpg)
「backups」フォルダーの中の「apps」フォルダー
1.jpg)
この一覧の中からインストールしたいアプリケーションのアイコンをタップしてインストールすることも可能ですので、万が一、アストロファイルマネージャーが公開停止されたときなどにもここからバックアップしたアプリのインストールが可能です。
アストロファイルマネージャーでDropBoxを開く
ネット上にファイルを保存出来るDropBoxは非常に便利なクラウドサービスなので利用されている方も多いかと思いますが、アストロファイルマネージャーの最新版ではアストロファイルマネージャーからDropBoxにアクセスしてファイルを編集することも可能になっています。
DropBoxについてはまたいずれ解説するつもりですが、今回はすでにGS03でDropBoxを使ってらっしゃる方用にアストロファイルマネージャーからDropBoxにアクセスする方法も解説してみたいと思います。
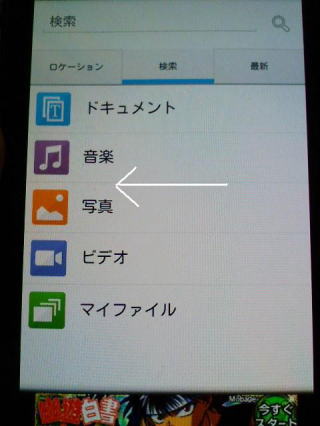
まずはアストロファイルマネージャーのトップ画面を左にフリック。
1.jpg)
このようなメニュー画面が表示されたらDropBoxをタップ。
1.jpg)
DropBoxへのアクセス許可を求められるので、「許可」をタップ。
1.jpg)
これでDropBox内に保存されたファイルにアストロファイルマネージャーからアクセス出来るようになります^^
以上、ちょっと今回は多機能なアプリケーションということで長い解説になってしまいましたが、次回からはもう少し短めに多くのアプリケーションを解説してみたいと思っています^^
ではでは、今回はこの辺で。
Android(アンドロイド)スマートフォン入門ホーム
Android(アンドロイド)スマートフォン入門ホーム
EMOBILE GS03徹底レビュー
EMOBILE GS03徹底レビュー1「GS03の起動」
EMOBILE GS03徹底レビュー2「GS03の初期設定」
EMOBILE GS03徹底レビュー3「GS03に液晶保護フィルムを貼る」
EMOBILE GS03徹底レビュー4「GS03ケースカバー紹介」
EMOBILE GS03徹底レビュー特別編「Androidスマートフォンおすすめアプリケーション紹介1」
EMOBILE GS03徹底レビュー特別編「Androidスマートフォンおすすめアプリケーション紹介2」
EMOBILE GS03徹底レビュー特別編「Androidスマートフォンおすすめアプリケーション紹介3」
EMOBILE GS03徹底レビュー特別編「Androidスマートフォンおすすめアプリケーション紹介4」
EMOBILE GS03徹底レビュー特別編「Androidスマートフォンおすすめアプリケーション紹介5」
EMOBILE GS03徹底レビュー特別編「Androidスマートフォンおすすめアプリケーション紹介6」
EMOBILE GS03徹底レビュー特別編「Androidスマートフォンおすすめアプリケーション紹介7」
EMOBILE GS03徹底レビュー特別編「Androidスマートフォンおすすめアプリケーション紹介8」
EMOBILE GS03徹底レビュー特別編「Androidスマートフォンおすすめアプリケーション紹介9」
EMOBILE GS03徹底レビュー特別編「Androidスマートフォンおすすめアプリケーション紹介10」
EMOBILE GS03徹底レビュー特別編「Androidスマートフォンおすすめアプリケーション紹介11」
EMOBILE GS03徹底レビュー特別編「Androidスマートフォンおすすめアプリケーション紹介12」
Android(アンドロイド)スマートフォン入門おすすめアプリケーション
Android(アンドロイド)スマートフォン入門おすすめアプリケーション紹介ホーム
Android(アンドロイド)スマートフォン入門付録「Android端末root化対応表」
Android(アンドロイド)スマートフォン入門付録「Android端末root化対応表」
W-ZERO3 短歌的活用術(トップページに戻る)
当サイトはリンクフリーです、どうぞご自由に。
Copyright(c) 2012 Yoshihiro Kuromichi (plabotnoitanji@yahoo.co.jp)
スポンサード リンク


[海外SIMフリー] 人気のスマートフォン最新機種販売中!
Yahoo!オークション
Amazon.co.jp - 通販
Android端末周辺機器販売サイト「Vis-a-Vis」


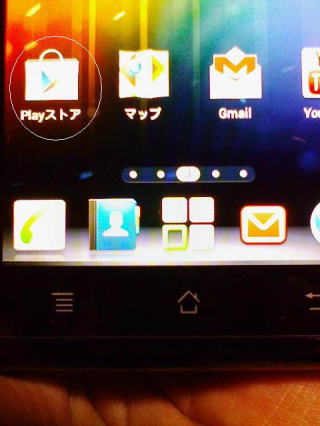
1.jpg)
1.jpg)
1.jpg)
1.jpg)
1.jpg)
1.jpg)
1.jpg)
1.jpg)
1.jpg)
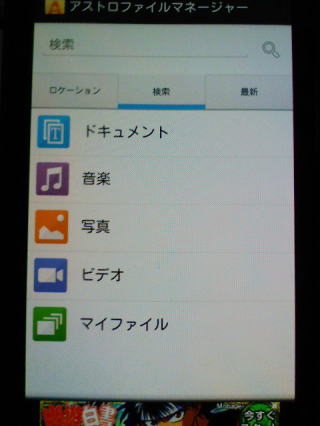
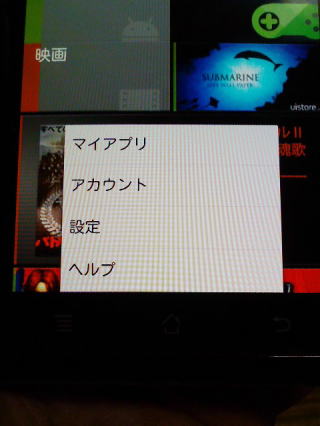
.jpg) をタップしてみましょう。
をタップしてみましょう。1.jpg)
1.jpg)
1.jpg)
1.jpg)
1.jpg)
1.jpg)
1.jpg)
1.jpg)
1.jpg)
1.jpg)
1.jpg)
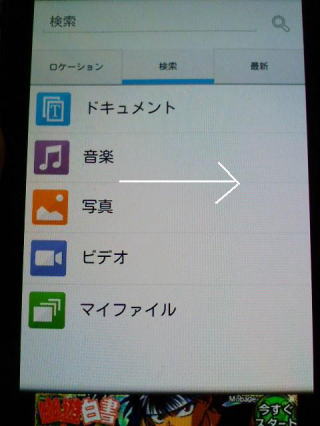
1.jpg)
1.jpg)
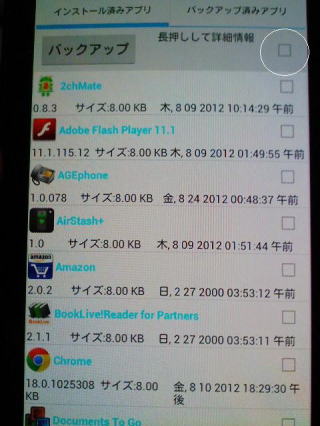
1.jpg)
1.jpg)
1.jpg)
1.jpg)
1.jpg)
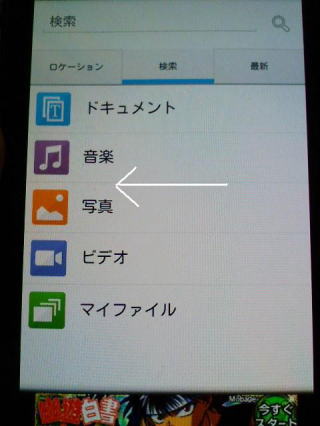
1.jpg)
1.jpg)
1.jpg)
