
http://wzero3.iinaa.net/
Android(アンドロイド)入門
EMOBILE
EMOBILE GS03徹底レビュー2「GS03の初期設定」
GS03の初期設定
イー・モバイルの最新スマートフォン、GS03レビュー記事の二回目は、GS03の初期設定や使用前にやっておいたほうがよいことなどを簡単に解説しておこうと思います。
まあ、すでにGS03を使用してらっしゃる方には必要のない解説だと思いますので、あくまでも初心者向けにということで^^;
スポンサード リンク

http://wzero3.iinaa.net/
Android(アンドロイド)入門
EMOBILE
EMOBILE GS03徹底レビュー2「GS03の初期設定」
GS03の初期設定
イー・モバイルの最新スマートフォン、GS03レビュー記事の二回目は、GS03の初期設定や使用前にやっておいたほうがよいことなどを簡単に解説しておこうと思います。
まあ、すでにGS03を使用してらっしゃる方には必要のない解説だと思いますので、あくまでも初心者向けにということで^^;
スポンサード リンク
GS03の初期設定
1.jpg)
はじめて電源を入れてGS03をたちあげると、このようなセットアップ画面が表示されます。
画面上の「開始」を指でタップ(軽く叩く)してセットアップを開始しましょう。
1.jpg)
「日付と自国の設定」画面になるので「ネットワークから提供された時刻を設定」にチェックが付いていることを確認して「次へ」をタップ。
1.jpg)
Googleアカウントでのログインを要求されるのですでにアカウントを持っている人は「ログイン」をタップしてログインしましょう。
アカウントを持っていない人は「アカウントを作成」をタップしてここでアカウントを作成しておきましょう。
GoogleアカウントはGmailのメールアドレスを兼ねるのでアカウント名などをよく考えて作成しましょう。
1.jpg)
Googleにログインしたら位置情報サービスの利用の確認をされるので、ご自身で判断してチェックを付けて「次へ」をタップ。
ちなみにご自身で判断がつかない場合はチェックをつけておいて問題ないかと思います^^;
(あとで「設定」でいくらでも変更出来ますので…)
1.jpg)
次に端末の所有者名を入力します。
1.jpg)
入力方法はフリック入力なので、画面上のキーボードの文字をタップして入力。
フリック入力はたとえば「い」を入力したいときは「あ」を長押しして表示される「い」の方向(GS03の場合は「あ」の左)に指を滑らせて指を離すと「い」が入力されます。
1.jpg)
僕は筆名を設定していますが、みなさんは本名を入力されたほうがいいでしょう^^
1.jpg)
Googleサービスのプライバシーポリシーへの同意を求められますが、同意しないとGS03を使えないので仕方なく「次へ」をタップ。
1.jpg)
以上で、セットアップ完了です。
おつかれさまでした^^
「完了」をタップしホーム画面に移動しましょう。
1.jpg)
GS03のホーム画面。
これでGS03を自由に使えるようになりました。
GS03の操作は画面上のアイコンをタップして行います。
1.jpg)
ちなみに画面下の「メニュー」をタップするとメニューが表示されます。
「ホーム」をタップするとホーム画面に戻ります。
「戻る」をタップするとひとつ前の画面に戻ります。
GS03のAPN設定
ここではGS03のAPN設定を解説しておこうと思いますが、イー・モバイルで通信契約された方はこの作業はすでにショップ側で行ってくれていると思うので必要ありません。
この部分は読み飛ばして、次の「GS03でテザリング」まで進んでください。
僕のように白ロムでGS03を購入してイー・モバイル通信を利用されない方のみ、ご自身の通信キャリアのAPNを設定してください。
一応、ここでは「ぷららモバイル」の設定方法を解説しておきます。
APN設定については以下のページなども参考にしてみてください。
Android(アンドロイド)スマートフォン入門特別編「Android(アンドロイド)スマートフォンにAPN設定をする」
1.jpg)
まずはGS03の電源を切った状態でGS03に通信SIMカードをセットします。
1.jpg)
通信SIMカードをセットしたらGS03を起動し、ホーム画面の
「アプリケーションメニュー」をタップ。
1.jpg)
アプリケーションメニューが開いたら、その中の「設定」を探します。
一覧に「設定」がないときは画面のなにもないところを右から左になでて次の画面に移って行きましょう。
2.jpg)
「設定」のアイコンがあったらそれをタップ。
「設定」を開きます。
1.jpg)
「設定」画面が開いたら、「無線とネットワーク」の下にある「その他…」をタップ。
1.jpg)
「モバイルネットワーク」をタップ。
1.jpg)
「アクセスポイント名」をタップします。
1.jpg)
「APN」一覧が開いたら画面下の「メニュー」をタップ。
1.jpg)
開いたメニューの中から「新しいAPN」をタップします。
1.jpg)
「アクセスポイントの編集」画面になったらAPNを設定します。
設定内容はぷららモバイルの場合は…
接続名は「ぷららモバイル」など、適当に。
APN は 3g.nttplala.com
ユーザー名は <ぷららのユーザーID>@plala.or.jp
パスワードは <ぷららの本パスワード>
認証タイプで「CHAP」にチャックをつけて設定。
こんな感じですが、みなさんはご自身の使用されるキャリアの設定に合わせて変更してください。
APNの設定方法は通信キャリアのSIMの説明書に掲載されているはずです。
では、まずは「名前」をタップして接続名をつけましょう。
1.jpg)
名前は「ぷららモバイル」など適当に自分の分かりやすい名前でかまいません。
1.jpg)
次に「APN」をタップし「APN」を設定します。
ぷららモバイルの場合は「3g.nttplala.com」ですが、みなさんはご自身の契約されている通信キャリアに合わせて入力してください。
入力が完了したら「OK」をタップ。
こんな感じでユーザー名やパスワードなどを設定して行きます。
1.jpg)
必要な設定をすべて入力したら画面下の「メニュー」をタップ。
「保存」をタップして設定を保存します。
1.jpg)
設定を保存したらAPN一覧に新しく作成したAPN「ぷららモバイル」が表示されるので、右横のラジオボタンにチェックをつけます。
このチェックを忘れると通信出来ないので気をつけてください。
以上で、ネットに接続出来るようになります。
ホーム画面の「ブラウザアイコン」をタップしてブラウザを立ちあげてみましょう。
1.jpg)
こんな感じでブラウザが立ち上がり、イー・モバイルのサイトが表示されたでしょうか。
1.jpg)
ブラウザが表示されたら、画面下の「メニュー」をタップ。
「ブックマーク」をタップしてみましょう。
1.jpg)
Android4.0では検索アイコンがなくなっているので、ネット検索のためにブックマークの中の「Google」をタップし、Googleのサイトに移動しましょう。
1.jpg)
Googleのサイトに移動したら、検索欄で好きなサイトを検索し移動してみます。
1.jpg)
ここでは当サイトを検索してみました。
「W-ZERO3 たんか」と入力してをタップ。
1.jpg)
検索結果に表示された当サイトをタップして移動。
1.jpg)
無事、このサイトにアクセス出来ました。
1.jpg)
よく見るページは、画面下の「メニュー」をタップして「ブックマークへの登録」からブックマークに登録しておきます。
1.jpg)
ブックマークに登録しておくことで、次回から簡単にそのページにアクセス出来るようになります。
(ちなみにブックマークに登録したページをブックマークから削除する場合は、ブックメーク内のアイコンを長押しして「削除」から削除できます。)
GS03でテザリング
GS03には標準でテザリング機能が搭載されているので、その解説も行っておきます。
テザリングとは、GS03の通信回線を使ってパソコンなどの他の端末でネットに接続出来る機能のことです。
テザリングについては以下のページなども参考にしてみてください。
Android(アンドロイド)スマートフォン入門特別編「Androidスマートフォンでテザリング(WiFiルーター化)」
ただし、イー・モバイルやぷららモバイルは公式にテザリングの利用を認めているので問題ありませんが、通信キャリアによってはテザリングを行うと別途料金が発生する場合がありますので、自身の利用しているキャリアがテザリング使用を認めているかどうかよく調べてから行うようにしてくださいね^^;
1.jpg)
GS03には標準でテザリング機能が搭載されているので、難しい設定などはなしにすぐにテザリング機能を使うことが出来ます。
まずは「PocketWiFiウジェット」横の
をタップしてテザリング設定しておきましょう。

「テザリングとPocket WiFi」設定が開いたら「Pocket WiFi設定」をタップ。
1.jpg)
「パスワード」を設定しておきましょう。
パスワードは8文字以上の英数字で設定できます。
「ABC00005」など適当に。
(「パスワードを表示する」にチェックをつけると設定したパスワードが表示されるので、パスワードを忘れてしまったときなどに便利です。)
パスワードの設定が済んだら「保存」をタップして保存。
1.jpg)
以上で、ホーム画面の「PocketWiFi」ウジェットをタップするだけでテザリング機能のON/OFFが可能になります。
テザリングがONになると画面左上にのアイコンが表示されます。
これでGS03を多の端末のWi-Fiルーターとして使用出来るようになりました。
1.jpg)
試しにおなじAndroid端末のSonyTablet Pの無線LANをONにしたところGS03を検出、先ほどGS03に設定したパスワードを入力して接続後、GS03の通信回線を使ってSonyTablet
Pで問題なくネットに接続できました。
GS03のスリープ解除
まあ、解説するまでもないことかと思いますが、一応、GS03のスリープ解除方法についてもかいておこうと思います^^;
1.jpg)
GS03で一定時間操作しないと画面が消灯してスリープ状態になります。
スリープの解除は電源ボタンを押せばいいだけですが、解除後はロックが掛かって写真のような画面になるので、使用するにはこのロックを解除します。
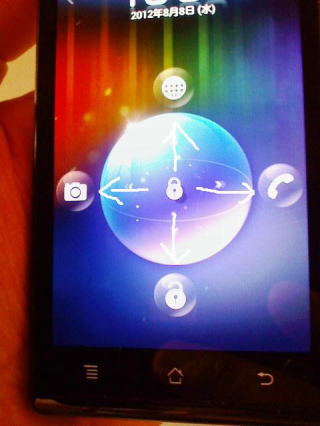
ロックの解除は画面中央のをフリックするだけです。
真下にフリック(なでる)とホーム画面になります。
それ以外にも、右にフリックすると電話が起動。
左にフリックするとカメラが。
真上にフリックするとブラウザが起動してすぐにアプリケーションにアクセス出来るようになっています。
MicroSDの使用設定
GS03にはある程度、多目の内部メモリーが搭載されているのでMicroSDは標準で付属していません。
ただし、内部メモリーにも保存限度があるので、出来ればmicroSDを購入して動画や写真データなどはそちらに保存したほうがよいかと思います。
1.jpg)
僕はSanDiskの32GBのmicroSDを使用。
1.jpg)
カードスロットにはこの方向で差し込みます。
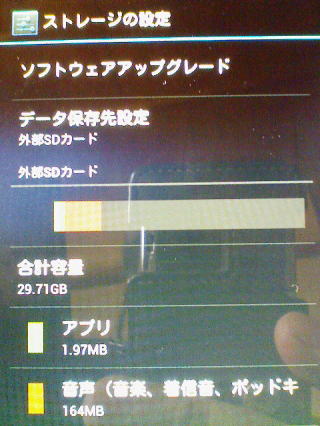
microSDをセットしたら、「設定」の「ストレージの設定」でデータの保存先をmicroSDに変更しておきましょう。
これを行わないとデータが内部メモリーに保存されてしまうので、microSDを使用される場合は必ず変更しておきましょう。
1.jpg)
「データ保存咲設定」で保存先をmicroSDに変更。
これでデータがmicroSDに保存され、内部メモリーの消費を押さえることが出来ます。
以上、今回は地味な設定の解説ばかりで正直、僕も書いていて嫌になりましたが、データの保存先設定方法など知らなかった方もおられるかと思いますので、ぜひまた参考にでもしてみてください^^
ではでは、次回はこのサイト恒例のGS03に液晶保護フィルムを貼る方法を解説してみたいと思います。
スポンサードリンク
![]()
白ロム12000台掲載
![]()
Android(アンドロイド)スマートフォン入門ホーム
Android(アンドロイド)スマートフォン入門ホーム
EMOBILE GS03徹底レビュー
EMOBILE GS03徹底レビュー1「GS03の起動」
EMOBILE GS03徹底レビュー2「GS03の初期設定」
EMOBILE GS03徹底レビュー3「GS03に液晶保護フィルムを貼る」
EMOBILE GS03徹底レビュー4「GS03ケースカバー紹介」
EMOBILE GS03徹底レビュー特別編「Androidスマートフォンおすすめアプリケーション紹介1」
EMOBILE GS03徹底レビュー特別編「Androidスマートフォンおすすめアプリケーション紹介2」
EMOBILE GS03徹底レビュー特別編「Androidスマートフォンおすすめアプリケーション紹介3」
EMOBILE GS03徹底レビュー特別編「Androidスマートフォンおすすめアプリケーション紹介4」
EMOBILE GS03徹底レビュー特別編「Androidスマートフォンおすすめアプリケーション紹介5」
EMOBILE GS03徹底レビュー特別編「Androidスマートフォンおすすめアプリケーション紹介6」
EMOBILE GS03徹底レビュー特別編「Androidスマートフォンおすすめアプリケーション紹介7」
EMOBILE GS03徹底レビュー特別編「Androidスマートフォンおすすめアプリケーション紹介8」
EMOBILE GS03徹底レビュー特別編「Androidスマートフォンおすすめアプリケーション紹介9」
EMOBILE GS03徹底レビュー特別編「Androidスマートフォンおすすめアプリケーション紹介10」
EMOBILE GS03徹底レビュー特別編「Androidスマートフォンおすすめアプリケーション紹介11」
EMOBILE GS03徹底レビュー特別編「Androidスマートフォンおすすめアプリケーション紹介12」
Android(アンドロイド)スマートフォン入門おすすめアプリケーション
Android(アンドロイド)スマートフォン入門おすすめアプリケーション紹介ホーム
Android(アンドロイド)スマートフォン入門付録「Android端末root化対応表」
Android(アンドロイド)スマートフォン入門付録「Android端末root化対応表」
W-ZERO3 短歌的活用術(トップページに戻る)
当サイトはリンクフリーです、どうぞご自由に。
Copyright(c) 2012 Yoshihiro Kuromichi (plabotnoitanji@yahoo.co.jp)
スポンサード リンク
![]()
【白ロム・機種変更】携帯電話の「売りたい」「買いたい」はムスビーで!
![]()
Yahoo!オークション
Amazon.co.jp - 通販
Android端末周辺機器販売サイト「Vis-a-Vis」
![]()