
http://wzero3.iinaa.net/

http://wzero3.iinaa.net/
W-ZERO3 短歌的活用術「モバイル日記333」
Brainでワンダースワン
モバイル日記 前回の日記へ 次の日記へ
モバイル日記ホームへ
スポンサード リンク
2018年1月20日(土)
Brainでワンダースワン
いや〜〜、今日も一日、暖かくて過ごしやすかったですね(・∀・)
僕も、今日は馬見丘陵公園の北エリアを初めて歩いてきたのですが、手袋をする必要もないほどに暖かくて良いリハビリ日よりでした。
さてさて、そんな長閑な週末に、今日はクローゼットの中からこんなものを取り出してきました(笑)
.jpg)
今日はクローゼットの中(って、なぜにクローゼット?)からこんな懐かしいものを取り出してきました。
じゃ〜〜ん!!
二十年ほど前にバンダイから発売されていたゲーム機「ワンダースワン(カラー)」でっす(≧▽≦)
いや〜〜、一時期、よく遊んだなあ〜〜これで。
.jpg)
うっかり二十年間、バッテリーを付けたままにしていたので完全にバッテリーが液漏れをしておりました^^;
.jpg)
でも幸いにして端子部分は液に侵されてなかったのでワンダースワンカラー本体は無事だと思います(笑)
って、「バッテリーがなきゃ意味ないじゃん」と思うかも知れませんが…

なんと、このワンダースワンは乾電池で使えるようにもなってるので、専用バッテリーを入手できなくなった現在でも乾電池で動くのですよ!

こんな感じで、乾電池を使える電池カバーがある(というか、たしかこっちが正式な本体の付属品だったように思います)のです。
現在ではこの機種が発売された当時はなかったエネループなどの充電式電池も多分使えると思うので、非常に経済的ですね。
ポメラDM100やBRAIN PW-A9200などもそうですが、こういう専用バッテリーが入手不可能になった後も使えるところが乾電池に対応した機種の良いところだと、今回改めて実感しました(≧▽≦)
って、まあ、いまさら面倒くさいので今回は実際にワンダースワンの起動はさせませんが(笑)
.jpg)
当時購入して使っていたワンダースワン用のゲームカートリッジも複数出てきました^^
ガンダムやHUNTERxHUNTER系のゲームばっかりなのが今も変わらない僕の好みを如実に語っていますね(汗。。
.jpg)
当時はもっと大きな機種だと感じてたんですけど、実際にはかなり小さなゲーム機です。
ただ、個人的にこの本体デザインは現在でも充分に通用するかっこよさだと思います(・∀・)
とまあ、そんなワンダースワンですが、据え置き型ゲーム機の覇者でもある任天堂の携帯型ゲーム機「ゲームボーイ」との覇権争いに敗れて市場から撤退することとなるのでした。
僕の行きつけのおもちゃ売り場でも、撤退前からワンダースワンの新作ゲームが入荷しなくなるなど、敗北色が濃厚で当時は寂しい思いをしたものです(笑)
当時、おもちゃ売り場のバイトの女の子たちが「あっ、あのワンダースワンの人来たよ。可哀想に…」的な目で僕を見ていたような気がしたのは気のせいでしょうか(;´Д`)
.jpg)
さてさて、長々となぜこんな古いゲーム機の解説をしたかというと、実は今回、電子辞書のBRAIN PW-A9200にワンダースワン用のエミュレーターを入れてみたからなのでした(笑)
BRAINのゲームエミュレーターは、ゲームボーイアドバンスなどのエミュレーター「PocketGBA」が有名で解説してるブログなども多いのですが、BRAIN
Wikiを読むとどうやらワンダースワン用の「PocketWS」も動くようなことを書かれてるので、実際に試してみたわけです。
ネットで検索してみても他には試した記事などが見つからなかったのですが、実際にやってみたところ…
.jpg)
こいつ、動くぞ!!
ちゃんとBRAIN PW-A9200でワンダースワンのゲームが起動して動いてくれました〜〜(≧▽≦)
もちろん、BRAIN PW-A9200では、ワンダースワンのゲームカートリッジをそのまま使うことが出来ないので、専用の「ゲームデータ吸い出し機」などを使用してゲームデータを取り出す必要がありますが…
一応、ネットなどで「WonderSwan rom」とかで検索するとゲームデータを配布してるサイトなどもあってゲームデータを簡単に入手できるようですが、そういう場所で配布してるデータの入手は違法なので気をつけましょう。
(メールなどでゲームデータの入手方法などを聞かれても僕はお答えできませんので悪しからず…^^;)
PocketWSの使用方法
PocketWSの使用方法についてはまた詳しい記事を書く予定ですが、一応、簡単に説明しておくなら…
まず、以下の五つのものをパソコンでリンク先からダウンロードします。
PocketWSダウンロード
https://ux.getuploader.com/brainup2ch/download/28/PocketWS.zip
ceOpenerダウンロード
http://grain.exout.net/Brain/ceopener_g23.html
「ceOpener」はリンク先の二つあるうちの上のほうのもの(ceopener_g23-0.14.zip)を。
ちなみに、ceOpenerは電子辞書BRAIN PW-A9200徹底レビュー特別編WindowsCE PDA化:1「BRAIN改造:ceOpener」を参考にしてBRAINで使用できるようにしておいてください。
GAPIダウンロード
https://ux.getuploader.com/brainup2ch/download/4/PocketGBA+&+Gapi.zip
リンク先では「PocketGBA&Gapi」がダウンロードされますが、今回必要なのは展開した中にある「Gapi」フォルダーのほうだけです。
aygshell.dllダウンロード
https://www.mediafire.com/file/dnbmn5mnimc/aygshell.dll#top
MioPocket 4.0 Release 68ダウンロード
https://ux.getuploader.com/brainup2ch/download/36/MioPocket+4.0+Release+68.zip
手順の説明
PocketWSの設定はちょっとややこしいので、以下の説明を読んでから分からない部分をその下の写真付きの解説で確認していただくといいかも^^;
まずは、ダウンロードした「PocketGBA&Gapi」の.zipフォルダーを展開して、中にある通常の「Gapi」フォルダーを用意しておきます。
次にPocketWSダウンロードのリンク先からPocketWSの.zipフォルダーをダウンロードして、それを右クリック→「すべて展開」で展開。
展開して出来たPocketWSの通常のフォルダーの中にさらに二つの.zipフォルダーが入っているので、そのうちの「PocketWS_ARMRel」のほうを右クリックして「すべて展開」で展開。
この展開して出来た「PocketWS_ARMRel」の通常フォルダーの中に、ダウンロードした「aygshell.dll」と、MioPocket
4.0 Release 68.zipから取り出した「gx.dll」をコピー。
(「gx.dll」はMioPocket 4.0 Release 68.zipを解凍して出来た「MioPocket 4.0 Release 68」通常フォルダーの中の「MioAutoRun」フォルダーの中の「System」フォルダーに入っています。)
さらにダウンロードしておいたceOpenerの「ceopener_g23_0.14.zip」フォルダーを右クリック→「すべて展開」して展開。
展開してできた通常の「ceOpener」フォルダーの中から「index.din」をコピーして、それを先ほどの「PocketWS_ARMRel」の通常フォルダーの中に貼り付けます。
「index.din」を「PocketWS_ARMRel」フォルダーの中に貼り付けたら、「PocketWS_ARMRel」フォルダーの中の「PocketWS」アプリケーションを右クリック。
「名前を変更」で名前を半角で「AppMain」に変更します。
これでアプリケーション一覧から「PocketWS」を起動できるようになります。
あとは、この「PocketWS_ARMRel」フォルダーと、一番最初に用意した「PocketGBA&Gapi」の.zipフォルダーを展開した中にある通常の「Gapi」フォルダーを、BRAINのmicroSDの中の「アプリ」フォルダーに入れて、BRAINでceOpenerなどから「Gapi」と「PocketWS」を起動。
「Gapi」はマイ デバイスからmicroSDの中の「アプリ」フォルダーの中の「Gapi」フォルダーの中の「GAPIsetup」をタッチして起動します。
「PocketWS」はceOpenerの「スタート」→「すべてのアプリケーション」から起動。
もちろん、ゲームのromデータも用意してmicroSDに入れておきましょう。
PocketWSではゲーム毎にromデータのあるのとおなじフォルダー内にセーブデータが作られるので、ゲームのromデータの保存場所はmicroSDの中に「WSrom」フォルダーなどを作り、その中にゲームごとにたとえばガンダムのvol1のゲームなら「Gundam_01」フォルダーを作って、その中に入れておくといいかと思います。
「Gapi」を起動して「Emulator」の設定画面で、「Use GAPI emulator」の左横のラジオボタンをタッチして印をつけます。
右上の「OK」をタッチしてGAPIを閉じます。
「PoketWS」を起動して、「File」→「「Button」でBRAINのキーボードにボタン設定します。
あとは、「File」→「Load ROM」から、ゲームデータを読み込んでゲームを開始します。
以上です。
では、写真付きでもう少し詳しく解説して行きましょう。
「Gapi」の設定
まず、「PocketWS」の前に「GAPI」というアプリを使用して「PocketWS」を起動できるように設定する必要があります。
上のGAPIダウンロードのリンク先でPocketGBA&Gapiの.ZIPフォルダーをダウンロードしたら、それを右クリックして「すべて展開」で.zipを展開。
展開して出来た「Gapi」フォルダーを、BRAINのmicroSDの中の「アプリ」フォルダーに入れます。
.jpg)
こんな感じで展開して出来た「Gapi」フォルダーを、BRAINのmicroSDの中の「アプリ」フォルダーに入れます。
(「アプリ」フォルダーがない場合はmicroSDの何もない場所で右クリック→「新規作成」→「フォルダー」でフォルダーを作成して名前を全角で「アプリ」に変更。)
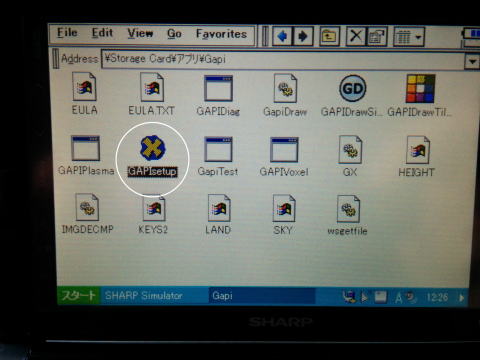
「Gapi」フォルダーを、BRAINのmicroSDの中の「アプリ」フォルダーに入れたら、microSDをBRAINに挿し込みBRAINを起動。
ceOpenerなどのタスク管理アプリを起動してBRAINのマイ デバイスを開き、microSDの中の「アプリ」フォルダーの中に入れた「Gapi」フォルダーを開きます。
「Gapi」フォルダーを開いたら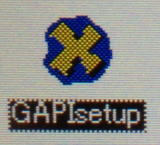 をタッチ。
をタッチ。
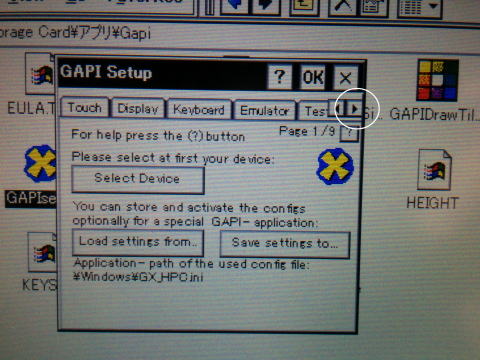
GAPIが起動してこんな画面になるので、右上にある写真白丸の をタッチしてメニューを移動させます。
をタッチしてメニューを移動させます。
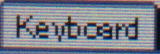 の右横の
の右横の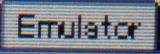 が表示されたらそれをタッチ。
が表示されたらそれをタッチ。
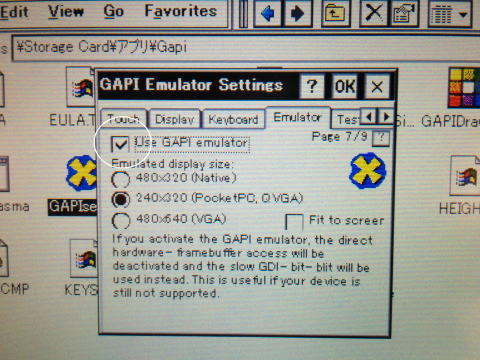
こんな「Emulator」の設定画面になるので、「Use GAPI emulator」の左横のラジオボタンをタッチして写真のように印をつけます。
その下の「240x320(Native)」にもチェックがついていることを確認。
GAPI画面の右上の をタッチ。
をタッチ。
.jpg)
こんな表示になるので、右上の をタッチしてGAPIを閉じます。
をタッチしてGAPIを閉じます。
これでBRAINでPocketWSが使用できるようになります。※1
※1:BRAINをリセットすると設定が消えてしまうので、このGapiの設定はBRAINをリセットするたびに行う必要があります。
PocketWSの準備
次に、PocketWSのほうの設定もしておきましょう。
PocketWSダウンロードのリンク先からPocketWSの.ZIPフォルダーをダウンロードして、それを右クリック→「すべて展開」で展開。
.jpg)
PocketWSダウンロードのリンク先からPocketWSの.ZIPフォルダーをダウンロードして、それを右クリック→「すべて展開」で展開。
.jpg)
PocketWSの通常のフォルダーが展開されるので、これをダブルクリックして開きます。
.jpg)
PocketWSの通常のフォルダーの中にさらに二つの.ZIPフォルダーが入っているので、そのうちの「PocketWS_ARMRel」のほうを右クリックして「すべて展開」で展開。
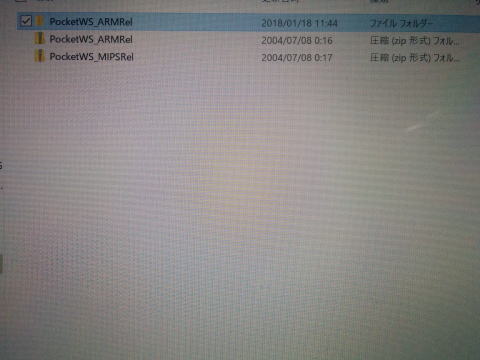
「PocketWS_ARMRel」の通常フォルダーが展開されて中身が…
.jpg)
こんな感じになっていればOK。
以下の解説では、この「PocketWS_ARMRel」の通常フォルダーを使うので、よく覚えておいてください。
MioPocket 4.0 Release 68からgx.dllを取り出す
次に、ダウンロードしておいたMioPocket 4.0 Release 68.zipからgx.dllを取り出します。
.jpg)
ダウンロードしておいたMioPocket 4.0 Release 68.zipフォルダーを右クリック→「すべて展開」で展開。
「MioPocket 4.0 Release 68」の通常フォルダーが展開されたらそのフォルダーをダブルクリックして開き、中の「MioAutoRun」フォルダーを開き、さらにその中の「System」フォルダーを開きます。
.jpg)
「System」フォルダーの中に「gx.dll」があるはずなのでそれを右クリック→「コピー」でコピー。
先ほどよく憶えておくように言った「PocketWS_ARMRel」の通常フォルダーを開き、中の何もない場所で、右クリック→「貼り付け」で貼り付けます。
さらに、事前にダウンロードしておいたaygshell.dllも同じ場所に貼り付けます。
.jpg)
こんな感じで、「PocketWS_ARMRel」の通常フォルダーの中に「gx.dll」と「aygshell.dll」があればOKです。
ceOpenerのフォルダーから「index.din」をコピー
次に、PocketWSをアプリケーション一覧メニューから起動できるようにしておきます。
ダウンロードしておいたceOpenerの「ceopener_g23_0.14.zip」フォルダーを右クリック→「すべて展開」して展開。
展開してできた通常の「ceOpener」フォルダーの中から「index.din」をコピーして、それを「PocketWS_ARMRel」の通常フォルダーの中に貼り付けます。
.jpg)
「ceOpener」フォルダーの中から「index.din」をコピー。
.jpg)
「PocketWS_ARMRel」の通常フォルダーの中に「index.din」を貼り付けます。
「PocketWS_ARMRel」の通常フォルダーの中が結果的にこの写真のようになっていればOK。
.jpg)
次に「PocketWS_ARMRel」の通常フォルダーの中の「PocketWS」アプリケーションを右クリック。
「名前を変更」で名前を半角で「AppMain」に変更します。
.jpg)
こんな感じで、「PocketWS」アプリケーションの名前を「AppMain」に変更します。
あとは、この「PocketWS_ARMRel」通常フォルダーをBRAINのmicroSDカードの中の「アプリ」フォルダー内に入れれば準備はOKです。
ちなみに、GAPIも同じ手順で「Gapi」フォルダーの中にceOpenerのフォルダーの中から「index.din」をコピーして入れておき、「GAPIsetup」の名前を「AppMain」に変更すれば、「すべてのアプリケーション」から起動することが出来るようになります。
PoketWSを起動
さて、いよいよPocketWSの起動です。
.jpg)
まずは電子辞書BRAIN PW-A9200徹底レビュー特別編WindowsCE PDA化:1「BRAIN改造:ceOpener」を参考にしてBRAINでceOpenerなどのタスク管理アプリを起動しましょう。
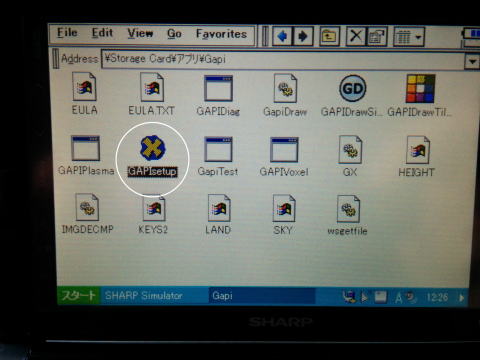
ceOpenerを起動したら「マイ デバイス」を開き、microSDの中の「アプリ」フォルダーの中にある「Gapi」フォルダーを開きましょう。
「Gapi」フォルダーを開いたら、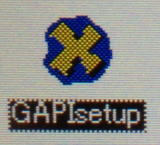 をタッチしてGapiを起動。
をタッチしてGapiを起動。
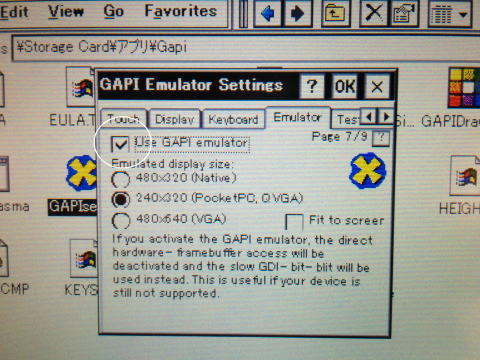
一番最初に説明した「Gapi」の設定を参考にして、「Gapi」を起動して「Emulator」の設定画面で、「Use GAPI emulator」の左横のラジオボタンをタッチして印をつけます。
右上の をタッチしてGAPIを閉じます。
をタッチしてGAPIを閉じます。
.jpg)
次に、ceOpenerで「スタート」→「すべてのプログラム」→「PocketWS_ARMRel」をタッチしてPocketWSを起動します。
.jpg)
こんな画面になったらPocketWSの起動成功です。
.jpg)
PocketWSが起動したら、画面左下の「File」→「Load ROM」をタッチ。
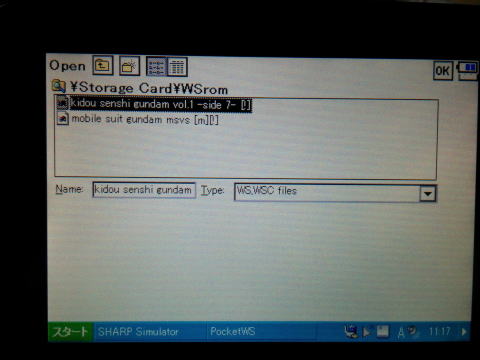
表示されるエクスプローラから階層をたどってゲームのromデータをタッチして黒く選択します。
ゲームのromデータは各自で保存場所が異なるので、自分が保存したファイルを選択しましょう。
ゲームのromデータは、ゲームカセットなどから吸い出して各自で用意してください。
ネット上で「WonderSwan rom」などで検索するとワンダースワンのゲームのromデータが簡単に手に入るようですが、それらの方法での入手は違法になりますので止めておきましょう。
(メールなどでゲームデータの入手方法などを聞かれても僕はお答えできませんので悪しからず…^^;)
PocketWSではゲーム毎にromデータのあるのとおなじフォルダー内にセーブデータが作られるので、ゲームのromデータの保存場所はmicroSDの中に「WSrom」フォルダーなどを作り、その中にゲームごとにたとえばガンダムのvol1のゲームなら「Gundam_01」フォルダーを作って、その中に入れておくといいかと思います。
ゲームのromファイルを選択したら右上の をタッチ。
をタッチ。
もう一度、右上の をタッチ。
をタッチ。
.jpg)
これでゲームが開始されるはずです。
(自動で開始されないときは画面左下の「File」→「Resume」をタッチ。)
ただし、この状態ではまだコントロールボタンの設定が出来ていないので、オープニング映像しか観れません(笑)
一端、ゲーム画面をタッチしてゲームを停めてコントロールボタンの設定を行いましょう。
.jpg)
画面左下の「System」→「Button」をタッチします。
ちなみに、PocketWSは起動時に音声が出てしまうので、音を出してはいけない静かな場所ではイヤホンを挿してから起動して「System」→「Sound」で消音に設定しておきましょう。
.jpg)
「System」→「Button」をタッチしてこんなボタン設定画面を表示します。
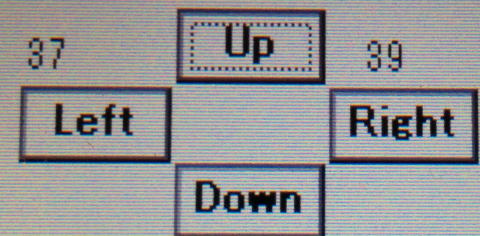
まずは、![]() をタッチして
をタッチして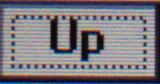 をこんな感じの選択モードにします。
をこんな感じの選択モードにします。
この状態で「Up」ボタンにしたいBRAINのキーボードを押します。
ボタンはどのボタンを割り当てても自由ですが、まあ普通に考えて四つの移動キーはBRAINの矢印キー に割り当てておく方が使いやすいでしょう。
に割り当てておく方が使いやすいでしょう。
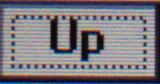 をタッチしてから
をタッチしてから を押します。
を押します。
次に![]() をタッチしてから
をタッチしてから を押します。
を押します。
おなじように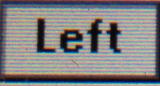 をタッチして
をタッチして を押す。
を押す。
![]() をタッチして
をタッチして を押す。
を押す。
以上で、見た目は何も変わりませんが、これでBRAINの矢印キーがPocketWSの移動キーに設定されます。
おなじように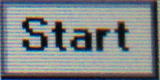 なども設定しておきましょう。
なども設定しておきましょう。
僕は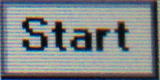 は「S」で分かり易いという理由で
は「S」で分かり易いという理由で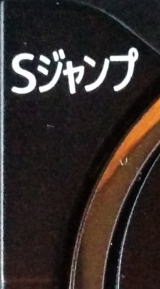 キーに設定しておきました。
キーに設定しておきました。
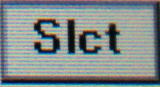 はその下の
はその下の キーに。
キーに。
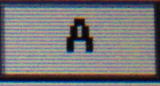 ボタンは悩ましいところですが、実際に使ってみた感想で
ボタンは悩ましいところですが、実際に使ってみた感想で キーに設定しておくのが一番使いやすかったです。
キーに設定しておくのが一番使いやすかったです。
最後の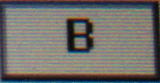 ボタンは
ボタンは キーに設定しておきました。
キーに設定しておきました。
左右で、 と
と  のキーを使うわけですね。
のキーを使うわけですね。
まあ、使ってみて使いにくければいつでも変更できるので、このあたりは気軽に設定しましょう(笑)
すべて設定し終わったら一番下の![]() をタッチ。
をタッチ。
.jpg)
これで、BRAINのキーボードを使ってワンダースワンのゲームを行うことが出来ます。
.jpg)
ちなみに、終了時はゲーム画面をタッチしてゲームを停めてから、必ず「File」→「Close」から終了するようにしましょう。
この手順以外で終了すると、ゲームによってはセーブデータが保存されない場合があるので。
.jpg)
こんな感じで、BRAINで懐かしのワンダースワンのゲームが出来るわけですが、想像以上にちゃんと動いてくれてちょっと感動しました(・∀・)
僕はエミュレーターにはあんまり興味はなかったんですけど、ゲーム機本体が寿命を迎えて市場からなくなったような後でも過去のゲームが他の端末で動くというのはすばらしいことですよね。
まあ、ワンダースワンなどのゲームのエミュレーターはスマートフォン用などもあって、わざわざ電子辞書を使うメリットはあまりないかとも思いますが(笑)
ちょっと説明がややこしくなってしまいましたが、レビュー記事にするときにはもう少し分かり易くまとめなおすつもりですのでお許しください。
ではでは、今回はこの辺で♪
Amazon
モバイル日記 前回の日記へ 次の日記へ
モバイル日記ホームへ
W-ZERO3 短歌的活用術(トップページに戻る)
当サイトはリンクフリーです、どうぞご自由に。
Copyright(c) 2018 Yoshihiro Kuromichi (plabotnoitanji@yahoo.co.jp)
スポンサード リンク
スポンサードリンク
【白ロム・機種変更】携帯電話の「売りたい」「買いたい」はムスビーで!
![]()
Amazon.co.jp - 通販
短歌入門部屋 万葉集入門