
丂丂丂http://wzero3.iinaa.net/
揹巕帿彂BRAIN PW-A9200揙掙儗價儏乕
揹巕帿彂BRAIN PW-A9200揙掙儗價儏乕摿暿曇WindowsCE PDA壔丗1乽BRAIN夵憿丗ceOpener乿
SHARP惢揹巕帿彂BRAIN PW-A9200偺揙掙儗價儏乕丄偄傛偄傛崱夞偼岼偱塡偺揹巕帿彂夵憿乮Windows CE PDA壔乯傪峴偭偰傒偨偄偲巚偄傑偡丱丱
側傫偩傛丄偄傑偝傜偙傫側婰帠偐傛乣乣偲巚傢傟傞偐傕偟傟傑偣傫偑丄堦墳丄帺暘梡偺儊儌戙傢傝偵乧
偁偲丄偡偱偵偁傞夝愢僒僀僩偺婰帠偺僟僂儞儘乕僪愭側偳偑偗偭偙偆徚偊偰偨傝偡傞偺偱丄2018擭尰嵼偺婰帠偲偟偰傕懡彮偼嶲峫偵側傞偐傕偲巚偄傑偡乮徫乯
偪側傒偵丄椺偵傛偭偰丄嵟怴偺BRAIN僔儕乕僘偺PW-SB4傗PW-SH5側偳丄宆斣偑PW-S*4丄PW-S*5仸侾側偳偺婡庬偱偼WindowsCE PDA傊偺夵憿偑弌棃側偄傛偆偵儊乕僇乕傛偭偰懳嶔偝傟偰偄傞偺偱丄夵憿栚揑偱BRAIN傪峸擖偝傟傞曽偼婥傪偮偗偰偔偩偝偄偹丅
仸侾丗椺奜揑偵價僕僱僗儌僨儖偺PW-SB5偺傒偼PDA壔弌棃傞偦偆偱偡乮PW-SB4偼懯栚乯丅
夵憿弌棃傞偺偼PW-S*3傑偱偺僇儔乕塼徎偺婡庬偺傒偱偡丅僐儞僷僋僩婡傕夵憿弌棃傑偣傫丅
乮峸擖梊掕偺婡庬偑夵憿弌棃傞偐偳偆偐丄帠慜偵僱僢僩側偳偱偛帺恎偱偍挷傋偔偩偝偄偹丱丱丟乯
傑偨丄夵憿偡傞偙偲偵傛偭偰揹巕帿彂偑夡傟偰傕丄摉僒僀僩偱偼堦愗愑擟傪庢傟傑偣傫偺偱丄埲壓偺婰帠傪嶲峫偵偝傟傞偲偒偼偔傟偖傟傕帺屓愑擟偱偍婅偄偄偨偟傑偡丅
乮傑偁丄偨偄偰偄偺僩儔僽儖偼揹巕帿彂掙柺偺乽儕僙僢僩乿儃僞儞傪墴偡偩偗偱夝寛偱偒傞偲巚偄傑偡偑乧乯
嵶偐側幨恀晅偒偱挿乆偲彂偄偰傑偡偑丄娙扨偵棳傟傪愢柧偡傞偲乧
僷僜僐儞偱偺嶌嬈乮嶌嬈偼Windows僷僜僐儞偱峴偭偨傎偆偑椙偄傛偆偱偡乯丅
嘆丗 micro SD僇乕僪撪偵乽傾僾儕乿僼僅儖僟乕傪嶌惉丅
嘇丗 埲壓偺儕儞僋愭偐傜乽ceOpener乿丄乽Task Swicher乮tswbrain18乯乿丄乽font_patch乿偺嶰偮偺.zip傪僟僂儞儘乕僪偟偦傟偧傟夝搥丅
ceOpener
Task Swicher
font_patch
嘊丗 乽ceOpener.zip乿傪夝搥偟偰弌棃偨乽ceOpener_g23-014乿僼僅儖僟乕偺拞偺乽ceOpener乿僼僅儖僟乕偺拞偵丄乽tswbrain18.zip乿傪夝搥偟偰偱偒偨乽tswbrain18乿僼僅儖僟乕撪偺乽ttfpatch乿僼傽僀儖傪僐僺乕丅
偍側偠偔乽font_patch..zip乿傪夝搥偟偨拞偺乽MS UI Gothic乿傪丄乽ceOpener乿僼僅儖僟乕偺拞偵僐僺乕丅仸1
仸1丗 嘊偼娙扨偵尵偆偲丄乽ceOpener乿僼僅儖僟乕偺拞偵丄乽ttfpatch乿偲乽MS UI Gothic乿傪僐僺乕偟偰擖傟傞偩偗偺偙偲偱偡丅
嘋丗 乽ceOpener乿僼僅儖僟乕偺拞偵擖傟偨乽MS UI Gothic乿傪僟僽儖僋儕僢僋偟偰幚峴偟丄擔杮岅僷僢僠傪偁偰傞丅
崟偄夋柺偑弌傑偡偑丄僷僜僐儞偺僗儁乕僗僉乕側偳傪墴偣偽徚偊傑偡丅
嘍丗 嘋偺乽ceOpener乿僼僅儖僟乕傪嘆偱嶌惉偟偨microSD撪偺乽傾僾儕乿僼僅儖僟乕偺拞偵擖傟傞丅
偁偲偼丄microSD傪BRAIN偵擖傟偰丄Home儊僯儏乕偺乽捛壛傾僾儕/摦夋乿偺堦棗偐傜乽ceOpener乿傪僞僢僠偟偰婲摦偡傟偽丄BRAIN偺WindowsCE
PDA壔偺姰椆偱偡丅
偙傟偩偗偺偙偲偱偡丱丱丟
偁傞掱搙僷僜僐儞偵徻偟偄恖側傜丄埲壓偺幨恀晅偒偺夝愢傪撉傓傛傝忋婰傪嶲峫偵偟偨傎偆偑媡偵暘偐傝堈偄偐傕乮徫乯
嶲峫僒僀僩
偪側傒偵丄崱夞偺婰帠偼丄偙偪傜偺僒僀僩傪嶲峫偵偝偣偰偄偨偩偒傑偟偨丅
僲乕僩偺愗傟抂
http://short-som.hatenablog.com/entry/20160424/1461425654乮奜晹儕儞僋乯
乮偨偩偟丄堦晹夝愢偵婰弎儈僗偑偁傞傛偆偱偡丱丱丟乯
僗億儞僒乕僪 儕儞僋
揹巕帿彂BRAIN PW-A9200揙掙儗價儏乕摿暿曇WindowsCE PDA壔丗1乽BRAIN夵憿丗ceOpener乿
BRAIN偐傜WindowsCE偵傾僋僙僗偡傞偵偼偄偔偮偐偺曽朄偑偁傝傑偡偑丄崱夞偼PDA壔偟偨偲偒偺尒偨栚偑堦斣僀儞僷僋僩偺偁傞壖憐僨僗僋僩僢僾偺乽ceOpener乿傪巊偭偨曽朄傪徯夘偟偰傒偨偄偲巚偄傑偡丅
ceOpener偼娙扨偵尵偊偽BRAIN偺帿彂婡擻偑塀偟偰偟傑偭偰偄傞WindowsCE偺OS偵丄儐乕僓乕偑捈愙傾僋僙僗弌棃傞傛偆偵偡傞傾僾儕偱偡丅
崱夞偙偪傜偱徯夘偡傞乽ceOpener乿偼戞擇悽戙丄戞嶰悽戙懳墳偺擔杮岅壔傕偝傟偰偄偰丄嵟弶偐傜僾儔僌僀儞傕摫擖偝傟偰偄傞偺偱旕忢偵偍姪傔偱偡(亞仱亝)
偱偼丄傑偢偼僷僜僐儞偱偺嶌嬈偐傜乧
偪側傒偵丄WindowsXP傪偍巊偄偺応崌偼丄埲壓偐傜exFAT傪埖偊傞傛偆偵偡傞峏怴僾儘僌儔儉傪揔墳偟偰偍偒傑偟傚偆丅
https://support.microsoft.com/ja-jp/help/955704/description-of-the-exfat-file-system-driver-update-package
乮exFAT偵僼僅乕儅僢僩偟側偄側傜昁梫側偄偱偡偑乧乯
.jpg)
傑偢偼microSD傪exFAT宍幃偱僼僅乕儅僢僩偟傑偡丅
乮傋偮偵FAT32宍幃偱傕偄偄偺偱偡偑丄FAT32偩偲4GB傪墇偊傞戝偒側僼傽僀儖傪埖偊側偄偺偱戝偒側僼傽僀儖傪埖偊傞exFAT宍幃偱僼僅乕儅僢僩偟偰偍偔偙偲傪偍姪傔偟傑偡丅乯
.jpg)
僷僜僐儞偵microSD傪僙僢僩丅
BRAIN偱偼SDHC偺僇乕僪偟偐巊偊側偄偺偱拲堄偟偰偔偩偝偄丅
梕検偼丄彨棃揑偵壒妝僼傽僀儖傗摦夋僼傽僀儖側偳傕埖偆側傜嵟戝偺32GB偐丄傕偟偔偼16GB偁偨傝傪慖傫偱偍偔偲柍擄偱偟傚偆丅
.jpg)
僷僜僐儞偱乽僗僞乕僩乿仺乽僄僋僗僾儘乕儔乿傪奐偒丄嵍偺儊僯儏乕偐傜PC傪慖戰偟偰乽僨僶僀僗偲僪儔僀僽乿仸2傪奐偒丄microSD乮儕儉乕僶僽儖
僨傿僗僋乯傪昞帵偟傑偡丅
乮仸2丗windowsXP側偳偱偼乽僗僞乕僩乿仺乽僐儞僩儘乕儖僷僱儖乿仺乽儅僀僐儞僺儏乕僞乕乿乯
.jpg)
乽僨僶僀僗偲僪儔僀僽乿傪奐偄偨傜丄microSD乮儕儉乕僶僽儖 僨傿僗僋乯偺傾僀僐儞偺忋偱塃僋儕僢僋丄乽僼僅乕儅僢僩乿傪慖戰丅
偙偺偲偒丄僼僅乕儅僢僩偡傞僨傿僗僋傪娫堘傢側偄傛偆偵偔傟偖傟傕婥傪偮偗偰偔偩偝偄両
WindowsOS偺擖偭偨C僪儔僀僽側偳傪僼僅乕儅僢僩偟偰偟傑偆偲戝曄側偙偲偵側偭偰偟傑偄傑偡偺偱丱丱丟
偔傟偖傟傕僼僅乕儅僢僩偡傞僨傿僗僋偑梕検側偳偐傜microSD偱偁傞偙偲傪偟偭偐傝偲妋擣偟偰偔偩偝偄偹丅
.jpg)
偙傫側儊僯儏乕偑弌傞偺偱丄僼傽僀儖 僔僗僥儉偺墶偺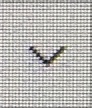 傪僋儕僢僋丅
傪僋儕僢僋丅
.jpg)
乽exFAT乿傪僋儕僢僋偟偰慖戰丅
.jpg)
僼傽僀儖 僔僗僥儉偵exFAT偑慖偽傟偰偄傞偙偲傪傕偆堦搙傛偔妋擣偟偰偐傜乽奐巒乿傪僋儕僢僋丅
乮傑偁丄娫堘偊偨傜傕偆堦搙僼僅乕儅僢僩偡傟偽偄偄偩偗偱偡偑乧乯
.jpg)
寈崘偑弌傞偺偱傛偔撉傫偱丄僼僅乕儅僢僩偡傞僨傿僗僋偑娫堘偭偰偄側偄偐傕偆堦搙傛偔妋擣偟偰偐傜乽OK乿傪僋儕僢僋丅
.jpg)
偙傫側昞帵偑弌偨傜僼僅乕儅僢僩姰椆偱偡丅
乽OK乿傪僋儕僢僋丅
.jpg)
偙傟偱microSD僇乕僪偺exFAT僼僅乕儅僢僩姰椆偱偡丅
師傊恑傒傑偟傚偆丅
偙偙偱偺嶌嬈偺棳傟
嘆丗 micro SD僇乕僪撪偵乽傾僾儕乿僼僅儖僟乕傪嶌惉丅
偱偼丄夝愢傪懕偗偰偄偒傑偡丅
埲壓偺棳傟偱丄僼僅乕儅僢僩偟偨microSD僇乕僪撪偵乽傾僾儕乿偲尵偆柤慜偺僼僅儖僟乕傪嶌惉偟傑偟傚偆丅
.jpg)
僷僜僐儞偱microSD僇乕僪傪奐偒丄塃僋儕僢僋仺乽怴婯嶌惉乿仺乽僼僅儖僟乕乿偱僼僅儖僟乕傪嶌惉丅
.jpg)
乽怴偟偄僼僅儖僟乕乿偑嶌惉偝傟偨傜丄僼僅儖僟乕傪塃僋儕僢僋仺乽柤慜偺曄峏乿偱柤慜傪慡妏暥帤偱乽傾僾儕乿偲擖椡丅
.jpg)
乽傾僾儕乿僼僅儖僟乕傪嶌惉丅
師傊恑傒傑偡丅
偙偙偱偺嶌嬈偺棳傟
嘇丗 埲壓偺儕儞僋愭偐傜乽ceOpener乿丄乽Task Swicher乮tswbrain18乯乿丄乽font_patch乿偺.zip傪僟僂儞儘乕僪偟偦傟偧傟夝搥丅
埲壓偺儕儞僋愭偐傜嶰偮偺.zip僼僅儖僟乕傪偦傟偧傟僟僂儞儘乕僪偟偰偔偩偝偄丅
僟僂儞儘乕僪乮偙偪傜偐傜僟僂儞儘乕僪乯丅
ceOpener
Task Swicher
font_patch
.jpg)
乽ceOpener乿偼儕儞僋愭偺擇偮偁傞偆偪偺忋偺傎偆偺傕偺乮ceopener_g23-0.14.zip乯傪丅
.jpg)
乽Task Swicher乿偼儕儞僋愭偺嵟怴斉乮2018擭1寧帪揰偱偼乽ver 1.8乿偑嵟怴乯傪僟僂儞儘乕僪偟偰偔偩偝偄丅
.jpg)
乽ceOpener乮ceopener_g23_0.14乯乿丄乽Task Swicher乮tswbrain18乯乿丄乽font_patch乿偺嶰偮偺.zip僼僅儖僟乕傪偦傟偧傟僟僂儞儘乕僪丅
乮偙偺幨恀偵偼忋偵懠偺僼傽僀儖傕幨偭偰傑偡偑柍帇偟偰偔偩偝偄丱丱丟乯
師傊恑傒傑偡丅
偙偙偱偺嶌嬈偺棳傟
嘊丗 乽ceOpener.zip乿傪夝搥偟偰弌棃偨乽ceOpener_g23-014乿僼僅儖僟乕偺拞偺乽ceOpener乿僼僅儖僟乕偺拞偵丄乽tswbrain18.zip乿傪夝搥偟偰偱偒偨乽tswbrain18乿僼僅儖僟乕撪偺乽ttfpatch乿僼傽僀儖傪僐僺乕丅
偍側偠偔乽font_patch..zip乿傪夝搥偟偨拞偺乽MS UI Gothic乿傪丄乽ceOpener乿僼僅儖僟乕偺拞偵僐僺乕丅仸1
仸1丗 嘊偼娙扨偵尵偆偲丄乽ceOpener乿僼僅儖僟乕偺拞偵丄乽ttfpatch乿偲乽MS UI Gothic乿傪僐僺乕偟偰擖傟傞偲偄偆偩偗偺偙偲偱偡丅
嘋丗 乽ceOpener乿僼僅儖僟乕偺拞偺乽MS UI Gothic乿傪僟僽儖僋儕僢僋偟偰幚峴偟丄擔杮岅僷僢僠傪偁偰傞丅
崟偄夋柺偑弌傑偡偑丄僷僜僐儞偺僗儁乕僗僉乕側偳傪墴偣偽徚偊傑偡丅
嘍丗 嘋偺乽ceOpener乿僼僅儖僟乕傪嘆偱嶌惉偟偨microSD撪偺乽傾僾儕乿僼僅儖僟乕偺拞偵擖傟傞丅
偱偼丄傂偒懕偒夝愢偟偰偄偒傑偡丅
埲壓傕僷僜僐儞偱偺嶌嬈丅
.jpg)
乽ceOpener乮ceopener_g23_0.14乯乿丄乽Task Swicher乮tswbrain18乯乿丄乽font_patch乿偺嶰偮偺.zip傪僟僂儞儘乕僪偟偨傜丄偦傟偧傟偺.zip僼僅儖僟乕傪塃僋儕僢僋仺乽偡傋偰揥奐乿偱夝搥丅
.jpg)
乽揥奐乿偱丄乽ceOpener乿丄乽tswbrain18乮Task Swicher乯乿丄乽font_patch乿偦傟偧傟偺.zip僼僅儖僟乕傪傂偲偮偢偮夝搥偟傑偡丅
.jpg)
昗弨偺愝掕偺傑傑乽揥奐乿偟偨側傜乽ceOpener乮ceopener_g23_0.14乯乿丄乽Task Swicher乮tswbrain18乯乿丄乽font_patch乿偺.zip僼僅儖僟乕傪僟僂儞儘乕僪偟偨偺偲摨偠応強偵丄乽ceOpener乿丄乽tswbrain18乿丄乽font_patch乿偺嶰偮偺捠忢偺僼僅儖僟乕偑夝搥乮揥奐乯偝傟偰偄傞偼偢偱偡偺偱丄傑偢偼乽tswbrain18乿僼僅儖僟乕傪僟僽儖僋儕僢僋丅
乮椺偵傛偭偰偙偺幨恀偵偼偄傠傫側僼僅儖僟乕傗僼傽僀儖偑幨偭偰傑偡偑丄昁梫側偺偼乽ceOpener乿丄乽tswbrain18乿丄乽font_patch乿偺嶰偮偺捠忢偺僼僅儖僟乕偩偗偱偡丱丱丟乯
.jpg)
偝傜偵乽tswbrain18乿僼僅儖僟乕撪偺乽tswbrain乿僼僅儖僟乕傪奐偒丄偦偺拞偺乽ttfpatch乿傪塃僋儕僢僋偟偰乧
.jpg)
乽僐僺乕乿傪僋儕僢僋丅
.jpg)
崱搙偼愭傎偳夝搥偟偨乽ceOpener_g23-014乿僼僅儖僟乕偺拞偺乽ceOpener乿僼僅儖僟乕傪奐偒丄壗傕側偄応強偱儅僂僗傪塃僋儕僢僋偟丄奐偄偨儊僯儏乕偐傜乽揬傝晅偗乿傪僋儕僢僋丅
.jpg)
乽ceOpener乿僼僅儖僟乕偺拞偵丄乽tswbrain乿僼僅儖僟乕撪偺乽ttfpatch乿傪僐僺乕偟傑偡丅
.jpg)
摨偠庤弴偱丄乽font_patch乿僼僅儖僟乕撪偺乽MS UI Gothic乿僼傽僀儖傕乽ceOpener乿僼僅儖僟乕偺拞偵僐僺乕丅
偮傑傝偼乽ceOpener乿僼僅儖僟乕偺拞偵乽ttfpatch乿偲乽MS UI Gothic乿傪僐僺乕偟偰擖傟傞偩偗偺偙偲偱偡丅丱丱丟
乮仾偺幨恀傪嶲峫偵偟偰偔偩偝偄乯
.jpg)
乽ceOpener乿僼僅儖僟乕偺拞偵乽ttfpatch乿偲乽MS UI Gothic乿傪僐僺乕偟偨傜丄乽MS UI Gothic乿傪僟僽儖僋儕僢僋偟偰幚峴丅
.jpg)
偙傫側崟偄夋柺偑昞帵偝傟傑偡偑乧
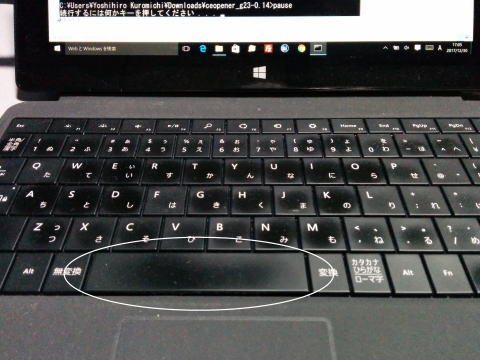
僷僜僐儞偺僗儁乕僗僉乕側偳傪墴偣偽徚偊傑偡丅
乮傋偮偵僗儁乕僗僉乕偱側偔偰傕偳偺僉乕偱傕偄偄傫偱偡偑丱丱丟乯
.jpg)
尒偨栚偼壗偺曄壔傕偁傝傑偣傫偑丄偙傟偱乽ceOpener乿僼僅儖僟乕偺拞偺ceOpener傾僾儕偵擔杮岅僷僢僠偑揔梡偝傟偰ceOpener偑擔杮岅壔偟偰偄傑偡丅
.jpg)
偁偲偼丄偙偺乽ceOpener乿仸1傪塃僋儕僢僋仺僐僺乕偟偰丄microSD偺拞偵嶌偭偨乽傾僾儕乿僼僅儖僟乕偺拞偵擖傟傑偡丅
乮Readme偺僼傽僀儖偼擖傟側偔偰傕OK乯丅
仸1丗乽ceOpener_g23-014乿僼僅儖僟乕偺拞偺乽ceOpener乿僼僅儖僟乕偺偙偲偱偡丅
.jpg)
偙傫側姶偠偱丄microSD偺拞偵嶌偭偨乽傾僾儕乿僼僅儖僟乕偺拞偵愭傎偳擔杮岅僷僢僠傪摉偰偨乽ceOpener乿僼僅儖僟乕傪擖傟傑偡丅

偁偲偼偙偺microSD傪BRAIN偵擖傟偰BRAIN傪婲摦丅
偙偙偱偺嶌嬈偺棳傟
microSD傪BRAIN偵擖傟偰BRAIN傪婲摦丅
Home儊僯儏乕偺乽捛壛傾僾儕/摦夋乿偺堦棗偐傜乽ceOpener乿傪僞僢僠偟偰婲摦偡傟偽丄WindowsCE PDA壔偺姰椆丅
.jpg)
microSD傪BRAIN偵擖傟偰BRAIN傪婲摦丅
Home儊僯儏乕偺乽捛壛傾僾儕/摦夋乿 傪僞僢僠偟傑偡丅
傪僞僢僠偟傑偡丅
.jpg)
偦偟偰堦棗偐傜乽ceOpener乿傪僞僢僠丅
.jpg)
偙傫側夋柺偑昞帵偝傟傞偺偱丄偟偽傜偔懸偮偲乧
.jpg)
ceOpener偑婲摦偟偰丄WindowsCE PDA壔偺姰椆偱偡丱丱
.jpg)
僉乕儃乕僪懁偺儈僯僷僱儖傕乽ceOpener乿偑僴僢僋偟偰丄偙偙偐傜擖椡傪愗傝懼偊傞偙偲偑弌棃傞傛偆偵側傝傑偡丅
.jpg)
僉乕儃乕僪懁偺儈僯僷僱儖偺乽偁乿傪僞僢僠偡傟偽丄塼徎偺夋柺塃壓偺暥帤傕 偵曄傢傝擔杮岅傪擖椡壜擻丅
偵曄傢傝擔杮岅傪擖椡壜擻丅
.jpg)
儈僯僷僱儖偺乽5乿傪僞僢僠偟偨側傜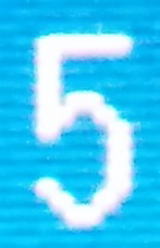 偵側偭偰塸悢帤傪擖椡壜擻偲偄偭偨姶偠偱偡丅
偵側偭偰塸悢帤傪擖椡壜擻偲偄偭偨姶偠偱偡丅
ceOpener偺巊偄曽
ceOpener偺巊偄曽傕娙扨偵夝愢偟偰偍偒傑偡偹丅
.jpg)
ceOpener偺壖憐僨僗僋僩僢僾傪昞帵偟偨BRAIN PW-A9200
.jpg)
傑偢丄嵍壓偺乽僗僞乕僩乿傪僞僢僠偡傞偲偙傫側僗僞乕僩儊僯儏乕偑奐偒傑偡丅
.jpg)
乽儅僀僨僶僀僗乿傪僞僢僠偡傞偲BRAIN偺撪憼僨傿僗僋側偳偑昞帵偝傟傑偡丅
乽NAND3乿偼杮懱懁偺曐懚儊儌儕乕丅
乽Storage Card乿偑microSD偱偡丅
.jpg)
乽僗僞乕僩乿仺乽ceOpener偺廔椆乿傪僞僢僠偡傞偲ceOpener偑廔椆偟偰丄傕偲偺BRAIN杮棃偺乽捛壛傾僾儕/摦夋乿夋柺偵栠傝傑偡丅
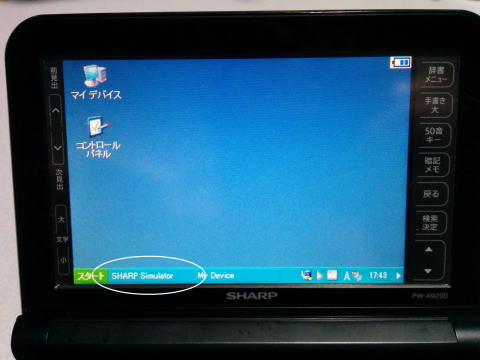
偪側傒偵ceOpener夋柺偺乽僗僞乕僩乿偺墶偵偁傞 傪僞僢僠偡傞偙偲偱丄ceOpener夋柺偐傜BRAIN杮棃偺帿彂婡擻傊傾僋僙僗偟偰帿彂傪巊偆偙偲傕弌棃傑偡丅
傪僞僢僠偡傞偙偲偱丄ceOpener夋柺偐傜BRAIN杮棃偺帿彂婡擻傊傾僋僙僗偟偰帿彂傪巊偆偙偲傕弌棃傑偡丅
.jpg)
ceOpener夋柺偐傜BRAIN杮棃偺帿彂婡擻傊傾僋僙僗丅
夋柺壓偵ceOpener偑婲摦偟偨傑傑側偺偑暘偐傝傑偡偹丅
嵞傃夋柺嵍壓偺 傪僞僢僠偡傞偙偲偱ceOpener夋柺偵栠傟傑偡丅
傪僞僢僠偡傞偙偲偱ceOpener夋柺偵栠傟傑偡丅
.jpg)
乽僗僞乕僩乿仺乽帿彂傾僾儕傪暵偠傞乿傪僞僢僠偡傞偲丄BRAIN杮棃偺帿彂婡擻傪廔椆偟偰帿彂婡擻偑巊梡偟偰偄偨儊儌儕乕傪奐曻偡傞偙偲傕偱偒傑偡丅
.jpg)
帿彂婡擻偑廔椆偟偰夋柺壓偺 傕徚偊傑偟偨丅
傕徚偊傑偟偨丅
帿彂婡擻偑巊梡偟偰偄偨儊儌儕乕傪奐曻偡傞偙偲偱丄ceOpener側偳摦嶌偺廳偄傾僾儕傪彮偟偩偗寉夣偵摦偐偣傞傛偆偵側傝傑偡丅
.jpg)
傆偨偨傃帿彂婡擻傪婲摦偡傞偲偒偼乽僗僞乕僩乿仺乽帿彂傾僾儕傪奐偔乿偐傜丅
偨偩偟丄帿彂傾僾儕傪廔椆偟偨忬懺偱ceOpener傪廔椆偟偰偟傑偆偲丄BRAIN偑乽偟偽傜偔偍傑偪偔偩偝偄乿偺夋柺偺傑傑偱僼儕乕僘偟偰偟傑偆偺偱婥傪偮偗偰偔偩偝偄偹丅
傑偁丄偦偺応崌傕杮懱掙柺偺乽儕僙僢僩乿儃僞儞傪僗僞僀儔僗偱墴偣偽娙扨偵暅妶偟傑偡偑丱丱
ceOpener偺巊偄曽丗愝掕偺曄峏
ceOpener偺巊偄曽傪傕偆彮偟偩偗夝愢偟偰偍偒傑偡丅
愝掕偺曄峏偵偮偄偰乧
.jpg)
乽僗僞乕僩乿儊僯儏乕偐傜乽愝掕乿仺乽ceOpener偺愝掕乿傪奐偒乧
.jpg)
愝掕夋柺偺乽暻巻乿偺墶偺仴傪僞僢僠丅
乽Windows XP乿傪僞僢僠偟偰慖傃乽OK乿傪僞僢僠偡傞偲乧
.jpg)
ceOpener偺暻巻傪WindowsXP晽偵偡傞偙偲傕弌棃傑偡丅
.jpg)
摨偠曽朄偱乽憪尨乿傪慖傇偲丄夰偐偟偺暻巻偵偡傞偙偲傕乮徫乯
乽乮側偟乯乿傪慖傇偲尦偺側偵傕側偄夋柺偵栠傝傑偡丅
偙傫側姶偠偱丄懠偵傕偄傠偄傠偲愝掕傪曄峏偱偒偨傝偡傞偺偱丄傒側偝傫傕偛帺恎偱偄傠偄傠偲愝掕傪曄峏偟偨傝偟偰偤傂ceOpener偲WindowsCE傪妝偟傫偱傒偰偔偩偝偄丅
BRAIN偑僼儕乕僘偟偰偟傑偭偨傜乧
偪側傒偵丄ceOpener側偳偱WindowsCE PDA壔偟偨BRAIN偼昿斏偵僼儕乕僘偟傑偡丱丱丟
偙傫側偵晄埨掕偩偲丄SHARP偑儐乕僓乕偵WindowsCE偵捈愙傾僋僙僗偱偒側偄傛偆偵懳嶔偡傞偺傕摉慠偱偡偹乮徫乯
偱丄傕偟僼儕乕僘偟偰偟傑偭偨傜乧
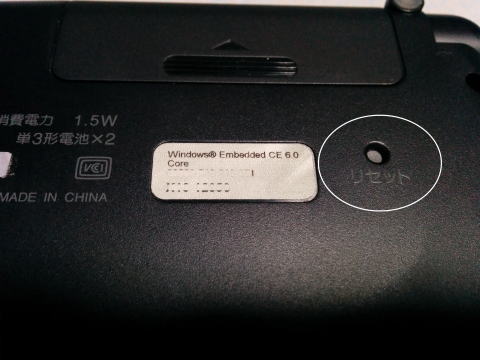
杮懱掙柺偺乽儕僙僢僩乿儃僞儞傪僗僞僀儔僗偱墴偣偽偨偄偰偄栤戣側偔暅妶偟偰偔傟傑偡丅
偦傟偱傕僟儊側帪偼揹抮傪奜偡偲偄偆庤傕偁傝傑偡乮徫乯
.jpg)
偙傫側姶偠偱丄抦傜側偄恖偑尒偨傜彫宆偺Windows僷僜僐儞偐偲尒娫堘偆傛偆側BRAIN偺WindowsCE PDA壔偱偡偑丄崱屻傕偄傠傫側傾僾儕偺摫擖曽朄傗夝愢傪偟偰偄偔梊掕偱偡偺偱嫽枴偺偁傞曽偼傑偨嶲峫偵偟偰傒偰偔偩偝偄丱丱
傑偁丄堦墳丄懠偺Windows CE梡僜僼僩傕帋偟偰傒偨偺偱偡偑丄Android僗儅乕僩僼僅儞傗iPhone傪巊偄姷傟偨尰嵼偱偼摦嶌偑晄埨掕偱抶偔偰傑偭偨偔幚梡揑偱偼側偄偱偡偟丄姰慡偵儅僯傾偺梀傃梡偲尵偭偨姶偠偱偡偹乮徫乯
BRAIN偵偼僱僢僩愙懕婡擻傕側偄偺偱儊乕儖傕僱僢僩傕弌棃側偄偱偡偟乧
惓捈側偲偙傠丄杔偲偟偰偼昗弨偺僥僉僗僩儊儌婡擻偲峀帿墤帿彂偩偗偱廩暘側傛偆偵傕巚偄傑偡偟乮徫乯
偲偼尵偊丄偄傠偄傠偲楳偭偰偄偰傂偝偟傇傝偵妝偟偄婥暘偼枴傢偊傑偟偨偟丄崱屻傕偙偺WindowsCE PDA壔偟偨BRAIN傪垽梡偟偰偄偙偆偐偲巚偭偰傑偡丅
偱偼偱偼丄崱夞偼偙偺曈偱丅
Amazon
揹巕帿彂BRAIN PW-A9200揙掙儗價儏乕
揹巕帿彂BRAIN PW-A9200揙掙儗價儏乕1乽BRAIN PW-A9200偺婲摦偲愝掕乿
揹巕帿彂BRAIN PW-A9200揙掙儗價儏乕2乽BRAIN PW-A9200偵塼徎曐岇僼傿儖儉傪揬傞乿
揹巕帿彂BRAIN PW-A9200揙掙儗價儏乕3乽BRAIN PW-A9200偺働乕僗偲偐偺偍榖乿
揹巕帿彂BRAIN PW-A9200揙掙儗價儏乕4乽BRAIN PW-A9200偺働乕僗偲偐偺偍榖2乿
揹巕帿彂BRAIN PW-A9200揙掙儗價儏乕5乽BRAIN PW-A9200偵僨僓僀儞亄曐岇僼傿儖儉傪揬傞乿
揹巕帿彂BRAIN PW-A9200揙掙儗價儏乕摿暿曇丗WindowsCE PDA壔乮BRAIN夵憿乯
揹巕帿彂BRAIN PW-A9200揙掙儗價儏乕摿暿曇WindowsCE PDA壔丗1乽BRAIN夵憿丗ceOpener乿
揹巕帿彂BRAIN PW-A9200揙掙儗價儏乕摿暿曇WindowsCE PDA壔丗1-2乽BRAIN夵憿丗ceOpener偱楌戙Windows晽暻巻乿
揹巕帿彂BRAIN PW-A9200揙掙儗價儏乕摿暿曇WindowsCE PDA壔丗2乽BRAIN偺僐儞僩儘乕儖僷僱儖傪奼挘乿
揹巕帿彂BRAIN PW-A9200揙掙儗價儏乕摿暿曇WindowsCE PDA壔丗3乽僞僗僋娗棟傾僾儕丗Task Swicher仌TestCE乿
揹巕帿彂BRAIN PW-A9200揙掙儗價儏乕丗僄儈儏儗乕僞乕曇
揹巕帿彂BRAIN PW-A9200揙掙儗價儏乕丗僄儈儏儗乕僞乕曇1乽PocketGBA偱僎乕儉儃乕僀傾僪僶儞僗乿
揹巕帿彂BRAIN PW-A9200揙掙儗價儏乕丗僄儈儏儗乕僞乕曇2乽PocketWS偱儚儞僟乕僗儚儞乿
揹巕帿彂BRAIN PW-A9200揙掙儗價儏乕丗僄儈儏儗乕僞乕曇3乽NesterJ4u偱僼傽儈僐儞乿
揹巕帿彂BRAIN PW-A9200揙掙儗價儏乕丗僄儈儏儗乕僞乕曇4乽NekoProject II偱PC98乿
揹巕帿彂BRAIN PW-A9200揙掙儗價儏乕丗僄儈儏儗乕僞乕曇5乽QEMU偱OSASK乿
W-ZERO3 抁壧揑妶梡弍乮僩僢僾儁乕僕偵栠傞乯
摉僒僀僩偼儕儞僋僼儕乕偱偡丄偳偆偧偛帺桼偵丅
Copyright(c) 2018 Yoshihiro Kuromichi (plabotnoitanji@yahoo.co.jp)
僗億儞僒乕僪 儕儞僋
僗億儞僒乕僪 儕儞僋
[奀奜SIM僼儕乕] 恖婥偺僗儅乕僩僼僅儞嵟怴婡庬斕攧拞両
Yahoo!僆乕僋僔儑儞
Amazon.co.jp - 捠斕
Android抂枛廃曈婡婍斕攧僒僀僩乽Vis-a-Vis乿


.jpg)
.jpg)
.jpg)
.jpg)
.jpg)
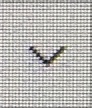 傪僋儕僢僋丅
傪僋儕僢僋丅.jpg)
.jpg)
.jpg)
.jpg)
.jpg)
.jpg)
.jpg)
.jpg)
.jpg)
.jpg)
.jpg)
.jpg)
.jpg)
.jpg)
.jpg)
.jpg)
.jpg)
.jpg)
.jpg)
.jpg)
.jpg)
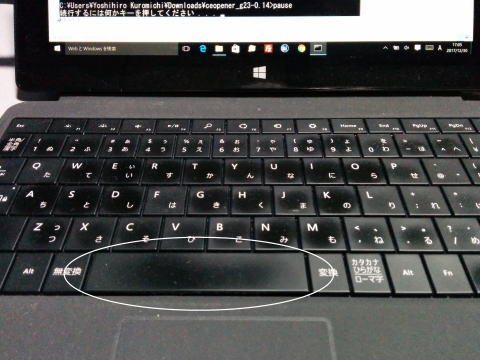
.jpg)
.jpg)
.jpg)

.jpg)
 傪僞僢僠偟傑偡丅
傪僞僢僠偟傑偡丅.jpg)
.jpg)
.jpg)
.jpg)
.jpg)
 偵曄傢傝擔杮岅傪擖椡壜擻丅
偵曄傢傝擔杮岅傪擖椡壜擻丅.jpg)
.jpg)
.jpg)
.jpg)
.jpg)
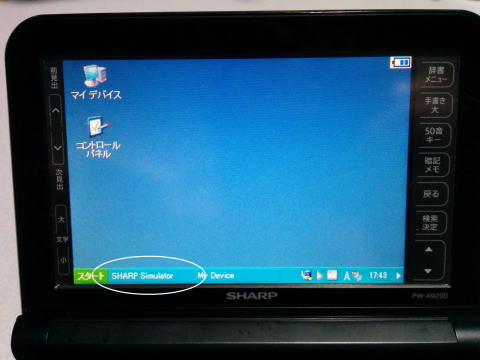
.jpg)
.jpg)
.jpg)
.jpg)
.jpg)
.jpg)
.jpg)
.jpg)
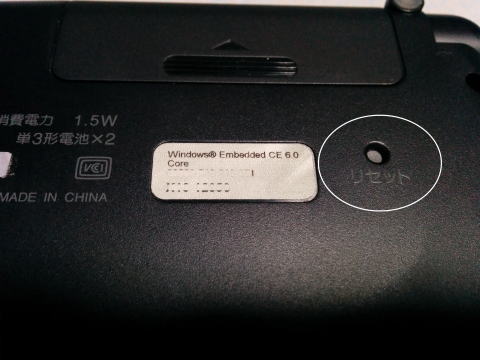
.jpg)