
http://wzero3.iinaa.net/
電子辞書BRAIN PW-A9200徹底レビュー
電子辞書BRAIN PW-A9200徹底レビュー:エミュレーター編3「NesterJ4uでファミコン」
SHARP製電子辞書BRAIN PW-A9200の徹底レビュー、今回はエミュレーター編三回目ということで、WindowsCE PDA化したBRAINで懐かしの任天堂ファミリーコンピュータのゲームを動かしてみたいと思います。
.jpg)
WindowsCE PDA化したBRAINに任天堂ファミコンのエミュレーター「NesterJ4u」を入れて、懐かしのファミコン用のゲームを遊ぶことが出来たりします。
ゲームによっては動作しないものもあるようですが、「ドラゴンクエストII」などのゲームはちゃんと動作しました。
(ドラゴンクエストIは残念ながら動きませんでした^^;)
ちなみに、例によって、最新のBRAINシリーズのPW-SB4やPW-SH5など、型番がPW-S*4、PW-S*5※1などの機種ではWindowsCE PDAへの改造が出来ないようにメーカーよって対策されているので、改造目的でBRAINを購入される方は気をつけてくださいね。
※1:例外的にビジネスモデルのPW-SB5のみはPDA化出来るそうです(PW-SB4は駄目)。
改造出来るのはPW-S*3までのカラー液晶の機種のみです。コンパクト機も改造出来ません。
(購入予定の機種が改造出来るかどうか、事前にネットなどでご自身でお調べくださいね^^;)
また、改造することによって電子辞書が壊れても、当サイトでは一切責任を取れませんので、以下の記事を参考にされるときはくれぐれも自己責任でお願いいたします。
(まあ、たいていのトラブルは電子辞書底面の「リセット」ボタンを押すだけで解決できると思いますが…)
スポンサード リンク
電子辞書BRAIN PW-A9200徹底レビュー:エミュレーター編3「NesterJ4uでファミコン」
今回はエミュレーター編三回目ということで、WindowsCE PDA化したBRAINで懐かしの任天堂ファミリーコンピュータのゲームを動かしてみたいと思います。
(ちなみに、今回もタイトルが尻切れトンボみたいになっていますが、例によって「NesterJ4uでファミコンのゲームをする」では長くなりすぎるためにカットしただけなので気にしないでください・笑)
エミュレーターを動かすにはBRAINをWindowsCE PDA化(改造)しておく必要がありますので、まだの人は 電子辞書BRAIN PW-A9200徹底レビュー特別編WindowsCE PDA化:1「BRAIN改造:ceOpener」などを参考にしてceOpeneraやTestCEなどのタスク管理アプリを事前に入れておいてください。
.jpg)
任天堂のファミリーコンピュータは据え置き型家庭用ゲーム機の元祖と言えるゲーム機で、僕が子供の頃には一家に一台と言っていいほどヒットしたまさにゲーム機の代名詞的な製品でした。
「NesterJ4u」はそんなファミリーコンピュータ(ファミコン)のエミュレーターで、このエミュレーターを入れることで電子辞書のBRAINで懐かしのファミコンゲームが遊べるようになります。
NesterJ4uの使用方法
NesterJ4uの使用方法についてはこれから写真付きで詳しく解説しますが、一応、簡単に説明しておくなら…
まず、以下の二つのものをパソコンでリンク先からダウンロードします。
NesterJ4u for BRAINダウンロード
https://ux.getuploader.com/brainup2ch/download/49
ceOpenerダウンロード
http://grain.exout.net/Brain/ceopener_g23.html
「ceOpener」はリンク先の二つあるうちの上のほうのもの(ceopener_g23-0.14.zip)を。
ちなみに、ceOpenerは電子辞書BRAIN PW-A9200徹底レビュー特別編WindowsCE PDA化:1「BRAIN改造:ceOpener」を参考にしてBRAINで使用できるようにしておいてください。
(一応、NesterJ4u for BRAINはBRAIN標準の辞書アプリ画面の「追加アプリ/動画」からも出来ますが、ceOpenerを使って起動するとNesterJ4u
for BRAINのメニューが日本語化されるのでceOpnerのインストールをお勧めしておきます。)
ゲームのromデータ
あと、ゲームをするには当然ゲームのromデータが必要ですが、romデータについては「吸い出し機」などでゲームカセットから各自で吸い出してご用意ください。
一応、ネット上で「Nintendo rom」などで検索すると任天堂ファミコンのゲームのromデータが簡単に手に入るようですが、それらの方法での入手は違法になりますので止めておきましょう。
(メールなどでゲームデータの入手方法などを聞かれても僕はお答えできませんので悪しからず…^^;)
手順の説明
NesterJ4uの設定は比較的簡単ですが、一応、以下の説明を読んでから分からない部分をその下の写真付きの解説で確認していただくといいかも^^
まずは、NesterJ4u for BRAINダウンロードのリンク先からNesterJ4u for BRAINの.zipフォルダーをダウンロードして、それを右クリック→「すべて展開」で展開。
あとは、この展開して出来た通常の「NesterJ4u for BRAIN」フォルダーを、BRAINのmicroSDの中の「アプリ」フォルダーに入れると、BRAINでceOpenerなどから「NesterJ4u
for BRAIN」を起動できます。
(起動はceOpenerの「スタート」→「すべてのアプリケーション」から「NesterJ4u for BRAIN」を選択。)
もちろん、ゲームのromデータも用意してmicroSDに入れておきましょう。
NesterJ4u for BRAINではゲーム毎にromデータのあるのとおなじフォルダー内にセーブデータが作られるので、ゲームのromデータの保存場所はmicroSDの中に「Nintendo
rom」フォルダーなどを作り、その中にゲームごとにたとえばドラゴンクエストIIのゲームなら「Doragon Quest_2」フォルダーなどを作って、その中に入れておくといいかと思います。
「NesterJ4u for BRAIN」を起動して、「Options」→「「コントローラー設定」でBRAINのキーボードにボタン設定します。
あとは、「File」→「開く」から、ゲームデータを読み込んでゲームを開始します。
以上です。
簡単ですね。
では、写真付きでもう少し詳しく解説して行きましょう。
NesterJ4uの準備
NesterJ4u for BRAINダウンロードのリンク先からNesterJ4u for BRAINの.ZIPフォルダーをダウンロードして、それを右クリック→「すべて展開」で展開。
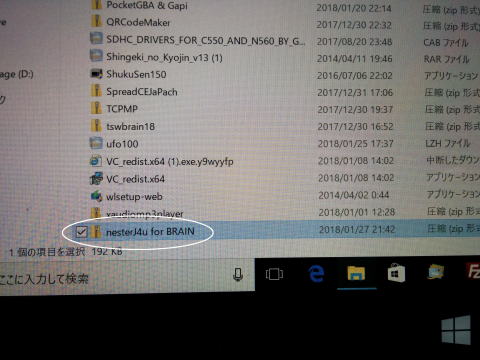
NesterJ4u for BRAINダウンロードのリンク先からNesterJ4u for BRAINの.ZIPフォルダーをダウンロードして、それを右クリック→「すべて展開」で展開。
.jpg)
NesterJ4u for BRAINの通常のフォルダーが展開されるので、これをダブルクリックして開いてみましょう。
.jpg) が
が
中身がこんな感じになっていればOK。
あとはこの通常の「NesterJ4u for BRAIN」フォルダーを、BRAINのmicroSDの中の「アプリ」フォルダーに入れて、BRAINで起動させるだけです。
(microSD内に「アプリ」フォルダーがない場合は右クリック→「新規作成」→「フォルダー」で「新しいフォルダー」を作成し、名前を全角で「アプリ」として作成します。)
NesterJ4uを起動
さて、いよいよNesterJ4u for BRAINの起動です。
起動はBRAIN標準の辞書アプリ画面の「追加アプリ/動画」からも出来ますが、タスク管理アプリのceOpenerを使って起動するとNesterJ4u
for BRAINのメニューが日本語化されるのでここではceOpnerを使って起動する方法を紹介しておきます。
日本語化が必要ない方は、「追加アプリ/動画」→「NesterJ4u for BRAIN」からNesterJ4u for BRAINを起動してくださってもけっこうです。
.jpg)
まずは電子辞書BRAIN PW-A9200徹底レビュー特別編WindowsCE PDA化:1「BRAIN改造:ceOpener」を参考にしてBRAINでceOpenerなどのタスク管理アプリを起動しましょう。
.jpg)
次に、ceOpenerで「スタート」→「すべてのプログラム」→「NesterJ4u for BRAINl」をタッチしてNesterJ4u for BRAINを起動します。
.jpg)
こんな画面になったらNesterJ4u for BRAINの起動成功です。
.jpg)
NesterJ4u for BRAINが起動したら、画面左上の「File」→「開く」をタッチ。
(ceOpenerからNesterJ4u for BRAINを起動すると、このようにメニューが日本語化されているはずです。)
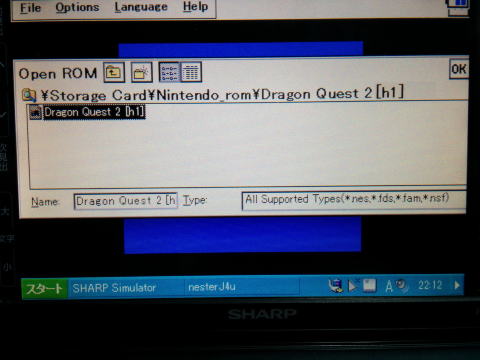
表示されるエクスプローラから階層をたどってゲームのromデータをタッチして黒く選択します。
ゲームのromデータは各自で保存場所が異なるので、自分が保存したファイルを選択しましょう。
ゲームのromデータは、ゲームカセットなどから吸い出して各自で用意してください。
ネット上でNintendo rom」などで検索するとファミコンのゲームのromデータが簡単に手に入るようですが、それらの方法での入手は違法になりますので止めておきましょう。
(メールなどでゲームデータの入手方法などを聞かれても僕はお答えできませんので悪しからず…^^;)
NesterJ4u for BRAINではゲーム毎にromデータのあるのとおなじフォルダー内にセーブデータが作られるので、ゲームのromデータの保存場所はmicroSDの中に「Nintendo
rom」フォルダーなどを作り、その中にゲームごとにたとえばドラゴンクエストIIのゲームなら「Doragon Quest_2」フォルダーを作って、その中に入れておくといいかと思います。
ゲームのromファイルを選択したら右上の をタッチ。
をタッチ。
もう一度、右上の をタッチ。
をタッチ。
.jpg)
これでゲームが開始されるはずです。
ただし、この状態ではまだコントロールボタンの設定が出来ていないので、オープニング映像しか観れません(笑)
一端、ゲーム画面をタッチしてゲームを停めてコントロールボタンの設定を行いましょう。
.jpg)
画面左上の「Options」→「コントローラー設定」をタッチします。
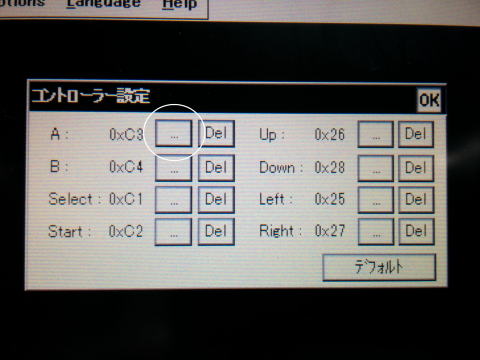
「Options」→「コントローラー設定」をタッチしてこんなボタン設定画面を表示します。
「コントローラー設定」を開いたらまず、「A」ボタンから設定していきます。
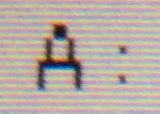 の右横の
の右横の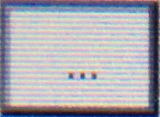 (写真の白丸を付けた部分)をタッチしてから、Aボタンに設定したいBRAINのキーを押します。
(写真の白丸を付けた部分)をタッチしてから、Aボタンに設定したいBRAINのキーを押します。
僕はAボタンは キーに設定しておきました。
キーに設定しておきました。
まあ、コントローラー設定はいつでも変更できるので、このあたりは気軽に設定しましょう(笑)
Bボタンは にでも設定しておきます。
にでも設定しておきます。
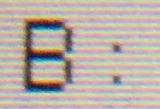 の右横の
の右横の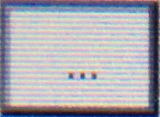 (写真の白丸を付けた部分)をタッチしてから、
(写真の白丸を付けた部分)をタッチしてから、 キーを押してBボタンに設定。
キーを押してBボタンに設定。
おなじように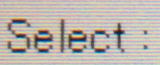 なども設定しておきましょう。
なども設定しておきましょう。
僕はに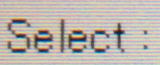 は
は キーに設定しておきました。
キーに設定しておきました。
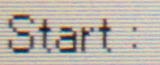 「S」で分かり易いという理由で
「S」で分かり易いという理由で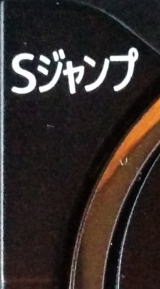 キーに設定しておきました。
キーに設定しておきました。
移動キーなどは普通に考えて四つの移動キーはBRAINの矢印キー に割り当てておく方が使いやすいでしょう。
に割り当てておく方が使いやすいでしょう。
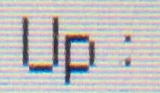 の右横の
の右横の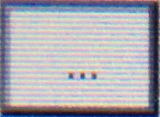 をタッチしてから
をタッチしてから を押します。
を押します。
次に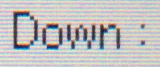 の右横の
の右横の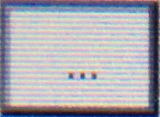 をタッチしてから
をタッチしてから を押します。
を押します。
おなじように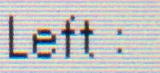 の右横の
の右横の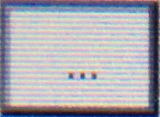 をタッチして
をタッチして を押す。
を押す。
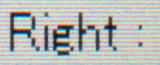 の右横
の右横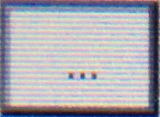 をタッチして
をタッチして を押す。
を押す。
以上で、見た目は何も変わりませんが、これでBRAINの矢印キーがPocketWSの移動キーに設定されます。
左右で、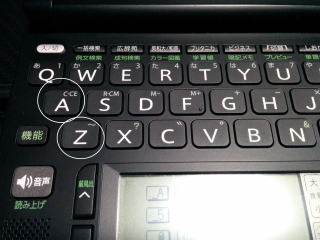 と
と  のキーを使うわけですね。
のキーを使うわけですね。
まあ、使ってみて使いにくければいつでも変更できるので、このあたりは気軽に設定しましょう(笑)
すべて設定したら右上の をタッチ。
をタッチ。
.jpg)
これで、BRAINのキーボードを使って任天堂ファミコンのゲームを行うことが出来ます。
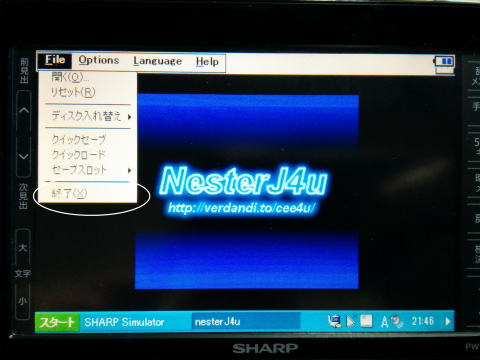
ちなみに、終了時はゲーム画面をタッチしてゲームを停めてから、必ず「File」→「終了」から終了するようにしましょう。
この手順以外で終了すると、ゲームによってはセーブデータが保存されない場合があるので。
.jpg)
あと、NesterJ4u for BRAINは音声をONにしていると重くてまともに動かないので、起動直後に「Options」→「サウンド設定」で消音に設定しておきましょう。
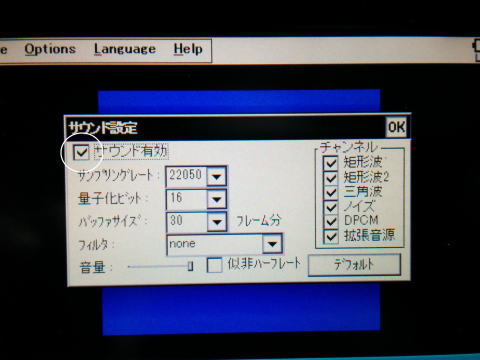
「サウンド設定」の「サウンド有効」の左横のチェックをタッチして外しておくことをお勧めします。
以上で、BRAINで懐かしの任天堂ファミコンのゲームを楽しめるはずです。
.jpg)
こんな感じで、BRAINで懐かしの任天堂ファミコンのゲームが出来るわけですが、「ドラゴンクエストI」などは僕の環境では起動できませんでした。
ただ、「ドラゴンクエストII」と「ドラゴンクエストIII」は起動できたので、他にもきっと多くの懐かしいゲームが使用できるかと思います。(笑)
まあ、例によって、ゲームのエミュレーターはスマートフォン用などもあってわざわざ電子辞書を使うメリットはあまりないかとも思いますが、これもひとつの参考までにと言うことで。
ではでは、今回もこの辺で♪
Amazon
電子辞書BRAIN PW-A9200徹底レビュー
電子辞書BRAIN PW-A9200徹底レビュー1「BRAIN PW-A9200の起動と設定」
電子辞書BRAIN PW-A9200徹底レビュー2「BRAIN PW-A9200に液晶保護フィルムを貼る」
電子辞書BRAIN PW-A9200徹底レビュー3「BRAIN PW-A9200のケースとかのお話」
電子辞書BRAIN PW-A9200徹底レビュー4「BRAIN PW-A9200のケースとかのお話2」
電子辞書BRAIN PW-A9200徹底レビュー5「BRAIN PW-A9200にデザイン+保護フィルムを貼る」
電子辞書BRAIN PW-A9200徹底レビュー特別編:WindowsCE PDA化(BRAIN改造)
電子辞書BRAIN PW-A9200徹底レビュー特別編WindowsCE PDA化:1「BRAIN改造:ceOpener」
電子辞書BRAIN PW-A9200徹底レビュー特別編WindowsCE PDA化:1-2「BRAIN改造:ceOpenerで歴代Windows風壁紙」
電子辞書BRAIN PW-A9200徹底レビュー特別編WindowsCE PDA化:2「BRAINのコントロールパネルを拡張」
電子辞書BRAIN PW-A9200徹底レビュー特別編WindowsCE PDA化:3「タスク管理アプリ:Task Swicher&TestCE」
電子辞書BRAIN PW-A9200徹底レビュー:エミュレーター編
電子辞書BRAIN PW-A9200徹底レビュー:エミュレーター編1「PocketGBAでゲームボーイアドバンス」
電子辞書BRAIN PW-A9200徹底レビュー:エミュレーター編2「PocketWSでワンダースワン」
電子辞書BRAIN PW-A9200徹底レビュー:エミュレーター編3「NesterJ4uでファミコン」
電子辞書BRAIN PW-A9200徹底レビュー:エミュレーター編4「NekoProject IIでPC98」
電子辞書BRAIN PW-A9200徹底レビュー:エミュレーター編5「QEMUでOSASK」
W-ZERO3 短歌的活用術(トップページに戻る)
当サイトはリンクフリーです、どうぞご自由に。
Copyright(c) 2018 Yoshihiro Kuromichi (plabotnoitanji@yahoo.co.jp)
スポンサード リンク
スポンサード リンク
[海外SIMフリー] 人気のスマートフォン最新機種販売中!
Yahoo!オークション

.jpg)
.jpg)
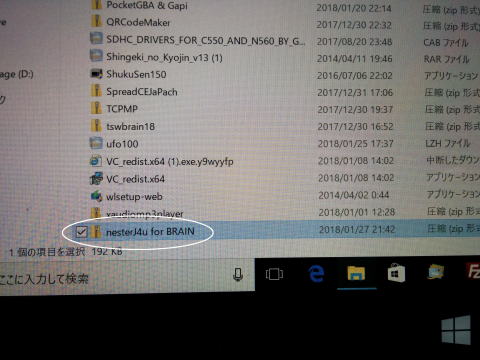
.jpg)
.jpg) が
が.jpg)
.jpg)
.jpg)
.jpg)
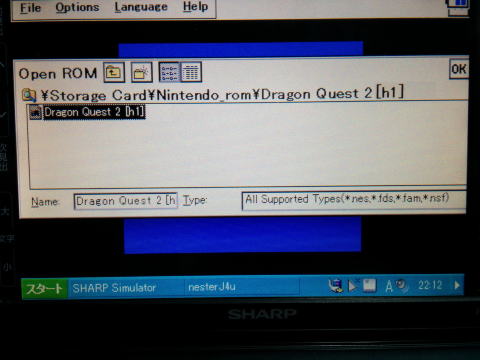
 をタッチ。
をタッチ。.jpg)
.jpg)
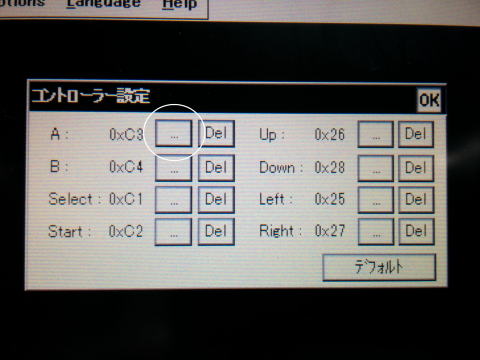
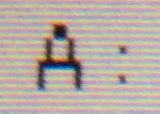 の右横の
の右横の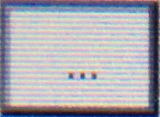 (写真の白丸を付けた部分)をタッチしてから、Aボタンに設定したいBRAINのキーを押します。
(写真の白丸を付けた部分)をタッチしてから、Aボタンに設定したいBRAINのキーを押します。 キーに設定しておきました。
キーに設定しておきました。 にでも設定しておきます。
にでも設定しておきます。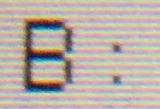 の右横の
の右横の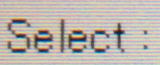 なども設定しておきましょう。
なども設定しておきましょう。 キーに設定しておきました。
キーに設定しておきました。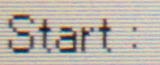 「S」で分かり易いという理由で
「S」で分かり易いという理由で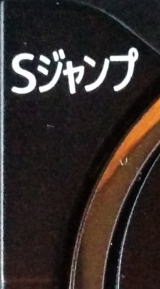 キーに設定しておきました。
キーに設定しておきました。 に割り当てておく方が使いやすいでしょう。
に割り当てておく方が使いやすいでしょう。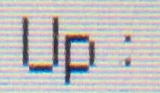 の右横の
の右横の を押します。
を押します。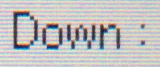 の右横の
の右横の を押します。
を押します。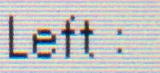 の右横の
の右横の を押す。
を押す。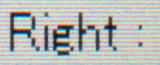 の右横
の右横 を押す。
を押す。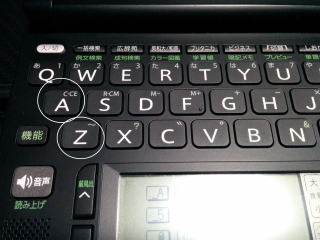 と
と  のキーを使うわけですね。
のキーを使うわけですね。.jpg)
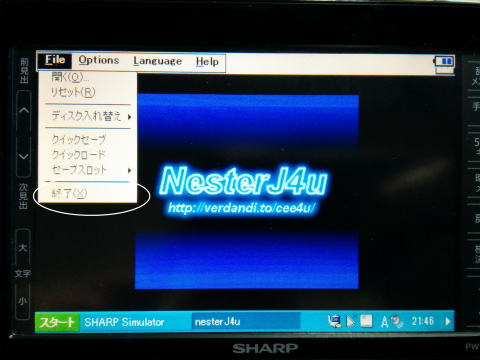
.jpg)
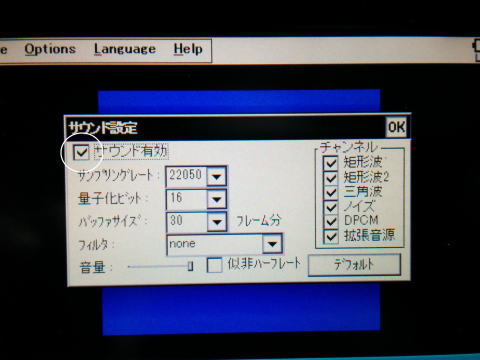
.jpg)