
http://wzero3.iinaa.net/

http://wzero3.iinaa.net/
WILLCOM D4 徹底レビュー特別編
WILLCOM D4 Windows7化
スポンサード リンク
WILLCOM D4 Windows7化
ここではMicrosoftの最新OS、Windows7をWILLCOM D4にクリーンインストールする方法を解説しておきます。
Windows7化することでWILLCOM D4標準のOS、Windows Vistaよりも動作が軽快になり、起動時間やシャットダウンの時間も早くなるなどさまざまな利点があります。
(現在のところWindows7化してもWILLCOM D4のすべての機能が問題なく使えるようです。)※1
※1 2010年5月のWindows Updateで「Windows7 用セキュリティ更新プログラム(KB978542)」をインストールするとWindows
Mailが起動しなくなってしまうようです。
この症状は、「Windows7 用セキュリティ更新プログラム(KB978542)」をインストールする前の「スタート」→「Cドライブ」→「Program
Files」の「Windows Mail」フォルダーを他の場所にコピーしておき、「Windows7 用セキュリティ更新プログラム(KB978542)」をインストール後に、コピーしておいた「Windows
Mail」フォルダーを元の場所に上書きすることで解決できます。
(ちょっとセキュリティ上の不安は残りますが^^;)
ですので、Windows7化をされる方はWindows Update前にコピーしておいた「Windows Mail」フォルダーを削除しないで保存しておいてください。
もし「Windows Mail」フォルダーをコピーしていなくて、Windows Updateをしてしまった場合は、Windows Update直後ならシステムの復元でWindows
Update前まで戻し、「スタート」→「Cドライブ」→「Program Files」の「Windows Mail」フォルダーを別の場所にコピーしたあと、再びWindows
Updateで「Windows7 用セキュリティ更新プログラム(KB978542)」をインストール。
コピーしておいた「Windows Mail」フォルダーを元の場所に上書きすれば再び起動するようになります。
どの場合も上書き前の「Program Files」内の「Windows Mail」フォルダーも別にコピーして保存しておくなど、けれぐれもデータの消失に備えて対策しておいてください。
もちろんすべて自己責任でお願いしますね(苦笑)
1.jpg)
今回は、2ちゃんねるのまとめWikiを参考にさせて頂きましたが、まとめWikiのやり方だと僕の環境ではカメラなどが上手く動作しなかったのと、またパソコンに詳しくない方には少し内容が難しいようなので、ここではそのあたりを捕捉し、初心者の方でもなんとかがんばれば出来る程度に詳しく解説してみました。
ただしその分、随分と長い内容で読みにくいので、全体の流れはまとめWikiを見ながら確認し、分からない部分のみこちらを参考にしてくださるとよいかと思います。
2ちゃんねる「WILLCOM D4 まとめWiki」
http://www33.atwiki.jp/d4matome/pages/24.html#id_43712a19(外部リンク)
いやいや、それにしてもいつもながら2ちゃんねるの有志の方には感謝ですm(_ _)m
ちなみに、クリーンインストールはどうしても難しくて無理という方は、上書きインストール(まとめWiki参照)のほうを行われてもいいかも知れません。
上書きインストールの場合、クリーンインストールに比べてベンチマークの数値が低いようですが、それでもVistaよりははるかに快適だと思いますので。
なお、いつものことですが、Windows7へのアップグレードはメーカーの保障対象外なので、以下の作業を行われるときはあくまで自己責任でお願いしますね。
例によって、僕は一切責任を持てませんので^^;
事前準備
WILLCOM D4をWindows7化するためには、まず、当然ですがWindows7が必要です。
Windows7の製品版は何種類かありますが、WILLCOM D4で使う場合はアップグレード版が値段も安いのでおすすめでしょう。
WILLCOM D4標準のWindows VistaはHome Premiumですが、クリーンインストールする場合はWindows7の各種エディションにアップグレード可能です。
今回は一番値段もお手ごろで機能もそれなりに充実しているWindows7 Home Premiumを使います。
(他のエディションでもWILLCOM D4のアップグレード方法は基本的に同じです。)

今回はWindows7 Home Premiumアップグレード版を使います。
あと、事前にWILLCOM D4 HDD換装1 「リカバリDVDの作成」を参考に、WILLCOM D4のリカバリDVDを必ず作成しておきましょう。
これを作っておかないと、Windows7のインストールに失敗した時に元の状態に戻せなくなるので、しつこいようですが必ず作成しておいてください。
それと、公式サイトから最新版のUSBシリアルドライバーをダウンロードしておきましょう。
ダウンロードしたらmicroSDなどに保存しておきます。
USBシリアルドライバー
http://d4support.sharp.co.jp/menu/download/driver/download001.html(外部リンク)
もうひとつ、Coregaのサイトから「これテレ」用のワンセグソフトもダウンロードして、microSDなどに保存しておきましょう。
これはWILLCOM D4のワンセグソフトとおなじものなので、これを使うことでWindows7化したWILLCOM D4でもワンセグが観れるようになります。
ワンセグソフト
http://corega.jp/prod/3sgtr/download.htm(外部リンク)
さらに、WILLCOM D4のVista用の「Camera」フォルダーと、「Windows Mail」フォルダーも中身ごとコピーして保存しておきます。
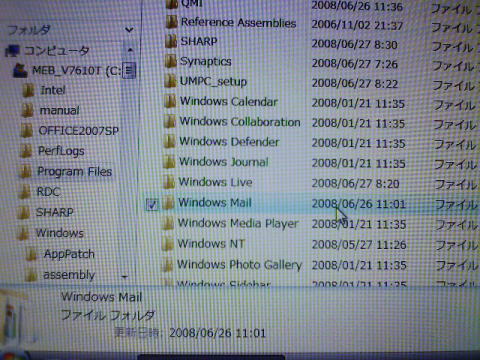
「スタート」→「Cドライブ」→「Program Files」→「SHARP」の中の「Camera」フォルダーと、「スタート」→「Cドライブ」→「Program
Files」の「Windows Mail」フォルダーをmicroSDなどにコピーしておきます。
「Windows Mail」が使えないとオンラインサインアップが出来ないので必ずコピーしておきましょう。
(保存先の容量に余裕があるのなら「Program Files」フォルダーごとコピーして保存しておいてもいいかも。)
なお、コピーしておいた「Windows Mail」フォルダーなどはWindows7化終了後も削除しないでどこかに保存しておかれることをおすすめします。
当然ですが、Windoes7をクリーンインストールしてしまうとWILLCOM D4内のOSの入っているドライブのデータがすべて消えてしまうので、他にも必要なデータがあればすべてバックアップを取っておいてください。
Windows Mailのレジストリをエクスポート
次にレジストリ エディターで「Windows Mail」の「HKEY_LOCAL_MACHINE」→「SOFTWARE」→「RegisteredApplications」の「Windows
Mail」と「Windows Mail (News)」 。
「HKEY_LOCAL_MACHINE」→「SOFTWARE」→「Clients\Mail」→「Windows Mail」。
「HKEY_LOCAL_MACHINE」→「SOFTWARE」→「Clients\News」→「Windows Mail」 の4つをmicroSDなどにエクスポートします
エクスポートのやり方はまず…
1.jpg)
「スタート」→「すべてのプログラム」→「アクセサリ」→「ファイル名を指定して実行」を開き、「regedit」と入力。
「OK」をクリック。
レジストリ エディタを起動します。
ただし、レジストリの編集は間違った操作をするとシステムが上手く起動しなくなるなどのトラブルが発生しますので、くれぐれも自己責任で行ってくださいね。
しつこいようですが、僕は一切責任は取れませんので^^;
1.jpg)
警告が出るので、自己責任で行える方のみ「続行」をクリック。
1.jpg)
このような画面が表示されたら、「HKEY_LOCAL_MACHINE」の左横の△をクリックし、階層を開いていきます。
1.jpg)
「HKEY_LOCAL_MACHINE」→「SOFTWARE」→「RegisteredApplications」と階層を開いていき…
1.jpg)
「RegisteredApplications」をクリックして選択すると画面右に「RegisteredApplications」内のレジストリキーが表示されます。
1.jpg)
その中に「Windows Mail」と「Windows Mail (News)」があるでしょうか?
たぶん「Windows Mail 」がふたつあると思いますが、上が「Windows Mail」で下が「Windows Mail (News)」です。
まずは上のほうの「Windows Mail」をクリックして選択。
1.jpg)
その状態で画面上の「ファイル」→「エクスポート」をクリックします。
2.jpg)
保存先を聞かれるので、一端「ドキュメント」フォルダーなどに出力して保存しましょう。
ファイル名は何でもよいですが、とりあえず「Windows Maile1」とでもしておきましょう。
おなじように、「Windows Mail」の「HKEY_LOCAL_MACHINE」→「SOFTWARE」→「RegisteredApplications」の「Windows
Mail (News)」もエクスポート。
(「Windows Mail (News)」は先ほどエクスポートした「Windows Mail」のすぐ下のやつです。)
名前を「Windows Maile2」とでもして保存。
1.jpg)
次に 「HKEY_LOCAL_MACHINE」→「SOFTWARE」→「Clients\Mail」→「Windows Mail」を辿ります。
ここは先ほどの二つのような画面右のレジストリキーではなく、画面左の「Windows Mail」フォルダーそのものをクリックして選択、「ファイル」→「エクスポート」をクリックしてエクスポートします。
名前は「Windows Mail3」とでもしておきましょう。
1.jpg)
おなじように「HKEY_LOCAL_MACHINE」→「SOFTWARE」→「Clients\News」→「Windows Mail」も、「Windows
Mail」フォルダーそのものをエクスポートします。
名前は「Windows Mail4」とでもしておきましょう。
すべて保存し終わったら「Windows Maile1」、「Windows Maile2」、「Windows Maile3」、「Windows
Maile4」をmicroSDなどにコピーして移動させておきます。
Windows7のインストール
次はいよいよWILLLCOM D4にWindows7をインストールします。
1.jpg)
Windows7のアップグレード版パッケージには32ビット版と64ビット版の2枚のDVD-ROMが入っていますが、WILLCOM D4では32ビット版を使います。
1.jpg)
まずは普通にVistaで起動したWILLCOM D4にDVDドライブを接続し、Windows7のインストールDVDをセットします。
1.jpg)
自動再生画面が現れたら「setup.exe」をクリックし実行。
1.jpg)
許可を求めてくるので「続行」をクリック。
1.jpg)
クリーンインストールする場合は「今すぐインストール」をクリック。
1.jpg)
一時ファイルのコピーが始まります。
1.jpg)
インターネットに接続して更新プログラムを取得するか聞いてきますが、面倒なので「Windoes インストールの向上に協力します」のチェックを外し、ここでは「最新の更新プログラムを取得しない」をクリック。
1.jpg)
ライセンス条項をよく読み(まあ、読む人はいないでしょうけど^^;)同意出来るようなら「同意します」にチェックをつけ「次へ」をクリック。
(もちろん同意しないとインストールは出来ませんが…)
1.jpg)
インストールの種類を聞いてくるので、クリーンインストールするために「新規インストール(カスタム)」をクリック。
1.jpg)
インストール先のドライブを選択します。
Vistaのインストールされているドライブを選択(標準のWILLCOM D4ならCドライブです。)
「次へ」をクリック。
1.jpg)
Windows7をインストールすると以前のバージョンのWindowsは使えなくなりますと警告が出ますが、「OK」をクリック。
1.jpg)
インストールが始まります。
1.jpg)
途中、2度ほど自動で再起動、インストールを繰り返すのでなにもせずじっと待ちましょう。
最後の方はずっとおなじ画面でDVDドライブが止まった状態になったりしますが、あせらずに待ちましょう。
インストールにかかる所要時間はだいたい40〜〜50分ほどです。
1.jpg)
Windows7が立ち上がり、セットアップが始まるので設定します。
このあたりはWILLCOM D4標準のVistaとおなじなので解説は省略させてもらいますね。
1.jpg)
設定終了。
Windows7のデスクトップが表示されます。
1.jpg)
以上でWindows7のインストール自体は終了です。
Windows7をインストールしたD4に専用ドライバをインストールする
さて、Windows7のインストールが成功したら、D4に専用ドライバをインストールしましょう。
この作業をしないと、電話などのWILLCOM D4の特殊な機能が使えないので^^
ドライバ類は「スタート」→「コンピュータ」→「Cドライブ」→「SHARP」→「DRIVERS」フォルダーの中にあります。
「DRIVERS」フォルダーはWILLCOM D4の場合、Windows7をインストールしても勝手に作成されるようです。
(ただし念のためVista版をmicroSDなどにコピーし保存しておかれたほうがいいかと思います。)
Windows Mailの設定
まずはWindows Mailの設定から。
1.jpg)
「スタート」→「コンピュータ」→「Cドライブ」→「Program Files」を開き、Windows7版の「Windows Mail」フォルダーを別の名前に変更して保存しておきましょう(削除してもいいのですが念のため名前を変えて残しておきます。)
「Windows Mail」フォルダーをクリックし選択。
右クリックして表示されるメニューから「名前の変更」をクリック。
1.jpg)
どんな名前でも構いませんが、「Windows Mail7」とでも名前を変更しておきます。
1.jpg)
そしてmicroSDに保存しておいたVista版の「Windows Mail」フォルダーを「Program Files」に移動させます。
1.jpg)
次に、最初にエクスポートしてmicroSDに保存しておいた「Windows Maike」のレジストリをインポートします。
まずはエクスポートしておいた「Windows Maike1」、「Windows Maike2」、「Windows Maike3」、「Windows
Maike4」をmicroSDから「ドキュメント」フォルダに移動させます(べつにmicroSDに入れたままインポートしても構いませんが^^;)
移動させたら「Windows Maike1」をダブルクリック。
1.jpg)
警告が出るので、自己責任で行える人のみ「はい」をクリック。
(もちろん「はい」をいクリックしないとインポートできませんが^^;)
1.jpg)
さらに警告が出るので、自己責任で行える人のみ「はい」をクリック。
1.jpg)
「レジストリに正常に追加されました。」と表示されたら
「OK」をクリック。
おなじ手順で、「Windows Maike2」、「Windows Maike3」、「Windows Maike4」もすべてインポートします。
チップセット用ドライバのインストール
次にチップセット用ドライバのインストールをおこないましょう。
チップセット用ドライバはVista互換でインストールします。
1.jpg)
「スタート」→「コンピュータ」→「Cドライブ」→「SHARP」→「DRIVERS」→「Chipset」を開き、「infinst_autol」をクリックして選択。
選択された「infinst_autol」上で右クリック。
1.jpg)
現れたメニューから「プロパティ」をクリックして開きます。
1.jpg)
プロパティが開いたら「互換性」をクリック。
「互換モードでこのプログラムを実行する」にチェックをつけ、「Windows Vista (Service Pack2)」をクリックして選択。
「適用」、「OK」をクリック。
(僕はService Pack2で問題なく使えましたが、ひょっとしたらノーマルVistaのほうがいいのかも^^;)
ふたたび「Chipset」フォルダに戻るので「infinst_autol」をダブルクリックしてインストールします。
1.jpg)
変更を許可するか聞いてくるので、「はい」をクリック。
1.jpg)
パッケージマネージャが起動するのでしばらく待ちます。
1.jpg)
セットアッププログラムが起動したら「次へ」をクリック。
1.jpg)
使用許諾誓約書をよく読み(まあ、ほんとに読む人はいないでしょうけど^^;)同意できる場合は「はい」をクリック。
(例によって同意しないと先へは進めません)
1.jpg)
しばらく待ちます。
1.jpg)
セットアップ完了。
今すぐ再起動するか聞いてきますが、面倒ならあとで再起動してもいいかも。
とりあえず「完了」をクリック。
(再起動すればチップセット用ドライバのインストールは完了です。)
グラフィックドライバのインストール
次にグラフィックドライバのインストールを行いますが、これもチップセットとおなじでVista互換にしてインストールするだけでOKです。
1.jpg)
「スタート」→「コンピュータ」→「Cドライブ」→「SHARP」→「DRIVERS」→「Graphics」→「Setup.exe」をクリックし選択。
1.jpg)
選択した「Setup.exe」を右クリックし、「プロパティ」をクリック。
1.jpg)
プロパティが開いたら「互換性」をクリック。
「互換モードでこのプログラムを実行する」にチェックをつけ、「Windows Vista (Service Pack2)」をクリックして選択。
「適用」、「OK」をクリック。
1.jpg)
ふたたび「Graphics」フォルダーに戻るので「Setup.exe」をダブルクリックしてインストール開始。
1.jpg)
警告が出るので「はい」をクリック。
1.jpg)
以下、チップセット用ドライバーとおなじで使用許諾誓約書に同意し、「次へ」、「次へ」とクリックして進み普通にインストールするだけなので詳しい解説は省略します(笑)
1.jpg)
「完了」画面が出て再起動を要求されるので、このあたりで一度、再起動しておきましょう。
以上でグラフィック用ドライバのインストールは完了です。
オーディオドライバーのインストール
次にオーディオドライバーをインストールします。
1.jpg)
「スタート」→「コンピュータ」→「Cドライブ」→「SHARP」→「DRIVERS」→「Audio」→「setup.exe」をダブルクリックしてインストール開始。
1.jpg)
セットアップが始まるのでしばらく待ちます。
1.jpg)
セットアップ完了。
今すぐ再起動するか聞いてきますが、まあ、あとで再起動してもいいかな。
とりあえず「完了」をクリック。
(再起動すればオーディオ用ドライバのインストールは完了です。)
1.jpg)
1.jpg)
1.jpg)
Bluetoothドライバーのインストール
「スタート」→「コンピュータ」→「Cドライブ」→「SHARP」→「DRIVERS」→「Bluetooth」→「setup.exe」をダブルクリック。
「Bluetooth」のドライバをインストール。
シャープブルトゥースサービス
「スタート」→「コンピュータ」→「Cドライブ」→「SHARP」→「DRIVERS」→「ShBtSvc」→「setup.exe」 をダブルクリック、インストール。
シャープECサービスのインストール
「スタート」→「コンピュータ」→「Cドライブ」→「SHARP」→「DRIVERS」→「ECSvc」→「setup.exe」をダブルクリックして「シャープECサービス」をインストール。
無線LAN ドライバのインストール
「スタート」→「コンピュータ」→「Cドライブ」→「SHARP」→「DRIVERS」→「WirelessLAN」→「setup.exe」をダブルクリックして「WirelessLAN」ドライバをインストール。
このあたりは簡単に済むのでなにも悩むことはないと思います。
SHARP Phone Tool のインストール
次に電話関係のドライバのインストールを行います。
「スタート」→「Cドライブ」→「DRIVERS」→「ShPhoneTool」を開いて、「setup.exe」 をダブルクリック。
インストールが開始されます。
1.jpg)
「ShPhoneTool」のインストールが開始されるとすぐに「Visual C++ ランタイム ライブラリ」のセットアップを要求されるので「インストール」をクリックして先にインストールしましょう。
(写真が悪くてすいません^^;)
1.jpg)
1.jpg)
1.jpg)
1.jpg)
1.jpg)
1.jpg)
1.jpg)
1.jpg)
1.jpg)
2.jpg)
1.jpg)
1.jpg)
ワンセグソフトのインストール
次に最初にCoregaのサイトからダウンロードしmicroSDに保存しておいた、ワンセグソフトをインストールしてワンセグを使えるようにしましょう。
ダウンロードしておいた「3sgtr_200.exe」をダブルクリックして解凍します。
任意の場書を指定し、(指定がない場合「C:\corega\3sgtr_200\3sgtr_200\PIKELA」)、ファイルを解凍します。
「Cドライブ」→「corega」→「3sgtr_200」→「3sgtr_200」→「PIKELA」内の「3sgtr_200.exe」をダブルクリックしインストール。
インストールが完了したら、実際にワンセグソフトが起動して動作するか確認しておきましょう。
タッチパネル用ドライバーのインストール
次にタッチパネル用ドライバーをインストールします。
「Cドライブ」→「SHARP」→「DRIVERS」→「TouchScreen」→「install.cmd」をダブルクリックしてインストール。
「Cドライブ」→「SHARP」→「DRIVERS」→「TouchScreen」→「setup_2_6_0_0_080421r2.exe」をダブルクリックしてインストールする。
まとめWikiの説明ではどちらかとなっていますが、両方インストールしないと動作しないようです。
1.jpg)
補正が始まったら、光っている◎をスタイラスで押していきます。
タップする(叩く)のではなく押し続けないといけないので気をつけてください。
もし補正が自動的に始まらない場合は、「スタート」→「すべてのプログラム」→「IdeaCom TSC」から補正プログラムを起動します。
(僕の環境ではこれで問題なく動作していますが、もし補正しても位置がずれるようなら、まとめWikiを参考にIdeaComからドライバーをダウンロードしてインストールしてみてください。)
メールは僕の環境では最初、WILLCOM D4から送信しようとすると上手く行かなかったので、他のパソコンなどから一度WILLCOM D4にメールを送り、それを受信後そのまま返信すると次からは問題なくWILLCOM
D4で作成したメールも送信できるようになりました。
スポンサードリンク
Yahoo!オークション
(Yahoo!オークションでWLIICOM D4 W-SIMなしを探す)
WILLCOM D4 紹介
WILLCOM D4
WILLCOM D4 徹底レビュー 1「初期設定」へ
WILLCOM D4 徹底レビュー 2「液晶保護フィルム」へ
WILLCOM D4 徹底レビュー 3「Bluetooth ハンドセット WD4-BHGS」へ
WILLCOM D4 徹底レビュー 4「ウイルス対策」へ
WILLCOM D4 徹底レビュー 5「電話機能検証」へ
WILLCOM D4 徹底レビュー 6「大容量バッテリー」へ
WILLCOM D4 徹底レビュー 7「Bluetoothマウス」へ
WILLCOM D4 徹底レビュー 8「パソコン用のソフトのインストール」へ
WILLCOM D4 徹底レビュー 9「母艦パソコンとの同期」へ
WILLCOM D4 徹底レビュー 10「WILLCOM D4で動画を再生する」へ
WILLCOM D4 徹底レビュー 11「WILLCOM D4 イヤホンのノイズ対策」へ
WILLCOM D4 徹底レビュー 12「WILLCOM D4でAM/FMラジオを聴く」へ
WILLCOM D4 徹底レビュー 13「ワンセグ」へ
MapFan Navii for WILLCOM D4
WILLCOM D4 徹底レビュー 14「「MapFan Navii for WILLCOM D4」part1へ
WILLCOM D4 徹底レビュー 15「「MapFan Navii for WILLCOM D4」part2へ
WILLCOM D4 徹底レビュー 16「「MapFan Navii for WILLCOM D4」part3へ
WILLCOM D4 徹底レビュー 17「「MapFan Navii for WILLCOM D4」part4へ
WILLCOM D4 ケース紹介
WILLCOM D4 徹底レビュー 18「WILLCOM D4本革ポーチ横型ケース」へ
WILLCOM D4 徹底レビュー 19「WILLCOM D4レザーフィットスーツ」へ
WILLCOM D4 徹底レビュー 20「WILLCOM D4用革ケース ボディジャケット」へ
WILLCOM D4 徹底レビュー 特別編
WILLCOM D4の近頃の活用法(2009年5月)へ
WILLCOM D4冷却ファン静音化改造へ
WILLCOM D4冷却ファンレス化へ
WILLCOM D4 カメラ消音化
WILLCOM D4 Windows7化
WILLCOM D4対応外部バッテリー「X-PAL AMOS」へ
WILLCOM CORE 3G「HX003ZT」レビューへ
WILLCOM D4 徹底レビュー 番外編
WILLCOM D4 Linux化ホームへ
WILLCOM 03、WILLCOM D4徹底レビュー特別編
WILLCOM 03をWILLCOM D4のBluetoothモデムにするへ
WILLCOM 03をWILLCOM D4の無線LANルータにするへ
WILLCOM D4 HDD換装
WILLCOM D4 HDD換装1 「リカバリDVDの作成」へ
WILLCOM D4 HDD換装2 「WILLCOM D4の分解・HDD交換」へ
WILLCOM D4 HDD換装3 「リカバリDVDでリカバリ」へ
WILLCOM D4 HDD換装4 「HDDの領域設定・フォーマット」へ
モバイル日記ホームへ
W-ZERO3 短歌的活用術(トップページに戻る)
当サイトはリンクフリーです、どうぞご自由に。
Copyright(c) 2009 Yoshihiro Kuromichi (plabotnoitanji@yahoo.co.jp)
スポンサードリンク