
丂丂丂http://wzero3.iinaa.net/

丂丂丂http://wzero3.iinaa.net/
W-ZERO3擖栧
W-ZERO3擖栧俇
僷僜僐儞偺儌僨儉偵偡傞
僗億儞僒乕僪 儕儞僋
W-ZERO3偼僷僜僐儞偺儌僨儉偲偟偰巊偆偙偲傕弌棃傑偡丅
儌僨儉偲偼娙扨偵尵偊偽丄W-ZERO3偺PHS揹榖夞慄傪巊偭偰丄弌愭偱僲乕僩僷僜僐儞側偳偐傜僱僢僩偵愙懕偱偒傞偲偄偆偙偲偱偡丅
偙偙偱偼WS011SH傪巊偭偰僲乕僩僷僜僐儞偺儌僨儉偵偡傞曽朄傪徯夘偟偰偍偒傑偡丅

USB働乕僽儖偱偮側偖偙偲偱丄W-ZERO3傪僷僜僐儞偺儌僨儉偲偟偰巊偆偙偲偑弌棃傑偡丅
丂丂
仸偨偩偟丄僷僜僐儞偺僾儘僶僀僓乕傗WILLCOM偲偺捠怣宊栺僐乕僗偵傛偭偰偼愙懕旓傗捠怣旓偑暿搑偐偐傞応崌偑偁傝傑偡偺偱丄偛帺恎偺宊栺僐乕僗傪廩暘妋擣偟偰偐傜巊梡偟偰偔偩偝偄丅
僾儘僶僀僓乕偲WILLCOM丄偳偪傜傕掕妟僐乕僗傪慖戰偝傟偰偄傞応崌偼掕妟偱僱僢僩偵愙懕偟偰巊偊傑偡丅
W-ZERO3 Advanced[es]懁偺愝掕乮WS007SH傗WS020SH偱傕摨偠偱偡丅乯
傑偢丄W-ZERO3 Advanced[es]偺儌僨儉愝掕傪偟偰偍偒傑偡丅
乽僗僞乕僩乿仺乽愝掕乿仺乽愙懕乿仺乽USB愙懕乿偱乽儌僨儉偲偟偰巊梡偡傞丅乿傪慖戰丅
傾僪僄僗懁偺愝掕偼偙傟偩偗偱偡丅

乮側偍丄僷僜僐儞偲摨婜偡傞応崌偼乽僗僞乕僩乿仺乽愝掕乿仺乽愙懕乿仺乽USB愙懕乿偱乽PC偲摨婜偡傞丅(ActiveSinc)乿偵栠偡偺傪朰傟側偄傛偆偵丅乯
W-ZERO3乮WS003SH乯偺応崌
WS003SH偺応崌偼乽僗僞乕僩乿仺乽愝掕乿仺乽僔僗僥儉乿僞僽偱乽儐乕僥傿儕僥傿乿傪僞僢僾丅
乽USB愙懕偺愝掕乿偱乽儌僨儉乿傪慖戰偟偰偔偩偝偄丅
乮傕偪傠傫丄偁偲偱僷僜僐儞偲摨婜偡傞応崌偼乽ActiveSinc乮RemoteNDIS乯乿偵栠偟偰偔偩偝偄丅乯
僷僜僐儞懁偺愝掕乮XP偺応崌乯
師偵僷僜僐儞懁偺愝掕傪偟傑偡丅
埲壓丄W-ZERO3 Advanced[es]乮WS011SH乯偺愝掕曽朄偱偡偑丄WS003SH傗WS007SH丄WS020SH傕戝懱摨偠偱偡乮徻偟偔偼WS003SH傗WS007SH丄WS020SH晅懏偺CD-ROM偺儅僯儏傾儖傪嶲峫偵偟偰偔偩偝偄丅乯
嘆傑偢丄W-ZERO3 Advanced[es]偵晅懏偺CD-ROM傪僷僜僐儞偵僙僢僩偟傑偡丅
乽Windows Mobile僨僶僀僗偼偠傔偵乿夋柺偑昞帵偝傟傞偺偱丄乽暵偠傞乿傪僋儕僢僋偟偰夋柺傪暵偠傑偡丅
嘇師偵Advanced[es]偲僷僜僐儞傪晅懏偺USB働乕僽儖側偳偱愙懕偟傑偡丅
僷僜僐儞偺夋柺偵乽怴偟偄僴乕僪僂僃傾偑尒偮偐傝傑偟偨乿偲昞帵偝傟丄乽怴偟偄僴乕僪僂僃傾偺専嶕僂傿乕僓乕僪偺奐巒乿夋柺偑昞帵偝傟傑偡丅
嘊乽堦棗傑偨偼摿掕偺応強偐傜僀儞僗僩乕儖偡傞乮徻嵶乯乿傪慖戰丅
乽師偺応強傪娷傔傞乿偵僠僃僢僋傪晅偗傞丅
嘋乽師偺応強傪娷傔傞乿偺擖椡棑偵乽D:\OEM\USB_Modem_Driver乿(CD僪儔僀僽偑D僪儔僀僽偺応崌偺椺偱偡丅偛帺恎偺偛巊梡偺娐嫬偵崌傢偣偰愝掕偟偰偔偩偝偄)傪擖椡丄乽師傊乿傪僋儕僢僋丅
乽僴乕僪僂僃傾乕偺僀儞僗僩乕儖乿夋柺偱乽崌奿偟偰偄傑偣傫乿偲寈崘偑弌傑偡偑丄柍帇偟偰乽懕峴乿傪僋儕僢僋偟傑偡丅
嘍乽怴偟偄僴乕僪僂僃傾偺専嶕僂傿乕僓乕僪偺姰椆乿偑昞帵偝傟偨傜乽姰椆乿傪僋儕僢僋偟偰廔椆偱偡丅
僷僜僐儞懁偺愝掕乮Vista偺応崌乯
嘆W-ZERO3 Advanced[es]偵晅懏偺CD-ROM傪僷僜僐儞偵僙僢僩偟傑偡丅
乽Windows Mobile僨僶僀僗偼偠傔偵乿夋柺偑昞帵偝傟傞偺偱丄乽暵偠傞乿傪僋儕僢僋偟偰夋柺傪暵偠傑偡丅
嘇師偵Advanced[es]偲僷僜僐儞傪晅懏偺USB働乕僽儖側偳偱愙懕偟傑偡丅
僷僜僐儞偺夋柺偵乽怴偟偄僴乕僪僂僃傾偑尒偮偐傝傑偟偨乿偲昞帵偝傟偨傜丄乽僪儔僀僶僜僼僩僂僃傾傪専嶕偟偰僀儞僗僩乕儖偟傑偡乿傪僋儕僢僋丅
嘊儐乕僓乕傾僇僂儞僩惂屼夋柺偑昞帵偝傟偨傜乽懕峴乿傪僋儕僢僋丅
乽怴偟偄僴乕僪僂僃傾偺専弌乿夋柺偑昞帵偝傟偨傜乽僆儞儔僀儞偱専嶕偟傑偣傫乿傪僋儕僢僋偟傑偡丅
嘋乽僨傿僗僋傪憓擖偟偰偔偩偝偄乿偲昞帵偝傟偨傜乽師傊乿傪僋儕僢僋丅
嘍乽偙偺僪儔僀僶僜僼僩僂僃傾傪僀儞僗僩乕儖偟傑偡乿傪僋儕僢僋偟傑偡丅
嘐乽偙偺僨僶僀僗梡僜僼僩僂僃傾偼惓忢偵僀儞僗僩乕儖偝傟傑偟偨丅乿偑昞帵偝傟偨傜乽暵偠傞乿傪僋儕僢僋偟偰廔椆偱偡丅
僷僜僐儞偺僱僢僩愙懕愝掕
偝偰丄偁偲偼僷僜僐儞偵怴偟偄愙懕愭偺愝掕傪峴偆偩偗偱偡偑丄杔偺僷僜僐儞偼OS偑XP側偺偱丄偙偙偱偼XP梡偺愝掕曽朄傪彂偄偰偍偒傑偡丅
嘆僷僜僐儞偱乽僗僞乕僩乿仺乽愙懕乿仺乽偡傋偰偺愙懕愭偺昞帵乿傪慖戰丅
乽僱僢僩儚乕僋愙懕乿夋柺偑昞帵偝傟傞偺偱丄僣乕儖僶乕偺乽僼傽僀儖乿仺乽怴偟偄愙懕愭乿傪慖戰丅乿
嘇乽怴偟偄慖戰愭僂傿僓乕僪乿夋柺偑昞帵偝傟傞偺偱乽師傊乿傪僋儕僢僋丅
乽僀儞僞乕僱僢僩偵愙懕偡傞乿偵僠僃僢僋傪晅偗丄乽師傊乿傪僋儕僢僋丅
嘊乽愙懕傪庤摦偱僙僢僩傾僢僾偡傞乿偵僠僃僢僋傪晅偗乽師傊乿傪僋儕僢僋丅
乽僟僀傾儖傾僢僾儌僨儉傪巊梡偟偰愙懕偡傞乿偵僠僃僢僋傪晅偗偰乽師傊乿傪僋儕僢僋丅
嘋ISP柤傪晅偗乽師傊乿傪僋儕僢僋丅
ISP柤偼側傫偱傕偐傑偄傑偣傫偑丄傾僪僄僗傪儌僨儉偵偡傞偺偱堦墳偙偙偱偼乽Advanced[es]乿偲偟偰偍偒傑偡丅
嘍僾儘僶僀僓乕巜掕偺揹榖斣崋傪擖椡丄乽師傊乿傪僋儕僢僋丅
揹榖斣崋偼僾儘僶僀僓乕偺儂乕儉儁乕僕側偳偱丄WILLCOM偺愙懕梡揹榖斣崋乮偛帺暘偺宊栺偟偰偄傞僐乕僗梡乯傪妋擣偟偰偔偩偝偄丅
乮戝掞偺僾儘僶僀僓乕偼WILLCOM偵懳墳偟偰偄傑偡偑丄拞偵偼懳墳偟偰偄側偄僾儘僶僀僓乕傕偁傞偐偲巚偄傑偡丅
偦偺応崌偼暿搑愙懕旓偑偐偐傝傑偡偑丄PRIN側偳傪巊偆偙偲傕弌棃傑偡丅乯
PRIN
http://www.prin.ne.jp/service/service.html乮奜晹儕儞僋乯
嘐僾儘僶僀僓乕偺儐乕僓乕柤偲僷僗儚乕僪傪愝掕丄乽師傊乿傪僋儕僢僋丅
僠僃僢僋儃僢僋僗偼偛帺恎偺巊梡娐嫬偵崌傢偣偰僠僃僢僋傪晅偗傞偐奜偡偐偟偰偔偩偝偄丅
嘑乽怴偟偄愙懕僂傿僓乕僪偺姰椆乿夋柺偑弌偨傜乽姰椆乿傪僋儕僢僋丅
嘆埲忋偱乽僱僢僩儚乕僋愙懕乿夋柺偺乽僟僀傾儖傾僢僾乿棑偵怴偟偔嶌偭偨愙懕愭傾僀僐儞乮乽Advanced[es]乿乯偑昞帵偝傟偰偄傞偲巚偄傑偡丅
W-ZERO3 Advanced[es]偲僷僜僐儞傪USB働乕僽儖偱愙懕偟偰偐傜丄偦偺乽Advanced[es]乿傾僀僐儞傪塃僋儕僢僋偟偰乽僾儘僷僥傿乿傪僋儕僢僋偟偰壓偝偄丅
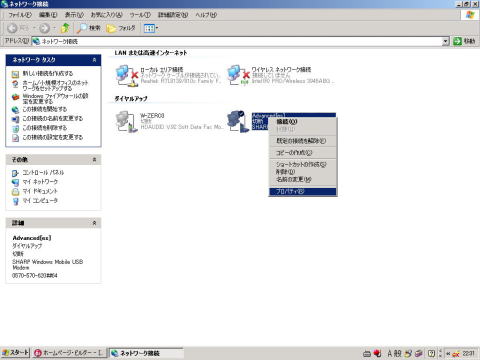
乽Advanced[es]乿傾僀僐儞傪塃僋儕僢僋偟偰乽僾儘僷僥傿乿傪僋儕僢僋
嘇乽Advanced[es]偺僾儘僷僥傿乿夋柺偺乽愙懕曽朄乿偱丄乽儌僨儉-SHAP Windows Mobile USB Modem (COM5)乿乮WS003SH傗WS007SH偱偼堘偆柤慜偱偡偑丄偡偖偵暘偐傞柤慜偵側偭偰偄傞偼偢偱偡偺偱偦傟傪慖戰偟偰偔偩偝偄丅乯偵僠僃僢僋偑晅偄偰偄傞偙偲傪妋擣偟偨傜乽OK乿傪僋儕僢僋偟偰偔偩偝偄丅
懠偺愙懕愭傊偺僠僃僢僋偼奜偟偰偍偒傑偡丅

嘊偁偲偼乽僗僞乕僩乿仺乽捠怣乿仺乽Advanced[es]乿傪僋儕僢僋偟丄乽乽Advanced[es]乿傊愙懕乿僟僀傾儘僌偱乽僟僀傾儖乿傪僋儕僢僋偡傞偲丄僟僀傾儖偑偼偠傑傝僱僢僩偵愙懕偟傑偡丅

乽乽Advanced[es]乿傊愙懕乿僟僀傾儘僌偱乽僟僀傾儖乿傪僋儕僢僋

僟僀傾儖偑偼偠傑傝僱僢僩偵愙懕偟傑偡丅
嘋埲忋偱僱僢僩偵愙懕弌棃傑偡丅
乮傕偪傠傫儊乕儔乕偱儊乕儖偺憲庴怣傕峴偊傑偡丅乯
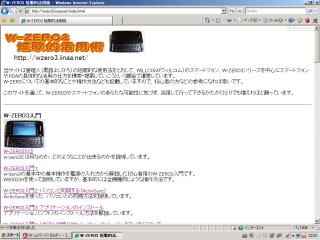
嘍僱僢僩偐傜愗抐偡傞偲偒偼僂僀儞僪乕塃壓偵偁傞僞僋僗僶乕偺![]() 傾僀僐儞傪僋儕僢僋偟丄乽Advanced[es]乿偺忬懺僟僀傾儘僌偱乽愗抐乿傪僋儕僢僋丄僱僢僩偐傜愗抐偟傑偡丅
傾僀僐儞傪僋儕僢僋偟丄乽Advanced[es]乿偺忬懺僟僀傾儘僌偱乽愗抐乿傪僋儕僢僋丄僱僢僩偐傜愗抐偟傑偡丅

乽愗抐乿傪僋儕僢僋丄僱僢僩偐傜愗抐偟傑偡丅
嘐乽Advanced[es]乿傪僷僜僐儞偐傜奜偟傑偡丅
埲忋丄W-ZERO3傪僷僜僐儞偺儌僨儉偵偡傞曽朄偱偟偨丅
椺偵傛偭偰偍傑偗
W-ZERO3傪柍慄LAN儌僨儉乮惓妋偵偼儌僨儉偠傖側偄偗偳乯偵偡傞曽朄
乽ZEROProxy乿偲偄偆僜僼僩傪巊偊偽W-ZERO3傪柍慄LAN儌僨儉偺傛偆偵巊偆偙偲傕弌棃傑偡丅
傑偨偄偮偐偙偙偱傕婰帠偵偡傞偐傕偟傟傑偣傫偑丄ZEROProxy偺惢嶌幰偺曽偺僒僀僩偵徻偟偄愝掕曽朄偑彂偐傟偰偄傑偡偺偱丄堦墳丄偙偪傜偵儕儞僋傪揬偭偰偍偒傑偡偹丅
嶲峫偵偟偰傒偰偔偩偝偄丅
埳惃揑怴忢幆 - ZEROProxy
http://iseebi.half-done.net/?Software%2FZEROProxy乮奜晹儕儞僋乯
偙偺僜僼僩傪巊偆偙偲偱丄僷僜僐儞側偳柍慄LAN傪巊偊傞婡婍偱W-ZERO3傪柍慄儌僨儉偺傛偆偵弌棃傑偡丅
偟偐傕W-ZERO3堦戜偺夞慄偱丄暋悢戜偺婡婍傪僱僢僩偵愙懕偟偰巊偆偙偲傕弌棃傞偺偱旕忢偵曋棙偱偡丅
乮傑偁丄堦恖偱暋悢偺僱僢僩抂枛傪巊偆堄枴偼偁傑傝側偄偐傕抦傟傑偣傫偑乧乯
杔偼偢偭偲W-ZERO3傪SigmarionIII偺柍慄儌僨儉偵偡傞偺偑柌偱偟偨偺偱丄偙偺乽ZERProxy乿偼傑偝偵恄偺傛偆側僜僼僩偱偡丅
偙偺傛偆偵SigmarionIII偵柍慄LAN僇乕僪傪巋偟偰丄傾僪僄僗傪柍慄儌僨儉偵偟偰巊偭偰偄傑偡丅

乽ZEROProxy乿偱傾僪僄僗傪SigmerionIII偺柍慄儌僨儉偺傛偆偵偟偰巊梡丅
傾僪僄僗偺揹榖夞慄傪巊偭偰SigmarionIII側偳偱僱僢僩偑弌棃傑偡丅
偍傑偗偦偺俀
W-ZERO3[es]丄傾僪僄僗傪媅帡Bluetooth儌僨儉偵偡傞
ComRe-director
嵟嬤丄乽Bluetooth儌僨儉乿偱専嶕偟偰棃偰偔偩偝傞曽偑懡偔偰丄偑偭偐傝偝偣傞偺傕婥偺撆側偺偱丄W-ZERO3[es]傗傾僪僄僗丄WILLCOM
03側偳傪媅帡揑偵Bluetooth儌僨儉偺傛偆偵巊偊傞乽ComRe-director乿偲偄偆僜僼僩偲偦偺巊偄曽傪埲壓偺儕儞僋愭偱徯夘偟偰偍偒傑偡偹丅
W-ZERO3擖栧摿暿曇丂W-ZERO3[es]丄傾僪僄僗丄WILLCOM 03傪Bluetooth儌僨儉偵偡傞傊
乮嵟弶偼乽ComRe-director乿偺攝晍愭偺儕儞僋偺傒傪揬偭偰偄偨偺偱偡偑丄幚嵺偵帺暘偱巊偭偰傒偰丄偲偰傕愢柧柍偟偱偼巊偊偦偆偵側偄偙偲偵婥偯偄偨偺偱偁傜偨傔偰愝掕偺夝愢儁乕僕傪嶌傝傑偟偨丱丱丟乯
W-ZERO3偲偼傊
W-ZERO3擖栧傊
W-ZERO3擖栧俀 僷僜僐儞偲摨婜偡傞乮ActivSync乯傊
W-ZERO3 擖栧俁 傾僾儕働乕僔儑儞偺僀儞僗僩乕儖
W-ZERO3擖栧係 僩儔僽儖懳嶔乮儕僙僢僩丄僼僅乕儅僢僩丄僶僢僋傾僢僾乯偵偮偄偰傊
W-ZERO3擖栧俆丂傾僾儕働乕僔儑儞乮僜僼僩乯偺廔椆傊
W-ZERO3擖栧俇丂W-ZERO3傪儌僨儉偵偡傞
W-ZERO3擖栧摿暿曇丂W-ZERO3[es]丄傾僪僄僗丄WILLCOM 03傪Bluetooth儌僨儉偵偡傞傊
W-ZERO3 抁壧揑妶梡弍乮僩僢僾儁乕僕傊栠傞乯
摉僒僀僩偼儕儞僋僼儕乕偱偡丄偳偆偧偛帺桼偵丅
Copyright(c) 2008 Yoshihiro Kuromichi (plabotnoitanji@yahoo.co.jp)
僗億儞僒乕僪儕儞僋