
https://wzero3.iinaa.net/

https://wzero3.iinaa.net/
W-ZERO3 短歌的活用術「モバイル日記394」
GPD MicroPCでPSPエミュ
モバイル日記 前回の日記へ 次の日記へ
モバイル日記ホームへ
スポンサード リンク
2021年1月28(木)
GPD MicroPCでPSPエミュ
みなさん、どうもです(≧▽≦)
GPD MicroPCへのゲームエミュレータの導入記事もそろそろ飽きられ始めてる頃(まあ、僕が楽しけりゃそれでいいような気もしますが・笑)かと思いますが、とりあえずモバイル日記のほうでは今回のPSP用のエミュレーターを一区切りにして、あとはGPD
MicroPCのレビュー記事のほうでゆっくりと追加していこうかと思っています。
.jpg)
てな訳で、本日は携帯ゲームの名機、プレイステーションポータブル(PSP)のエミュレーターを入れてGPD MicroPCでPSPのゲームを動かしてみたいと思います。
ワンダースワンやGBAなどのゲームもいいですが、せっかくUMPCでエミュレータを使うんだから、PSPぐらいの高性能の携帯ゲームも使えるようにしたいところですよね(笑)
ゲームデータの用意
毎度のことですが、エミュレータでゲームを動かすにはゲームデータが必要ですので、吸い出し機を使って下データを用意しておきましょう。
「PSP ROM」などで検索したらネット上から簡単にゲームデータをダウンロードできますが、違法なのでやめておきましょう。
PPSSPPのダウンロード
まずは以下のリンク先からエミュレータのPPSSPP本体をダウンロードします。
PPSSPPダウンロード
https://www.ppsspp.org/
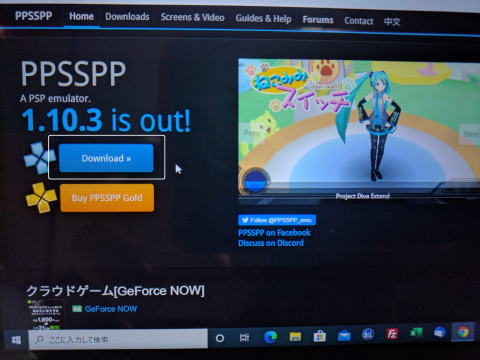
リンク朝気の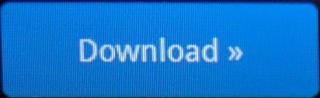 をクリック。
をクリック。
.jpg)
クリックしたらこんな感じの広告が表示されるかも知れませんが、その場合は をクリックして広告を閉じてください。
をクリックして広告を閉じてください。
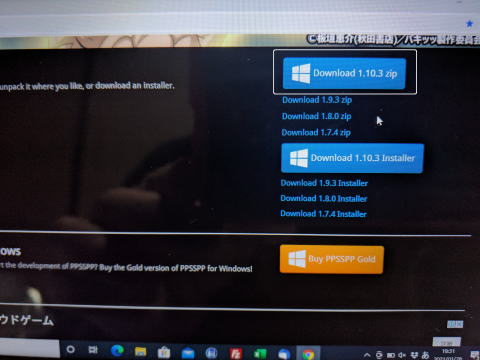
こんなダウンロードページが表示されるのでWindows版のPPSSPPをダウンロードします。
PPSSPPはZip版とインストーラー版がありますがお好きなほうを。
インストーラー版はPPSSPPをWindowsにインストールして使い、Zip版はインストールせずに使えます。
出来ればインストールしないで使いたいところですが、インストールしたほうが動作が安定する場合が多いので悩ましいところですね^^;
一応、今回はZip版のほうで使用しておきます。
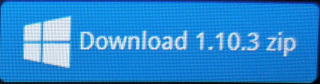 をクリックしてダウンロード。
をクリックしてダウンロード。
.jpg)
ダウンロードした を右クリックして、「すべて展開」で展開解凍。
を右クリックして、「すべて展開」で展開解凍。
.jpg)
展開したフォルダーの中に入っている![]() (GPD MicroPCの場合は64bit版を使います)がPPSSPPのバイナリファイルです。
(GPD MicroPCの場合は64bit版を使います)がPPSSPPのバイナリファイルです。
この![]() をダブルクリックしてPPSSPPを起動します。
をダブルクリックしてPPSSPPを起動します。
.jpg)
PPSSPPの起動画面。
.jpg)
PPSSPPが起動したら画面上の「ファイル」→「ロード」をクリック。
.jpg)
保存しておいたゲームデータをクリックして選択。
(PPSSPPでは圧縮したゲームデータは読み込めないので、圧縮などはしないでおいてください)。
「開く」をクリック。
.jpg)
これでGPD MicroPCでPSP用のゲームが再生されます(≧▽≦)
.jpg)
黒路よしひろ、GPD MicroPC行きま〜〜す!!
コントローラーについては、PPSSPPのデフォルト状態でパソコンのキーボードが設定されているので、一応、そのままの状態でもゲームをプレイすることが出来ます。
デフォルト状態でのキーは…
.jpg)
方向キー上 = ↑
方向キー下 = ↓
方向キー左 = ←
方向キー右 = →
.jpg)
〇 = Xキー
× = Zキー
□ = Aキー
△ = Sキー
.jpg)
START = Spaceキー
SELECT = Vキー
L = Qキー
R = Wキー
.jpg)
パッド上 = Iキー
パッド下 = Kキー
パッド左 = Jキー
パッド右 = Lキー
.jpg)
パッドのリミッタ = 右Shiftキー
連射 = 左Shiftキー
速度制限を解除 = Tabキー
速度の切り替え ='キー
一時停止 = Escキー
.jpg)
巻き戻す = Backspaceキー
こんな感じでGPD MicroPCのキーボードにボタン設定されています。
ただ、例によってこのキーボードでの操作ではものすごくプレイしづらくてとてもまともにゲームなど出来たもんではありません( ̄▽ ̄)
.jpg)
これではアッガイにもザクにも勝てません。。
(いや、その気になったら勝てないこともないですけど・笑)。
.jpg)
てな訳で、これまた例によってコントローラーなどを別に用意して、そちらで使えるようにボタン設定を行います(・∀・)
僕は今回も愛用のBluetoothコントローラー8bitdo SN30Pro+で。
.jpg)
ボタンの設定変更は、ゲームを閉じた状態で、PPSSPPの画面上の「ゲームの設定」→「キーを設定する」をクリック。

こんな感じのキー設定画面が表示されるので、まずは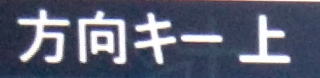 の横の
の横の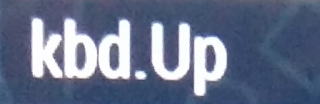 をクリック。
をクリック。
.jpg)
こんな表示が出るので、方向キー上に設定したいボタンを押します。
僕は一応、コントローラーの十字キーの上キー に設定しておきました。
に設定しておきました。
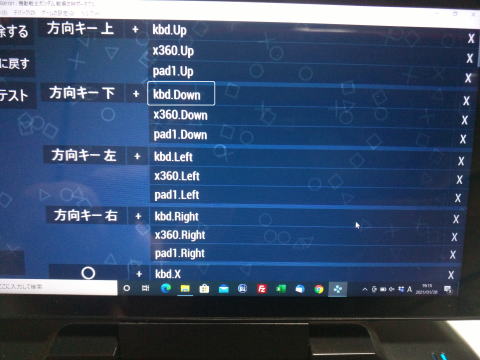
同じように、 の横の
の横の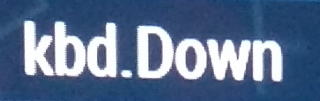 をクリックし、方向キー下は十字キーの下キー
をクリックし、方向キー下は十字キーの下キー を押して設定。
を押して設定。
〇×□△はABXY ボタンに。
ボタンに。
STARTは当然、Start ボタンに。
ボタンに。

パッドはジョイスティック左に上下左右を設定。

他、パッドの連射やリミッターなどはよくわからなかったので、右スティックや、R、R2、L、L2ボタンなどにとりあえず振り分けておきました。
まあ、このあたりは後からいくらでも変更できますので適当に(笑)
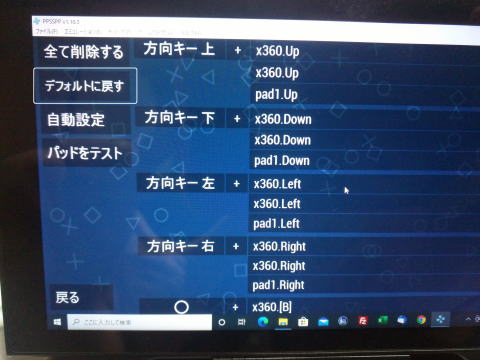
変更した設定は をクリックするだけで元の状態(デフォルト)に戻せますので、気軽に変更していろいろと試してみて下さい。
をクリックするだけで元の状態(デフォルト)に戻せますので、気軽に変更していろいろと試してみて下さい。
.jpg)
これでBluetoothコントローラーが使えるようになって、ようやくアッガイともまともに戦えます(≧▽≦)
さすがにPSPのゲームともなるとGPD MicroPCではときどき動作が重くなったりもしますが、それでも充分に遊べるレベルの再現度です(・∀・)
PSP自体が優れたモバイル端末(ゲーム機)ではありましたが、こうやってUMPCのGPD MicroPCでもそのゲームを再現出来るというのはほんとに感動ものですね!
まあ、業務用寄りのGPD MicroPCでゲームをしようとする人はあまりいないかも知れませんが、GPD MicroPCの活用方法のひとつとしてまた参考にでもしてみて下さい。
いや〜〜、ほんと、エミュレータ記事は書いていて楽しいなあ(笑)
ではでは、今回もこの辺で♪
Amazon
モバイル日記 前回の日記へ 次の日記へ
モバイル日記ホームへ
W-ZERO3 短歌的活用術(トップページに戻る)
当サイトはリンクフリーです、どうぞご自由に。
Copyright(c) 2021 Yoshihiro Kuromichi (plabotnoitanji@yahoo.co.jp)
スポンサード リンク
スポンサードリンク
【白ロム・機種変更】携帯電話の「売りたい」「買いたい」はムスビーで!
![]()
Amazon.co.jp - 通販
短歌入門部屋 万葉集入門