
https://wzero3.iinaa.net/

https://wzero3.iinaa.net/
W-ZERO3 短歌的活用術「モバイル日記393」
GPD MicroPCでセガサターンエミュ
モバイル日記 前回の日記へ 次の日記へ
モバイル日記ホームへ
スポンサード リンク
2021年1月25(月)
GPD MicroPCでセガサターンエミュ
GPD MicroPCへのゲームエミュレータの導入を行っている僕ですが、ファミコンやワンダースワンなどのレトロゲームならわざわざUMPCを使わなくても電子辞書でも出来るということで、今回はGPD
MicroPCでもちょっとハードルが高めの、セガサターンのエミュレータに挑戦してみようと思います(≧▽≦)
まあ、とは言え、ネット上では初代のGPD Winのほうでの動作報告もあるぐらいなのでGPD MicroPCなら今回も楽勝かと思っていたら…
意外に手間取ってしまいました(;゚Д゚)
そのあたりも含めて、エミュレータ初心者の方にもまた参考にしていただけたらと思います。
.jpg)
今回はGPD MicroPCにセガサターン用のエミュレータSSFを導入して、往年の名作を楽しんでみたいと思います(・∀・)
ゲームデータの用意
エミュレータでゲームを動かすには当然、ゲームのデータが必要ですので、吸い出し機などを用意してゲームデータを吸い出しておきます。
「sega saturn ROM」などで検索したらネット上から簡単にダウンロード出来ますが、違法なのでやめておきましょう。
(SSFではゲームデータを圧縮した状態では使えないようなので、ゲームデータは圧縮しないでおいてください)。
セガサターンBiosの用意
あと、セガサターン本体のBiosがあるとよりSSFが快適に動きやすくなるので、もし用意できる場合はセガサターン本体からBiosを抜き取って用意しておきましょう。
こちらも「sega saturn BIOS」などで検索したらネット上から簡単にダウンロードすることが出来ますが違法なのでやめておきましょう。
(一応、今回使用するSSFでは独自のBiosを搭載しているので、セガサターンのBiosがなくてもゲームを動かすことは出来ます)。
セガサターンエミュレータ:SSFダウンロード
https://twitter.com/fessx
こちらのSSFの制作者(shima)さんのTwitterからWindows10に対応した最新版のzip版がダウンロード出来ます。
SSFは日本人の方が制作されたエミュレータだそうです(・∀・)

SSF作者さんのTwitterページから (現時点ではR17が最新版)の
(現時点ではR17が最新版)の![]() をクリック。
をクリック。

こんなページに移動したら、何も入力せずに をクリックしてダウンロード開始。
をクリックしてダウンロード開始。
.jpg)
 をダウンロードしたら右クリックして「すべて展開」をスリック。
をダウンロードしたら右クリックして「すべて展開」をスリック。
.jpg)
展開したフォルダーの中にある がSSFのバイナリファイルで、これを実行するとSSFが起動します。
がSSFのバイナリファイルで、これを実行するとSSFが起動します。
ただし、SSFは直接ゲームのROMを読み込むことが出来ないので、SSFを起動する前にROMを仮想マウントするDAEMON Tools Lite(デーモンツール)というソフトをインストールします。
DAEMON Tools Lite(デーモンツール)をインストール
セガサターンのゲームソフトをパソコンに仮想マウントするソフト「DAEMON Tools Lite(デーモンツール)」をインストールします。
このソフトを使うことで、ゲームデータなどを仮想的にCDとしてパソコンにセットすることが出来ます。
DAEMON Tools Lite(デーモンツール)日本語版 公式配布ページ
https://www.nihongoka.com/daemontools/
.jpg)
DAEMON Tools Lite(デーモンツール)の日本語版 公式配布ページへアクセスします。
.jpg)
インストール前に、日本語版 公式配布ページのダウンロード時の注意点を読んでおくことを強くお勧めします。

ダウンロード時の注意点を読んで理解したら、その下にあるDAEMON Tools Lite(デーモンツール)の新バージョン![]() をクリックしてダウンロード。
をクリックしてダウンロード。

 インストーラーををダウンロードしたら、ダブルクリックして実行します。
インストーラーををダウンロードしたら、ダブルクリックして実行します。
ただ、DAEMON Tools Lite(デーモンツール)のインストールではインストール時にうっかり変なホストを一緒にインストールしてしまう可能性があるので、出来ればインストール前にWindows10のシステムの復元ポイントを作成しておくことを強くお勧めします(>_<)
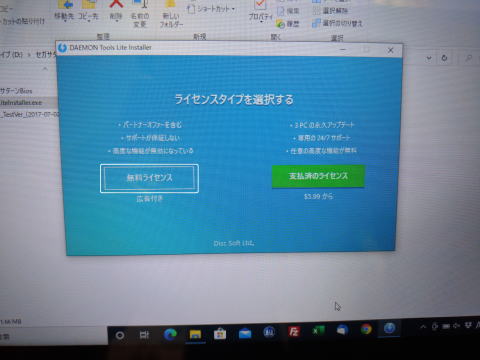
インストーラーが起動するので、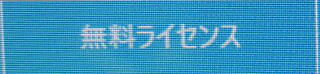 をクリック。
をクリック。
.jpg)
インストールを進めていきます。
.jpg)
「無料ライセンス」にチェックが付いていることを何度も確認してから をクリック。
をクリック。
.jpg)
「次へ」をクリック。
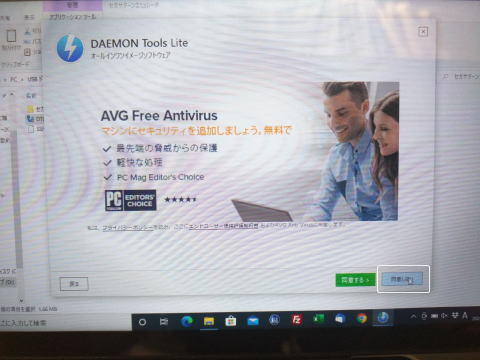
はい、ここが要注意!!!!!!!
「AVG Free Antivirus」をインストールする同意を求めてくるので![]() のほうをクリックします!!
のほうをクリックします!!
同意しなくてもDAEMON Tools Lite(デーモンツール)をインストール出来るので、迂闊に同意しないようにしましょう(>_<)
.jpg)
インストールが完了したら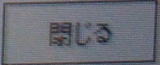 をクリックしてインストーラーを終了します。
をクリックしてインストーラーを終了します。

これでGPD MicroPCにDAEMON Tools Lite(デーモンツール)がインストールされて、スタートメニューのプログラム一覧から起動することが出来るようになりました。
DAEMON Tools Lite(デーモンツール)の起動
ゲームデータを仮想マウントするためにDAEMON Tools Lite(デーモンツール)を起動。

普通に他のソフトを起動するときのように、パソコン(GPD MicroPC)スタートメニューのプログラム一覧からDAEMON Tools Lite(デーモンツール)をダブルクリックして起動します。
.jpg)
このような画面になったら をクリック。
をクリック。
(面倒くさかったらスキップしてもいいですが^^;)。
.jpg)
こちらの画面は 。
。
.jpg)
DAEMON Tools Lite(デーモンツール)が起動。

DAEMON Tools Lite(デーモンツール)が起動したら画面左下の をクリック。
をクリック。
.jpg)
用意しておいたゲームデータをクリックして選択し![]() をクリックしてDAEMON Tools Lite(デーモンツール)で読み込みます。
をクリックしてDAEMON Tools Lite(デーモンツール)で読み込みます。

画面左下に こんな感じのアイコンが出たらゲームデータのマウント完了。
こんな感じのアイコンが出たらゲームデータのマウント完了。
DAEMON Tools Lite(デーモンツール)は終了せずに、そのまま最小化などして起動しておきます。
ちなみにゲームデータのアンマウントは の右上の
の右上の をクリック。
をクリック。
 表示がこのように変わったらアンマウント完了です。
表示がこのように変わったらアンマウント完了です。
SSFの起動
.jpg)
あとはSSFのフォルダーの中にある を実行してSSFを起動するだけなのですが…
を実行してSSFを起動するだけなのですが…
何度繰り返しても こんなエラーが表示されてSSFが起動してくれません(>_<)
こんなエラーが表示されてSSFが起動してくれません(>_<)
ネットの情報では一度目はこのエラーが出るのですが、もう一度起動すればSSFが立ち上がるはずなのに…
Direct ランタイムのインストール
いろいろと調べてみたら、Direct ランタイムのインストールを行えば解決する可能性があるとのことなので、以下のMicrosoftのサイトからDirect
ランタイムをインストールしてみます。
Direct ランタイム
https://www.microsoft.com/ja-jp/download/details.aspx?id=35
.jpg)
言語が日本語になってることを確認(まあ別に日本語でなくてもいいですが^^;)してから をクリックしてダウンロード。
をクリックしてダウンロード。
.jpg)
 がダウンロードされるので、ダブルクリックして実行。
がダウンロードされるので、ダブルクリックして実行。
.jpg)
DirectXのインストールが始まります。
.jpg)
インストール完了。
これで無事、SSFが起動してくれました〜〜(≧▽≦)
SSF起動
Direct ランタイムをインストールしたら、 を実行。
を実行。
.jpg)
ようやくSSFが起動してくれました(≧▽≦)
.jpg)
SSFが起動したら、セガサターンのBiosを設定するために、まず画面上段の「Option」→「Option」をクリックして開きます。
(セガサターンのBiosがない場合は後述の方法でSSF内臓のBiosを使用してください)。

こんな画面が開くので、 の
の  欄の右横の
欄の右横の をクリック。
をクリック。
その下の「ST-V BIOS」というのは、セガサターンの互換機として日本ビクターから発売されていたVサターン用のBIOS設定欄です。もしVサターン版のBiosを持っている場合はこちらのほうに設定してください。
(Biosはセガサターン版かVサターン版のどちらか一つだけで構いません)。

セガサターンBiosの置いてある場所を設定して をクリックしてBiosを設定。
をクリックしてBiosを設定。
ちなみに、もしセガサターンのBiosが手元にない場合は…

「Option」→「Option」を開き![]() の
の ![]() にチェックを点けます。
にチェックを点けます。
Biosの設定をして をクリックすると
をクリックすると こんな感じで再起動を促してくるので
こんな感じで再起動を促してくるので をクリックしてSSF再起動。
をクリックしてSSF再起動。
.jpg)
セガサターンのBiosを設定した場合は日付設定が起動するので、GPD MicroPCの矢印キー↑ ↓ ← → と キーを使って設定。
キーを使って設定。
「取り消し」や「決定」は キーで行います。
キーで行います。
.jpg)
これでようやくゲームが開始されます。
うっひょ〜〜、GPD MicroPCでバーチャロンが動いた〜〜(≧▽≦)
ちなみに、キーボードの を押しながらエンターキー
を押しながらエンターキー を押すと画面がフルスクリーンになる(フルスクリーン解除も同じ方法)のですが…
を押すと画面がフルスクリーンになる(フルスクリーン解除も同じ方法)のですが…
.jpg)
これだとGPD MicroPCの場合は横幅がカットされてしまうので、設定でワイド画面に変更します。

「Option」→「Option」で をクリックして開き
をクリックして開き にチェックを入れます。
にチェックを入れます。
 をクリック。
をクリック。
.jpg)
これで、画面がGPD MicroPCの液晶いっぱいにフルスクリーン化します(≧▽≦)
それでも守りたい世界があるんや〜〜
一応、デフォルトのボタン設定の状態でもGPD MicroPCのキーボードを使ってプレイすることが出来ます。
コントローラーボタンのデフォルト設定の状態では…
十字キー = ↑ ↓ ← → (カーソルキー)
Aボタン = Z
Bボタン = X
Cボタン = C
Yボタン = Y
Zボタン = F
Lボタン = A
Rボタン = G
スタートボタン = Enter
となっています。
ファミコンエミュのNestopiaと違って、このSSFの場合はデフォルトのボタン設定のままでもそこそこGPD MicroPCのキーボードでゲーム出来るかも(・∀・)
また、デフォルトのショットカットキーは…
CD Open = F1
CD Close = F2
Hard Reset = F4
Scanline ON?OFF切り替え = F5
Sound ON?OFF切り替え = F6
ステートセーブ = Shift+F7
ステートロード = F7
スナップショット = F8
フルスクリーン切り替え = Alt+Enter
ABCとXYZボタンの入れ替え = テンキー9
終了 = esc
こんな感じになっています。

ただ、やはり本格的にゲームをプレイしようとしたらゲームコントローラーなどを使ったほうがいいでしょう。
僕は今回はBluetoothコントローラーの「8bitdo SN30Pro+」を使いましたが、セガサターンのコントローラーは独特のボタン配置なので同じような配列の8Bitdo
M30コントローラーがあるともっと使いやすいかも(・∀・)
ゲームコントローラーなどのボタン設定は、コントローラーをGPD MicroPCに接続してから…

「Option」→「Option」を開いて![]() をクリックして開き、左側の
をクリックして開き、左側の の
の ![]() をクリックすると…
をクリックすると…


左上にこんな感じのメニューが表示されるので、コントローラーのUP(上)ボタンに設定したいボタンを押します。

普通は十字キーの↑キーに設定。
コントローラーのキーを押してUPボタンを設定したら次にメニュー画面が…

このように変わるので、今度はコントローラーのDOWN(下)ボタンに設定したいボタンを押します。

ここも当然、普通は十字キーの↓キーでしょう。
こんな感じで、LeftボタンやRightボタンなどを次々に設定して行きStartボタンの設定をしたら…

今度はこんなメニューになるので、先ほどと同じようにまた一からコントローラーのUP(上)ボタンに設定したいボタン を押します。
を押します。
同じようにDOWN(下)ボタンやLeftボタンやRiguntボタンなどを次々に設定して行き最後にStartボタンの設定をしたらようやく終了。

すべてのボタンを設定したら をクリックします。
をクリックします。
これでコントローラーでゲームが出来るようになります。
コントローラーの設定は、ゲームをSSFで読み込んだ状態(ゲーム画面が開いた状態)で行うほうがよいみたいです。
当然ですが、同じ方法で、コントローラーだけでなく、GPD MicroPCのキーボードのボタン設定(デフォルト設定の変更)をすることも出来ます。

なかなか大変な設定ではありましたが、GPD MicroPCのようなUMPCでバーチャロンなどの3Dゲームが動くのはちょっとした感動がありますね(≧▽≦)
SSFほんとすばらしいです!!
こんな感じで、GPD MicroPCでバーチャロンやバーチャファイターなどの往年のセガサターンゲームを楽しめるエミュレータのSSFですので、興味のある方はまたぜひ参考にしてみて下さい。
ではでは、今回もこの辺で♪
Amazon
モバイル日記 前回の日記へ 次の日記へ
モバイル日記ホームへ
W-ZERO3 短歌的活用術(トップページに戻る)
当サイトはリンクフリーです、どうぞご自由に。
Copyright(c) 2021 Yoshihiro Kuromichi (plabotnoitanji@yahoo.co.jp)
スポンサード リンク
スポンサードリンク
【白ロム・機種変更】携帯電話の「売りたい」「買いたい」はムスビーで!
![]()
Amazon.co.jp - 通販
短歌入門部屋 万葉集入門