
http://wzero3.iinaa.net/

http://wzero3.iinaa.net/
W-ZERO3 短歌的活用術「モバイル日記302」
Nexus6からポメラDM100へファイル送信
モバイル日記 前回の日記へ 次の日記へ
モバイル日記ホームへ
スポンサード リンク
2016年2月5日(金)
Nexus6からポメラDM100へファイル送信
みなさん、おひさしぶりです(・∀・)
新年になってもこれと言ったネタもなくひと月ほど更新がとどこおってしまいましたが、ポメラDM100を使っていてNexus6からBluetoothでファイル送信が可能なことに気づいたので、今日はひさしぶりに記事に書いてみようかと思います(笑)
ちなみに、ポメラDM100は毎日のように愛用していてほんとに便利なんですけどその大きさのためになかなか気軽に外に持ち出すことが出来ないこともあって、最近ちょっとポメラとの連携用にNTTドコモのN-08B(そんな古い機種をいまごろ!?)を白ロムで買ってみようかなとか思い始めてたりもします^^;
まあ、N-08Bはテキスト打ち端末としては完成度が低そうなので結局使い物にならないという可能性もありそうですが、もし購入したらまたレビュー記事(いまごろ?)を書いてみるつもりですので、興味のある方はぜひまた読んでやってくださいね。
.jpg)
というわけで、毎日のようにテキスト打ちに使用しているポメラDM100ですが、過去に使っていたNexus5などとの連携だとBluetoothのファイル転送が「ポメラDM100」→「Nexus5」への一方通行でし送れないという欠点がありました(;´Д`)
ポメラDM100のBluetoothファイル転送についてはポメラ(Pomera)DM100徹底レビュー3「ポメラDM100でBluetoothファイル転送」などもまた参照してみてください。
で、機種変更したNexus6でもきっと同じだろうと思っていたのですが、ものは試しと「Nexus6」→「ポメラDM100」へBluetoothでファイル転送してみたところ…
なんと、Nexus6では問題なくポメラDM100にファイルを送ることが出来ました!
いや〜〜、NexusシリーズはSDカードスロットがないので一方通行だと外出先でのポメラDM100とのデータの受け渡しが不便だったのですが、双方向でのファイル転送が出来るとなるとほんとに助かります^^
まあ、ファイルの転送方法はポメラ(Pomera)DM100徹底レビュー3「ポメラDM100でBluetoothファイル転送」と基本的に同じなのですが、転送に使うアプリ(ESファイルエクスプローラー)などもアップデートで少し使用方法が変わったりしているので、あらためてこちらでも書かせてもらいますね。
ここではNexus6での解説ですが、Nexus6以外にもギャラクシーシリーズや国産のスマートフォンの一部でもポメラDM100との双方向のBluetoothファイル転送が可能なようなのでまた参考にしてみてください。
ちなみに、Bluetoothファイル転送には先述のESファイルエクスプローラーを使用するので、事前にGoogle PlayのマーケットからNexus6にESファイルエクスプローラー※をインストールしておいてくださいね。
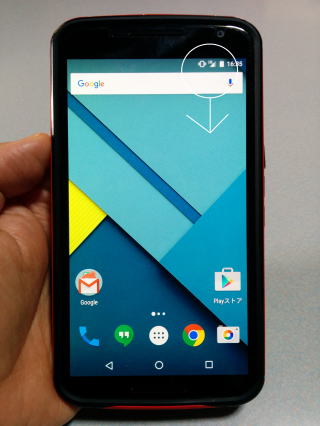
それでは、まずはNexus6のBluetoothをONにしてポメラDM100とペアリングしましょう。
Nexus6などのAndroid6.0以上の機種の場合は画面右上のバッテリーマークなどのある部分を下に向かってフリック(指でなでる)します。
(Android6.0以下の機種の場合は「アプリケーションドロワー」→「設定」などからBluetoothの設定にアクセスしてください。)

このようなメニューが表示されたら白丸の部分をさらに下に向かってフリック。
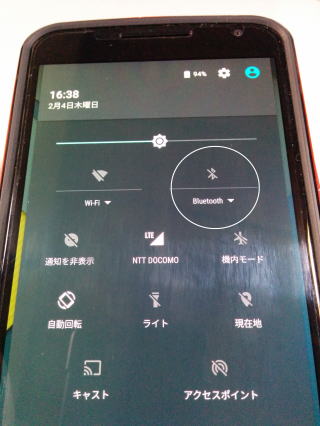
こんな簡易設定画面が表示されたらBluetooth設定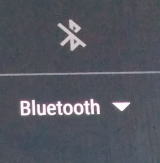 をタップ。
をタップ。
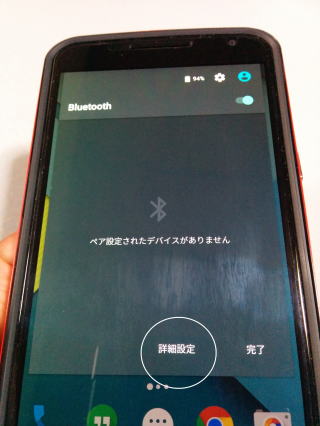
Bluetooth設定画面になるので下の「詳細設定」をタップ。
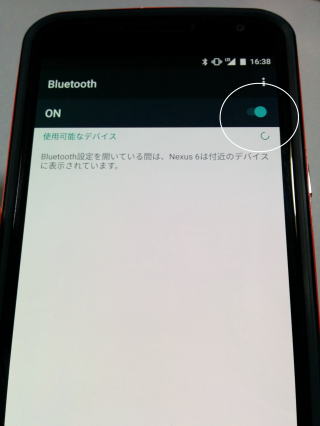
このような画面になったら右上のボタンアイコン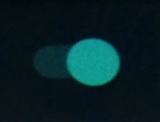 をタップしてBluetoothをONにします。
をタップしてBluetoothをONにします。

画面左上のマークが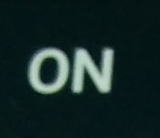 になってBluetoothがONになったことを確認。
になってBluetoothがONになったことを確認。

Nexus6のBluetoothをONにしたらポメラDM100の液晶横の「Bluetooth」ボタンを押してポメラDM100のBluetoothもONにします。
.jpg)
このようなメニューが表示されるのでポメラDM100のキーボードの矢印キーを使って「ファイル転送」を選択。

「Enter」キーを押します。
.jpg)
ポメラDM100がBluetooth検索モードになってこのようなメニューが画面に表示されます。
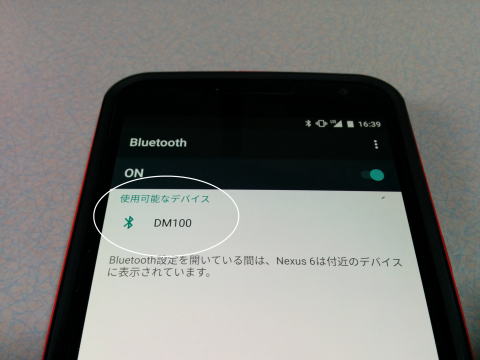
ポメラDM100のBluetoothをONにしたらNexus6のBluetooth設定画面にポメラDM100が検出されて「DM100」と表示されるので、この部分(写真白丸のあたり)をタップ。
.jpg)
「DM100をペアに設定しますか?」との画面になるのでパスワードを入力します。
.jpg)
パスワードは半角数字ならなんでもよさそうですが、一応、ここでは「0000」と入力。
パスワードを入力したら「OK」をタップ。
.jpg)
ポメラDM100の外面にもパスワード入力求められるのでNexus6で入力したのと同じ「0000」を入力して「Enter」キーを押します。
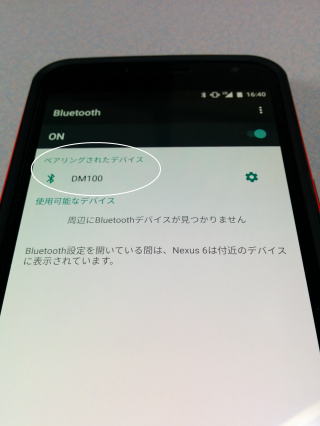
Nexus6の画面の「ペアリングされたデバイス」に「DM100」が表示されたらペアリング完了。
.jpg)
ペアリングが成功したらポメラDM100の画面にもこのような表示が出ます。
ここでいったんポメラDM100のBluetoothボタンを押してBluetoothをOFFにし、ペアリングを解除しておきましょう。
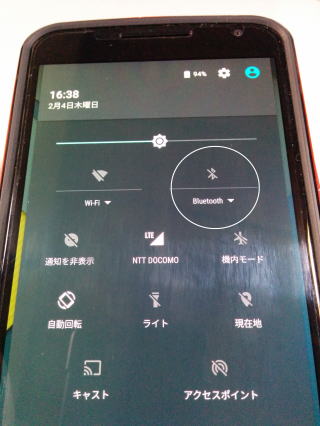
Nexus6のほうは簡易設定画面でBluetoothアイコン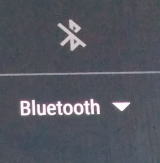 をタップするとBluetoothがOFFになります。
をタップするとBluetoothがOFFになります。
ちなみに、一度ペアリングすると次回からはNexus6とポメラDM100のBluetoothをONにするだけで自動的にペアリングがされます。
Nexus6からポメラDM100にBluetoothファイル転送
ペアリング設定が済んだら実際にNexus6からポメラDM100にBluetoothファイル転送してみましょう。
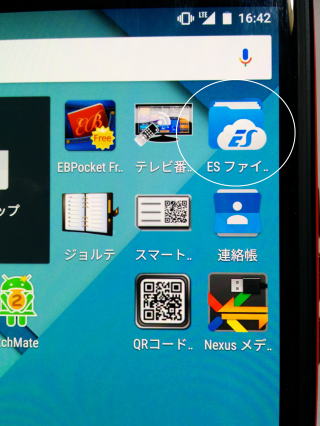
まずはNexus6でESファイルエクスプローラーを起動。
(ESファイルエクスプローラーは事前にGoogle PlayのマーケットからNexus6にインストールしておいてくださいね。)
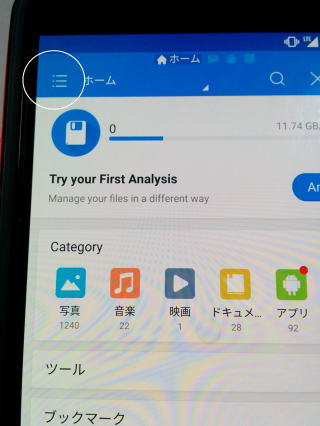
ESファイルエクスプローラーを起動したら、画面左上の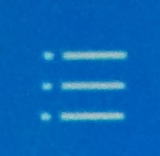 をタップ。
をタップ。
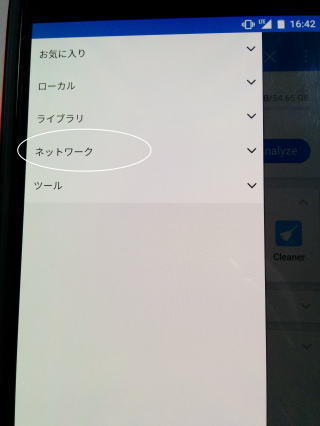
このようなサイドメニューが表示されるので、「ネットワーク」をタップ。
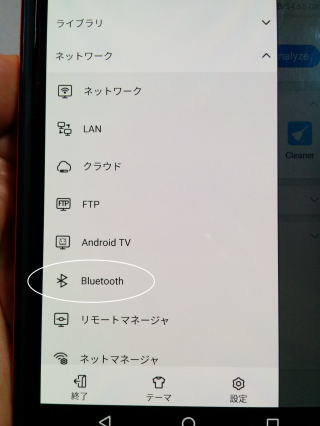
ネットワークの中の「Bluetooth」をタップ。

BluetoothがONになっていない場合は「アプリがBluetoothをONにしようとしています。」と警告が出るので、「許可」をタップ。

「アプリが、300秒間他のBluetoothデバイスにこの携帯端末を表示しようとしています。」との警告が出るので「許可」をタップ。
ポメラDM100側

次にポメラDM100の液晶左にあるBluetoothボタンを押してポメラDM100のBluetoothを起動。
.jpg)
ポメラDM100の画面にBluetooth接続方法の選択が表示されるので、キーボードの矢印キーを使って「ファイル転送」を選択し、「Enter」キーを押します。
.jpg)
ポメラDM100の画面がBluetooth検出モードになり…
.jpg)
「Bluetoothファイル転送接続中」と表示されたらNexus6とのペアリング接続成功です。
スマートフォン(Nexus5)側
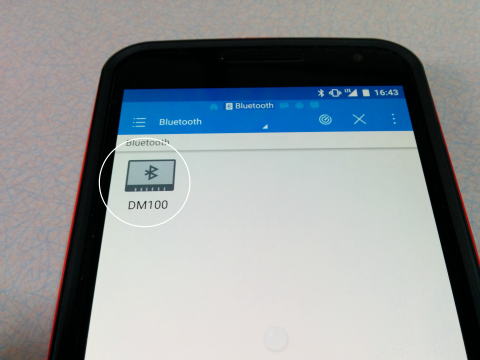
Bluetoothファイル転送接続モードでNexus6と接続されたら、Nexus56の画面に「DM100」が検出されるので画面の「DM100」をタップ。
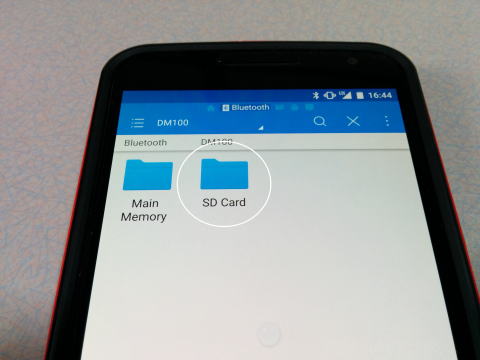
Pomera(ポメラ)DM100のメモリー内がNexus6の画面に表示されるので、ファイルのコピー先(ここでは「SD Card」)をタップ。
(メインメモリーにコピーする場合は「Main Memory」をタップ)。
.jpg)
こんな感じでポメラDM100のSDカード内のファイルが表示されます。
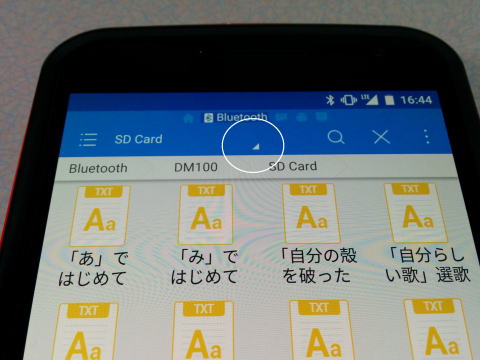
今回はNexus6のファイルを転送するのでいったんNexus6の本体メモリーを表示させましょう。
画面上中央の (上の写真の白丸を付けた部分)をタップ。
(上の写真の白丸を付けた部分)をタップ。
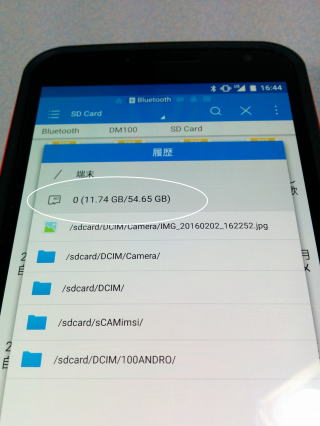
こんなメニューが表示されるので、スマートフォンの内部メモリーをタップ。
(Nexus6の場合は「0(数字)」となっているのが内部メモリーです。)
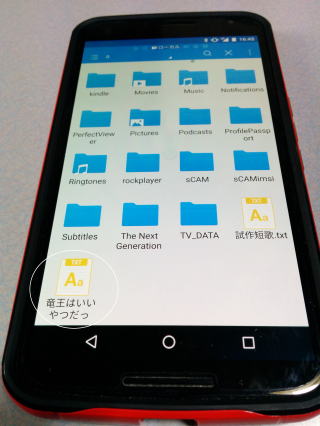
Nexus6の内部メモリーが表示されたらコピーしたいテキストファイルを長押しタップ。
ちなみにポメラDM100ではSHIF_JISコード以外の文字は文字化けしてしまいますので、ポメラDM100と連携されるときはNexus6でのテキストファイル作成時に文字コードをSHIF_JISに設定してくださいね。
(詳しいことはポメラ(Pomera)DM100徹底レビュー3「ポメラDM100でBluetoothファイル転送」で解説していますので、また参考にしてみてください^^)
.jpg)
こんな感じでコピーしたいファイルにチェックを付けて選択します。
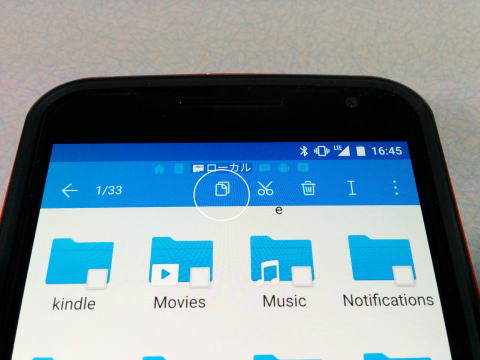
コピーしたいファイルを選択したら画面中央上のコピー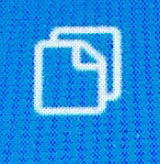 をタップしてクリップボードにコピー。
をタップしてクリップボードにコピー。
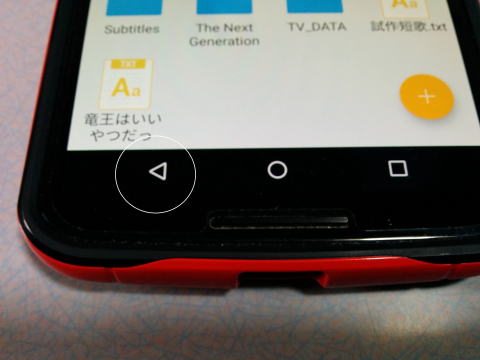
Nexus6本体の戻るアイコン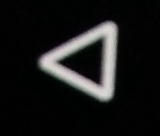 をタップしてポメラDM100のSDカード内に戻ります。
をタップしてポメラDM100のSDカード内に戻ります。
.jpg)
ポメラDM100のSDカード内に戻ります。
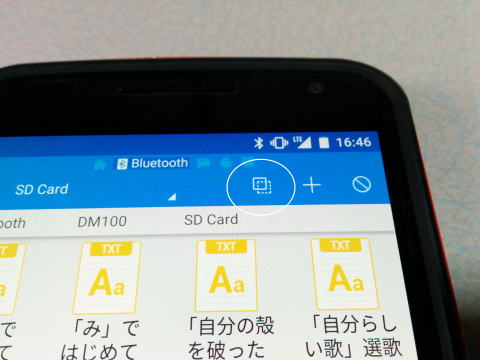
ポメラDM100のSDカード内に戻ったら画面左上の貼り付け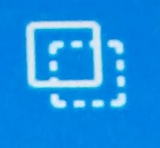 をタップ。
をタップ。
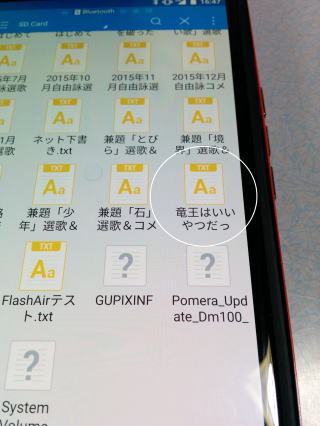
以上で、ポメラDM100で作成したファイルがNexus6に無事コピーされました。(・∀・)
コピー終了後はスマートフォンの「戻る」アイコン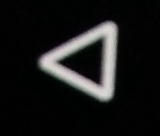 を数回タップしてESファイルエクスプローラーを完全に終了しておきましょう。
を数回タップしてESファイルエクスプローラーを完全に終了しておきましょう。
(前回のポメラDM100のSD内の表示が残っていると次回の接続時にややこしくなるので…)
またポメラDM100のほうもBluetoothボタンを押してBluetoothをOFFにしておきましょう。
Bluetoothファイル転送が完了したら実際にポメラDM100にファイルがコピーされているのか確認しましょう。
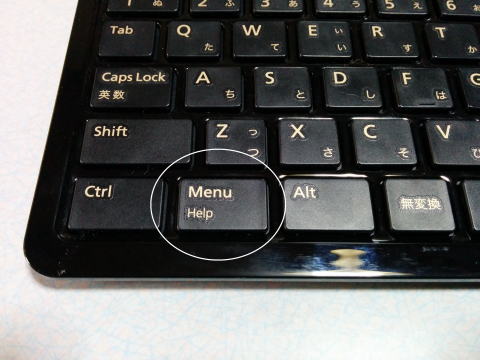
ポメラDM100のMenuボタン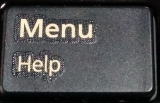 を押してメニューを表示。
を押してメニューを表示。
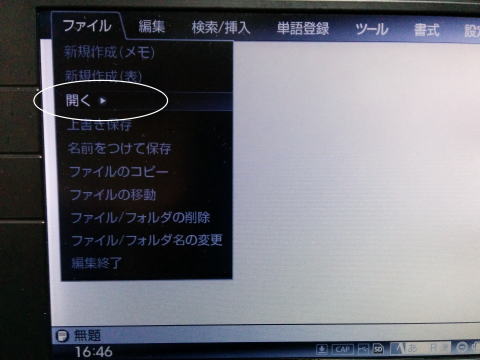
矢印キーで「ファイル」→「開く」を選択して「Enter」キーを押します。
.jpg)
SDカード内にNexus6から転送したファイルが表示されています(^・^)
.jpg)
実際にファイルを開くことも出来ました(≧▽≦)
まだ試してはいませんがNexus6でなら「ESファイルエクスプローラー」だけでなく、おそらく「Bluetooth File Transfer」を使ったBluetooth転送でもNexus6からポメラDM100にファイルを送れるはずです。
.jpg)
こんな感じで、Nexus6とポメラDM100の双方向でBluetoothによるファイル転送が可能になってますます便利になりました(≧▽≦)
冒頭にも書きましたが、ポメラDM100は少し大きすぎて気軽に持ち出しにくいという問題はあるものの、テキスト入力端末としてはほんとに優れた端末ですので、興味のある方はぜひまた参考にしてみてくださいね。
ちなみに僕は最近ではポメラDM100で書いた文章をQRコードに変換してNexus6に取り込んで、自分の運営しているネットの短歌掲示板に投稿したりとかもしているのでまたそのあたりについても次回に書いてみようかと思っています(笑)
ではでは、今回はこの辺で♪
Amazon
楽天市場
|
|
モバイル日記 前回の日記へ 次の日記へ
モバイル日記ホームへ
W-ZERO3 短歌的活用術(トップページに戻る)
当サイトはリンクフリーです、どうぞご自由に。
Copyright(c) 2016 Yoshihiro Kuromichi (plabotnoitanji@yahoo.co.jp)
スポンサード リンク
スポンサードリンク
【白ロム・機種変更】携帯電話の「売りたい」「買いたい」はムスビーで!
![]()
Amazon.co.jp - 通販
短歌入門部屋 万葉集入門