
http://wzero3.iinaa.net/

http://wzero3.iinaa.net/
W-ZERO3 短歌的活用術「モバイル日記231」
Nexus7でBooKeyProキーボードを使う
モバイル日記 前回の日記へ 次の日記へ
モバイル日記ホームへ
スポンサード リンク
2014年1月19日(日)
Nexus7でBooKeyProキーボードを使う
みなさん、こんにちは(^・^)
いや〜〜、それにしても今年の冬はほんとに寒いですね(って、毎回おなじこと言ってるような気もしますが^^;)
あまりの寒さに僕も頭がぼ〜〜っとして、気を緩めるとすぐにでも冬眠に入ってしまいそうな感じです(笑)
さてさて、そんな寒いわが家に、今日もまた飛脚さんがいろいろなものを届けてくれました。
1.jpg)
まずは早朝にこんな封筒から…
1.jpg)
奈良県出身の歌人、前川佐美雄氏の誕生110年記念として前川氏の出身地である奈良県葛城市忍海で記念イベントが行われ、そこに歌人の穂村弘氏が講演に来られるとのことで僕も予約したのですが、入場券が本日到着しました^^
いや〜〜、前川氏の生誕地がまさか葛城市の忍海だとは知りませんでした。
僕の家からだと車で30分ほどの近さです。
穂村弘さんの短歌の講座などには何度か参加させてもらったことはあるのですが、こんな縁でもないと穂村さんのようなビッグタイトルが来られるような場所じゃないほどに田舎ですよほんと(笑)
僕の短歌友達たちも穂村さん目当てに各地から集まってくるそうで、2月9日は真冬の奈良県が熱くなりそうです^^;
まあ、講演会の様子についてはまた当日にこのモバイル日記でも書かせてもらおうかと思っています。

さてさて、穂村さんの講演会の入場券の他にも、今日はお昼にももうひとつこんな荷物が届きました^^
中身は…
1.jpg)
ネットで注文しておいた、Nexus5用のケースと、iPad mini用のBluetoothキーボード「Bookey Pro」です。
(Nexus5用のケースは以前に紹介した「ULTRA FIT for NEXUS5」の色違いのブラックなので解説はまたいずれ書かせてもらいますね^^)
1.jpg)
iPad mini用のBluetoothキーボード「Bookey Pro」
べつに、iPad miniを購入しようと思ったわけではなく、ネットでNexus7の周辺機器などについていろいろと検索していたら、このiPad
mini用のキーボードがNexus7でも使えるという情報を得たので思わず購入してしまいました(笑)
1.jpg)
ちなみにこのキーボードは他のメーカーからもいろいろと名前や仕様などをわずかに変えたりして販売されているようですが、基本的にはどれもおなじ物のようですね^^;
「BooKey Pro」の他にも、他のメーカーから「mini Suit New York」と言う名で販売されている製品もあり、これもほぼおなじ物のようです。
(販売日は「mini Suit New York」のほうが「BooKey Pro」より少しだけはやく、カラーバリエーションも「BooKey Pro」にはないイエロー/スレートがあります。)
たぶん、開発元の中国のメーカーがあり、そこがいろいろなメーカーに卸しているのでしょうね。
「Bookey Pro」の発売元の日本トラストテクノロジー(JTT)のサイトなどには、JTT製品以外の「BooKey Pro」は偽物なので購入しないようにと書かれていますが、「Bookey
Pro」のパッケージには日本トラストテクノロジーや「Bookey Pro」の名はなく、また「Bookey Pro」のラインナップにはないイエロー/スレートのカラーのキーボードの写真が掲載されていたりするのもその証拠です^^;
ですので、この製品に関してはあまり本物とか偽物にこだわらずに購入してもよさそうです。
ただし、「Bookey Pro」という製品名は日本トラストテクノロジー(JTT)のブランド名であり、このブランド名を勝手に使ったり「Bookey
Pro」の説明書を使用している業者があるのはあきらかに問題行為ですが…
1.jpg)
というわけで、「BooKey Pro」の紹介ですが、中身はこんな感じで、キーボード本体と充電用のmicroUSBケーブルが付属しているだけのシンプルなものです。
ACアダプターなどはないので、パソコンのUSBポートを使うか、もしくはモバイルクルーザーなどのアダプターを各自で用意する必要があります。
1.jpg)
こちらが説明書。
この説明書には「BooKey Pro」のブランド名が書かれていますね^^
1.jpg)
充電用のmicroUSBケーブル。
1.jpg)
こちらが「BooKey Pro」本体。
僕が購入したカラーはブラック/スレートですが、純粋な黒ではなく青みがかった色になります。
本体の素材はプラスチック製で安っぽいといえば安っぽい感じですね^^;
「BooKey Pro」のカラーは「ブラック/スレート」の他に、「レッド」、「ブルー」、「ホワイト/シルバー」があるので、カラーバリエーションを楽しみたい方にも魅力的な製品かも知れませんね。
1.jpg)
本体底面。
四隅にゴム足がついています。
1.jpg)
「Mobile Bluetooth Keyboard For Nexus7」との比較。
横幅はおなじですが、「BooKey Pro」はパームレフト部分があるので縦幅が広くなります。
「Mobile Bluetooth Keyboard For Nexus7」についてはまたNexus7(2013)徹底レビュー特別編「Mobile Bluetooth Keyboard For Nexus7紹介」などを参考にしてみてください。
1.jpg)
Nexus7(本来はiPad mini)をはめ込むヒンジを立てるとこんな感じに…
1.jpg)
ちなみに、ヒンジを立てるとヒンジの部分の裏にも小さなゴム足がついています。
このあたりは安っぽい外装のわりにけっこう拘った仕様ですね(笑)
1.jpg)
ヒンジ部分もプラスチック製で非常に固いです^^;
Nexus7に傷が付かないように最初に指で広げておこうかと思ったのですが、まったく広がりませんでした(笑)
1.jpg)
ヒンジ部分の裏にはiPad miniを傷つけないようにフェルト状の緩衝材が貼られています。
1.jpg)
写真では分りにくいですが、背面のヒンジ部分にもフェルト状の緩衝材が一面に貼られています。
1.jpg)
キーボード右手前には充電ランプとBluetoothのアクセスランプがあります。
(さらにiPad miniを閉じたときの衝撃を和らげる緩衝用のゴムがキーボード手前の両端にありますが、これはNexus7を装着したときには意味を成しません^^;)
1.jpg)
本体右横には写真左からBluetoothボタン、電源ボタン、充電コネクターのmicroUSBポートがあります。
1.jpg)
キーボードの文字は印刷されているだけのようなので、頻繁に使用していると剥げてくるかも^^;
1.jpg)
ではさっそく、Nexus7を装着してみましょう。
装着はヒンジ部分に差し込むだけです。
Nexus7はiPad miniより0.6mm幅が広いのですが、なんとか装着することが出来ました^^
ただし、無茶をするとNexus7の液晶や裏面のラバーに傷が付く可能性もあるのであまり無理はしないで丁寧に扱いましょう。
1.jpg)
こんな感じで「BooKey Pro」のヒンジ部分にしっかりと差し込みます。
このヒンジ部分には磁石がはめ込まれていて、iPad miniの場合は挟みこむだけでなく磁石でも固定されるのですが、Nexus7では磁石は機能しないのでただ挟みこむだけになります。
1.jpg)
電源を入れてみたらこんな感じ。
もう完全にノートパソコンですね(笑)
見た目のかっこよさはダントツかも(●^o^●)
1.jpg)
液晶は最大でこの角度までしか開かないのはちょっと残念なところです。
出来れば180度ぐらいまで開いてほしかったですね^^;
1.jpg)
ヒンジ部分がシルバーなのもちょっと残念なところです。
ここはどうして本体とおなじ色か、もしくは黒にしないかなあ〜〜
まあ、でも写真で見るのと違って、実際に使用してみたらそれほど気にはなりませんが…
1.jpg)
ヒンジの挟みこみはかなりきついので、Nexus7が外れてしまうことは滅多になさそうです。
この写真のように液晶(Nexus7)側を持っても外れることはありません。
たぶん、この状態でそうとう振り回さないかぎり、外れたりすることはないと思います^^;
1.jpg)
液晶面を閉じるとこんな感じに。
ヒンジの関節(曲がる)部分もかなり固い感じになっています。
本来は8インチサイズのiPad mini用なので、7インチのNexus7を装着した場合はパームレフと部分があまります(笑)
ちなみに、iPad miniでは液晶の開閉に合わせて自動で画面をON/OFFする機能がありますが、Nexus7の場合はこのキーボードでは液晶の自動ON/OFF機能は使えません。
1.jpg)
Nexus7が緩衝材のゴムまで届いていませんが、ただ、ヒンジの部分がかなりかたくてしっかりと閉じて固定されるので、Nexus7の液晶が傷つくような心配はなさそうです。
当初、キーボード手前に緩衝材のゴムを粘着テープで貼り付けようかとも思っていたのですが、その必要もまったくなさそうです。
1.jpg)
ではいよいよ、Nexus7と「BooKey Pro」をBluetoothで接続して実際に使用してみましょう。
「BooKey Pro」の充電がまだな場合は、事前に充電しておきましょう。
赤色のランプが緑になったら充電完了です。

充電が終わったら、電源ボタン(写真白丸部分)をONにして「BooKey Pro」の電源を入れます。

電源を入れたら、Bluetoothボタンを長押しして、Bluetoothを検出待機状態にします。
1.jpg)
Bluetoothランプが青く点滅し出したら、Bluetoothが検出待機状態になっています。
1.jpg)
今度はNexus7のBluetoothをONにします。
まずは画面右上の時計の横辺りを下にフリック…
1.jpg)
このようなメニューが表示されたら、「BLUTOOTH」(写真白丸部分)をタップ。
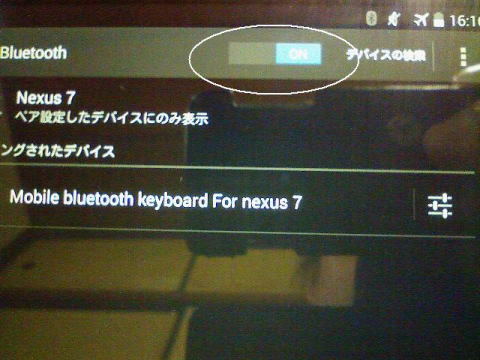
Bluetooth設定画面になるので、画面上部のをタップしてBluetoothを「ON」にします。
(写真が悪くてすいません^^;)
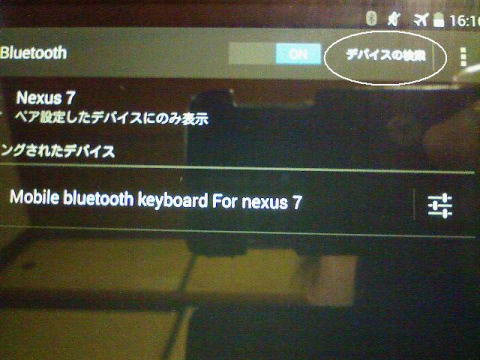
次に、「デバイスの検索」![]() をタップして検索待機状態になっている「BooKey Pro」のBluetoothを検索します。
をタップして検索待機状態になっている「BooKey Pro」のBluetoothを検索します。
1.jpg)
Nexus7のBluetooth設定画面にこのような「BooKey Pro」のキーボードマークが検出されたらその部分をタップ。
1.jpg)
パスワードの入力を求めてくるので、画面の文字をそのまま「BooKey Pro」のキーボードで入力して最後に「Enter」キーを押します。
入力する文字は各自で違うので、Nexus7の画面に表示された文字を「BooKey Pro」のキーボードで入力してください。
1.jpg)
「BooKey Pro」のキーボードで入力した文字はNexus7の画面には表示されないので画面表示は気にせずに「BooKey Pro」のキー側で入力して「Enter」キーを押します。
1.jpg)
上手くペアリングが完了すると、「BooKey Pro」でNexus7の画面に文字入力が出来るようになります。
1.jpg)
「BooKey Pro」のキー配列はちょっと特殊な部分があるので慣れるのに時間が掛かりそうですが、それでもハードキーはやはり使い易いですね^^
あと「Fn」との同時押しで使える特殊キーが一部だけですが使えるのも便利です。
左上のホームキーでホーム画面に移動できるのもうれしいところです。
1.jpg)
こんな感じで、見た目にはほんとにかっこよくてクライムシェル好きにはほんとに堪らないキーボードです(^・^)
ただ、欠点もあって、とくにNexus7を差し込むヒンジ部分の固定がきつすぎるので、場合によってはNexus7自体を傷つけてしまう可能性があるのはちょっと他の人にお勧めできない部分かなと感じました。
僕が実際に使ってみたところ、ヒンジの挟みこみ部分の片側部分で液晶保護フィルムが圧迫されてフィルムに型がつき気泡が出来てしまいました。
まあ、これはフィルムを貼りかえれば済む問題ですが、場合によっては液晶部分が割れたり、Nexus7の裏面のラバーが擦れて剥げたりする可能性もけっこう高いかと思います。
ですので、Nexus7に傷が付いたりすることを嫌われる方にはまったくお勧めはしません(^・^;
僕の場合も見た目にかっこいいのでしばらくは使用してみるつもりですが、ゲームなどをするときやタブレットとしての使用時には邪魔になってしまうので取り外しや取り付けに神経を使うこのキーボードをいつまで愛用し続けるかは微妙な感じです。
ま、意外に気に入ってずっと使い続ける可能性ももちろんありますが(笑)
ではでは、今回もこの辺で。
モバイル日記 前回の日記へ 次の日記へ
モバイル日記ホームへ
W-ZERO3 短歌的活用術(トップページに戻る)
当サイトはリンクフリーです、どうぞご自由に。
Copyright(c) 2014 Yoshihiro Kuromichi (plabotnoitanji@yahoo.co.jp)
スポンサード リンク
スポンサードリンク
【白ロム・機種変更】携帯電話の「売りたい」「買いたい」はムスビーで!
![]()
Amazon.co.jp - 通販
短歌入門部屋 万葉集入門