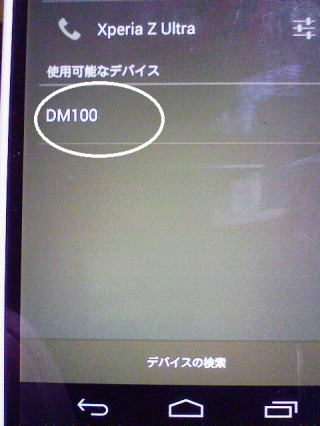http://wzero3.iinaa.net/
ポメラ(Pomera)DM100徹底レビュー
ポメラ(Pomera)DM100徹底レビュー4「ポメラDM100をBluetoothキーボードにする」
キングジムのデジタルメモ帳「ポメラDM100」の徹底レビュー、四回目の今回はポメラDM100をAndroidスマートフォンのBluetoothキーボードにする方法を解説してみたいと思います^^
ポメラDM100にはBluetooth機能が搭載されていてBluetoothを使ったファイルの転送などの他に、スマートフォンやタブレットのBluetoothキーボードとしても使えるようになっています。
長文の作成などはポメラDM100単体で行ったほうがシンプルでよいようにも思いますが、たとえばそれ程長くないメールの文章作成などではBluetoothキーボード機能を使ってスマートフォンの画面でメールを作成してそのまますぐに送信することが出来るのでそのような使い分けをすると便利そうですね(笑)
スポンサード リンク
ポメラ(Pomera)DM100徹底レビュー4「ポメラDM100をBluetoothキーボードにする」
.jpg)
ポメラDM100にはBluetooth機能が搭載されていて、ポメラDM100のキーボードをNexus5などのスマートフォンやタブレットのBluetoothキーボードとしても使えるようになっています^^
ではさっそく、ポメラDM100をスマートフォンのBluetoothキーボードとして使用する方法を解説してみたいと思います。
今回使用するスマートフォンもNexus5ですが、他のAndroidスマートフォンやタブレットなどでも基本的な使用方法は同じですのでまた参考にしてみてください。
スマートフォン(Nexus5)側
まずはスマートフォンの「設定」でBluetoothをONにします。
.jpg)
スマートフォンの「アプリケーションドック」→「設定」でBluetoothの横のスイッチアイコン(写真白丸の部分)をタップしてBluetoothをONにします。
.jpg)
BluetoothをONにしたらそのまま今度は「Bluetooth」の文字部分(写真白丸の部分)をタップ。
.jpg)
Bluetoothの設定画面が開くので下の「デバイスの検索」をタップ。
ポメラDM100側
次にポメラDM100の液晶左上の「Bluetooth」ボタンを押してポメラのBluetoothを起動。
.jpg)
ポメラDM100の液晶左上の「Bluetooth」ボタンを押してポメラのBluetoothを起動。
.jpg)
ポメラDM100の液晶にBluetoothの接続方法選択画面が表示されるので、ポメラの矢印キー「←」「→」で「キーボード」を選択し…
.jpg)
「Enter」キーを押します。
スマートフォン(Nexus5)側
ポメラDM100のBluetoothが起動してスマートフォンの画面にポメラDM100が検出されます。
.jpg)
ポメラDM100のBluetoothが起動してスマートフォンの画面にポメラDM100(写真白丸のような感じで)が検出されます。
(この画面はBluetoothペアリングしている機器などによって表示が変わってきますが、左横にキーボードアイコン のある「DM100」が検出されればOKです。
のある「DM100」が検出されればOKです。
もし、Bluetoothファイル転送などの設定を先に行っていて「DM100」の横にキーボードアイコンが表示されない場合は一度、このページの一番下で解説しているBluetoothペアリングの解除を行ってください。)
左横にキーボードアイコン のある「DM100」が検出されたら、画面の「DM100」(写真白丸の部分)をタップ。
のある「DM100」が検出されたら、画面の「DM100」(写真白丸の部分)をタップ。
.jpg)
パスワードの設定を求められるので入力画面をタップしてソフトキーボードを表示させ…
.jpg)
「1234」などを半角英数字で入力。
.jpg)
入力が済んだらスマートフォン本体の戻るアイコン をタップしキーボードを消します。
をタップしキーボードを消します。
(キーボードがあると邪魔でOKがタップ出来ないので^^;)
.jpg)
「OK」をタップ。
ポメラDM100側
スマートフォンの側でパスワードを設定し、「OK」をタップしたらポメラDM100の画面でも同じパスワードの入力が求められるので、スマートフォンで入力したのと同じ「1234」を入力して「Enter」キーを押します。
.jpg)
スマートフォンの側でパスワードを設定し、「OK」をタップしたらポメラDM100の画面でも同じパスワードの入力が求められるので、スマートフォンで入力したのと同じ「1234」を入力してポメラの「Enter」キーを押します。
.jpg)
ペアリングが成功してポメラDM100の画面がこんな表示になったら、Bluetoothキーボードとしての設定成功です。
.jpg)
これでポメラDM100のキーボードををスマートフォンのBluetoothキーボードとして使えるようになりました。
ポメラDM100のキーボードで打った文字がスマートフォンの画面に文字入力されます。
一度ペアリングしておくと次からはスマートフォンとポメラDM100のBluetoothをONにするだけで自動的にBluetooth接続されてすぐにBluetoothキーボードとして使用できます(^・^)
.jpg)
ポメラDM100の液晶部分をスマートフォンを立てかけるスタンドとしても使えるので便利です^^
.jpg)
ただし、これぐらいの角度までならスマホの重量を支えられますが、液晶にこれ以上広く角度をつけると…
.jpg)
スマートフォンの重みで後ろに倒れてしまいます^^;
.jpg)
まあ、そういう場合は後ろに何かを置いて突っ張りをすればいいだけなんですけどね。
.jpg)
こんな感じで、ポメラDM100本体での文章作成だけでなくスマートフォンとペアリングしてBluetoothキーボードとしても使える便利な機能ですので、ポメラDM100ユーザーの方はぜひ一度試してみてください。
ではでは、今回もこの辺で(^・^)
スマートフォンとポメラDM100のBluetoothペアリング解除方法
スマートフォンとポメラDM100を事前にBluetoothファイル転送でペアリングしているとBluetoothキーボードとしてのペアリングに失敗するようなので、その場合は一度Bluetoothのペアリングを解除して、先にBluetoothキーボードとしてのペアリングをやり直してください。
(先にBluetoothキーボードとしてペアリングしておくと、あとからBluetoothファイル転送などでペアリングしても接続エラーは起こらないようです^^;)
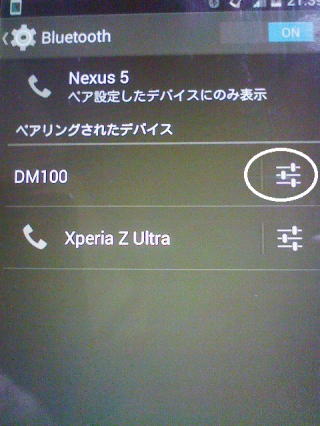
スマートフォンとポメラDM100のBluetoothペアリング解除方法を解説しておきます。
まず、スマートフォンの「設定」→「Bluetooth」をタップ。
Bluetooth設定画面を開いたら、ペアリングされたデバイスの一覧にあるDM100の横の をタップ。
をタップ。

「ペアを解除」をタップ。
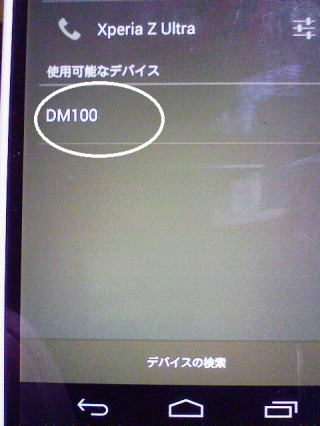
「DM100」が使用可能なデバイスに表示されたらペアリングの解除成功ですので、画面の「DM100」(写真の画面白丸の部分)をタップしBluetoothキーボードとしてDM100とペアリングし直してください。(ややこしい場合は、ペアリング解除後に一端、スマートフォンとポメラDM100のBluetoothをOFFにしてこのページの最初からペアリングをやり直すといいでしょう^^;)
ポメラ(Pomera)DM100徹底レビュー
ポメラ(Pomera)DM100徹底レビュー1「ポメラDM100の起動と設定」
ポメラ(Pomera)DM100徹底レビュー2「ポメラDM100に液晶保護フィルムを貼る」
ポメラ(Pomera)DM100徹底レビュー3「ポメラDM100でBluetoothファイル転送」
ポメラ(Pomera)DM100徹底レビュー4「ポメラDM100をBluetoothキーボードにする」
ポメラ(Pomera)DM100徹底レビュー5「Bluetooth File Transferでファイル転送」
ポメラ(Pomera)DM100徹底レビュー6「ポメラでeneloop(エネループ)を使う」
ポメラ(Pomera)DM100徹底レビュー7「ポメラのQRコード変換機能を使う」
ポメラ(Pomera)DM100徹底レビュー特別編ケース紹介:1「ポメラDM100純正ケースDMC4」
ポメラ(Pomera)DM100徹底レビュー特別編ケース紹介:2「新宿キャットウォーク製ポメラDM100/DM200レザーケース」
W-ZERO3 短歌的活用術(トップページに戻る)
当サイトはリンクフリーです、どうぞご自由に。
Copyright(c) 2014 Yoshihiro Kuromichi (plabotnoitanji@yahoo.co.jp)
スポンサード リンク
スポンサード リンク
[海外SIMフリー] 人気のスマートフォン最新機種販売中!
Yahoo!オークション
Amazon.co.jp - 通販
Android端末周辺機器販売サイト「Vis-a-Vis」


.jpg)
.jpg)
.jpg)
.jpg)
.jpg)
.jpg)
.jpg)
.jpg)
.jpg)
.jpg)
.jpg)
 をタップしキーボードを消します。
をタップしキーボードを消します。.jpg)
.jpg)
.jpg)
.jpg)
.jpg)
.jpg)
.jpg)
.jpg)
.jpg)
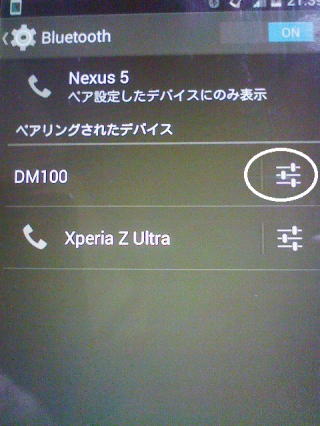
 をタップ。
をタップ。