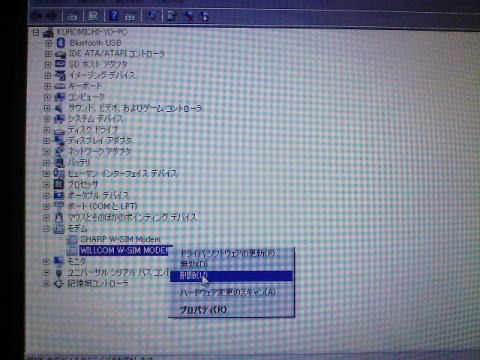丂丂丂http://wzero3.iinaa.net/
WILLCOM 03丄WILLCOM D4 揙掙儗價儏乕摿暿曇
WILLCOM 03傪WILLCOM D4偺Bluetooth儌僨儉偵偡傞
崱夞偼摿暿曇偲偄偆偙偲偱丄WILCOM 03傪WILLCOM D4偺Bluetooth儌僨儉偺傛偆偵偡傞傾僾儕働乕僔儑儞偲丄愝掕曽朄傪徯夘偟偰傒偨偄偲巚偄傑偡丅
W-ZERO3僔儕乕僘偼Bluetooth儌僨儉偲偟偰巊偊傞僾儘僼傽僀儖偺DUN-GW偵懳墳偟偰偄傑偣傫偑丄崱夞徯夘偡傞乽ComRe-director乿偲偄偆傾僾儕働乕僔儑儞傪巊偆偙偲偱媅帡揑偵Bluetooth儌僨儉偺傛偆偵巊偆偙偲偑弌棃傞傛偆偵側傝傑偡丅
傕偪傠傫WILCOM 03偲WILLCOM D4埲奜偺W-ZERO3[es]傗傾僪僄僗側偳偲Windows Vista婡偱傕摨偠曽朄偱巊偊傑偡偺偱傑偨嶲峫偵偱傕偟偰傒偰壓偝偄丅
乮W-ZERO3[es]傗傾僪僄僗傪巊偆応崌偼W-ZERO3 Bluetooth婡婍傪嶲峫偵偟偰丄W-ZERO3[es]傗傾僪僄僗偱Bluetooth婡擻傪巊偊傞娐嫬偵偟偰偍偄偰偔偩偝偄丅乯
WILLCOM D4偱側偔丄Windows XP婡傪巊偆応崌偼丄W-ZERO3[es]丄傾僪僄僗丄WILLCOM 03傪Bluetooth儌僨儉偵偡傞偺傎偆偵徻偟偔彂偄偰偄傑偡偺偱丄傑偨偦偪傜偺傎偆傕嶲峫偵偟偰傒偰壓偝偄丅
乮偦傕偦傕埲壓偺撪梕偼敿暘埲忋乽W-ZERO3[es]丄傾僪僄僗丄WILLCOM 03傪Bluetooth儌僨儉偵偡傞乿偺僐僺乕偱偡丱丱丟乯
仸偨偩偟偙偙偱徯夘偡傞傾僾儕傗愙懕曽朄偼旕忢偵晄埨掕側晹暘傕偁傝傑偡偺偱丄僩儔僽儖偑婲偙偭偰傕杔偼堦愗愑擟傪帩偰傑偣傫丅
埲壓偺愝掕傪帋偝傟傞応崌偼偔傟偖傟傕帺屓愑擟偱偍婅偄偟傑偡偹m(_ _)m
偁偲丄WILLCOM偲僷僜僐儞偺僾儘僶僀僟乕偺宊栺偑掕妟僐乕僗偵側偭偰偄側偄偲丄巚傢偸椏嬥傪惪媮偝傟傞偙偲偑偁傞偺偱拲堄偟偰偔偩偝偄丅
側偍丄摉慠偺偙偲側偑傜僷僜僐儞偵傕Bluetooth傪巊偊傞娐嫬偑偁傞傕偺偲偟偰愢柧偝偣偰傕傜偄傑偡丅
傑偁丄WILLCOM D4偵偼昗弨偱Bluetooth婡擻偑偮偄偰偄傞偺偱栤戣側偄偲偼巚偄傑偡偑丄偦傟埲奜偺Vista婡傪巊傢傟傞応崌偼婥傪偮偗偰偔偩偝偄丅
僗億儞僒乕僪 儕儞僋
ComRe-director
偱偼丄傑偢偼僷僜僐儞偱埲壓偺僒僀僩偐傜乽ComRe-director乿傪僟僂儞儘乕僪偟傑偡丅
0偲1偺嫹娫偵惗偒傞擔婰丂http://d.hatena.ne.jp/Alcyone/乮奜晹儕儞僋乯
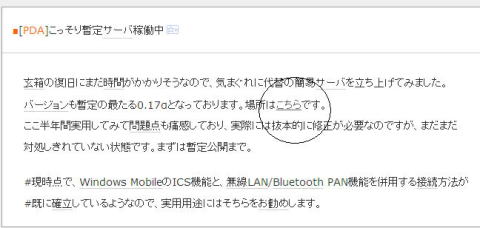
儕儞僋愭偺崟娵傪偮偗偨晹暘傪僋儕僢僋偡傟偽僟僂儞儘乕僪弌棃傑偡丅
乮嶌幰偺曽丄彑庤偵儁乕僕傪僗僉儍儞偟偰怽偟栿偁傝傑偣傫偱偡丱丱丟曋棙側傾僾儕働乕僔儑儞旕忢偵姶幱偟偰偍傝傑偡乯
乽ComRe-director乿偺埑弅僼僅儖僟乕偑僟僂儞儘乕僪弌棃偨傜丄塃僋儕僢僋乽偡傋偰揥奐乿偱夝搥偟丄偦偺拞偺乽ComRedirector.exe乿偲乽ComRedirect.txt乿傪microSD側偳偱WILLCOM
03偺揔摉側僼僅儖僟乕乮傆偨偮偲傕偍側偠応強偵乯側偳偵僐僺乕偟偰偍偒傑偡丅
乮崱夞偺愢柧偱偼microSD忋偵偦偺傑傑抲偄偰偍偒傑偟偨丅乯
WILLCOM 03偺拝怣COM億乕僩偺捛壛
師偵WILLCOM 03偲WILLCOM D4傪儁傾儕儞僌偟丄WILLCOM 03偵拝怣COM億乕僩傪捛壛偟傑偡丅
傑偢WILLCOM D4偺乽Fn乿亄乽S乿僉乕傪墴偟Bluetooth傪婲摦偟丄専弌乮儁傾儕儞僌乯壜擻側忬懺偵偟偰偍偄偰偔偩偝偄丅
偦傟偱偼丄WILLCOM 03偺Bluetooth傕婲摦偟丄儁傾儕儞僌傪偟傑偡丅
 |
|
1.jpg) |
嘆乽僗僞乕僩乿仺乽愝掕乿傪僞僢僾丅
丂 |
|
嘇夋柺壓偺乽愙懕乿僞僽傪僞僢僾丅
乽Bluetooth乿傪僟僽儖僞僢僾丅 |
| 丂 |
|
丂 |
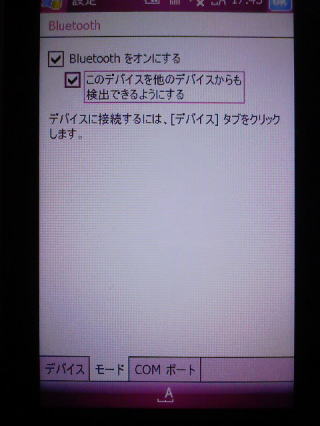 |
|
1.jpg) |
嘊乽儌乕僪乿僞僽偱乽Bluetooth傪僆儞偵偡傞乿偲乽偙偺僨僶僀僗傪
懠偺僨僶僀僗偐傜傕専弌偱偒傞傛偆偵偡傞乿偵僠僃僢僋傪偮偗偰
乽OK乿傪僞僢僾丅 |
|
嘋乽僨僶僀僗偺捛壛乿傪僟僽儖僞僢僾丅
丂
丂 |
|
|
|
1.jpg) |
|
1.jpg) |
嘍僨僶僀僗偺専嶕偑偼偠傑傝丄WILLCOM D4偑専弌偝傟傑偡丅
専弌偝傟偨僨僶僀僗乮WILLCOM D4乯傪僟僽儖僞僢僾丅
(偙偙偱偺僨僶僀僗偺柤慜偼娐嫬偵傛偭偰堎側傝傑偡)
|
|
嘐僗儔僀僪僉乕傪堷偒弌偟偰僷僗儚乕僪傪擖椡偟傑偡丅
僷僗儚乕僪偼敿妏塸悢帤偱乽1111乿側偳揔摉偵丅
|
| 丂 |
|
丂 |
2.jpg) |
嘑WILLCOM D4偺夋柺偵傕僷僗儚乕僪偺擖椡夋柺偑昞傟傑偡偺偱丄WILLCOM 03偵擖椡偟偨偺偲偍側偠僷僗儚乕僪傪擖椡偟
乽OK乿傪僋儕僢僋丅 |
| 丂 |
2.jpg) |
| 嘒愙懕傪嫋壜偡傞偐暦偄偰棃傞偺偱乽偼偄乿傪僋儕僢僋丅 |
| 丂 |
1.jpg) |
|
1.jpg) |
嘓WILLCOM 03偺夋柺偱丄傕偆堦搙僨僶僀僗乮WILLCOM D4乯傪
僟僽儖僞僢僾丅 |
|
嘔乽僔儕傾儖億乕僩乿偵僠僃僢僋傪偮偗乽曐懚乿傪僞僢僾丅
乮乽儚僀儎儗僗 僗僥儗僆乿偺傎偆偼昁梫偵墳偠偰偛帺桼偵丅乯 |
| 丂 |
|
丂 |
2.jpg) |
|
1.jpg) |
嘕乽怴偟偄敪怣億乕僩乿傪僞僢僾丅
丂 |
|
嘖傕偆堦搙僨僶僀僗乮WILLCOM D4乯傪僞僢僾偟偰慖戰丅
乽師傊乿傪僞僢僾丅 |
|
|
|
1.jpg) |
|
1.jpg) |
嘗億乕僩傪乽COM7乿偵慖戰偟傑偡丅
乽僙僉儏儕僥傿偱曐岇偝傟偨愙懕乿偵僠僃僢僋偑偮偄偰偄傞偙偲
傪妋擣偟丄乽姰椆乿傪僞僢僾丅
|
|
嘙僨僶僀僗乮WILLCOM D4乯偵乽COM7乿偑愝掕偝傟偰偄傞偙偲傪
妋擣偟偰乽OK乿傪僞僢僾丅
丂
|
埲忋偱WILLCOM D4偲偺儁傾儕儞僌偲COM億乕僩偺捛壛偼廔傢傝偱偡丅
WS002IN偺Windows梡僪儔僀僶傪僟僂儞儘乕僪
師偵僱僢僩僀儞僨僢僋僗偺僒僀僩偐傜丄WS002IN偺Windows梡偺W-SIM偺儌僨儉僪儔僀僶傪WILLCOM D4偵僟僂儞儘乕僪偟傑偡丅
壓偺儕儞僋愭偺乽僟僂儞儘乕僪乿傪僋儕僢僋丅
http://www.netindex.co.jp/
堏摦愭偺儁乕僕偱儌僨儉愝掕僼傽僀儖乮僪儔僀僶乕乯/儐乕僥傿儕僥傿 偺WS002IN傪僋儕僢僋丅
棙梡婯栺偵摨堄偱偒傞応崌偼摨堄偟丄WS002IN偺Windows梡偺W-SIM偺儌僨儉僪儔僀僶傪僟僂儞儘乕僪丅
乮僟僂儞儘乕僪愭偼崱夞偼僨僗僋僩僢僾偵偟偰偍偒傑偡丅乯

偙偺傛偆側僾儘僌儔儉偑僟僂儞儘乕僪弌棃偨傜偙傟傪僟僽儖僋儕僢僋偟偰幚峴偟傑偡丅
1.jpg)
寈崘偑弌偨傜乽嫋壜乿傪僋儕僢僋丅

乽嶲徠傪僋儕僢僋偟乿僀儞僗僩乕儖愭傪慖戰偟傑偡丅
僀儞僗僩乕儖愭偼偳偙偱傕峔偄傑偣傫偑丄崱夞偼偦偺傑傑僨僗僋僩僢僾偵偟偰偍偒傑偡丅
乽OK乿傪僋儕僢僋丅
乽僾儘僌儔儉屳姺傾僔僗僩乿偑婲摦偟乽偙偺僾儘僌儔儉偼惓偟偔僀儞僗僩乕儖偝傟側偐偭偨壜擻惈偑偁傝傑偡乿偲寈崘偑弌傞偐傕偟傟傑偣傫偑丄偦偺応崌偼乽偙偺僾儘僌儔儉偼惓偟偔僀儞僗僩乕儖偝傟傑偟偨乿傪僋儕僢僋慖戰偟偰壓偝偄丅

偙偺傛偆側乽WS002IN乿僼僅儖僟乕偑弌棃偨偱偟傚偆偐丅
偙偺僼僅儖僟乕撪偺僪儔僀僶乕偼偁偲偱巊偆偺偱丄応強乮偙偺応崌偼僨僗僋僩僢僾偱偡偑乯傪妎偊偰抲偄偰偔偩偝偄丅
儌僨儉偺捛壛
師偵僷僜僐儞偵Bluetooth梡偵巊偆儌僨儉傪捛壛偟傑偡丅
乮偙偙偐傜偼WindowsXP偱偺愝掕偱偡偑丄Vista偱偺愝掕曽朄傕嬤偄偆偪偵WILLCOM D4傪巊偭偰愢柧偟傑偡偹丱丱丟乯
僷僜僐儞偺乽僗僞乕僩乿仺乽僐儞僩儘乕儖僷僱儖乿傪僋儕僢僋丅
僐儞僩儘乕儖僷僱儖傪奐偒傑偡丅
2.jpg)
僷僜僐儞偺乽僗僞乕僩乿仺乽僐儞僩儘乕儖僷僱儖乿傪僋儕僢僋丅
1.jpg)
僔僗僥儉偲儊儞僥僫儞僗傪僋儕僢僋丅
1.jpg)
僨僶僀僗儅僱乕僕儍傪僋儕僢僋丅
2.jpg)
偙偺傛偆側寈崘偑弌偨傜乽懕峴乿傪僋儕僢僋丅
1.jpg)
僨僶僀僗儅僱乕僕儍偑婲摦偟偨傜丄堦斣忋偺WILLCOM D4偺僨僶僀僗柤傪僋儕僢僋偟偰慖戰丅
1.jpg)
僣乕儖僶乕偺乽憖嶌乿仺乽儗僈僔 僴乕僪僂僃傾偺捛壛乿傪僋儕僢僋丅
1.jpg)
僴乕僪僂僃傾偺捛壛僂傿僓乕僪偺奐巒丅
乽師傊乿傪僋儕僢僋丅
1.jpg)
乽堦棗偐傜慖戰偟偨僴乕僪僂僃傾傪僀儞僗僩乕儖偡傞乿偵僠僃僢僋傪偮偗偰乽師傊乿傪僋儕僢僋丅
1.jpg)
乽儌僨儉乿傪僋儕僢僋偟偰慖戰丅
乽師傊乿傪僋儕僢僋丅
1.jpg)
乽儌僨儉傪堦棗偐傜慖戰偡傞偺偱専弌偟側偄乿偵僠僃僢僋丄乽師傊乿傪僋儕僢僋丅
1.jpg)
乽僨傿僗僋巊梡乿傪僋儕僢僋丅
偙偙偱昞帵偝傟傞惢憿尦傗儌僨儉側偳偼娐嫬偵傛偭偰曄傢傞偺偱婥偵偟側偄偱壓偝偄丱丱丟
1.jpg)
乽嶲徠乿傪僋儕僢僋偟傑偡丅
1.jpg)
乽僼傽僀儖偺応強乿偱愭傎偳僱僢僩僀儞僨傿僢僋僗偺僒僀僩偐傜僟僂儞儘乕僪偟偨僨僗僋僩僢僾偵偁傞WS002IN偺僼僅儖僟乕傪巜掕偟奐偗傑偡丅
傑偢偼僨僗僋僩僢僾傪奐偗乧
1.jpg)
WS002IN偺僼僅儖僟乕傪巜掕丅
1.jpg)
偝傜偵偦偺拞偺乽Modem Driver乿傪僋儕僢僋偟乽奐偔乿傪僋儕僢僋丅
1.jpg)
乽Modem Driver乿撪偺乽W-SIM乿僪儔僀僶傪僋儕僢僋偟偰巜掕丅
乽奐偔乿傪僋儕僢僋丅
1.jpg)
乽儌僨儉乿偵WILLCOM W-SIM MODEM偑巜掕偝傟偰偄傞偙偲傪妋擣偟偰乽師傊乿傪僋儕僢僋丅
1.jpg)
乽慖戰偟偨億乕僩乿偵僠僃僢僋丄WILLCOM 03偺拝怣COM億乕僩偺捛壔偱捛壛偟偨億乕僩乮COM7乯傪慖戰丄乽師傊乿傪僋儕僢僋丅
偨偩偟丄杔偺娐嫬偱偼乽COM7乿偼慖戰偱偒側偐偭偨偺偱丄WILLCOM D4偺Bluetoot儐乕儕傿儕僥傿乕偺乽IVT Corporation
BlueSoleil乿偱乽僔儕傾儖億乕僩乿偵妱傝摉偰傜傟偰偄傞乽COM4乿偱愙懕偱偒傑偟偨丅
WILLCOM 03偺愝掕偼乽COM7乿偺傑傑偱偡丅
傒側偝傫傕傕偟乽COM7乿偑側偔偰擸傑傟偨帪偼丄Bluetooth偺愙懕夋柺偱僔儕傾儖億乕僩偺斣崋傪妋擣偟偰傒偰壓偝偄丅
乮懡暘丄WILLCOM D4偺応崌偼乽COM4乿偱偄偗傞偲巚偄傑偡丅乯
1.jpg)
妋擣曽朄偼WILLCOM D4偺乽僗僞乕僩乿仺乽偡傋偰偺僾儘僌儔儉乿傪僋儕僢僋丅
乽Bluetooth Places乿傪僋儕僢僋偟乽Bluetooth偺応強乿傪昞帵丅
乽儅僀僨僶僀僗乿傪僟僽儖僋儕僢僋偟乧
1.jpg)
奐偄偨夋柺偱傕偆堦搙儅僀僨僶僀僗傪僟僽儖僋儕僢僋偡傞偲乧
1.jpg)
僔儕傾儖億乕僩偵乽COM4乿偑妱傝摉偰傜傟偰偄傞偺偑妋擣偱偒傑偡丅
僔儕傾儖億乕僩偑擇偮偁傞応崌偼丄悢帤偺彫偝偄傎偆偺COM億乕僩傪慖戰偟偰偔偩偝偄丅
1.jpg)
偝偰丄僴乕僪僂僃傾偺捛壛僂傿乕僓乕僪偵栠偭偰乽師傊乿傪僋儕僢僋偡傞偲儌僨儉偺僀儞僗僩乕儖偑偼偠傑傝傑偡丅
1.jpg)
乽姰椆乿傪僋儕僢僋丅
埲忋偱儌僨儉偺捛壛偼廔椆偱偡丅
僟僀儎儖傾僢僾愙懕愝掕
偝偰丄偁偲偼僷僜僐儞偵怴偟偄愙懕愭偺愝掕傪峴偆偩偗偱偡丅
埲壓偺庤弴偱愝掕偟偰偔偩偝偄丅
1.jpg)
嘆僷僜僐儞偱乽僗僞乕僩乿仺乽愙懕乿仺乽偡傋偰偺愙懕愭偺昞帵乿傪慖戰丅
2.jpg)
嘇乽僱僢僩儚乕僋愙懕乿夋柺偑昞帵偝傟傞偺偱丄乽愙懕傑偨偼僱僢僩儚乕僋傪僙僢僩傾僢僾偟傑偡乿傪僋儕僢僋丅
1.jpg)
嘊乽僟僀傾儖傾僢僾愙懕傪僙僢僩傾僢僾偟傑偡
僟僀傾儖傾僢僾愙懕偱僀儞僞乕僱僢僩偵愙懕偟傑偡丅乿傪慖戰偟偰乽師傊乿傪僋儕僢僋丅
1.jpg)
嘋乽WILLCOM W-SIM MODEM乿傪僋儕僢僋偟偰慖戰丅
1.jpg)
嘍乽僟僀傾儖傾僢僾偺揹榖斣崋僟僀傾儖傾僢僾偺揹榖斣崋乿偵僾儘僶僀僓乕巜掕偺揹榖斣崋傪擖丅
揹榖斣崋偼僾儘僶僀僓乕偺儂乕儉儁乕僕側偳偱丄WILLCOM偺愙懕梡揹榖斣崋乮偛帺暘偺宊栺偟偰偄傞僐乕僗梡乯傪妋擣偟偰偔偩偝偄丅
乮戝掞偺僾儘僶僀僓乕偼WILLCOM偵懳墳偟偰偄傑偡偑丄拞偵偼懳墳偟偰偄側偄僾儘僶僀僓乕傕偁傞偐偲巚偄傑偡丅
偦偺応崌偼暿搑愙懕旓偑偐偐傝傑偡偑丄PRIN側偳傪巊偆偙偲傕弌棃傑偡丅乯
PRIN
http://www.prin.ne.jp/service/service.html乮奜晹儕儞僋乯
僾儘僶僀僓乕偺儐乕僓乕柤偲僷僗儚乕僪傪擖椡丅
僠僃僢僋儃僢僋僗偼偛帺恎偺巊梡娐嫬偵崌傢偣偰僠僃僢僋傪晅偗傞偐奜偡偐偟偰偔偩偝偄丅
愙懕柤傪擖椡丅
愙懕柤偼側傫偱傕偐傑偄傑偣傫偑丄WILLCOM 03傪Bluetooth偱儌僨儉偵偡傞偺偱堦墳偙偙偱偼乽Bluetooth 儌僨儉(WILLCOM
03)乿偲偱傕偟偰偍偒傑偡丅
偙偺抜奒偱乽愙懕乿傪僋儕僢僋偡傞慜偵丄WILLCOM 03偱嵟弶偵WILLCOM 03偵僐僺乕偟偰偍偄偨乽ComRedirector.exe乿傪僟僽儖僞僢僾偟偰婲摦偟傑偡丅
傑偢丄WILLCOM 03偺乽僗僞乕僩乿仺乽愝掕乿傪僟僽儖僞僢僾丄乽愙懕乿僞僽傪慖戰偟乽Bluetooth乿傪僟僽儖僞僢僾丅
乽儌乕僪乿僞僽偱乽Bluetooth傪僆儞偵偡傞乿偲乽偙偺僨僶僀僗傪懠偺僨僶僀僗偐傜傕専弌偱偒傞傛偆偵偡傞乿偵僠僃僢僋傪偮偗偰乽OK乿傪僞僢僾偟丄Bluetooth傪婲摦偟傑偡丅
| ComRedirector偺婲摦 |
|
|
1.jpg) |
|
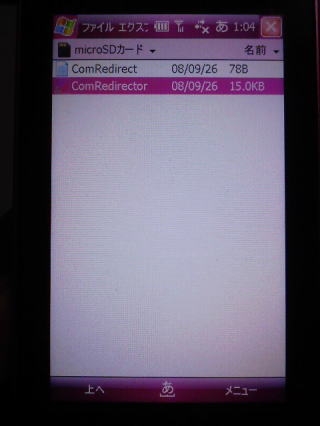 |
嘆Bluetooth傪婲摦偟偨忬懺偱乽僗僞乕僩乿仺乽僼傽僀儖僄僋僗僾
儘乕儔乿傪僞僢僾丅丂 |
|
嘇WILLCOM 03偵僐僺乕偟偰偍偄偨乽ComRedirector.exe乿傪
僟僽儖僞僢僾偟偰婲摦偟傑偡丅 |
| 丂 |
|
丂 |
1.jpg) |
|
|
嘊乽ComRe-director乿傪婲摦偡傞偲丄帺摦揑偵僷僜僐儞偲
儁傾儕儞僌偟傑偡丅 |
|
|
偦偟偰丄僼傽僀儖僄僋僗僾儘乕儔側偳偐傜乽ComRe-director乿傪婲摦偡傞偲丄帺摦揑偵WILLCOM D4偲儁傾儕儞僌偟傑偡丅
1.jpg)
偙偙偱WILLCOM D4偺夋柺偺乽愙懕乿傪僋儕僢僋偟傑偡丅
1.jpg)
乽僟僀傾儖乿傪僋儕僢僋丅
1.jpg)
僟僀傾儖偑偼偠傑偭偰忋庤偔僱僢僩偵愙懕弌棃偨偱偟傚偆偐丠
1.jpg)
愙懕偑弌棃傟偽WILLCOM D4偺僽儔僂僓偱僱僢僩偑妝偟傔傑偡丅
偨偩偟偙偺WILLCOM 03傪Bluetooth媅帡儌僨儉偵偟偨曽朄偱偼儊乕儖偺憲庴怣偑弌棃側偄偺偱拲堄偟偰偔偩偝偄丅
1.jpg)
乽W-ZERO3 抁壧揑妶梡弍乿偵傕傾僋僙僗弌棃傑偡丅
嘍僱僢僩偐傜愗抐偡傞偲偒偼WILLCOM 03偺乽ComRe-director乿偺夋柺偐傜偍偙側偄傑偡丅
1.jpg)
乽ComRe-director乿偺乽Tools乿仺乽Exit乿傪僞僢僾丅
偙傟埲奜偺曽朄偱僱僢僩偐傜愗抐偡傞偲丄WILLCOM 03偑僼儕乕僘偟偰偟傑偭偨傝偡傞偺偱拲堄偟偰偔偩偝偄丅
堦搙愙懕偵惉岟偡傞偲丄師夞偐傜偼WILLCOM D4偺僗僞乕僩乿仺乽愙懕乿偱昞帵偝傟傞乽僱僢僩儚乕僋偵愙懕乿夋柺偵乽Bluetooth 儌僨儉(WILLCOM
03)乿偑弌棃偰偄傞偼偢偱偡偺偱偦傟傪慖戰偟丄乽愙懕乿仺乽僟僀傾儖乿偱愙懕弌棃傞傛偆偵側傝傑偡丅
埲忋丄WILLCOM 03傗W-ZERO3[es]側偳傪WILLCOM D4偺Bluetooth媅帡儌僨儉偵偡傞曽朄偱偟偨丅
惓捈丄偙偺乽ComRe-director乿偼摦嶌偑晄埨掕偱丄偨傑偵僼儕乕僘偟偰偟傑偭偨傝偡傞偺偱丄巊梡偡傞応崌偼儕僙僢僩梡偵僗僞僀儔僗側偳傪昁偢帩偭偰偍偄偰偔偩偝偄偹丱丱丟
偁偲丄傕偟COM億乕僩偺斣崋傪娫堘偊偰偟傑偭偰愙懕弌棃側偄応崌偼丄WILLCOM D4偺乽僗僞乕僩乿仺乽僐儞僩儘乕儖僷僱儖乿傪奐偒丄乽僔僗僥儉偲儊儞僥僫儞僗乿傪僋儕僢僋丅
乽僨僶僀僗儅僱乕僕儍乿傪僋儕僢僋偟偰僨僶僀僗儅僱乕僕儍傪奐偒傑偡丅
偦偙偵偁傞乽儌僨儉乿偺丄捛壛偟偨儌僨儉乽WILLCOM W-SIM MODEM乿傪塃僋儕僢僋偟乽嶍彍乿傪僋儕僢僋丅
嶍彍偟偰偐傜傕偆堦搙乽儌僨儉偺捛壛乿傪傗傝捈偟偰偔偩偝偄丅
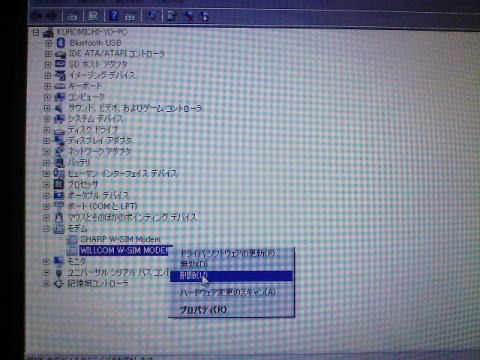
愝掕傪娫堘偭偰偟傑偭偨応崌偼僨僶僀僗儅僱乕僕儍傪奐偒丄捛壛偟偨儌僨儉傪嶍彍偟偰侾偐傜愝掕傪傗傝捈偟偰偔偩偝偄丅
偨偩偟丄嶍彍偡傞儌僨儉傪娫堘傢側偄偱壓偝偄偹丱丱丟
擮偺偨傔偵僔僗僥儉偺暅尦偱乽僔僗僥儉偺暅尦億僀儞僩乿傪嶌惉偟偰偐傜峴偭偨傎偆偑柍擄偐傕抦傟傑偣傫丅
孞傝曉偟傑偡偑丄偙偺Bluetooth媅帡儌僨儉偺曽朄偱WILLCOM D4傗WILLCOM 03偑晄埨掕偵側偭偰傕杔偼堦愗愑擟偼庢傟傑偣傫偺偱丄偔傟偖傟傕帺屓愑擟偱偍婅偄偟傑偡偹m(_
_)m
僗億儞僒乕僪儕儞僋
 Yahoo!僆乕僋僔儑儞
Yahoo!僆乕僋僔儑儞
乮Yahoo!僆乕僋僔儑儞偱WLIICOM D4 W-SIM側偟傪扵偡乯
WILLCOM 03丄WILLCOM D4揙掙儗價儏乕摿暿曇
WILLCOM 03傪WILLCOM D4偺Bluetooth儌僨儉偵偡傞
WILLCOM 03傪WILLCOM D4偺柍慄LAN儖乕僞偵偡傞傊
WifiSnap Bluetooth PAN愙懕傊
W-ZERO3 抁壧揑妶梡弍乮僩僢僾儁乕僕傊栠傞乯
摉僒僀僩偼儕儞僋僼儕乕偱偡丄偳偆偧偛帺桼偵丅
Copyright(c) 2008 Yoshihiro Kuromichi (plabotnoitanji@yahoo.co.jp)
僗億儞僒乕僪儕儞僋
WILLCOM(僂傿儖僐儉) PHS扨懱峸擖

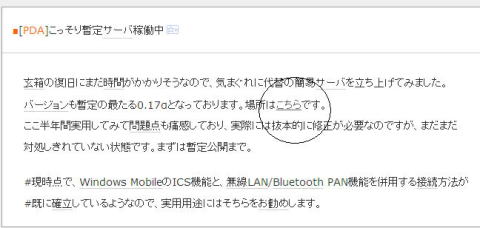

1.jpg)
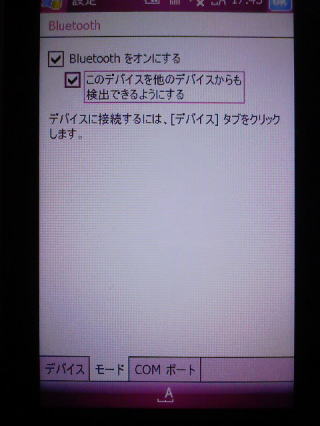
1.jpg)
1.jpg)
1.jpg)
2.jpg)
2.jpg)
1.jpg)
1.jpg)
2.jpg)
1.jpg)
1.jpg)
1.jpg)
1.jpg)

2.jpg)
1.jpg)
1.jpg)
2.jpg)
1.jpg)
1.jpg)
1.jpg)
1.jpg)
1.jpg)
1.jpg)
1.jpg)
1.jpg)
1.jpg)
1.jpg)
1.jpg)
1.jpg)
1.jpg)
1.jpg)
1.jpg)
1.jpg)
1.jpg)
1.jpg)
1.jpg)
1.jpg)
2.jpg)
1.jpg)
1.jpg)
1.jpg)
1.jpg)
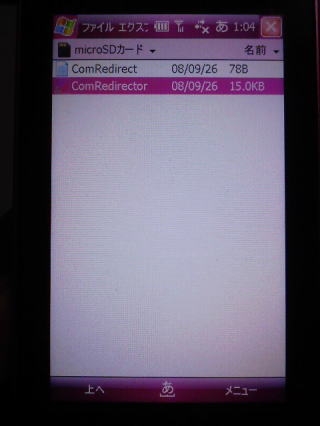
1.jpg)
1.jpg)
1.jpg)
1.jpg)
1.jpg)
1.jpg)