
http://wzero3.iinaa.net/
W-ZERO3 ハードウェアー紹介
Bluetooth(ブルートゥース)機器
スポンサード リンク

http://wzero3.iinaa.net/
W-ZERO3 ハードウェアー紹介
Bluetooth(ブルートゥース)機器
スポンサード リンク
Bluetooth(ブルートゥース)機器
W-ZERO3[es](WS007SH)、W-ZERO3 Advanced[es](WS011SH)などでBluetooth(ブルートゥース)機器を使う
ここではW-ZERO3[es](エス)やW-ZERO3 Adbanced[es](アドエス)でBluetooth機器を使う方法を紹介しておきます。
(例によってUSBホスト機能のないWS003SHやWS004SHでは使えません)
Bluetoothとは無線免許の不要な2.4GHz帯を利用した通信方式の名称で、無線を使ってスマートフォンやパソコンなど対応機器につなぐことが出来ます。
つまりW-ZERO3[es]などで、Bluetooth対応のキーボードやヘッドフォンを無線でつないで使えるわけです。
ただし、Bluetoothには対応プロファイルというものがありますので、購入される場合はBluetoothアダプターが自分の使いたいBluetooth機器のプロファイルに対応しているかどうかを確認してから購入してください。
Bluetoothやプロファイルについては、とりあえずWikipediaを参考にしてみてください^^;
Bluetooth-Wikipedia
http://ja.wikipedia.org/wiki/Bluetooth(外部リンク)
対応プロファイルは大抵、製品のパッケージなどに記載されています。
なお、プロファイルが対応している機器同士でもまれに相性などにより動作しないことがありますので、出来ればネットなどで動作確認が発表されているものを調べてから購入するほうが無難だと思います。
IBSjapan Bluetooth(ブルートゥース)アダプター「IMUB-01」
まずはIBSjapanのBluetoothアダプター、「IMUB-01」の使い方を紹介しておきます。
このBluetoothアダプターはW-ZERO3[es](エス)やW-ZERO3 Adbanced[es](アドエス)で使うことを前提に作られていて、W-ZERO3[es]などのminiUSBポートに直接接続出来るようになっています。
| IBSjapanのBluetooth(ブルートゥース)アダプター「IMUB-01」 | |||
 IBSjapanのBluetoothアダプター、「IMUB-01」 |
 |
||
| アドエスに接続したところ。 miniUSB接続なので、このようにコンパクトに接続出来ます。 |
|||
使い方は、まず、IMUB-01に付属のCD-ROMから「BT Enabler.cab」をActiveSincやminiSDでW-ZERO3 Advanced[es]にコピーしそれをタップしてインストールします。
W-ZERO3 Advanced[es]にIMUB-01を接続後、「スタート」→「設定」→「接続」タブの「Bluetooth」をタップ。
「モード」タブで「Bluetoothをオンにする」と「このデバイスを他のデバイスからも検出出来るようにする」にチェックを付ければ、Bluetoothを使えるようになります。
(※このIMUB-01を使う場合は必ず付属のCD-ROMに付いているドライバ「BT Enabler.cab」を使ってください。後に紹介するWakeBTを使った方法ではIMUB-01が上手く動作しません。)
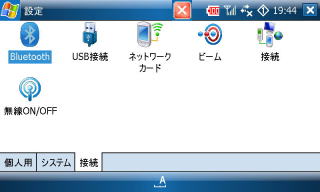 |
 |
|
| 「スタート」→「設定」→「接続」タブで「Bluetooth」をタップ。 |
「モード」タブで「Bluetoothをオンにする」と「このデバイスを 他のデバイスからも検出出来るようにする」にチェック。 |
STOWAWAYのBluetoothキーボード「Univasal Bluetooth Keyboard」
さて、「Bluetooth」対応機器はいろいろとありますが、ここではSTOWAWAYのBluetoothキーボード「Univasal Bluetooth
Keyboard」とのペアリングの方法を説明しておきます。
他のキーボードやBluetooth機器をペアリングされる場合は、その機器の説明書を参考にしてください。
「Univasal Bluetooth Keyboard」にはCD-ROMにWindows Mobile用のドライバが入っていますが、今回はそれを入れずにアドエスのOSに標準のドライバで使ってみます。
| STOWAWAYのBluetoothキーボード「Univasal Bluetooth Keyboard」 | ||
1.jpg) |
1.jpg) |
|
| STOWAWAYのBluetoothキーボード 「Univasal Bluetooth Keyboard」。 |
「Ctrl」+「Fn」+「Fn」を同時押しし、待機モードにします。 |
|
まず、「Univasal Bluetooth Keyboard」に電池を入れ、開きます。
「Univasal Bluetooth Keyboard」の「Ctrl」キーと「スペースキー」の左右にある「Fn」キーを3つ(つまり「Ctrk」+「Fn」+「Fn」)同時に押し、Bluetoothキーボードを待機モードにします。
W-ZERO3 Adbanced[es](アドエス)にIMUB-01を接続しBluetoothをONに。
「スタート」→「設定」→「接続」タブで「Bluetooth」をタップ。
「新しいデバイスの追加」をタップすると、デバイスの検索がはじまります。
1.jpg) |
1.jpg) |
|
| ①アドエスで「スタート」→「設定」→「接続」タブで「Bluetooth」 をタップ。 |
②「新しいデバイスの追加」をタップすると、デバイスの検索が はじまります。 |
|
| |
|
|
1.jpg) |
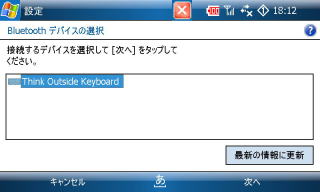 |
|
| ③「Think Outside Keybord」が検知されます。 |
④「Think Outside Keybord」が検知されたらそれをタップする と… |
「Bluetoothデバイスの選択」に「Think Outside Keybord」が検知されたらそれを選択、「次へ」をタップしてパスワードを入力します。
パスワードは英数字なら何でもかまいませんが、一応ここでは「11111」と半角の1を5回にします。
1.jpg) |
1.jpg) |
|
| ⑤パスワード入力画面になります。 |
⑥アドエスと「Univasal Bluetooth Keyboard」双方に パスワードを入力します。 |
ただ、この「Univasal Bluetooth Keyboard」はちょっとペアリングのタイミングが難しく、一度ではなかなか上手く認識してくれないかもしれません…
一応、こつを書いておくと、まずアドエス側でパスワードを入力、「次へ」をタップし、その直後に「Univasal Bluetooth Keyboard」のキーボードで大急ぎでパスワードを入力、「Enter」キーを押せば上手くいく確率が高いかも。
まあ、失敗した場合は上手くいくまで何度もやり直してみてください^^;
1.jpg) |
1.jpg) |
|
| ⑦ペアリングが上手くいくと使用できるサービスが表示 されます。 |
⑧「入力デバイス」にチェックを付けて「完了」をタップ。 |
|
| |
|
|
1.jpg) |
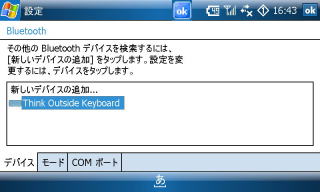 |
|
| ⑨以上で、「Think Outside Keybord」がデバイスに追加 されました。 |
⑩「Think Outside Keybord」をタップすると… |
|
ペアリングが上手くいくと使用できるサービスが表示されます。
入力デバイスにチェックを付けて「完了」をタップ。
以上で、「Think Outside Keybord」がデバイスに追加されま
した。
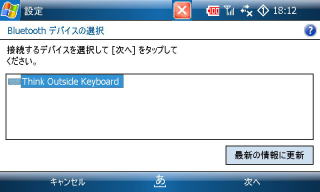 |
 |
||
| ⑪「デバイスの選択」画面になるので 「Think Outside Keybord」を選んで「次へ」をタップ。 |
⑫「入力デバイス」にチェックが付いていることを確認して 「保存」をタップし終了です。 |
「Think Outside Keybord」をタップすると「デバイスの選択」画面になるので「Think Outside Keybord」を選んで「次へ」をタップ。
「入力デバイス」にチェックが付いていることを確認して「保存」をタップし終了です。
これでBluetoothキーボード「Univasal Bluetooth Keyboard」を使うことが出来るようになりました。
(ただし、一部キーボードの文字と実際に画面に出る文字が違う配列になってしまいますがこれはあきらめて慣れてください^^;)
なお、一度ペアリングを保存すると、設定を削除したりアドエスをフォーマットなどしない限り、次回からは「Univasal Bluetooth Keyboard」を開くだけでそのまま使うことが出来ます。
パソコン用のBluetoothアダプターを使う方法
さてさて、IBSjapanの「IMUB-01」はminiUSB接続ですのでW-ZERO3[es](エス)やW-ZERO3 Adbanced[es](アドエス)などで使うには便利ですが、パソコンでは使えないという欠点があります。
またすでにパソコン用のUSB Bluetoothアダプターを持ってらっしゃる方もいらっしゃるかも知れません。
そのような方のためにパソコン用のBluetoothアダプターをW-ZERO3[es]やアドエスで使う方法を紹介しておきます。
(ただしすべてのパソコン用Bluetoothアダプターが使えるとは限りませんし、例によってUSBホスト機能のないWS003SHやWS004SHでは使えませんので注意してください)
まず、W-ZERO3[es]のBluetooth機能を覚醒させます。
レジストリエディターで…
「HKEY_LOCAL_MACINE」→「ControlPanel」→「Bluetooth」 「"Redirect"=""」を、
「HKEY_LOCAL_MACINE」→「ControlPanel」→「Bluetooth」 「"-Redirect"=""」
に変更しても構いませんが、ここではより安全に行うために星羽さんという方が作成されたWakeBTというソフトを使うことにします。
以下のサイトから「WakeBT」をダウンロードしW-ZERO3[es]にインストールしてください。
W-ZERO3日和 [自作] Bluetooth機能を呼び起こす WakeBT Ver1.01
http://blog.goo.ne.jp/mypda/e/7839977c564c4364cfcc4fa053731095(外部リンク)
インストール後、「スタート」→「プログラム」→「WakeBT」をタップして起動すると、「Bluetooth機能を呼び起こしますか?」と表示されるのでOKをタップします。
「Bluetooth-ActiveSync機能を利用可能にしますか?」と表示されるので、BluetoothでActiveSync接続を利用する場合はOKを選んでください。
あとはW-ZERO3[es]をリセットすればBluetooth機能が覚醒しパソコン用のBluetoothアダプターが使用可能になります。
もう一度、「スタート」→「プログラム」→「WakeBT」をタップして「WakeBT」を起動すると、逆にBluetoothを使用不可の状態に戻すことも出来ますので安心して使えます。
今回は、Bluetooth USB Adapter「ES-388」を使ってみます。
USBホストアダプターなどを使って「ES-388」をW-ZERO3[es]に接続します。
ランプが点灯すれば認識成功です。
点灯しない場合は、何度か接続を繰り返してみてください。
| Bluetooth USB Adapter「ES-388」 | |||
 Bluetooth USB Adapter「ES-388」 |
 |
||
| USBホストアダプターなどを使ってW-ZERO3[es]に接続します。 ランプが点灯すれば認識成功です。 |
あとは、「IMUB-01」を使ったときと同じ方法で、Bluetoothキーボードなどを使うことが出来ます。
「Univasal Bluetooth Keyboard」も問題なくペアリング出来き、動作しました。
なお、W-ZERO3[es]でBluetooth覚醒後、「スタート」→「設定」→「Today」の「アイテム」タブで「ワイヤレス」にチェックを付けると、Bluetoothアダプター接続時にToday画面にBluetoothアイコンが表示されるようになります。
このアイコンをタップすることでBluetooth設定画面にすぐに移動出来るので、チェックを付けておくことをおすすめします。
(ただし、W-ZERO3 Adbanced[es](アドエス)ではこのBluetoothアイコンを表示させる設定は出来ませんでした。)
STOWAWAYのBluetoothキーボード「Univasal Bluetooth Keyboard」
さて、せっかくですので「Univasal Bluetooth Keyboard」について、ちょっとレビューしておきます。
このキーボード、軽くて非常に使いやすいのですが、僕の購入したものではちょっと「Enter」キーに引っ掛かりが感じられました。
この固体だけが不良品だったのならいいのですが(いや、よくないか^^;)、もし購入をお考えの方はよく考えてからのほうがいいかも知れませんね。
(他に購入された方の記事ではこのようなことは報告されていなかったので、やっぱり僕の固体だけの不良なのかな。)
一応、「Enter」キーを外してみて、他の少し小さなキーと入れ換えてみたら引っかかりはなかったので、パンタグラフそのものに問題があるわけではなく、どうやらキーの横のシルバーの金具に引っかかっているようなのですが…
「Enter」キーをヤスリで削って小さくすれば引っかからなくなるのかな。
また、暇なときに試してみようと思います。
| STOWAWAYのBluetoothキーボード「Univasal Bluetooth Keyboard」 | ||
 |
1.jpg) |
|
| WS007SHと「ES-388」の組み合わせでも使えます。 | このように折りたたんで持ち運べます。 | |
 |
2.jpg) |
|
| ギミックは非常によく考えられています。 | パンタグラフ式でタイプ感もなかなかですが… | |
 |
 |
|
| ただ、僕の購入した固体では、ちょっと「Enter」キーに 引っ掛かりがあったりします… |
このように「Enter」キーがへこんだまましばらく上がって来ない 時があります。 |
|
1.jpg) |
1.jpg) |
|
| ベースは取り外して使うことも出来ます。 | あと、こんなオシャレな革ケースが付属しています。 | |

![]()
Stowaway Universal Bluetooth Keyboard
![]()
楽天市場:価格8379円(税込み)
リュウド アールボードフォーケイタイ2000BTII (Bluetooth HID) RBK-2000BTII
なお、僕は持っていませんが折りたたみ式のBluetoothキーボードは「Univasal Bluetooth Keyboard」の他にも、リュウドのRBK-2000RTIIなどがあり、W-ZERO3[es]やアドエスに正式に対応しています。
いや、むしろ「Univasal Bluetooth Keyboard」のほうは正式に対応を謳っていませんので、もし購入されるのでしたらこちらのほうが入手しやすいですしお値段も半額程度ですので無難かも知れません。
ただし、W-ZERO3[es]を載せるベースの位置が左よりなので、その点は好みが分かれるかと思いますが…
(でもエスの液晶が本体右寄りなので、じつはこちらのほうがちょうどよかったりして)
ベースを取り外して使用してもいいですしね。
LogitecのBluetooth ヘッドホン「LBT-HP110C2」
また、W-ZERO3[es]、Advanced[es]ともにBluetooth ヘッドホン「LBT-HP110C2」などで音楽を聴くことも出来ました。
ただしW-ZERO3[es]、Advanced[es]はハンドフリー通話には対応していないので、電話での通話は出来ません。
1.jpg)
Bluetooth ヘッドホン「LBT-HP110C2」やWILLCOM 03のBluetooth機能については、WILLCOM 03徹底レビュー14「Bluetooth機器」のほうに詳しく解説してあるので、またそちらのほうも参考にしてみて下さい。
W-ZERO3[es]、アドエス、WILLCOM 03を擬似Bluetoothモデムにする
ComRe-director
最近、「Bluetoothモデム」で検索して来てくださる方が多くて、がっかりさせるのも気の毒なので、W-ZERO3[es]やアドエス、WILLCOM
03などを擬似的にBluetoothモデムのように使える「ComRe-director」というソフトとその使い方を以下のリンク先で紹介しておきますね。
W-ZERO3入門特別編 W-ZERO3[es]、アドエス、WILLCOM 03をBluetoothモデムにするへ
(最初は「ComRe-director」の配布先のリンクのみを貼っていたのですが、実際に自分で使ってみて、とても説明無しでは使えそうにないことに気づいたのであらためて設定の解説ページを作りました^^;)
HYBRID W-ZERO3でBluetoothを使う
また、HYBRID W-ZERO3でのBluetoothの使用方法などについては以下のページにまとめてありますので参考にしてみてください。

HYBRID W-ZERO3をBluetooth(DUN-GW)モデムにするへ
「HYBRID W-ZERO3でBluetoothキーボード「CPKB/BT」を使う」へ
W-ZERO3 ハードウェアー紹介
W-ZERO3 液晶保護フィルム
W-ZERO3 ケース
W-ZERO3 外部バッテリー
WILLCOM D4対応外部バッテリー「X-PAL AMOS」
w-zero3 USB機器
W-ZERO3 ワンセグ
W-ZERO3 GPS
W-ZERO3 ソーラーバッテリー
W-ZERO3 ソーラーバッテリー2
W-ZERO3 デジカメを接続する
W-ZERO3 Bluetooth機器
W-ZERO3 短歌的活用術(トップページに戻る)
当サイトはリンクフリーです、どうぞご自由に。
Copyright(c) 2008 Yoshihiro Kuromichi (plabotnoitanji@yahoo.co.jp)
スポンサードリンク