
http://wzero3.iinaa.net/
Android(アンドロイド)スマートフォン入門
NTTdocomo
LYNX SH-10B(IS01) Android2.2(Froyo)デュアルブート化1
最新のLYNX SH-10B(IS01)のAndroid2.2(Froyo)デュアルブート化はcm4is01.7zなどを使われるほうがよさそうです。
最新のLYNX SH-10B(IS01)のAndroid2.2(Froyo)デュアルブート化はこちら(外部リンク)のcm4is01.7zなどを使われるほうがよさそうです。
スポンサード リンク
以下、旧記事
LYNX SH-10B(IS01) Android2.2(Froyo)デュアルブート化1
LYNX SH-10Bのroot化レビュー記事、今回は総まとめとしてLYNX SH-10BのAndroid2.2(Froyo)デュアルブート化です。
デュアルブート化するとLYNX SH-10B標準のOSAndroid1.6を残したまま、Android2.2をインストールして1.6と2.2を自由に切り替えて使えるようになります。
ただし、Android2.2で起動したときは3Gでの通信や電話、カメラ、ワンセグなどは使えません。
無線LANでの通信は出来ます。
Android1.6で起動した時はいままでどおりにすべての機能が使用可能です。
あまりにも長い内容になるので記事を二つに分けますが、このLYNX SH-10BAndroid2.2(Froyo)デュアルブート化で一応、LYNX
SH-10Bのレビューは終了の予定です。
まあ、ひょっとしたらまだroot化必須アプリの解説などをするかも知れませんが…
(いや、夏になると熱暴走で起動してくれないLYNX SH-10Bにはもううんざりなものであまりやる気がしないのです^^;)
最初に書いておきますが、僕はコマンド入力やAndroidのカスタムROM導入などについては素人同然の知識しかありません^^;
ここの解説も知識のある方から見たらかなりいい加減で間違いもあるかも知れません。
また、ndroid2.2(Froyo)デュアルブート化は、最悪の場合、LYNX SH-10Bが起動出来なくなるなどの非常に危険の伴うものです。
ですので、この記事を参考にされて、なにかトラブルが起こっても僕は一切責任を取ることが出来ません。
もし実行される場合は、あくまでも自己責任でお願いいたしますね。
正直なところ、このAndroid2.2(Froyo)デュアルブート化は比較的安全といわれてますけど、やはり文鎮化して動かなくなってしまうなどかなり危険の伴うものなので記事にするかどうかも悩んでいたぐらいですので^^;
ちなみにここではLYNX SH-10Bで解説していますが、auのIS01でもおなじ方法でAndroid2.2(Froyo)デュアルブート化出来ます。
というか、もともとはハッカーの方がIS01をAndroid2.2(Froyo)デュアルブート化する方法として編み出された方法がLYNX SH-10Bでも使えただけですが^^;
1.jpg)
Android2.2デュアルブート化したLYNX SH-10B
IS01ユーザーの天才的なハッカーのみなさんの努力のおかげで、LYNX SH-10Bも比較的安全な方法でAndroid2.2(Froyo)デュアルブート化出来るようになりました^^
ハッカーのみなさん、ほんとうにありがとうございます。
いやいや、ほんとに世の中にはすごい人たちがいるものですねえ~~
僕のように他人が努力して編み出した方法をネットでまとめ解説だけしていい気になってる人間とはえらい違いだ(笑)
参考サイト(参考ブログ)
ちなみに今回参考にさせてもらったサイト(ブログ)は以下の二つです。
僕の記事は細かく解説しているためにかなり長くて逆にややこしいかも知れませんので、こちらの二つのサイトを先に読んでから分からない部分を僕の記事で確認という形をとって下さるとより理解しやすいかと思います。
ネット上でよくFroyo(Android2.2)デュアルブート化の参考にされているサイトがここ↓
2011-07-04
is01でFroyo(android1.6とデュアルブート)
http://d.hatena.ne.jp/is01next/20110704(外部リンク)
Froyo(Android2.2)デュアルブート化後の設定なども非常に参考になります。
ただ、僕にはこちらでもちょっと難しかったのでいろいろと検索してみたらもう少し詳しい所を発見。
IS01 Root
CM4IS01 カスタムROM Android2.2 Froyo
http://hitobitobashira.blog64.fc2.com/blog-entry-216.html(外部リンク)
こちらなら僕でもなんとか理解できたので、今回思いきってAndroid2.2デュアルブート化に挑戦してみました^^
作業の流れ
あまりにも複雑で長い解説になるので事前にここでの大まかな作業の内容をまとめておくと…
①LYNX SH-10Bをroot化。
②マーケットから「Android Terminal Emulator(端末エミュレーター)」と「ES ファイルエクスプローラー」をLYNX SH-10Bにインストール。
③パソコンで以下の2つのファイルをダウンロードしLYNX SH-10BのmicroSDにコピー。
CM6byDevRenax-06242011-IS01.7z
CM6byDevRenax-06242011-IS01_patch2.7z
④LYNX SH-10BのAndroid1.6イメージのバックアップを取る。
⑤コマンドでAndroid2.2のイメージを書き込み、ES ファイルエクスプローラを使って、システム内の「build.prop(/data/cm4is01/system/build.prop)」を編集。LYNX SH-10B(IS01)をAndroid2.2デュアルブート化
こんな流れになります。
LYNX SH-10B(IS01) Android2.2デュアルブート化下準備
ではさっそくLYNX SH-10B(IS01)のAndroid2.2デュアルブート化の解説を進めていきましょう。
まずはLYNX SH-10B(IS01) root化1を参考にしてLYNX SH-10Bを事前にroot化しておきます。
次に、コマンド処理の邪魔になるので、バックライトを常時点灯にしておきましょう。
「メニュー」→「設定」→「バックライト」→「点灯時間」で、「常時点灯」にチェックをつけて設定。
あと、マーケットから「Android Terminal Emulator(端末エミュレーター)」と「ES ファイルエクスプローラー」をLYNX
SH-10Bにインストールしておきましょう。
次にパソコンで以下のファイルをダウンロードします。
CM6byDevRenax-06242011-IS01.7z
http://hotfile.com/dl/121817568/be0784a/CM6byDevRenax-06242011-IS01.7z.html
CM6byDevRenax-06242011-IS01_patch2.7z
http://hotfile.com/dl/122581067/be79e6f/CM6byDevRenax-06242011-IS01_patch2.7z.html
どちらも「通常ダウンロード」のほうを選び、文字認証の文字を入力して「Download the file」をクリックしダウンロードします。
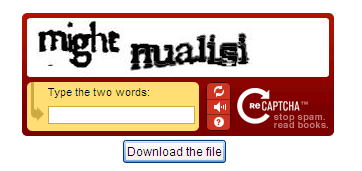
たとえば上の文字だと「might nualisi」でしょうか。
もし、文字入力の文字が分かりにくいときは を押すと文字が切り替わるので、分かりやすそうなものを選んでダウンロードしましょう。
を押すと文字が切り替わるので、分かりやすそうなものを選んでダウンロードしましょう。
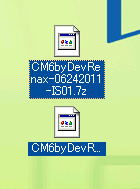
このようなファイルがダウンロード出来たでしょうか?
ダウンロードしたファイルは「.7z」形式で圧縮されているので、解凍作業が必要になります。
「.7z」形式に対応した解凍用ソフトを使ってらっしゃらない方は、これから紹介する「Lhaz」というソフトをパソコンにインストールして使ってみてください。
解凍用ソフト「Lhaz」のインストール
まずは以下のサイトから解凍用ソフト「Lhaz」をダウンロードしパソコンにインストールします。
Lhaz v1.35 (圧縮解凍ツール)
http://www.chitora.jp/lhaz.html#down(外部リンク)
ちょっと見つけにくいですが、ここの「ダウンロード」にある「Lhaz v1.35 (lhaz135.exe 1,123KB)」(最新版はLhaz v1.36a1 (lhaz136a1.exe 1,124KB))というのをクリックしてダウンロードし、パソコンにインストールしてください。
インストール自体はそれほど難しくはないと思うので解説は省略しますね^^;
インストールが完了したら「Lhaz」を起動します。

「Lhaz」を起動。

「Lhaz」が起動したらツールバーの「ツール」→「オプション」をクリック。
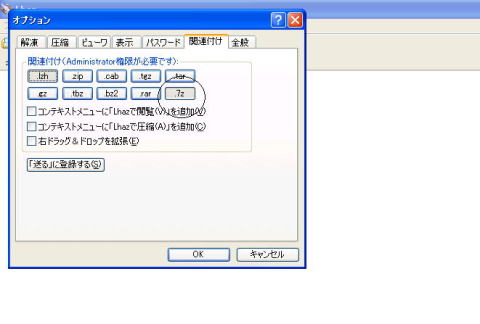
「オプション」が開いたら「関連付け」をクリックし、「.7z」(写真師黒円をつけたボタン)をクリックします。
以上で、パソコン内の「.7z」のファイルと関連付けされ解凍出来るようになります。
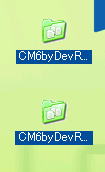
先ほどのファイルがこのような形に変わって解凍出来るようになっているので、ダブルクリックで解凍します。
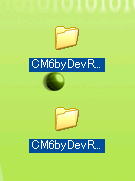
解凍が完了したらあらたにこのようなフォルダーが出来ます。
この中に必要ななファイルが入っています。
解凍が完了したら、Android(アンドロイド)スマートフォン入門5「Androidスマートフォンとパソコンのデータ交換」を参考に、パソコンとSH-10Bを接続し、CM6byDevRenax-06242011-IS01.7zの中の「system.tar」をSH-10BのmicroSDにコピー。
CM6byDevRenax-06242011-IS01_patch2.7zの中の 「cm4is01_boot.img」「system_mod.sh」を、それぞれSH-10Bのsdcardにコピーします。
以上で下準備は終了。
LYNX SH-10B Android1.6のバックアップを取る
つぎは、もしもの時のためにLYNX SH-10BのAndroid1.6のバックアップを取っておきます。
一応、recoveryのイメージのバックアップだけでも構わないのですが、念のためにbootやsystemのバックアップも取っておきましょう。
バックアップのコマンド処理は以下の通り
# dd if=/dev/mtd/mtd0 of=/sdcard/mtd0.bin // bootのイメージ
# dd if=/dev/mtd/mtd2 of=/sdcard/mtd2.bin // recoveryのイメージ
# tar cvzf /sdcard/system.tgz /system // systemの中身
# tar cvzf /sdcard/data.tgz /data // dataの中身
では、ひとつずつ解説して行きます。
1.jpg)
まずは、LYNX SH-10Bのアプリケーションメニューで端末エミュレーターをタップして「Android Terminal Emulator(端末エミュレーター)」を起動します。
事前に「IS01 rooter」でLYNX SH-10Bをroot化しておかないと「Android Terminal Emulator(端末エミュレーター)」が動作しないので気をつけてください。
2.jpg)
「Android Terminal Emulator(端末エミュレーター)」の起動画面。
「$」の後ろにカーソルがあるはずなので、そのままLYNX SH-10Bのキーボードで入力して行きます。
1.jpg)
まずは「su」と入力し「Enter」キーを押します。
これでroot奪取できます。
カーソルの前が「#」になれば成功です。
1.jpg)
つぎにそのまま「#」の後ろに 「dd if=/dev/mtd/mtd0 of=/sdcard/mtd0.bin」と入力してbootイメージのバックアップをとります。
入力したら「Enter」キーを押します。
1.jpg)
しばらく待ちましょう。
1.jpg)
このような処理が自動で行われ、最後が「#」になるまで待ちます。
写真のような感じで最後が「#」になったらbootイメージのバックアップは成功です。
1.jpg)
さらに#の後に続けて「dd if=/dev/mtd/mtd2 of=/sdcard/mtd2.bin」と入力してrecoveryイメージのバックアップをとります。
入力したら「Enter」キーを押します。
1.jpg)
自動で処理が行われて写真のような感じで最後が「#」になればrecoveryイメージのバックアップは成功です。
このrecoveryイメージのバックアップは重要なので、上の写真を参考にエラーが出ていないかくれぐれも注意して確認しておいてください。
1.jpg)
さらに「#」に続けて「tar cvzf /sdcard/system.tgz /system」と入力。
「system」のバックアップを取ります。
入力が済んだら「Enter」キーを押します。
1.jpg)
systemのバックアップは少し時間が掛かりますので、数分程度待ちましょう。
自動で処理が終わり、最後が「#」になればsystemのバックアップは終了です。
1.jpg)
さらに「#」の後ろに「tar cvzf /sdcard/data.tgz /data」と入力。
「data」のバックアップを取ります。
入力が済んだら「Enter」キーを押します。
1.jpg)
こちらも数分待って、最後が「#」になればdataのバックアップは終了。
以上ですべてのバックアップは終了です。
アストロファイルマネージャーなどのファイラーアプリでmicroSD内にちゃんとバックアップが取れているか確認しておきましょう。
1.jpg)
アストロファイルマネージャーを起動。
microSD内に「data」
1.jpg)
「mtd0」「mtd2」
1.jpg)
「system」がちゃんとバックアップされていることを確認します。
recovery領域に「mtd2.bin」のrecoveryイメージを書き込んで元の状態に戻す
もしデュアルブート化後に不具合が発生し、オールリセットする為に元の状態に戻す必要が出来たときは、ここで作成した「mtd2.bin」のrecoveryイメージをrecovery領域に書き込んで元に戻します。
recovery領域に「mtd2.bin」のrecoveryイメージを書き込むコマンドは…
$ su
# flash_image recovery_wr /sdcard/mtd2.bin
です。
ただし、僕は実際に試したことがなく、この方法でほんとうに元に戻ると断言は出来ないので、これは自己責任で行ってください^^;
最悪の場合、文鎮化する可能性もほんとうにあります。
一応、方法を簡単に方法だけ書いておくと…
LYNX SH-10Bを1.6で起動している状態で、「Android Terminal Emulator(端末エミュレーター)」を使い、事前にmicroSDに取っておいたrecoveryのイメージ
バックアップ「mtd2.bin」をRecovery領域に書き戻します。
まずは「Android Terminal Emulator(端末エミュレーター)」を起動。
起動したら、「$」 の後ろに「su」と入力し「enter」キーを押します。
「#」となってroot化完了。
「#」 の後ろに「flash_image recovery_wr /sdcard/mtd2.bin」と入力
「enter」キーを押します。
しばらく待って処理が終わりコマンドの文字列の最後が「#」と表示されたら、
「#」の後に「reboot recovery」と入力。
「enter」キーを押します。
これでLYNX SH-10Bが自動的に再起動(少し時間が掛かるかも)して元の状態に戻るはずです。
再起動後、元の状態に戻っていることを確認してからオールリセット実行。
工場出荷状態にします。
ただし、何度もいうように僕は実際に試したことがないので、これはマーケットバグが発生したときやGoogleアカウントでGoogleにアクセス出来なくなったとき(たまにこんな症状が出るようです)など、どうしようもないトラブルが発生した時のほんとの最終手段だと思っておかれたほうが無難かと思います^^;
LYNX SH-10B(IS01) Android2.2デュアルブート化
さて、下準備が長くなりましたが、準備が完了したらいよいよLYNX SH-10B(IS01)のAndroid2.2デュアルブート化を行います。
コマンド処理は以下の通りです。
$ su
# flash_image recovery_wr /sdcard/cm4is01_boot.img
# mkdir /data/cm4is01
# cd /data/cm4is01
# tar xvf /sdcard/system.tar
# sh /sdcard/system_mod.sh
# chmod 6755 /data/cm4is01/system/bin/fix_permissions_mod
# chmod 6755 /data/cm4is01/system/bin/fix_permissions
# ./system/bin/fix_permissions_mod
# mkdir data
# mkdir cache
では、ひとつずつ解説していきましょう。
まずは普通に起動したLYNX SH-10B(IS01)を「IS01 rooter」でroot化しておきます。
root化完了後、「Android Terminal Emulator(端末エミュレーター)」を起動。
1.jpg)
「$」 の後ろに「su」と入力し「enter」キーを押します。
「#」となったらroot化完了。
1.jpg)
次ぎに、「#」の後ろに続いて「flash_image recovery_wr /sdcard/cm4is01_boot.img」と入力。
「enter」キーを押します。
1.jpg)
写真のように「#」となったら成功。
1.jpg)
さらに「#」の後ろに続けて「mkdir /data/cm4is01」と入力。
「enter」キーを押します。
1.jpg)
写真のように処理がされ、最後が「#」になったら成功。
1.jpg)
続けて「# 」の後ろに「cd /data/cm4is01」と入力。
「enter」キーを押します。
1.jpg)
最後が「#」になったら続けて 「tar xvf /sdcard/system.tar」と入力。
「enter」キーを押します。
1.jpg)
このようにずらりと処理が進むので、しばらく待ちます。
写真のような感じで最後が「#」になったら成功。
1.jpg)
「#」に続けて「sh /sdcard/system_mod.sh」と入力。
「enter」キーを押します。
1.jpg)
写真のような感じで最後が「#」になったら成功。
1.jpg)
「#」に続けて「chmod 6755 /data/cm4is01/system/bin/fix_permissions_mod」と入力。
「enter」キーを押します。
1.jpg)
最後が「#」になったら処理は成功。
1.jpg)
「#」に続いて「chmod 6755 /data/cm4is01/system/bin/fix_permissions」と入力。
「enter」キーを押します。
1.jpg)
最後が「#」になったら成功。
1.jpg)
「#」に続けて「./system/bin/fix_permissions_mod」と入力。
「enter」キーを押します。
1.jpg)
写真のような感じで最後が「#」になったら成功。
1.jpg)
「#」に続けて「mkdir data」と入力。
「enter」キーを押します。
1.jpg)
写真のような感じで最後が「#」になったら成功。
1.jpg)
「#」に続けて「mkdir cache」と入力。
「enter」キーを押します。
1.jpg)
写真のような感じで最後が「#」になったら成功。
以上で、「Android Terminal Emulator(端末エミュレーター)」での処理は一応終了。
LYNX SH-10Bのホームボタンなどでホームに戻りましょう。(「Android Terminal Emulator(端末エミュレーター)」を閉じてけっこうです。)
ES ファイルエクスプローラを使って、システム内の「build.prop」を編集
次にES ファイルエクスプローラを使って、システム内の「build.prop(/data/cm4is01/system/build.prop)」を編集します。
編集内容は…
/data/cm4is01/system/build.prop の以下の4行のそれぞれ先頭に# を付けてコメントアウト。
media.stagefright.enable-player=true
media.stagefright.enable-meta=true
media.stagefright.enable-scan=true
media.stagefright.enable-http=true
あと、「ro.sf.lcd_density=240」の数字を変更して解像度を変更。
です。
ちょっとややこしいことをするので、ここでの手順をまとめておくと。
①LYNX SH-10Bのシステム内の「build.prop」をmicroSDにコピーし「build2.prop」と名前を変更してバックアップ。
②もう一度、LYNX SH-10Bのシステム内の「build.prop」をmicroSDにコピーしそれを編集。
③編集した「build.prop」をLYNX SH-10Bのシステム内の「build.prop」に上書き。
という手順を踏みます。
1.jpg)
まずは「ES ファイルエクスプローラ」を起動しましょう。
1.jpg)
「ES ファイルエクスプローラ」が起動したら、LYNX SH-10Bの「MUNE」キーを押し現れたメニューの中から「設定」をタップ。
「Rootエクスプローラー」と「ファイルシステムをマウントする」の右横にチェックをつけます。
LYNX SH-10Bの「MUNE」キーを押し「保存」をタップ。
これで「ES ファイルエクスプローラ」でLYNX SH-10Bのシステム領域の編集が可能になります。
1.jpg)
画面左上のmicroSDアイコン (写真の白丸をつけた部分)をタップ。
(写真の白丸をつけた部分)をタップ。
1.jpg)
アイコンがホーム に変わってLYNX SH-10B本体内のファイルが表示されます。
に変わってLYNX SH-10B本体内のファイルが表示されます。
「data」→「cm4is01」→「system」とフォルダーをタップして辿って行きましょう。
1.jpg)
「system」フォルダー内に→「build.prop」があったでしょうか?
このファイル「build.prop」をそのまま編集してもいいのですが、編集中にミスしてシステムを壊すといけないので、いったんmicroSDにコピーしてコピーしたファイルを編集し、上書きするという手順を踏みます。
1.jpg)
「build.prop」を指で長押ししましょう。
このようなメニューが表示されたら「コピー」をタップ。
1.jpg)
画面左上のホームアイコンをタップしてmicroSDに移動します。
1.jpg)
画面上のアイコンがmicroSDアイコンに変わり、microSD内に移動したのを確認してから、LYNX SH-10Bの「MENU」ボタンを押します。
1.jpg)
表示されたメニューから「オペレーション」をタップ。
1.jpg)
「貼り付け」をタップし、microSDに「build.prop」をコピーします。
1.jpg)
ちょっと面倒ですが、念のためにこの「build.prop」を別の名前で保存してバックアップを取っておくことにしましょう。
microSDにコピーした「build.prop」を長押しし、「名前を変更する」をタップ。
1.jpg)
「build2.prop」とでもしておきます。
「OK」をタップ。
最悪の場合、この「build2.prop」を「build.prop」に名前を戻して、LYNX SH-10Bの「system」内に上書きすれば元にもどるということです。
バックアップが済んだらもう一度、「build.prop」をコピーしてmicroSDに貼り付けましょう。
編集するのはこのmicroSDにコピーした「build.prop」です。
(ちょっとぐらい危険でもいいと言う面倒がりな方は直接本体のSystem内の「build.prop」を編集しても構いませんが^^;)
microSDにコピーした「build.prop」を長押しします。
1.jpg)
microSDにコピーした「build.prop」を長押ししてあらわれたメニューの「開く」をタップ。
1.jpg)
「テキスト」をタップ。
1.jpg)
「ES テキストエディター」をタップします。
1.jpg)
「ES テキストエディター」で「build.prop」が開いたら、次の4行のそれぞれ先頭に# を付けてコメントアウト。
(コメントアウトとは、頭に#をつけることでその後ろの行を読み込まないようにする処理です。)
media.stagefright.enable-player=true
media.stagefright.enable-meta=true
media.stagefright.enable-scan=true
media.stagefright.enable-http=true
この四行を…
1.jpg)
写真のように前に#をつけ…
# media.stagefright.enable-player=true
# media.stagefright.enable-meta=true
# media.stagefright.enable-scan=true
# media.stagefright.enable-http=true
と変更します。
ついでにすぐ下にある「ro.sf.lcd_density=240」の数字も変更しましょう。
1.jpg)
「ro.sf.lcd_density=240」の数字を「180」に変更。
(この数値を変更することで、画面の解像度を変更出来ます。)
1.jpg)
変更が済んだら、LYNX SH-10Bの「MENU」ボタンを押し「保存」をタップ。
変更を保存します。
「build.prop」の変更が終了したら、「Android Terminal Emulator(端末エミュレーター)」を起動。
1.jpg)
「Android Terminal Emulator(端末エミュレーター)」を起動。
以下のコマンドを実行。
$ su
# reboot recoveryで再起動。
「$」の後に「su」と入力。
「enter」キーを押します。
最後が「#」になったら
「#」に続けて「reboot recovery」と入力。
「enter」キーを押します。
これで自動的に再起動し、起動後、Android2.2(Froyo)が起動します。
1.jpg)
LYNX SH-10Bなのに「IS serles」のロゴで起動するのが新鮮です。
Android2.2(Froyo)の起動は、初回は10分ほど時間がかかります。
1.jpg)
「cyanogen」のフラッシュアニメーションも新鮮。
もし30分以上待ってもAndroid2.2(Froyo)が起動しない場合は、失敗の可能性が高いので、バッテリーを抜いて強制終了。
もう一度Android1.6で起動して
$ su
# reboot recovery
でrecoveryをやり直しましょう^^;
それでも駄目なら、設定を最初からやり直してみてください。
ちなみに僕は初回は失敗してこのcyanogen」のフラッシュアニメーションの状態から前に進みませんでした(苦笑)
1.jpg)
上手く行けばこんな感じでAndroid2.2(Froyo)が起動します。
Android2.2(Froyo)が無事起動したら、画面右横の をタップしてアプリケーションメニューを表示。
をタップしてアプリケーションメニューを表示。
「Android Terminal Emulator(端末エミュレーター)」を起動します。
以下のコマンドを実行。
$ su
# fix_permissions
1.jpg)
「Android Terminal Emulator(端末エミュレーター)」が起動したら、「su」と入力。
「enter」キーを押します。
1.jpg)
最後が「#」になったら「#」に続いて「fix_permissions」と入力。
「enter」キーを押します。
1.jpg)
このような処理が行われ最後が「#」になったら成功。
これでAndroid2.2(Froyo)では再起動後もroot化が継続します。
Android2.2(Froyo)化したLYNV SH-10Bは、電源を切ったあとに起動するとAndroid1.6に戻るので安心です。
Android1.6でIS01 rooterを開いて「再度suを有効にする」でRoot取得後、
端末エミュレータを開いて、
$ su
# reboot recovery
でAndroid2.2(Froyo)化。
Android2.2で電源ボタンを長押しし、現れたメニューから再起動を選んだ場合はAndroid1.6に戻ります。
Android2.2で電源ボタンを長押しし、現れたメニューから「リカバリ」を選択すれば再びAndroid2.2が起動といった感じです。
ただ、切り替えが上手く行かないでRecovery後にふたたびAndroid1.6が起動してしまうことがあるようですが、これはデュアルブート化が不安定な為ですので我慢してAndroid2.2が起動するまで何度かRecoveryを繰り返してください^^;
あと、日本語入力が出来ないので、マーケットから「OpenWnnフリック対応」をインストールして「メニュー」→「設定」→「言語とキーボードの設定」で「OpenWnnフリック対応」にチェックをつけておきます。
これで日本語入力が可能になります。
ちなみに、日本語と英数字の切り替えは 「SHIFT」+「スペース」。記号や絵文字等の切り替えは「ALT」+「スペース」です。
無線LANが使えない場合は何度か無線LANを起動し直すとうまく起動するようですが、どうしても駄目な場合は端末エミュレータを開いて、
$ su
# chown root.root /data/cm4is01/system/etc/wifi
# chown root.root /data/cm4is01/system/etc/wifi/wpa_supplicant.conf
これで使えるようになるみたいです。
ほかにも、AutoKiller Memory Optimizerなどで動作を快適にする設定の解説などが残っていますが、そこはまた次回にということで^^;
「LYNX SH-10B(IS01) Android2.2(Froyo)デュアルブート化2」の記事もなるべく早く掲載させてもらうつもりでいますので、もう少しだけお待ちください。
ではでは、今回はこの辺で。
Android(アンドロイド)入門
Android(アンドロイド)スマートフォン入門ホーム
Android(アンドロイド)スマートフォン入門おすすめアプリケーション
Android(アンドロイド)スマートフォン入門おすすめアプリケーション紹介ホーム
LYNX SH-10B徹底レビュー
LYNX SH-10B徹底レビュー1「LYNX SH-10B起動」
LYNX SH-10B徹底レビュー2「LYNX SH-10BでWILLCOM CORE 3GのSIMを使う」
LYNX SH-10B徹底レビュー3「LYNX SH-10Bに液晶保護フィルムを貼る」
LYNX SH-10B徹底レビュー4「LYNX SH-10Bにアプリケーションをインストールする(おすすめアプリケーション1)」
LYNX SH-10B徹底レビュー「LYNX SH-10B通話機能検証&Blutoothハンドセット通話」
LYNX SH-10Bケース紹介
LYNX SH-10Bケース紹介1「PDAIR レザーケース for IS01/LYNX SH-10B ポーチタイプ」
LYNX SH-10B(IS01) root化
LYNX SH-10B(IS01) root化1
LYNX SH-10B(IS01) root化2「Titanium Backupでバックアップ」
LYNX SH-10B(IS01) root化3「Barnacle Wifi Trtherでテザリング」
LYNX SH-10B(IS01) root化4「Root Explorerでカメラ消音化」
LYNX SH-10B(IS01) Android2.2(Froyo)デュアルブート
LYNX SH-10B(IS01) Android2.2(Froyo)デュアルブート化1
LYNX SH-10B(IS01) Android2.2(Froyo)デュアルブート化2
W-ZERO3 短歌的活用術(トップページに戻る)
当サイトはリンクフリーです、どうぞご自由に。
Copyright(c) 2011-2012 Yoshihiro Kuromichi (plabotnoitanji@yahoo.co.jp)
スポンサード リンク


【白ロム・機種変更】携帯電話の「売りたい」「買いたい」はムスビーで!

Yahoo!オークション
中古パソコンショップ「イオシス」


1.jpg)
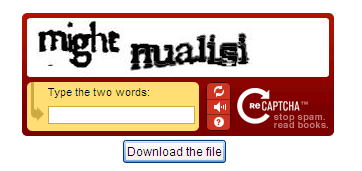
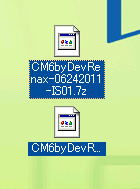


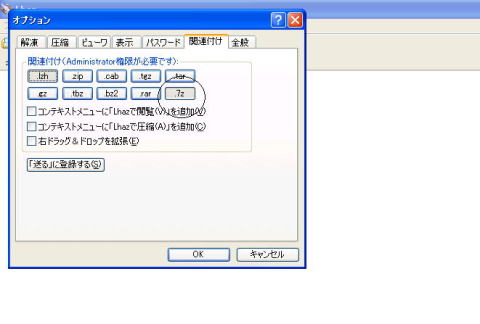
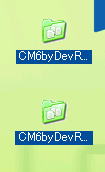
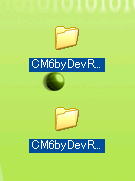
1.jpg)
2.jpg)
1.jpg)
1.jpg)
1.jpg)
1.jpg)
1.jpg)
1.jpg)
1.jpg)
1.jpg)
1.jpg)
1.jpg)
1.jpg)
1.jpg)
1.jpg)
1.jpg)
1.jpg)
1.jpg)
1.jpg)
1.jpg)
1.jpg)
1.jpg)
1.jpg)
1.jpg)
1.jpg)
1.jpg)
1.jpg)
1.jpg)
1.jpg)
1.jpg)
1.jpg)
1.jpg)
1.jpg)
1.jpg)
1.jpg)
1.jpg)
1.jpg)
1.jpg)
1.jpg)
1.jpg)
1.jpg)
1.jpg)
1.jpg)
1.jpg)
1.jpg)
1.jpg)
1.jpg)
1.jpg)
1.jpg)
1.jpg)
1.jpg)
1.jpg)
1.jpg)
1.jpg)
1.jpg)
1.jpg)
1.jpg)
1.jpg)