
http://wzero3.iinaa.net/
ポメラ(Pomera)DM100徹底レビュー
ポメラ(Pomera)DM100徹底レビュー7「ポメラのQRコード変換機能を使う」
キングジムのデジタルメモ帳「ポメラDM100」の徹底レビュー。
七回目の今回はポメラの基本機能のひとつであるテキストのQRコード変換とスマートフォンでの読み取りについて解説してみたいと思います。
まあ、これもわざわざ記事にするようなことではないのですが、ひとつの参考までにということで^^;
スポンサード リンク

http://wzero3.iinaa.net/
ポメラ(Pomera)DM100徹底レビュー
ポメラ(Pomera)DM100徹底レビュー7「ポメラのQRコード変換機能を使う」
キングジムのデジタルメモ帳「ポメラDM100」の徹底レビュー。
七回目の今回はポメラの基本機能のひとつであるテキストのQRコード変換とスマートフォンでの読み取りについて解説してみたいと思います。
まあ、これもわざわざ記事にするようなことではないのですが、ひとつの参考までにということで^^;
スポンサード リンク
ポメラ(Pomera)DM100徹底レビュー7「ポメラのQRコード変換機能を使う」
キングジムのデジタルメモ帳「ポメラDM100」の徹底レビュー。
七回目の今回はポメラの基本機能のひとつであるテキストのQRコード変換とスマートフォンでの読み取りについて解説してみたいと思います。
いや…ポメラのテキストをQRコードに変換してスマートフォンで読み取るなんて基本中の基本でいまさら紹介するようなことでもないのですが、実際に自分で使用してみるとこれはほんとに便利な機能だと気づいたもので…(笑)
ちなみにスマートフォン(Nexus6)の側のQRコード読み取りアプリは「QRコードリーダーEQS」というのを使っています。
このアプリは最初から入っていたのか自分でインストールしたのか忘れてしまいましたが、みなさんはご自身の使いやすいQRコード読み取りアプリを使用してください^^;
.jpg)
というわけで、今回はポメラDM100のテキストをQRコードに変換してスマートフォンで読み取って使用してみたいと思います(≧▽≦)
いや、ポメラDM100のQRコード機能なんて基本中の基本でいまさら紹介するようなことでもないのですが、実際に自分で使用してみるとこれはほんとに便利な機能なんですよ!
あと、ポメラにQRコード変換機能がついてることを紹介する記事はけっこう多くあるのに、実際の使い方を細かに紹介した記事は意外に少ないようにも思いましたので…
僕は短歌の掲示板なんかも運営していてけっこう掲示板に投稿していただいた短歌の感想なども書いたりするのですが、最近はポメラDM100でテキストを書いてそれをQRコードにしてNexus6で読み込み、Nexus6で掲示板に投稿するといった感じでこのQRコード機能をよく使用しています。
.jpg)
ではでは、さっそくポメラDM100のQRコード機能について解説してみたいと思います。
まずは、ポメラDM100で普通にテキストを作成しましょう。

テキスト入力が完了したらポメラの液晶横の「QRコード」ボタンを押します。
.jpg)
これでテキストが自動的にQRコードに変換されます。
.jpg)
数秒で変換が終わり、QRコードが表示されました。
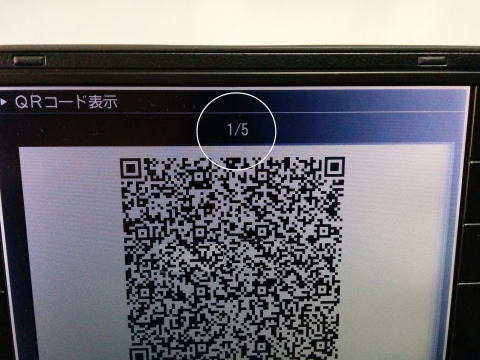
ちなみにQRコードは一度に変換できる文字数が100文字、200文字、300文字(設定で変更可能)と、それほど多くないので、文字数の多いテキストを変換する場合はQRコードが複数に分けられます。
(変換できる文字数は最大、全角4800文字です。)
QRコードの上に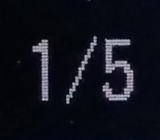 と表示されている場合はテキストが五つのQRコードに分けられて、そのうちの一番冒頭の部分がQRコード変換されているという意味です。
と表示されている場合はテキストが五つのQRコードに分けられて、そのうちの一番冒頭の部分がQRコード変換されているという意味です。
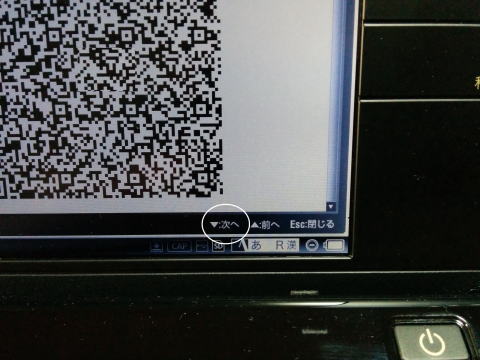
画面の右下に![]() とあるように、ポメラDM100の矢印キー↓を押すことで次の残りのテキストを変換することが出来ます。
とあるように、ポメラDM100の矢印キー↓を押すことで次の残りのテキストを変換することが出来ます。
(矢印キー↑を押すと前の部分テキスト部分のQRコードが表示されます。)

ポメラDM100の矢印キー↓を押すことで次の残りのテキストを変換することが出来ます。
ポメラDM100でQRコードを表示したら、スマートフォンで読み込んでスマートフォンの中にテキストを取り入れましょう。
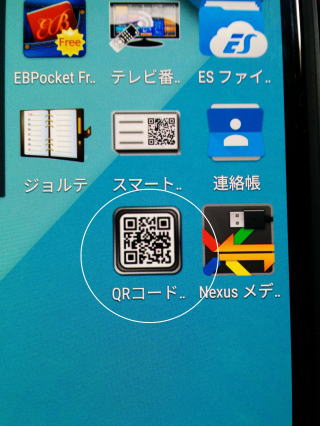
ポメラDM100でQRコードを表示したら、スマートフォン(ここではNexus6を使用)で読み込んでスマートフォンの中にテキストを取り入れましょう。
僕はNexus6のQRコード読み取りアプリは「QRコードリーダーEQS」というのを使っていますが、みなさんはGoogle Playマーケットからご自身の使いやすいQRコード読み取りアプリを探してお好きなものを使用してください^^;
とりあえずここでは「QRコードリーダーEQS」で解説しますね。
「QRコードリーダーEQS」の使い方はすごく簡単。
アプリをタップして起動したらNexus6のカメラをポメラDM100のQRコード画面に向けるだけです。
.jpg)
こんな感じで 「QRコードリーダーEQS」アプリを起動したらNexus6のカメラをポメラDM100のQRコード画面に向けて、「QRコードリーダーEQS」の画面真ん中の四角部分をポメラDM100のQRコードに合わせます。
.jpg)
何もせずに少し待つと自動でQRコードが読み取られて、テキストの内容がNexus6の「QRコードリーダーEQS」の画面に表示されます。
.jpg)
QRコードの読み取りが完了したら「結果をコピー」 をタップすればスマートフォン(Nexus6)のクリップボードにテキスト内容がコピーされるので、あとはそれをテキストエディターや掲示板の投稿フォームなどに貼り付けるだけです。
をタップすればスマートフォン(Nexus6)のクリップボードにテキスト内容がコピーされるので、あとはそれをテキストエディターや掲示板の投稿フォームなどに貼り付けるだけです。
一度目の読み込みコピーが終わったら「QRコードリーダーEQS」の画面でNexus6本体の戻るアイコン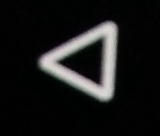 をタップしてQRコード読み込み画面に戻りましょう。
をタップしてQRコード読み込み画面に戻りましょう。
「QRコードリーダーEQS」には「メールで送信」 というボタンもあるので、今回はこれを使ってメールにQRコードで読み取ったテキスト内容を貼り付けてみます。
というボタンもあるので、今回はこれを使ってメールにQRコードで読み取ったテキスト内容を貼り付けてみます。
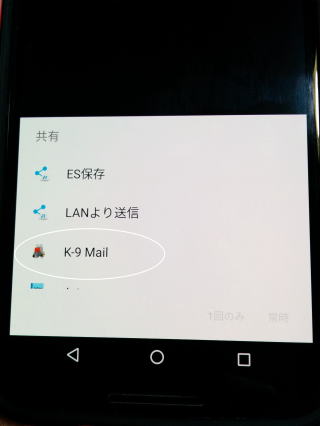
「QRコードリーダーEQS」の「メールで送信」ボタンをタップするとこのようなメニューが表示されるので、使用したいメールソフトをタップして起動します。
今回は「K-9 Mail」を使用して解説。
(「K9 Mail」についてはまたEMOBILE GS03徹底レビュー特別編「Androidスマートフォンおすすめアプリケーション紹介2」を参考にしてみてください。
.jpg)
「QRコードリーダーEQS」の「メールで送信」ボタンからメールソフトを起動すると、このように自動でメール作成画面にコピーしたテキストが貼られます。
あとは宛先やメールのタイトルを入力して送信するだけです(・∀・)

先にも書きましたが、テキストの文字数が多すぎて一度で変換できない場合は、QRコードが複数に分割されてポメラDM100のQRコードの上に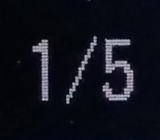 などの文字が出るので、キーボードの矢印↓キー
などの文字が出るので、キーボードの矢印↓キー![]() を押して次のテキスト部分も変換してコピーします。
を押して次のテキスト部分も変換してコピーします。

ポメラDM100のキーボードの矢印↓キー![]() を押すとテキストの残りの部分がQRコードに変換されます。
を押すとテキストの残りの部分がQRコードに変換されます。
QRコードの上の部分が となったらテキストの五分の二部分がQRコードに変換されて表示されていることになりますので、これをまたNexus6の「QRコードリーダーEQS」で読み取ってコピーして使用します。
となったらテキストの五分の二部分がQRコードに変換されて表示されていることになりますので、これをまたNexus6の「QRコードリーダーEQS」で読み取ってコピーして使用します。
ちなみにポメラDM100ではQRコードに変換できる文字数を100文字、200文字、300文字から選ぶことが出来ます。
初期設定では文字数が200文字に設定されているので、多くの文字を変換することの多い人は300文字に設定しておくと便利ですね。
.jpg)
QRコードに変換できる文字数の設定は、「Menu」→「設定」→「表示設定」から変更できます。
.jpg)
初期状態では文字数が200文字に設定されているので、多くの文字を変換することの多い人は300文字に設定しておくといいでしょう。
「QR設定」で「300」を選んで「Enter」キーを押して設定。
.jpg)
こんな感じで、解説を読んだだけでは上手く伝わらないかも知れませんが、実際に使用してみるとこのQRコードでの読み取りはほんとに便利に感じますので、ポメラDM100ユーザーの方はぜひ一度「QRコード」ボタンを押して実際に経験してみてください^^
僕も最近はほとんど毎日のようにポメラDM100でテキストを書いてこのQRコード機能を使ってNexus6からネットの掲示板などに投稿したりしています(≧▽≦)
ではでは、今回もこの辺で♪
追加記事
.jpg)
「QRコードリーダーEQS」だと、分割されたQRコードを一つずつしかコピー出来ないのがちょっと不便なのでいろいろとQRコードリーダーアプリを試してみたところ「GR-QR/Reader」というアプリが、分割されたQRコードをひとまとめでコピーできて非常に便利に利用できました。
.jpg)
Google PlayマーケットでいろいろとQRコードリーダーアプリを試してみたところ、この「GR-QR/Reader」というアプリでならポメラDM100の分割されたQRコードをひとまとめでコピー出来ました(・∀・)
.jpg)
「GR-QR/Reader」を起動したところ。
この「GR-QR/Reader」は横向けで使用するアプリのようです^^;
.jpg)
使用方法は簡単で、「GR-QR/Reader」を起動した画面の中心の「+」マーク(←ちょっと見えにくいかも)をポメラDM100のQRコードの真ん中に合わせるだけです。
一度目の読み込みは少し時間が掛かる(と言っても数秒ほどですが)かも知れませんが、これでQRコードを簡単にスマホに読み込んでくれます^^
.jpg)
こんな感じで![]() と表示されたら「GR-QR/Reader」のほうはそのままで、ポメラの矢印キー「↓」を押してQRコードの続きを表示させてもう一度「GR-QR/Reader」で読み取ります。
と表示されたら「GR-QR/Reader」のほうはそのままで、ポメラの矢印キー「↓」を押してQRコードの続きを表示させてもう一度「GR-QR/Reader」で読み取ります。
.jpg)
![]() と表示されたら、さらに同じ方法で続きのQRコードも連続して読み取りましょう。
と表示されたら、さらに同じ方法で続きのQRコードも連続して読み取りましょう。
.jpg)
すべてのQRコードを取り込んだらこのような画面になるので…
.jpg)
画面右上の「コピー」をタップしてスマートフォンのクリップボードにコピーして、あとはメモ帳アプリやメールに貼り付けましょう。
.jpg)
Google Playマーケットのレビューコメントでは読み取れないとか読み取りしにくいとかのコメントが多くありましたが、僕がポメラDM100で実際に試してみたところでは簡単に読み取りが終了して他のQRコードリーダーに劣るような感じはまったくありません。
(おそらくアプリのアップデートでコメント欄の時点よりも性能が向上したのかも知れませんね^^)
こんな感じで、ポメラDM100の分割されたQRコードを一括で読み取れる非常に優れたQRコードリーダーなので、ポメラユーザーの方はまた参考にしてみてください(≧▽≦)
Amazon
楽天市場
|
|
ポメラ(Pomera)DM100徹底レビュー
ポメラ(Pomera)DM100徹底レビュー1「ポメラDM100の起動と設定」
ポメラ(Pomera)DM100徹底レビュー2「ポメラDM100に液晶保護フィルムを貼る」
ポメラ(Pomera)DM100徹底レビュー3「ポメラDM100でBluetoothファイル転送」
ポメラ(Pomera)DM100徹底レビュー4「ポメラDM100をBluetoothキーボードにする」
ポメラ(Pomera)DM100徹底レビュー5「Bluetooth File Transferでファイル転送」
ポメラ(Pomera)DM100徹底レビュー6「ポメラでeneloop(エネループ)を使う」
ポメラ(Pomera)DM100徹底レビュー7「ポメラのQRコード変換機能を使う」
ポメラ(Pomera)DM100徹底レビュー特別編ケース紹介:1「ポメラDM100純正ケースDMC4」
ポメラ(Pomera)DM100徹底レビュー特別編ケース紹介:2「新宿キャットウォーク製ポメラDM100/DM200レザーケース」
W-ZERO3 短歌的活用術(トップページに戻る)
当サイトはリンクフリーです、どうぞご自由に。
Copyright(c) 2016 Yoshihiro Kuromichi (plabotnoitanji@yahoo.co.jp)
スポンサード リンク
スポンサード リンク
[海外SIMフリー] 人気のスマートフォン最新機種販売中!
Yahoo!オークション
Amazon.co.jp - 通販
Android端末周辺機器販売サイト「Vis-a-Vis」
![]()