
http://wzero3.iinaa.net/
ポメラ(Pomera)DM100徹底レビュー
ポメラ(Pomera)DM100徹底レビュー5「Bluetooth File Transferでファイル転送」
キングジムのデジタルメモ帳「ポメラDM100」の徹底レビュー。
以前、ESファイルエクスプローラーというファイラーアプリを使ってポメラDM100とAndroidスマートフォンでファイル転送する方法を解説しましたが、今回はESファイルエクスプローラーとは別のBluetoothファイル転送アプリである「Bluetooth
File Transfer」というアプリを使ってのファイル転送方法も紹介しておきたいと思います。
まあ、正直なところESファイルエクスプローラーでの転送のほうが(転送可能な文字数に制限がないなど)いろいろと便利な部分が多いので、あえて「Bluetooth
File Transfer」を使う理由はないのですが、選択肢は多いほうがよいかと思いますので^^;
(ちなみに、この「Bluetooth File Transfer」を使ったBluetoothファイル転送もESファイルエクスプローラーでの転送とおなじく、ファイルの送信はポメラDM100からNexus5などへの一方通行だけで、Nexus5などからポメラDM100へ送ることは出来ません。)
スポンサード リンク
ポメラ(Pomera)DM100徹底レビュー5「Bluetooth File Transferでファイル転送」
.jpg)
ポメラDM100にはBluetooth機能が搭載されているので、Bluetooth搭載のパソコンやスマートフォンなどと無線でファイルのやり取りが出来るようになっています。
今回もポメラDM100で作成したファイルをAndroidスマートフォンのNexus5にBluetooth転送する方法を解説してみたいと思います。
(Nexus5以外の他のAndroidスマートフォンやタブレットでも基本的には同じ方法でファイル転送できるはずです。)
Bluetoothファイル転送にはBluetooth File Transferを使用するので、事前にGoogle PlayのマーケットからスマートフォンにBluetooth
File Transferをインストールしておいてください。
.jpg)
スマートフォンでGoogle PlayのマーケットにアクセスしてBluetooth File Transferというアプリをインストールしておいてください。
.jpg)
ポメラDM100の編集したファイルは「Menu」→「ファイル」→「編集終了」で閉じておきます。
.jpg)
ファイルを閉じたらポメラDM100の液晶左横にある「Bluetooth」ボタンを押してポメラのBluetoothを起動。
1.jpg)
Bluetooth接続方法の選択画面が表示されるのでキーボードの「→」キーで「ファイル転送」を選択して「Enter」キーを押します。
ポメラDM100のBluetoothを起動したら、スマートフォンのほうのBluetooth File Transferを起動。
.jpg)
スマートフォンでアプリケーションドックなどからBluetooth File Transferを起動。
.jpg)
こんな画面になったら「Continue」をタップ。
.jpg)
Bluetoothがオフになっているときはこんな警告が出るので「OK」をタップしてBluetoothをオンにします。
.jpg)
この様なBluetooth検出画面になったら「DM100」をタップ。
.jpg)
こんな表示が出たら「File Transfer Plofile (FTP)」をタップ。
.jpg)
ポメラDM100への接続が開始されます。
.jpg)
ポメラDM100の画面にパスワード入力画面が表示されたら「12345」などの適当なパスワードを入力。
.jpg)
「Enter」キーを押します。
.jpg)
スマートフォンの側にもパスワード入力用の画面が表示されるので、先ほどポメラDM100で入力したのと同じパスワードを入力。
「OK」をタップ。
(Bluetoothペアリングに失敗してしまう場合があるかも知れませんが、その場合も何度か繰り返せばつながると思います。)
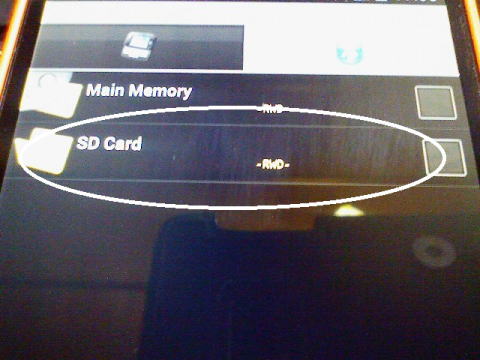
ポメラDM100とのペアリングが上手くいくとこんな感じでポメラ内のメモリー(「Main Memory」と「SD Card」)が表示されるので転送したいファイルが保存されているメモリーをタップして開きます。
.jpg)
ポメラDM100のメモリー内のファイルが表示されます。
(ここは各自の環境で表示が変わります。)
.jpg)
スマートフォンに転送したいファイルをタップして左横の□にチェックをつけて選択。
(この写真のファイル名とかの細かいことは気にしないように^^;)
.jpg)
スマートフォン本体のメニュー をタップ。
をタップ。
.jpg)
表示されたメニューから「編集」をタップ。
(毎度、写真が悪くてすいません^^;)
.jpg)
「コピー」をタップ。
(これでクリップボードにファイルがコピーされます。)
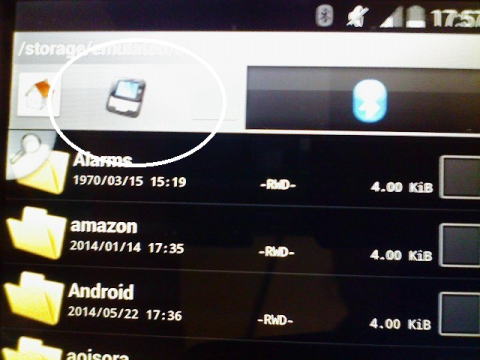
ふたたび画面上のスマートフォンマーク をタップして表示をスマートフォンのメモリーに切り替えます。
をタップして表示をスマートフォンのメモリーに切り替えます。
.jpg)
画面がスマートフォンのメモリー内に切り替わります。
.jpg)
スマートフォン本体のメニュー をタップ。
をタップ。
.jpg)
メニューから「編集」をタップ。
.jpg)
「貼り付け」をタップ。

無事、スマートフォンにポメラDM100のファイルがコピーされました^^
ただし、このBluetooth File Transferを使ったファイル転送では容量の大きなサイズのファイルを転送するといつまでも転送が終了しないで失敗してしまうようです^^;
僕が試してみたところESファイルエクスプローラーでは問題なく送れたファイルがBluetooth File Transferでは転送できなかったりしたので、特別な理由がない場合はESファイルエクスプローラーのほうを使用されたほうがいいかと思います(笑)
.jpg)
転送終了後はポメラDM100の「Menu」キーを押してポメラのBluetoothをオフにしておきましょう。
(必要に応じてスマートフォンのBluetoothもオフにしておきましょう。)
まあ、こんな感じでESファイルエクスプローラーより劣る転送方法なのでほとんどメリットはありませんが、なんらかのトラブル(アップデートなどによって)でESファイルエクスプローラーでの転送が出来なくなった場合の代替手段として紹介しておきます。
ではでは、今回はこの辺で。
Amazon
ポメラ(Pomera)DM100徹底レビュー
ポメラ(Pomera)DM100徹底レビュー1「ポメラDM100の起動と設定」
ポメラ(Pomera)DM100徹底レビュー2「ポメラDM100に液晶保護フィルムを貼る」
ポメラ(Pomera)DM100徹底レビュー3「ポメラDM100でBluetoothファイル転送」
ポメラ(Pomera)DM100徹底レビュー4「ポメラDM100をBluetoothキーボードにする」
ポメラ(Pomera)DM100徹底レビュー5「Bluetooth File Transferでファイル転送」
ポメラ(Pomera)DM100徹底レビュー6「ポメラでeneloop(エネループ)を使う」
ポメラ(Pomera)DM100徹底レビュー7「ポメラのQRコード変換機能を使う」
ポメラ(Pomera)DM100徹底レビュー特別編ケース紹介:1「ポメラDM100純正ケースDMC4」
ポメラ(Pomera)DM100徹底レビュー特別編ケース紹介:2「新宿キャットウォーク製ポメラDM100/DM200レザーケース」
W-ZERO3 短歌的活用術(トップページに戻る)
当サイトはリンクフリーです、どうぞご自由に。
Copyright(c) 2014 Yoshihiro Kuromichi (plabotnoitanji@yahoo.co.jp)
スポンサード リンク
スポンサード リンク
[海外SIMフリー] 人気のスマートフォン最新機種販売中!
Yahoo!オークション
Amazon.co.jp - 通販
Android端末周辺機器販売サイト「Vis-a-Vis」


.jpg)
.jpg)
.jpg)
.jpg)
1.jpg)
.jpg)
.jpg)
.jpg)
.jpg)
.jpg)
.jpg)
.jpg)
.jpg)
.jpg)
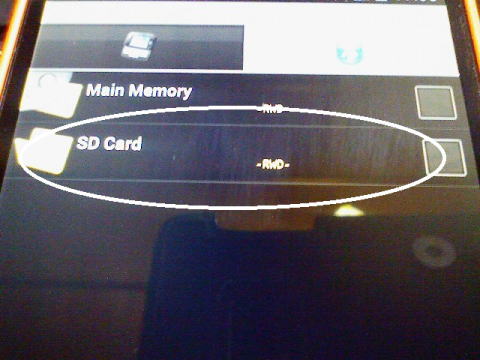
.jpg)
.jpg)
.jpg)
 をタップ。
をタップ。.jpg)
.jpg)
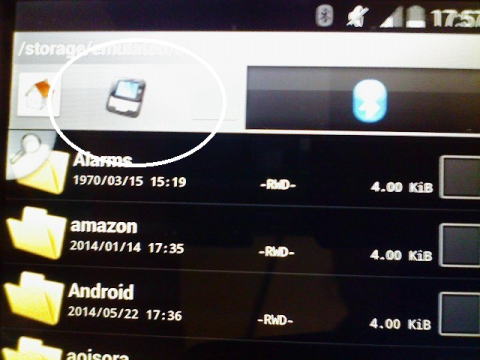
 をタップして表示をスマートフォンのメモリーに切り替えます。
をタップして表示をスマートフォンのメモリーに切り替えます。.jpg)
.jpg)
.jpg)

.jpg)

