
http://wzero3.iinaa.net/
GPD MicroPC徹底レビュー
GPD MicroPC徹底レビュー特別編Ubuntu化「プリンターの設定」
GPD MicroPCの徹底レビュー特別編、今回はUbuntuでプリンターを使うための設定についてメモ書きしておこうかと思います。

http://wzero3.iinaa.net/
GPD MicroPC徹底レビュー
GPD MicroPC徹底レビュー特別編Ubuntu化「プリンターの設定」
GPD MicroPCの徹底レビュー特別編、今回はUbuntuでプリンターを使うための設定についてメモ書きしておこうかと思います。
スポンサード リンク
GPD MicroPC徹底レビュー特別編Ubuntu化「プリンターの設定」
Ubuntu化したGPD MicroPCでプリンターを使おうといろいろと試行錯誤していたのですが、ようやく無事に設定が完了したので自分用のメモも兼ねてこちらに記しておこうかと思います(・∀・)
実際にはそこまで難しい設定ではなかったのですが、GPD MicroPCでは設定の途中の画面の下側が見切れてしまって設定用のボタンが表示されていないことに気づかず、そこでつまづいて数日を無駄に費やしてしまいました^^;
もしUbuntuでプリンター設定して印刷完了の表示が出てるにもかかわらず印刷が出来ないような場合には、僕と同じように画面下部分が見切れていないか確認してみて下さい(笑)
.jpg)
Ubuntu化したGPD MicroPCでプリンターを使おうといろいろと試行錯誤していたのですが、ようやく無事に設定が完了したので自分用のメモも兼ねてこちらに記しておこうかと思います(・∀・)
僕は、エプソンの複合機PX-045Aを使用しているので、まずはエプソンの公式サイトへアクセスしてLinux用のプリンタードライバーをダウンロードします。
エプソンプリンタードライバー
http://download.ebz.epson.net/dsc/search/01/search/?LG2=JA&OSC=LX
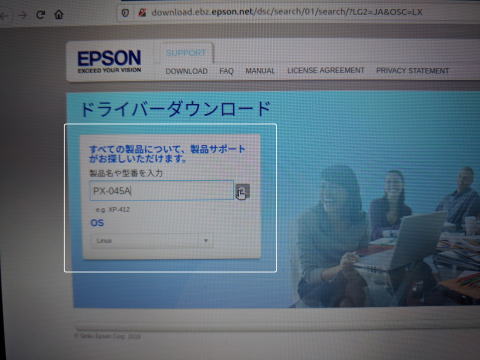
エプソン公式のドライバーダウンロードサイトで自分の使っているプリンター(複合機)の型番を入力してドライバーを検索。
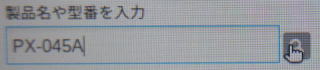
複合機の型番「PX-045A」を入力して…
 をクリックして検索。
をクリックして検索。
.jpg)
僕の使っている複合機「PX-045Aの場合は…」


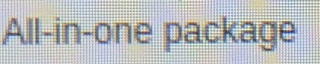
などのドラーバー類が配布されているようですので、とりあえず(よくわからなかったので^^;)すべてダウンロードしておきました。
それぞれのドライバー類の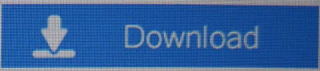 をクリックしてダウンロード。
をクリックしてダウンロード。
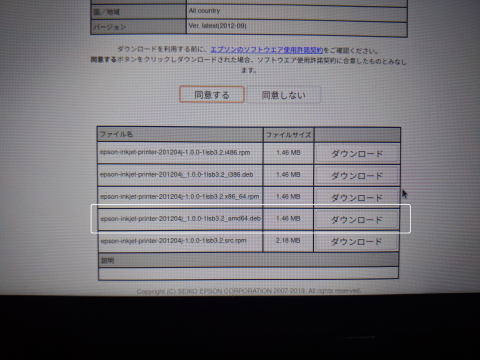
 の場合は表示されたページで
の場合は表示されたページで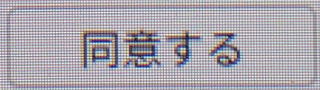 をクリックすると、画面下に様々な形式のダウンロードリンクが表示されるので…
をクリックすると、画面下に様々な形式のダウンロードリンクが表示されるので…
Ubuntuの場合はdeb形式のドライバーを選びます。
GPD MicroPCは64ビット対応なので をダウンロード。
をダウンロード。
おなじく、 も
も 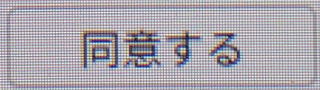 をクリックして表示されるダウンロードリンクから…
をクリックして表示されるダウンロードリンクから…
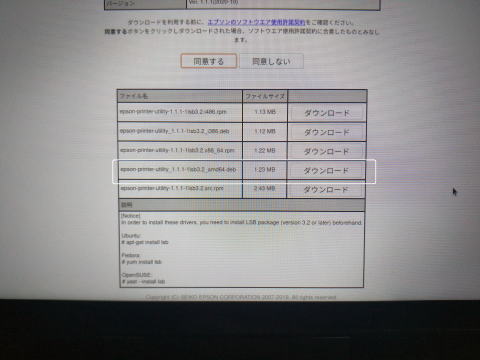
 をダウンロード。
をダウンロード。
おなじく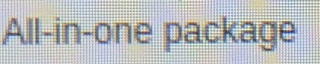 も
も 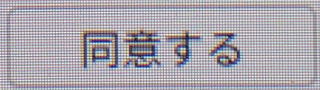 をクリックして表示されるリンクから…
をクリックして表示されるリンクから…
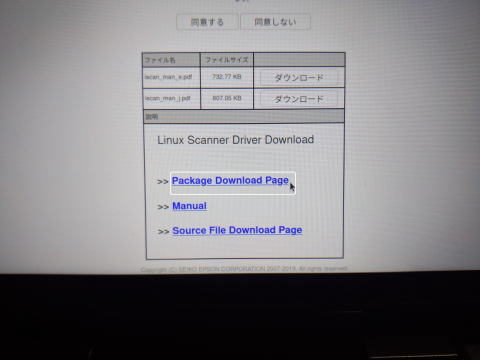
 をクリックして…
をクリックして…
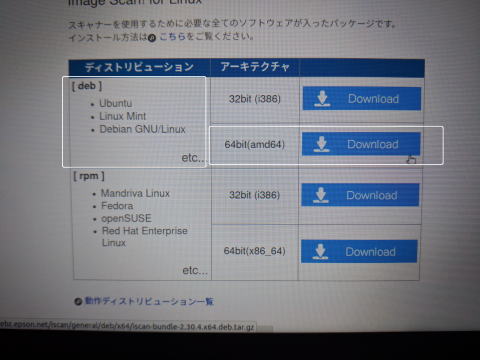
[deb]形式の「64bit」版の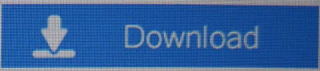 をクリックしてダウンロード。
をクリックしてダウンロード。
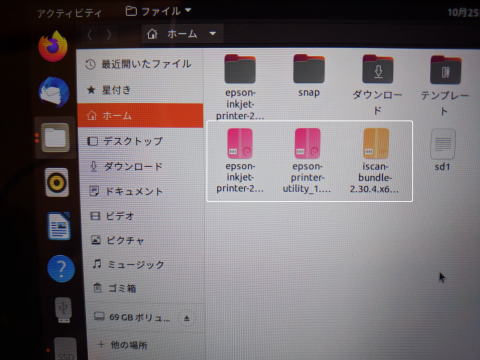
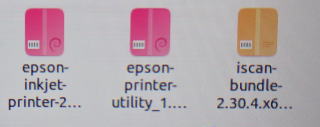
こんな感じでドライバー類をすべてダウンロード。
ダウンロードしたドライバー類はわかりやすいようにホームディレクトリに移動させておきました。
.jpg)
次にダウンロードしたドライバー類をそれぞれ右クリックして「ここで展開」で展開(解凍)。
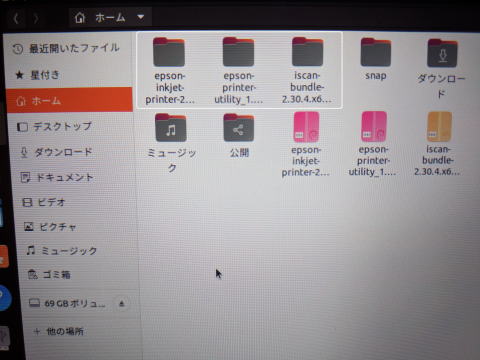
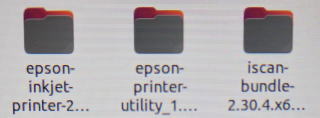
こんな感じで、通常のファイル(ディレクトリ)に展開されます。
epson-inkjet-plinterのインストール
.jpg)
ドライバー類を展開(解凍)したら、まずは「epson-inkjet-plinter」からインストールしてみます。
展開した「epson-inkjet-plinter」の上で右クリック→「プロパティ」をクリックしてプロパティを開きます。
プロパティを開いたら名前欄の![]() を右クリックして…
を右クリックして…
.jpg)
「コピー」をクリック。

次に、GPD MicroPCの キーと
キーと キーを押しながら
キーを押しながら キーを押して、Terminalを立ち上げます。
キーを押して、Terminalを立ち上げます。
.jpg)
Terminalが立ち上がったら![]() のような表示(kuromichiのアカウント部分はみなさんそれぞれで異なります)の最後の
のような表示(kuromichiのアカウント部分はみなさんそれぞれで異なります)の最後の の後ろに
の後ろに (「gdebi」の後ろに半角スペースが入ってます)と入力。
(「gdebi」の後ろに半角スペースが入ってます)と入力。
.jpg)
そのままTerminal上でマウスを右クリックします。
右クリックメニューが表示されるので、「貼り付け」をクリック。
.jpg)
こんな感じ![]() で、「epson-inkjet-plinter」のプロパティの名前欄を貼り付けます。
で、「epson-inkjet-plinter」のプロパティの名前欄を貼り付けます。
「Enter」 キーを押します。
キーを押します。
.jpg)
![]() パスワードを求められたらUbuntuで設定したログインパスワードを入力。
パスワードを求められたらUbuntuで設定したログインパスワードを入力。
パスワードの文字は入力しても何も表示されませんが、そのまま「Enter」 キーを押します。
キーを押します。
.jpg)
![]()
「ソフトウェアパッケージをインストールしますか?[y/n]:」と聞かれるので、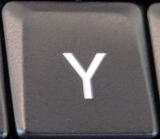 キーを押して、「y」を入力して「Enter」
キーを押して、「y」を入力して「Enter」 キーを押します。
キーを押します。
.jpg)
上の写真のように処理が進んで最後に![]() と表示されたらインストール完了です。
と表示されたらインストール完了です。
 の後ろに
の後ろに と入力して「Enter」
と入力して「Enter」 キーを押してTerminalを終了します。
キーを押してTerminalを終了します。
epson-printer-utilityのインストール
同じ要領で「epson-printer-utility」もインストールします。
「epson-printer-utility」のインストールは上記の「epson-inkjet-plinter」のときとまったく同じなので、詳しい解説は省略( ̄▽ ̄)V
All-in-one package(iscan-bundle)
次に、All-in-one package(iscan-bundle)もインストールします。
(All-in-one packageとあるので、こちらをインストールすれば上記の二つのドライバー「epson-printer-utility」と「epson-inkjet-plinter」は必要なかったかも知れませんが、とりあえず僕はすべてインストールしておきました^^;)
インストールの方法としては、cdコマンドで「iscan-bundle」ファイル(ディレクトリ)に移動して、その中の「.install.sh」スクリプトを実行すろだけです。
以下、細かな手順。
.jpg)
「epson-printer-utility」や「epson-inkjet-plinter」の時と同じように展開(解凍)した「iscan-bundle」ファイル(ディレクトリ)上で右クリック。
表示されたメニューから「プロパティ」をクリックして開きます。
.jpg)
上の写真のようにプロパティが表示されるので…
.jpg)
「名前」の![]() 上で右クリック。
上で右クリック。
「コピー」でクリップボードにコピーします。
.jpg)
プロパティーで「iscan-bundle」の名前をコピーしたら、Terminalを立ち上げて…
 の後ろに
の後ろに と入力。
と入力。
ただし、homeディレクトリ名はそれぞれ違うので、「/home/●●●●●/」の●の部分にはみなさんはご自分のユーザー名を入力してください。
普通は![]() の@の前の部分がユーザー名になっているはずです。
の@の前の部分がユーザー名になっているはずです。
また、ホームディレクトリ以外の場所に「iscan-bundle」ファイル(ディレクトリ)を置いた場合は、「iscan-bundle」ファイル(ディレクトリ)を置いたディレクトリ名を入力してください。
.jpg)
入力が済んだらそのままTerminal上で右クリックして、表示されたメニューから「貼り付け」をクリック。
.jpg)
![]()
こんな感じで「iscan-bundle」ファイル名を貼り付けたら…
「Enter」 キーを押して「iscan-bundle」ディレクトリに移動します。
キーを押して「iscan-bundle」ディレクトリに移動します。
.jpg)
![]()
こんな表示になって、「iscan-bundle」ディレクトリに移動しました。
.jpg)
![]()
「. /install.sh」と入力して「Enter」 キーを押します。
キーを押します。
.jpg)
![]()
最後がこんな感じで になったらインストール完了。
になったらインストール完了。
.jpg)
![]()
「exit」と入力して「Enter」 キーでターミナルを閉じます。
キーでターミナルを閉じます。
プリンター設定を追加
ドライバーのインストールが済んだら、GPD MicroPCの設定で「プリンター設定」を追加します。
.jpg)
まず、Ubuntuを起動したGPD MicroPCと、プリンター(複合機)をUSBケーブルで繋いでプリンターの電源を入れます。
.jpg)
GPD MicroPCのUbuntuの画面右上の をクリックして、表示されるメニューから
をクリックして、表示されるメニューから![]() をクリックして「設定」を開きます。
をクリックして「設定」を開きます。
.jpg)
「設定」が開いたら、左側のメニューから「プリンター」をクリックしてプリンターの設定を開きます。
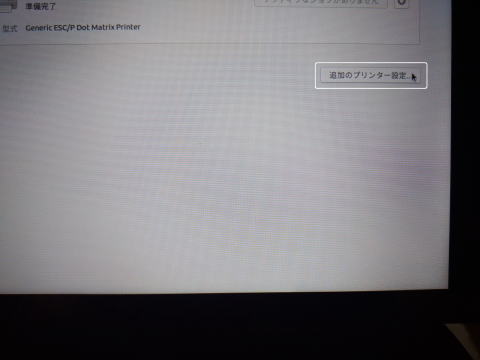
プリンターの設定画面が開いたら をクリック。
をクリック。
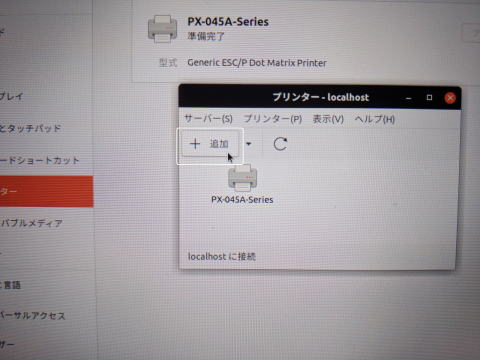
上の写真のような画面が表示されるので、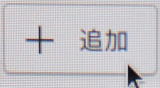 をクリック。
をクリック。
(この時、プリンターのアイコンが表示されていて「準備完了」などと表示されていてもこのままではまだ印刷できません^^;)。
.jpg)
デバイスに![]() をクリックして選択し、「接続」で
をクリックして選択し、「接続」で![]() をクリックして選択。
をクリックして選択。
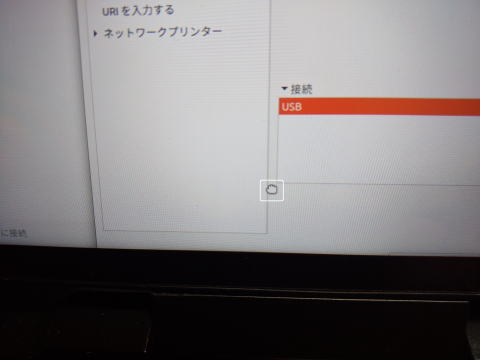
ここで注意が必要なのですが、じつはこの部分でGPD MicroPCでは設定画面下部が見切れていて、次の画面に進むための「進む」ボタンなどが画面の外に見切れて見えていなかったりします( ̄▽ ̄;
僕はこれに気付かずに数日を無駄に費やしてしまいました(笑)
見切れている画面下部分を表示するためには、上の写真のように左の「デバイス」設定欄と右の「接続」設定欄の間あたりにマウスポインターを持ってきてから…
 キーを押しながら左クリックするとマウスポインターが
キーを押しながら左クリックするとマウスポインターが のような形になって画面をつかむことが出来るので、そのままマウスを上に動かして画面を上に持っていきます。
のような形になって画面をつかむことが出来るので、そのままマウスを上に動かして画面を上に持っていきます。
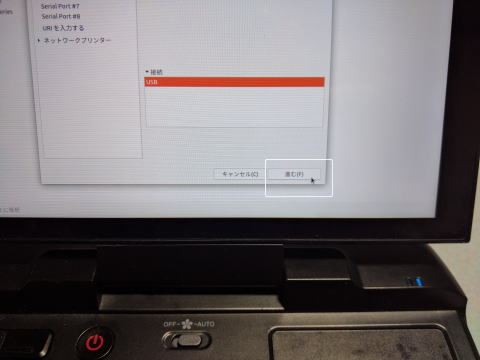
画面をつかんで動かすと、画面下に見切れていたボタンが表示されるので![]() をクリック。
をクリック。
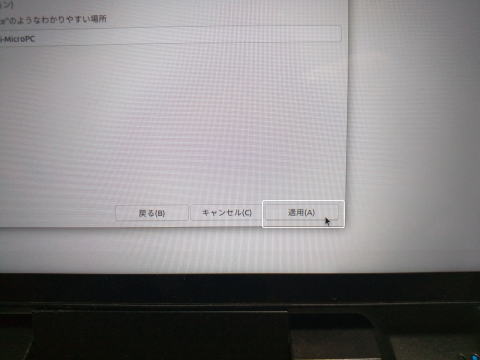
![]() をクリック。
をクリック。
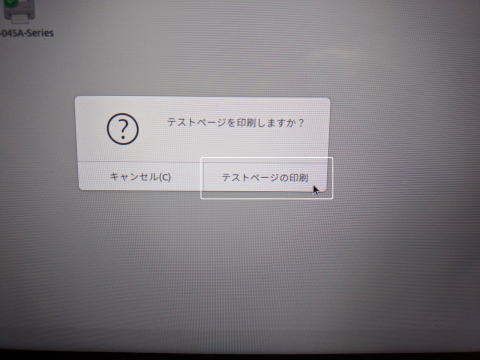
こんなダイアログが表示されるのでプリンターに用紙をセットして![]() をクリック。
をクリック。
.jpg)
上手くいけば上の写真のようにテストページが印刷されます。
いや〜〜、画面の見切れに気付かずに要らぬ苦労しましたが、最後よければすべてよし(≧▽≦)
これはこれで振り返ってみるとUbuntu化GPD MicroPCをいじり続けてなかなかに楽しい時間でした。
ただまあ、それと同時にたかがプリンターを使えるようにするだけでこれだけ手間のかかるLinux(Ubuntuも含めて)はやっぱり一般にはとても普及しないだろうなあとも改めて思いましたが(笑)
ではでは、今回もこの辺で♪
Amazon
楽天市場
|
|
GPD MicroPC徹底レビュー
GPD MicroPC徹底レビュー1「GPD MicroPCの起動と設定」
GPD MicroPC徹底レビュー2「GPD MicroPCに液晶保護フィルムを貼る」
GPD MicroPC徹底レビュー3「GPD MicroPCリカバリUSB作成」
GPD MicroPC徹底レビュー4「GPD MicroPCメインパソコン化1」
GPD MicroPC徹底レビュー5「GPD MicroPCのメインパソコン化2モバイルディスプレイを接続」
GPD MicroPC徹底レビュー6「PD対応モバイルバッテリーでGPD MicroPCを充電」
GPD MicroPC徹底レビュー特別編
GPD MicroPC徹底レビュー特別編1「GPD MicroPC用ポーチ1」
GPD MicroPC徹底レビュー特別編2「GPD MicroPC用ミニショルダーバッグ」
GPD MicroPC徹底レビュー特別編SSD換装
GPD MicroPC徹底レビュー特別編「GPD MicroPCの分解とSSD換装」
GPD MicroPC徹底レビュー特別編ヒンジの修理
GPD MicroPC徹底レビュー特別編「GPD MicroPCのヒンジの修理」
GPD MicroPC徹底レビュー特別編GPU MicroPC徹底分解
GPD MicroPC徹底レビュー特別編「GPD MicroPC徹底分解(ヒンジの修理2)」
GPD MicroPC徹底レビュー特別編「GPD MicroPC改造」
GPD MicroPC徹底レビュー特別編「GPD MicroPC改造1」
GPD MicroPC徹底レビュー特別編Ubutu MATE化
GPD MicroPC徹底レビュー特別編Ubuntu MATE化1「インストール用LiveUSBの作成」
GPD MicroPC徹底レビュー特別編Ubuntu MATE化2「microSDにUbuntu MATEをインストール」
GPD MicroPC徹底レビュー特別編Ubuntu MATE化3「Ubuntu MATE起動時エラーの対処法」
GPD MicroPC徹底レビュー特別編Ubutu化
GPD MicroPC徹底レビュー特別編Ubuntu化「microSDにUbuntu 19.10をインストール」
GPD MicroPC徹底レビュー特別編Ubuntu化「プリンターの設定」
GPD MicroPC徹底レビュー特別編Kali Linux化
GPD MicroPC徹底レビュー特別編Kali Linux化「VirtualBoxでKali Linuxの仮想環境を構築」
W-ZERO3 短歌的活用術(トップページに戻る)
当サイトはリンクフリーです、どうぞご自由に。
Copyright(c) 2020 Yoshihiro Kuromichi (plabotnoitanji@yahoo.co.jp)
スポンサード リンク
スポンサードリンク
【白ロム・機種変更】携帯電話の「売りたい」「買いたい」はムスビーで!
![]()
Amazon.co.jp - 通販
短歌入門部屋 万葉集入門