
https://wzero3.iinaa.net/

https://wzero3.iinaa.net/
W-ZERO3 短歌的活用術「モバイル日記430」
100均Bluetoothマウスとか分解
モバイル日記 前回の日記へ 次の日記へ
モバイル日記ホームへ
スポンサード リンク
2023年1月8(日)
100均Bluetoothマウスとか分解
いや〜〜、本日放送の機動戦士ガンダム水星の魔女1クール目の最終回、鬱展開でしたねえ〜〜( ;´Д`)
まあ、ガンダムなんでこういう展開も予想はしてましたけど、個人的には水星の魔女にはもう少し明るい展開で物語を進めて欲しかったなあ〜〜
さてさて、そんな鬱展開の水星の魔女を他所に、正月明けから100均ガジェットを分解したりと趣味に爆走している僕ですが、今日もまたダイソーに行って100均ガジェットをいろいろと購入してきました。
.jpg)
今回購入したのはこんなUSB光学マウスとBluetoothイヤフォンです(≧▽≦)
Bluetoothイヤホンは1,100円ですが、USB光学マウスは100円でした。
100均とは言え、USB光学マウスが100円てちょっと信じられませんね(汗。。
もちろん両方とも分解して勉強する目的が中心の購入なのですが、一応、実際に使用するつもりでもいるのでBluetoothイヤホンの1,100円の今回の出費も無駄ではありません(笑)
.jpg)
まずはUSB光学マウスから紹介。
.jpg)
中身はこんな感じで、家電量販店なら1,500円ぐらいしてもおかしくないきっちりとした見た目のマウスです。
てか、これ書籍の「100円ショップ」のガジェットを分解してみる!Part2で紹介されてるキンドゥのUSB光学マウスとまったくおんなじものなんじゃ…(
;´Д`)
.jpg)
底面はこんな感じ。
.jpg)
さっそくGPD MicroPCに接続して使用してみましょう(・∀・)
ほんとは100均製品をUSBポートに刺すのはちょっと気持ち的に抵抗があるのですが、よく考えたらGPD MicroPCも安物の中華製品なので気にしても仕方がないと開き直りました(笑)
USBポートに接続するとこんな感じで青色LEDで、まるでゲーミングマウスのようにマウスが光り出します。
キンドゥのUSB光学マウスは赤色LEDだそうなので、まったくおなじものという訳でもなさそう…
カッコよくて僕好みですけど、GPD MicroPCの場合はバッテリーの無駄遣いやなあこれ。
.jpg)
100均製で値段を安く抑えるために小型のマウスとなっていますが、GPD MicroPCとはバランスが良い大きさです。
一応、基本は単なるUSBマウスなので普通に使えるはず…
と思ったのですが、なんだかマウスポインターが動かなくて上手く動いてくれません( ;´Д`)
.jpg)
不良品なんか〜〜と思ったのですが、マウスパッドを本に変えたら普通に動作して使用することが出来ました(・∀・)
最初に使用したマウスパッドもダイソーで購入した100均のマウスパッドなのですが、そういえば他のマウスでも上手く動かなかったことがあったのでこれはマウスパッドのほうに問題があるだけで今回のUSB光学マウスが駄目という訳ではなさそう…
とりあえず使い心地はそんなに悪くなさそうですし、100円という値段を考えればかなりお買い得なマウスかもと思います。
.jpg)
さてさて、光学マウスとして普通に使えることを確認したので、お次はさっそく分解してみることにします。
.jpg)
分解は底面のネジをプラスのドライバーで一つ外すだけ。
100均のマウスということもあって、安く製造するためにとにかくシンプルな構造になっているので分解する側としては助かります。
ただ、この個体だけかも知れませんがネジがかなり硬く締められていたので、外すときはしっかりとしたドライバーを使ってネジの頭を潰さないように気を付けたほうが良さそうです。
.jpg)
こんな感じで、簡単に分解できます。
.jpg)
基盤を取り外した状態。
ネジ止めもなにもされていないので持ち上げるだけで基盤を外せます。
(これもコスト削減の恩恵ですね)。
.jpg)
基板表面。
「100円ショップ」のガジェットを分解してみる!Part2で紹介されてるキンドゥのUSB光学マウスの基盤と似ています(マウスなんで似てて当たり前ですが)が、微妙に違ったりもします。

基盤中央にある光学マウスセンサ。
この光学マウスセンサにマウスとしての機能が詰め込まれてるのだとか…
センサーから出ている足の部分に基盤のパターンを通じて対応する部品を取り付ければマウスとして機能すると勝手に理解( ̄▽ ̄)
.jpg)
ホイールを取り外した状態。

左右のクリック用のスイッチ類は僕のような素人でも判別出来ますね。
この形のスイッチはマウスではよく使われるタイプのようです。

マウスのお尻部分に取り付けられている青色LED。

こんな感じで、マウスのお尻部分からLEDの光を無駄に照らしているわけですね(≧▽≦)
.jpg)
基盤の底面。
基盤のパターンと光学マウスセンサの底面のイメージセンサが確認できます。
こうやって実際に分解してみると、マウスの仕組みがよくわかった気がします。
まあ、実際は光学マウスセンサの内部でものすごく高度なことが行われてるんでしょうけど、僕のレベルではマウスとしての機能の詰まった光学マウスセンサに基盤のパターンを通してスイッチ類などの部品を取り付ければマウスになるんやと適当に理解できただけでいまのところは充分です(≧▽≦)
.jpg)
さてさて、USB光学マウスを分解したついでに、前々回のモバイル日記428「謹賀新年2023(Bluetoothキーボード分解)」で紹介したBluetoothマウスのほうも比較分解しておきます(・∀・)
.jpg)
こちらは電池ボックスのなかにネジがひとつあるので、このネジをプラスドライバーで外せば分解できます。
.jpg)
こんな感じで、このBlutetoothマウスもネジ一つ外すだけで分解可能。
.jpg)
基板表面はこんな感じ。

USB光学左マウスに比べて、こちらのBluetoothマウスでは右のクリック用のスイッチが小型なものになっていますね。

本体側面にあるスイッチはUSB光学マウスで左右のスイッチに使われていたものと似たタイプです。
この側面のスイッチは、過去にダイソーで販売されていた旧型のBluetoothマウスではスイッチそのものはなく、基盤にパターンのみが存在していたことからスイッチを付ける改造が流行ったそうですが、この最新版Bluetoothマウスでは最初からスイッチも取り付けられています(笑)
.jpg)
ホイールを外した状態。

ホイールの軸の下にあるスイッチ。
こちらはホイールを押し込むことで機能するスイッチです。

ホイールスイッチの横にある部品は水晶発振子でしょうか。

ホイールの穴の横にあるこのスイッチは、マウスポインターの速度調整用のものです。
.jpg)
こちらのBluetoothマウスでも、光学マウスセンサが確認できます。

光学マウスセンサ。
.jpg)
ただ、基盤の裏側にもICらしきものがあって、こちらのほうがBluetoothなどを制御しているメインプロセッサのような感じです。

勉強中の素人なのでよくわかりませんが…

こちらがメインプロセッサーかな。

他にも、基盤裏側には光学マウスセンサのイメージセンサや、Bluetooth用のアンテナパターンらしきものが確認できます。

Bluetooth用のアンテナパターン。
.jpg)
こんな感じで、USB光学マウスと比較しながら見ていくといろいろと勉強になります(・∀・)
まあ、まだまだ勉強が足りなくて分解そのものを楽しんでるだけというのがほんとのところではありますが(笑)
.jpg)
さてさて、お次は1,100円で購入したBluetoothワイヤレスイヤホン。
こちらは書籍の「100円ショップ」のガジェットを分解してみる!Part3ですでに分解記事が詳しく取り上げられていて、いまさら分解する必要もないような気もするのですが、今回は分解目的だけでなく実際にスマホで使用する目的も兼ねて購入してみました(・∀・)
まあ、書籍で読むだけでなく、実際に自分で分解してみることで深まる知識もあるように思いますしね。
.jpg)
パッケージの中身はこんな感じ。
.jpg)
イヤホン部分はなんだか豆みたいでダサいデザインですが、実際に耳に取り付けてみたらほとんど目立たなくてこれはこれで地味目のいいデザインなのかも。
.jpg)
内側には充電用の電極と左右を区別する「L」「R」の表示が。
.jpg)
ケース側にはmicroUSBコネクターがあって、microUSBタイプのケーブルとACアダプターで充電出来ます。
(この製品にはmicroUSBケーブルのみ付属で、ACアダプターは別途購入必要です)。
.jpg)
ケースの中。
.jpg)
イヤホンを収納してイヤホンの充電が出来ます。
ケースとイヤホンは磁石で引っ付いて固定される仕組み。
.jpg)
付属のmicroUSBケーブルを接続。
てか、付属のケーブル短か( ;´Д`)
.jpg)
充電用のアダプターは付属していないので、手持ちのアダプターを使って充電。
ちなみに、このBluetoothワイヤレスイヤホンは、ケース側とイヤホン側の両方にバッテリーが入っていて、充電するときはまずケースのみを充電してケースの充電が終わってからイヤホンをケースに入れてイヤホンの充電を行います。
充電中はmicroUSBコネクターの横のランプが赤く点滅します。
点滅が点灯に変わったら充電完了です。
ケースの充電が完了したら、ケースにイヤホンを入れてイヤホンの充電。
イヤホンの充電中もケースの充電時と同じく microUSBコネクターの横のランプが赤く点滅。
点滅が点灯に変わったら充電完了です。
.jpg)
充電が完了したら、さっそくAQUOS sense5Gとペアリングして使ってみます(・∀・)
イヤホン自体はケースから出した時点で自動的にBluetoothのペアリングモードになっています。

スマホのホーム画面で、画面上部を下側に向かってフリック。

表示されるメニューから…
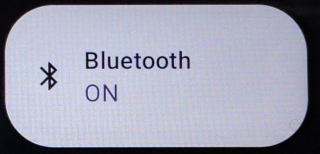 をタップしてスマホのBluetoothをONにします。
をタップしてスマホのBluetoothをONにします。

BluetoothをONにしたら、メニュー画面右下の をクリックして、設定画面を表示。
をクリックして、設定画面を表示。
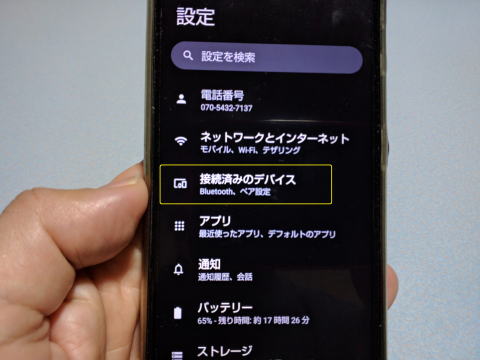
設定画面の をクリック。
をクリック。
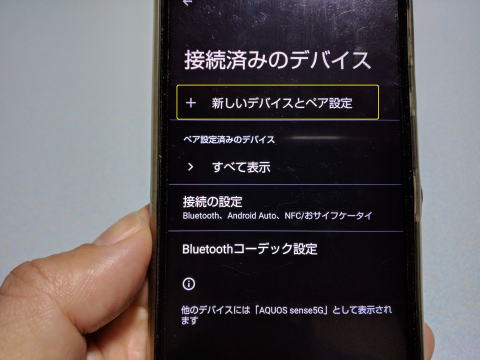
![]() をクリック。
をクリック。

Bluetoothイヤホンの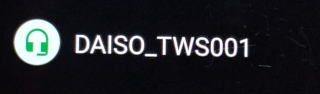 が検出されるので、
が検出されるので、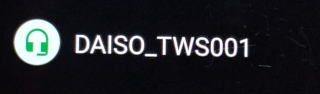 をクリック。
をクリック。

 をクリック。
をクリック。
「連絡先と通話履歴へのアクセスを許可する」のチャックはご自由に(僕はとりあえずチェックは外しておきました)。
.jpg)
これでBluetoothイヤホンとして使えるようになりました(≧▽≦)
音質的には低音部分が強めのイヤホンとのことですが、音楽に疎い僕の耳では細かな違いは聞き分けられません(笑)
ああ…YOASOBIの「祝福」も水星の魔女の鬱展開後のいまとなっては虚しく耳に響くなあ〜〜
とりあえず、ウォーキング時などに使用してみた感じでは、なかなかよい感じの使い心地です。
.jpg)
細かな操作方法については面倒なので説明書を見てください。
ただ、音量の上げ下げのボタンの三回押しなどは、コツがあるのか僕のやり方が悪いのか上手く使えず…
音量の上げ下げなどはスマホのボタンを直接操作したほうが確実です( ̄▽ ̄;
とりあえず僕の使い方では1,100円にしては充分な性能なので、もうひとつ買ってみたくなりました(笑)
.jpg)
普通にBluetoothイヤホンとして使えるkとを確認したので、次は例によって分解( ̄▽ ̄)
イヤホン部分は最初、どうやって分解したらいいのか悩みましたが、この写真のように上部を指で思いっきり摘まんだら少しだけ隙間が出来る(力の弱い人には無理かも…)ので、そこに指の爪を差し込んで差し込んだ爪の横の隙間に細めのマイナスドライバーを入れてこじ開けます。
.jpg)
こんな感じでマイナスドライバーを差し込んでこじ開けていきます。
.jpg)
なんとか分解できました。
.jpg)
イヤホン側の基盤(裏面)。

書籍の「100円ショップ」のガジェットを分解してみる!Part3で紹介されているのとまったく同じで、僕の購入したものも個体やロットによる違いはなさそうです。

書籍の「100円ショップ」のガジェットを分解してみる!Part3によると、こちらは積層チップアンテナだそうです。

コンデンサマイク。

プッシュスイッチ。
.jpg)
基盤を取り外してみると、RiPoバッテリーが現れます。
ケースやバッテリーと基盤とは、リード線ではんだ付けされてつながっています。
.jpg)
基盤表面。

メインプロセッサなどが確認できます。

メインプロセッサ。

水晶発振子。
.jpg)
RiPoバッテリー表面には何の表示もありませんが、パッケージによるとイヤホン側は50mAhの容量で、イヤホンのみでは約4時間駆動。
ケース側のバッテリーは300mAhの容量で約6時間駆動。
イヤホンとケースを併せて約10時間の使用が可能だそうです(イヤホンをケースに入れると自動的にイヤホンが充電される仕組み)。
.jpg)
イヤホンの外装側にはスピーカーや磁石、充電電極が取付られています。
.jpg)
念のためもう一個のほうのイヤホンも分解してみましたが、まったく同じ構造でした。
.jpg)
お次はケース側の分解。
ケース側も分解にはかなり手間取ったのですが、こちらはケースの蓋の付け根側からマイナスドライバーを突っ込んでこじ開けることで分解できました。
.jpg)
ケースを分解。
.jpg)
ケース側にもRiPoバッテリーが内蔵されています。
こちらも表面には何の記載もありませんが、パッケージの表示では300mAhの容量だそうです。
.jpg)
バッテリーは両面テープで基盤に固定されているので、慎重にはがします。
基盤は三つのネジでケースに固定されているので、こちらもネジを外して分解。
.jpg)
RiPoバッテリーはリード線で基盤にはんだ付けされています。
.jpg)
ケース側の基盤裏面。

基盤裏面にはMicroUSBコネクター。
.jpg)
基板表面。

基板表面には充電制御ICやインダクターが確認できます(「100円ショップ」のガジェットを分解してみる!Part3参照)。

充電制御IC。
その右横の は、「100円ショップ」のガジェットを分解してみる!Part3によるとインダクタだそうです。
は、「100円ショップ」のガジェットを分解してみる!Part3によるとインダクタだそうです。
.jpg)
RiPoバッテリー。
.jpg)
ケースのパーツ側にはイヤホンと接続するための磁石が。
.jpg)
こんな感じで、今回も書籍の「100円ショップ」のガジェットを分解してみる!などを参考に100均ガジェットを分解して勉強してみましたが、今回購入したUSB光学マウスやBluetoothイヤホンは実用的に普段使いも出来て分解して勉強もできる、僕には二度美味しいお買い物になりました(≧▽≦)
今後もガジェットの分解などを通して家電製品の勉強をしながら、電子工作などにもそろそろ本気で手を出していこうかと思っています。
ではでは、今回もこの辺で♪
Amazon
モバイル日記 前回の日記へ 次の日記へ
モバイル日記ホームへ
W-ZERO3 短歌的活用術(トップページに戻る)
当サイトはリンクフリーです、どうぞご自由に。
Copyright(c) 2023 Yoshihiro Kuromichi (plabotnoitanji@yahoo.co.jp)
スポンサード リンク
スポンサードリンク
【白ロム・機種変更】携帯電話の「売りたい」「買いたい」はムスビーで!
![]()
Amazon.co.jp - 通販
短歌入門部屋 万葉集入門