
https://wzero3.iinaa.net/

https://wzero3.iinaa.net/
W-ZERO3 短歌的活用術「モバイル日記397」
GPD MicroPCでKali Linux(LiveUSB)
モバイル日記 前回の日記へ 次の日記へ
モバイル日記ホームへ
スポンサード リンク
2021年2月23(火)〜
GPD MicroPCでKali Linux(LiveUSB)
前回の日記でも少し書きましたが、このところ僕は無線LANのハッキングの勉強用にKali Linuxで使える無線LANのUSBアダプターをいろいろと購入して試したりしています(・∀・)
ただ、実際に僕と同じようにKali LinexでMoniterモードに出来るUSBアダプターを探したり試したりしたことのある方はわかると思うのですが、ネットや書籍でMoniterモードにして使用出来たと書かれているUSBアダプターを実際に試してみたら使えなかったりして、Kaliでの無線LANハッキングにおいてはこのMoniterモードで使用出来るUSBアダプターを手に入れることがまず最大の難関だったりします^^;
.jpg)
かく言う僕も、わざわざ海外から取り寄せのALFA AWUS036ACHなどを購入して試してみたりもしたのですが、認識すらしてくれず(;゚Д゚)
さらに、野良ドライバで動作するとネットで書かれていたBUFFALOのWL-U2-433DHPやTP-LinkのTL-WN725Nも試してみたのですが、こちらはKaliのカーネルが新しくなったためか野良ドライバのインストール自体が出来ない(ひょっとしたらなにか対処方法もあるのかも知れませんが)ような有り様…
いや…僕も最初はネットでのいろいろな記事を読みながら、なんでこんなに動作報告されてる情報があるのにみんな苦労してるねんとか思ってたんですが、自分で試してみたらほんとにまったく動かなかったりするんですよ(苦笑)
で、いろいろと試した後でさらに情報を集めてみたら、「Kali LinuxビギナーズガイドI」というKali Linux入門の電子書籍にVirtualBox仮想環境で動かしているKaliで動作するUSBアダプターはALFA製のAWUS036NHAなどのほんの一部のみなので、USBアダプターでMoniterモードを使う場合は素直に実機で行うほうがよいと書かれているのを発見。
なんか嘘くせえなあ〜〜、とか半信半疑だったのですが、他に試す方法ももうなくなっていたので、今日はVirtualBox仮想環境ではなくGPD MicroPCにLive
USB版のKali Linuxを導入して試してみることにしました。
(結論を先に言っておくと、この「Kali LinuxビギナーズガイドI」に書かれていたことは事実でした・笑)
.jpg)
という訳で、今日は副業の職場へ行く前に家電量販店に寄ってLive USB作成用のUSBメモリーを購入。
職場での仮眠時間を利用してKali LinuxのLive USBを作成してみました。
.jpg)
まずは、GPD MicroPCにUSBメモリーを取り付けて、USBメモリーをフォーマットします。
Live USBと言っても、今回はKali Linuxの設定変更などを残せるように記憶領域も作るつもりなのでパーティションを二つの領域に割っておくことにします。
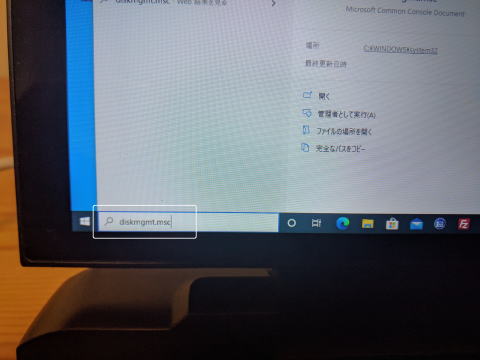
USBメモリーを装着したら、Windows10のデスクトップ左下にある検索欄に「diskgmt.msc」![]() と入力。
と入力。
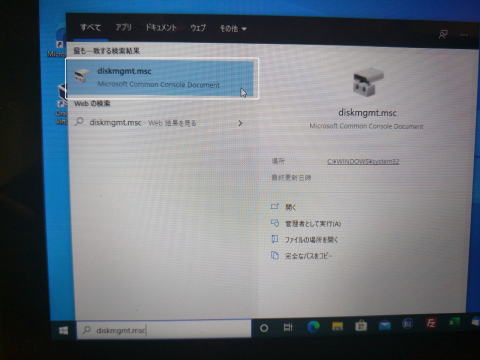
検索結果に「diskgmt.msc」が表示されるので、![]() をクリックして起動。
をクリックして起動。
.jpg)
パソコンの構成によって表示は少し異なると思いますが、「diskgmt.msc」が起動してこんな感じの画面が表示されます。
画面下の欄は、僕はUSBメモリーの他に、SDカードを装着している(あえてこの構成にしています)ので三段になっていますが、通常は本体のSSDとUSBメモリーの二段になっていると思います。
.jpg)
「diskgmt.msc」が起動したら、画面上段で容量などから判断してUSBメモリーのボリュームをクリックして選択(通常は一番下に表示されるボリューム)。
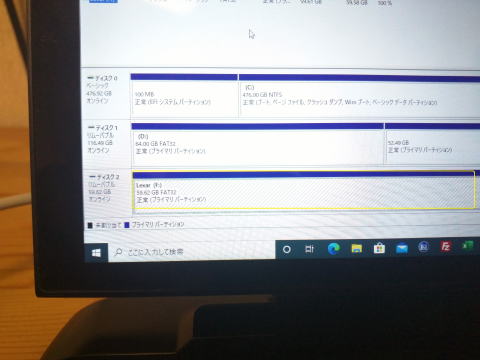
画面一番下のUSBメモリーのボリューム部分に斜線が入って選択状態になります。
この斜線の入ったボリューム部分(上の写真の黄色の枠を付けた部分のあたり)の上でマウスを右クリック。
.jpg)
こんなメニューが表示されるので、「ボリュームの削除」をクリック。
.jpg)
警告が出るので、削除するボリュームがUSBメモリーであることを確認して「はい」をクリック。
(間違ってWindows10の入ってるボリュームを削除したらWindowsが消えて起動しなくなるで、削除するボリュームの選択はくれぐれも気をつけてください)。
.jpg)
削除されたUSBメモリーのボリューム部分が黒くなります。
この未割り当てのボリューム内でもう一度右クリック。
.jpg)
表示されたメニューから「新しいシンプルボリューム」をクリック。
.jpg)
「新しいシンプルボリュームウィザードの開始」が始まるので「次へ」をクリック。
.jpg)
こんな画面が表示されるので、シンプルボリュームサイズ欄を設定。
このボリュームにはKali LinuxのLiveイメージだけを入れるだけなので4GBほどでいいかと…
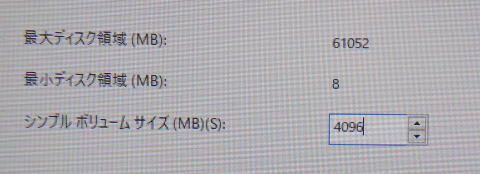
僕はこんな感じで、サイズを4GB(4096)に設定しておきました。
サイズ設定したら「次へ」をクリック。
.jpg)
「次のドライブ文字を割り当てる」は…
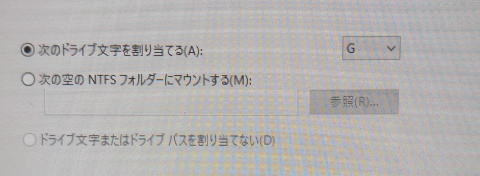
僕は初期設定が「G」だったのでそのままにしておきましたが、SDカードを装着していない場合は「F」などになるかと思いますのでお好きなように。
「次の空の NTFS フォルダーにマウントする」部分のチャックはしないでおきます。
「次へ」をクリック。
.jpg)
パーティションのフォーマット設定は…
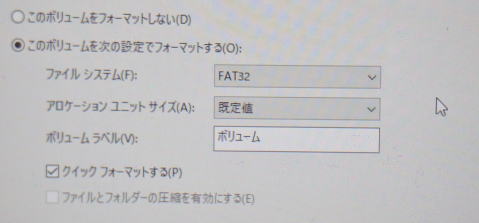
「このボリュームを次の設定でフォーマットする」にチャックを入れて、ファイルシステムを「FAT32」に設定。
「クイック フォーマットする」にもチャックを入れておきます。
「次へ」をクリック。
.jpg)
「完了」をクリック。
.jpg)
こんな感じで、一番下の欄のUSBメモリーのディスクが二つのパーティションに割られて、片方に4GBのボリュームが割り当てられました。
この4GBのボリュームにKali LinuxのLive USBのイメージを入れます。
もう片方のパーティションは、Kali LinuxのLive USBを起動してそこからフォーマットするので、いまはまだ未割り当てのままでかまいません。
Kali Linuxのダウンロード
Kali LinuxのLive USBイメージを入れるUSBメモリーのボリュームを作成したら、ここでKali LinuxのLive USB用ISOイメージをダウンロードしておきます。
Kali Linuxダウンロード
https://www.kali.org/downloads/
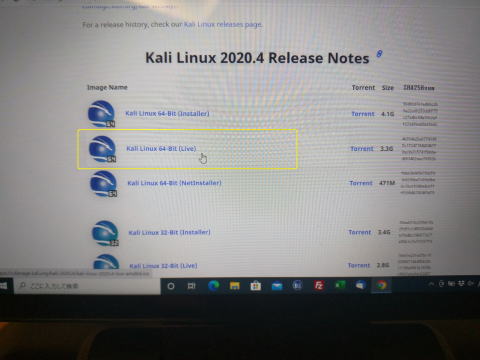
今回はLive USBとして使用するので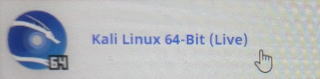 のほうをクリックしてダウンロード。
のほうをクリックしてダウンロード。
ISOイメージは3GBほどあるので高速回線を使用しましょう。
「LinuxLive USB Creator」のダウンロードと起動
Kali LinuxのLive USBイメージを入れるUSBメモリーのボリュームを作成して、Kali LinuxのISOイメージのダウンロードをしたら、次はISOイメージをUSBメモリーに書き込むソフトの「LinuxLive
USB Creator」をダウンロードしてインストールします。
LinuxLive USB Creatorダウンロード
http://www.linuxliveusb.com/en/download
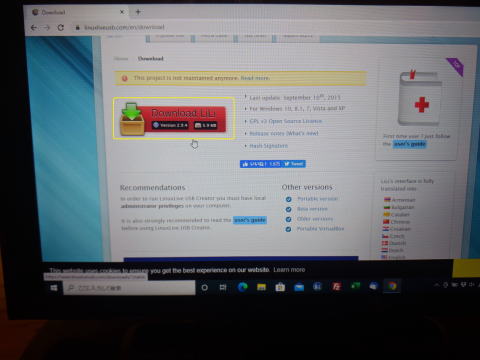
リンク先の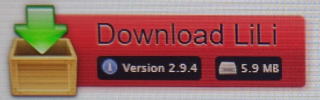 をクリックして「LinuxLive USB Creator」をダウンロード。
をクリックして「LinuxLive USB Creator」をダウンロード。
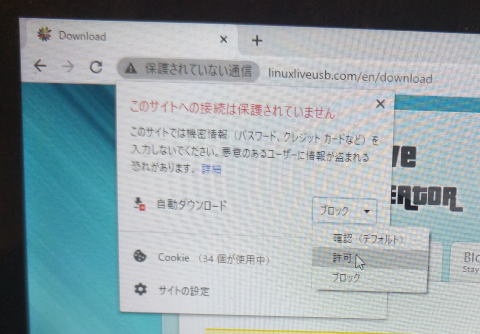
もしブロックされてダウンロードが出来ないときは、画面左上の「保護されていない通信」部分の上で右クリックして、自動ダウンロードを「許可」に設定するとダウンロードされます。
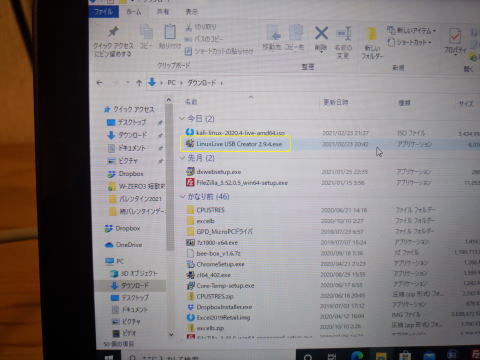
ダウンロードした![]() をダブルクリックして実行。
をダブルクリックして実行。
.jpg)
こんな警告が出たら「実行」をクリック。
(インターネットに繋がっていたら警告は出ないと思います)。
.jpg)
しつこく警告が出るので「はい」をクリック。
.jpg)
言語を「Japanese」に設定して「OK」をクリック。
.jpg)
「次へ」をクリック。
.jpg)
インストール先の選択画面が出るのでインストール先 フォルダを選択(通常はそのままで構いません)。
「インストール」をクリック。
.jpg)
インストールが完了。
「次へ」をクリック。
.jpg)
「完了」をクリック。
.jpg)
「LinuxLive USB Creator」が起動します。
「LinuxLive USB Creator」が起動したら、一番上のSTEP1で…
 欄の右の
欄の右の をクリック。
をクリック。

Kali Linuxのイメージを書き込む先のUSBメモリーのボリュームを選択します。
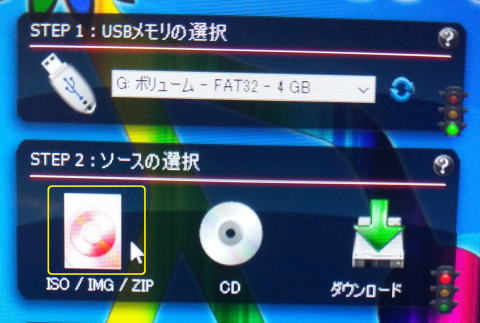
STEP1の設定が済んだら、STEP2の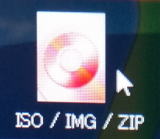 アイコンをクリック。
アイコンをクリック。
.jpg)
ダウンロードしておいたKali LinuxのISOイメージを選択して「開く」をクリック。

最終的に、こんな感じで設定。
STEP3はそのままで。
STEP4はすべてのチャックを外しておきます。
設定が済んだらSTEP5のアイコン をクリック。
をクリック。
.jpg)
書き込みが終了したら、自動でブラウザが立ち上がるので閉じます(僕はネット回線に接続していなかったので画面が開けませんでした^^;)。

STEP5にこんな表示が出たら、Live USBメモリーの完成です。
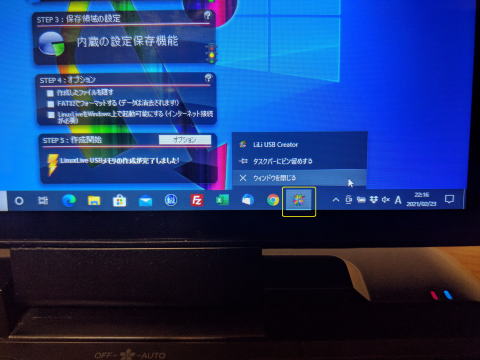
「LinuxLive USB Creator」は画面下のタスクバーの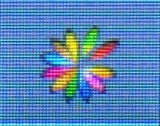 アイコンを右クリックして、表示されるメニューかの「ウィンドウを閉じる」で終了させます。
アイコンを右クリックして、表示されるメニューかの「ウィンドウを閉じる」で終了させます。
いったんGPD MicroPCをシャットダウンして電源を切ります。
Live USBでKali Linuxを起動
Live USBのUSBメモリーを装着した状態でGPD MicroPCの電源を入れます。

電源ボタンを押してインジケーターの青いランプが付いたらすぐに、 キーを押しながら
キーを押しながら キーを押し続けます(「Fn」キーと「F7」キーを同時押し)。
キーを押し続けます(「Fn」キーと「F7」キーを同時押し)。
.jpg)
こんなBootメニューが表示されたら、GPD MicroPCの矢印キーの上下キーでUSBメモリーを選択。
ここは使用したUSBメモリーによって表示が異なるので、間違わないように選びましょう。
僕の場合は![]() の「USB Flash Drive」の文字でこれがUSBメモリーと判断しました。
の「USB Flash Drive」の文字でこれがUSBメモリーと判断しました。
矢印キーでLive USBメモリーを選択したら「Enter」キーを押します。
.jpg)
しばらく待つとこんな横表示の画面が表示されるので…

GPD MicroPの上下矢印キー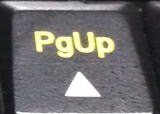 キーと
キーと キーで
キーで
![]()
を選択。
画面が横になっているので上下キーでなく左キー を押してしまいそうになりますが、くれぐれも間違わないように。
を押してしまいそうになりますが、くれぐれも間違わないように。
(もし間違って左キーを押してしまって、一番上の「Live system」で起動してしまったときは、一度Kali Linuxを終了させてもう一度やり直してください)。
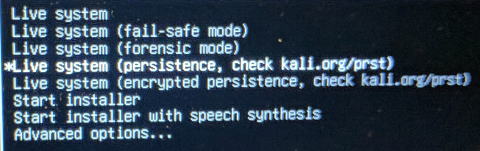
こんな感じで、 印が「Live system *persistence, check kali.oreg/prst)」の左に来ているのを確認して、GPD MicroPCの「Enter」キーを押します。
印が「Live system *persistence, check kali.oreg/prst)」の左に来ているのを確認して、GPD MicroPCの「Enter」キーを押します。
.jpg)
しばらく待つと、Live USBでKali Linuxが立ち上がりますが、こちらも横表示となっています( ̄▽ ̄)
最初、これは無理かと思ってあきらめかけたのですが、ネットでいろいろと調べてみたら「xrandr -o right」のコマンドで横画面に出来そうな感じなので試してみます。

 キーと
キーと キーを押しながら
キーを押しながら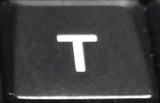 キーを押します。
キーを押します。
.jpg)
ターミナルが起動するのでそなまま「xrandr -o right」 と入力して「Enter」キーを押します。
と入力して「Enter」キーを押します。
.jpg)
これで画面が横表示になりました(≧▽≦)
(ちなみに、この「xrandr -o right」コマンドでの画面変更は起動するたびに毎回必要になります)。
無事、Live USBからKali Linuxを起動出来たわけですが、この状態ではまだ記憶領域を設定していないので、シャットダウンするとKali
Linuxで変更した設定などがすべて消えてしまいます。
てな訳で、次は設定変更を残せる記憶領域を作ります。
設定保存用の記憶領域を作成
記憶領域の作成をするために、まずはUSBメモリー内の未割り当てになっている領域をフォーマットします。
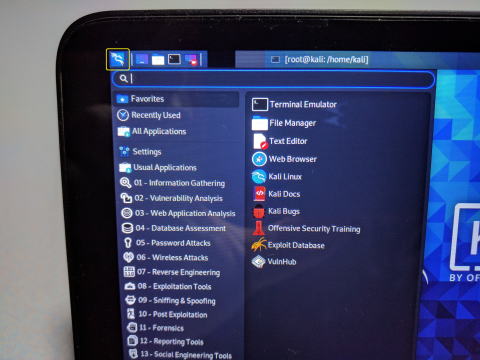
画面左上の をクリック。
をクリック。
.jpg)
表示された検索欄に「gp」と入力したら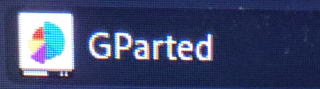 が検出されるので、クリックして「GParted」を起動。
が検出されるので、クリックして「GParted」を起動。
.jpg)
「GParted」が起動します。
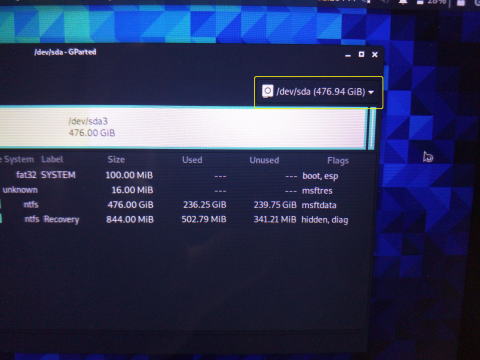
「GParted」を起動させたら、画面右上の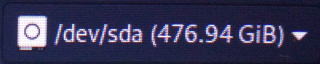 の右横の
の右横の をクリック。
をクリック。
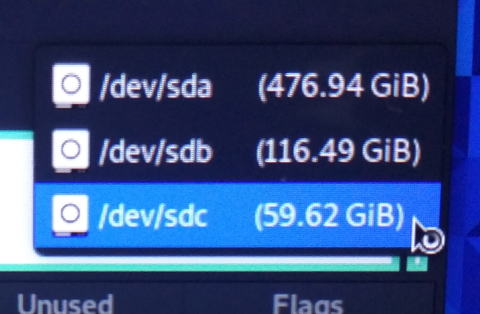
表示されるメニューから、ボリュームサイズを参考にしてUSBメモリーの未割り当てになっている領域を選択します。
僕の場合は64GBのUSBメモリーを使用したので と判断。
と判断。
(みなさんもご自分が使用されているUSBメモリーのサイズを参考に、フォーマットするUSBメモリーを間違えずに選んでください)。
.jpg)
こんな感じで、未割り当て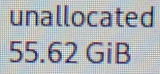 のUSBメモリーが選択された画面に代わります。
のUSBメモリーが選択された画面に代わります。
この未割り当て部分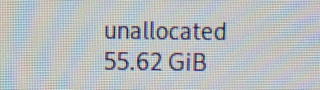 の上で右クリック。
の上で右クリック。
.jpg)
こんな画面が表示されるので…
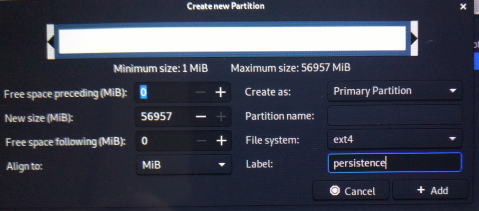
右下のほうの「File system」を「ext4」に設定。
その下の「Label」欄に「persistence」と入力。
![]() をクリックします。
をクリックします。
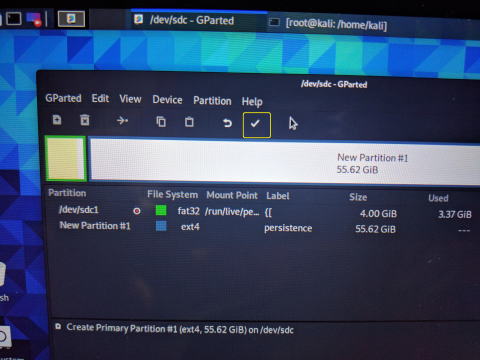
こんな画面に戻るので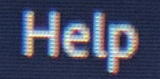 の下にある
の下にある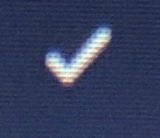 (上の写真の黄色の枠を付けた部分)をクリック。
(上の写真の黄色の枠を付けた部分)をクリック。
.jpg)
こんな表示が出るので![]() をクリック。
をクリック。
.jpg)
フォーマットが始まります。
.jpg)
終了すると![]() がクリック出来るようになるのでクリック。
がクリック出来るようになるのでクリック。
.jpg)
こんな感じで未割り当てだった部分がフォーマットされて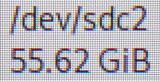 というボリュームになりました。
というボリュームになりました。
このボリュームラベル部分「/dev/sdc2」(環境によってそれぞれ異なります)はあとで必要になるのでメモして覚えておいてください。
ターミナルの文字を大きくする
次にターミナルを使ってコマンドで先ほどフォーマットした領域に記憶領域を設定するのですが、ターミナルの文字が小さすぎて使いにくいので設定で文字を大きく変更します。
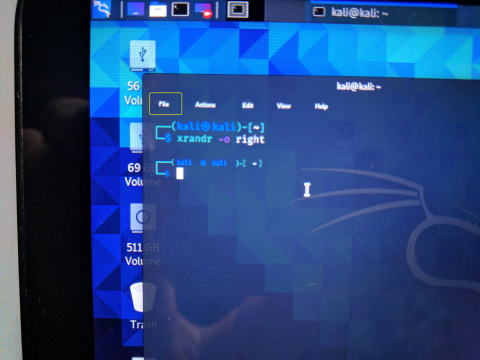
ターミナルの左上の「File」(小さすぎてほとんど読み取れないと思いますが^^;)をクリック。
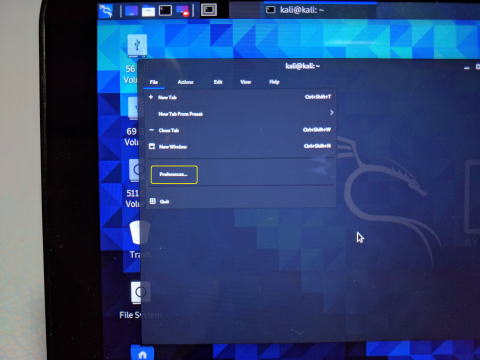
「File」メニューの下から二番目の「Preferences」をクリック。
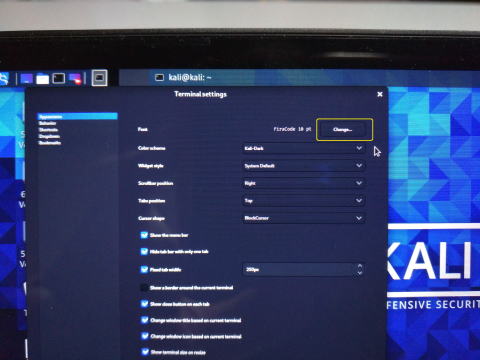
こんな「Appearance」画面が表示されるので、画面右側の一番上の「Font」の「Change」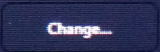 をクリック。
をクリック。
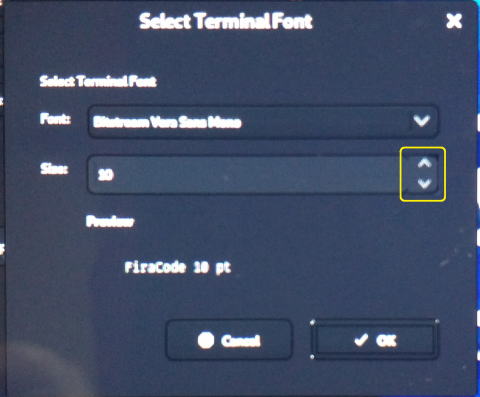
こんなダイアログが表示されるので、「Size」欄の横の をクリックしてサイズを変更します。
をクリックしてサイズを変更します。
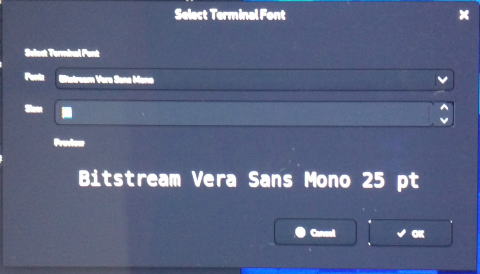
最初はサイズが「10」でしたが、僕は「25」ぐらいまで上げておきました。
サイズを変更したら「OK」をクリック。
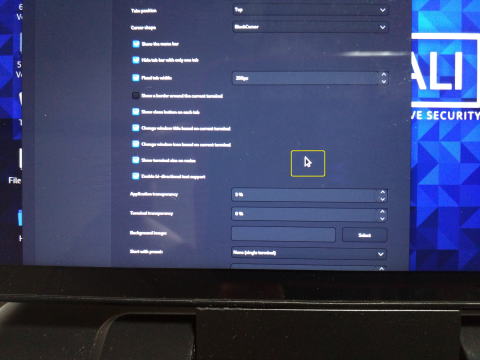
次に、設定画面の一番下にある「Terminalmargin」の数値も変更するのですが、GPD MicroPCだと画面下が見切れているので、上の写真の黄色い枠を付けた部分のあたりにマウスポインター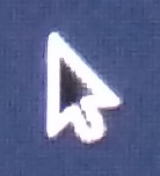 を移動させて…
を移動させて…

 キーを押しながらマウスを左クリックすると、マウスポインターが
キーを押しながらマウスを左クリックすると、マウスポインターが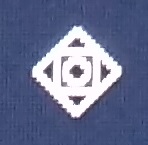 の形に変わるのでそのまま画面を上に移動させます。
の形に変わるのでそのまま画面を上に移動させます。
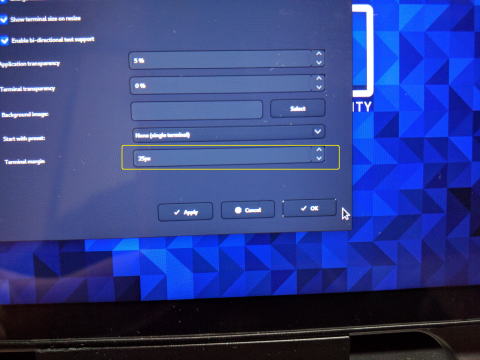
これで見切れていた画面下の部分が表示されるので、「Terminalmargin」の数値も上げておきます。
こちらも初期状態では「10」でしたが、僕は「25」に変更(みなさんはお好みでどうぞ)。
数値を設定したら「OK」をクリック。
これでターミナルの文字が多くくなって、使いやすくなります。
コマンドで記憶領域を設定する
ターミナルの文字を大きくしたら、コマンドで記憶領域を設定します。
.jpg)
まず、 と入力して「Enter」キーを押します。
と入力して「Enter」キーを押します。
.jpg)
先ほどの「sudo su」コマンドを実行すると![]() こんな感じで、プロンプトが
こんな感じで、プロンプトが に変わって管理権限を持つrootユーザーになります。
に変わって管理権限を持つrootユーザーになります。
.jpg)
rootユーザーになったら、![]() と入力。
と入力。
「Enter」キーを押します。
.jpg)
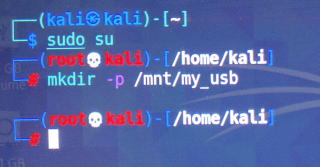
こんな感じで再び最後のプロンプトが になるので…
になるので…
.jpg)
![]() と入力。
と入力。
この「/dev/sdc2」の部分は環境によってそれぞれで異なるので、記憶領域にするUSBメモリーのフォーマットを行ったときにご自身のパソコンに表示されていた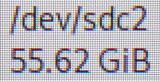 の部分を参考にして入力してください。
の部分を参考にして入力してください。
入力が済んだら「Enter」キーを押します。
.jpg)
続けて、![]() と入力。
と入力。
「Enter」キーを押します。
.jpg)
さらに![]() と入力して「Enter 」キー。
と入力して「Enter 」キー。
.jpg)
![]() と入力して「Enter」キーを押して、rootユーザーから一般ユーザーに戻ります。
と入力して「Enter」キーを押して、rootユーザーから一般ユーザーに戻ります。
.jpg)
プロンプトが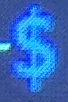 に戻って、一般ユーザに戻ったら
に戻って、一般ユーザに戻ったら![]() と入力。
と入力。
「Enter」キーでターミナルが終了します。
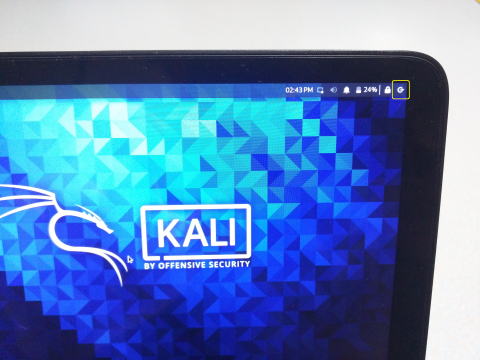
あとは、画面右上の をクリック。
をクリック。
.jpg)
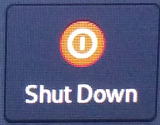 をクリックしてKali Linuxをシャットダウンします。
をクリックしてKali Linuxをシャットダウンします。
.jpg)
これで、もう一度Live USBからKali Linuxを起動させたら、これ以降の設定変更が残せるようになっています。
実際に変更が残るか、もう一度ターミナルの文字のサイズを大きくしてからシャットダウンして確認してみましょう。
僕はもちろん再起動後もちゃんと設定変更が適応されていました(≧▽≦)
ちなみに、このLive USBのほうのKali Linuxについては僕は日本語化はしないで英語表示のまま使用しようかと思っています。
Kali Linuxの解説書なども英語バージョンで書かれていることが多いので、日本語化しないほうがなにかと都合がいいので^^
ただまあ、日本語入力だけは出来るようにしておいたほうがよさそうですが、そのあたりはまた後日ということで。
あと、このLive USB版のKali Linuxでは「sudo apt update」や「sudo apt upgrade」でのアップグレードなどは、システムが不安定になるのでやらないほうがいいそうです。
あくまで、Moniterモードを使用するときの臨時用ということで考えておくといいかも。
で、肝心のUSBアダプターを使ったMoniterモードへの変更なのですが、じつはこのLive USBから起動したKali Linuxでも先のALFA
AWUS036ACH、BUFFALOのWL-U2-433DHP、TP-LinkのTL-WN725Nの三つは使用できませんでした(;゚Д゚)
AWUS036ACHとWL-U2-433DHPのふたつはManagedモードとしても認識すらせず。
TL-WN725NのほうはManagedモードでは使用出来るようになったのですが、Moniterモードに変更するとエラーが出てしまいました。
.jpg)
ただ、翌日、家に帰ってから部屋の中を探し回って見つけたIO DATA製のWN-G54/USBを使って試してみたところ、このUSBアダプターでは無事、Moniterモードにすることが出来て、「airodump-ng」でAPスキャンもすることが出来ました〜〜(≧▽≦)
そして、他にも部屋の中から出てきたBUFFALOのWLI-UC-G300NとWLI-UC-GNも同じくMoniterモードにすることが出来て、「airodump-ng」でAPスキャンが出来ました!!
この三つのアダプター(どれも現状では中古でしか入手が困難かも知れませんが)は、VirtualBox仮想環境のKali LinuxではMoniterモードに出来なかったので、やはりLive USBで起動させたKali LinuxのほうがUSBアダプターをMoniterモードとして使用できる確率がはるかに高いようです。
このあたりについてはまた次回の日記で詳しく書く予定ですが、もしVirtualBox仮想環境のKali LinuxでUSBアダプターをMoniterモードに出来ないで悩んでいる方はぜひ一度、Live
USBで試してみて下さい(≧▽≦)
僕のように幸せになれるかも(笑)
ではでは、とりあえず今回はこの辺で♪
Amazon
モバイル日記 前回の日記へ 次の日記へ
モバイル日記ホームへ
W-ZERO3 短歌的活用術(トップページに戻る)
当サイトはリンクフリーです、どうぞご自由に。
Copyright(c) 2021 Yoshihiro Kuromichi (plabotnoitanji@yahoo.co.jp)
スポンサード リンク
スポンサードリンク
【白ロム・機種変更】携帯電話の「売りたい」「買いたい」はムスビーで!
![]()
Amazon.co.jp - 通販
短歌入門部屋 万葉集入門