
http://wzero3.iinaa.net/

http://wzero3.iinaa.net/
W-ZERO3 短歌的活用術「モバイル日記375」
モバイルディスプレイEVC-1301購入
モバイル日記 前回の日記へ 次の日記へ
モバイル日記ホームへ
スポンサード リンク
2020年6月19日(金)
モバイルディスプレイEVC-1301購入
みなさん、ごきげんよう(・∀・)
新型コロナによる緊急事態宣言もようやく解除されて、少しずつですが日常が戻ってきてる感じのするこの頃ですね。
それにしても、今年の前半はコロナに振り回されて、ほんとに息苦しい世の中でした(;゚Д゚)
さてさて、そんな緊急事態宣言も解除されたわが家に、今日はこんなものが届きました!

EVICIVのモバイルディスプレイEVC-1301
いや〜〜、ずっと欲しかったんですよねえ、モバイルディスプレイ(≧▽≦)
あるいはご存じない方もいらっしゃるかも知れませんが、このモバイルディスプレイ(もしくはモバイルモニターとも)は、時代が生み出した最先端モバイルアイテムなのですよ!
EVICIVのEVC-1301は、Amazonsでもレビューが千以上もある大人気機種です(しかもお値段は20,000円ほどとお買い得)。
僕もどの製品にしようかずいぶん迷ったんですけど、けっきょく一番安定感のあるこのEVC-1301を購入してしまいました。
ほんとは、他人と同じものなんてつまらないぜ!とか思ったりもしたんですけどね(笑)
EVICIVのモバイルディスプレイはこの13.1インチサイズのEVC-1301の他に、15.6インチサイズのEVC-1502などもありますが、持ち運びを考慮に入れて僕は13.1インチサイズのEVC-1301にしておきました。
ほかのメーカーからは10インチサイズの製品も発売されていてこのあたりはどのサイズを選ぶかほんとに迷ったんですけどね。
.jpg)
てな訳で、さっそく開封。
パッケージの蓋を開けるとすぐにEVC-1301本体が登場です(・∀・)
ちなみに、EVC-1301は製造時期によってずいぶん内容物やパッケージが違うようで、僕の購入した最新のロットではパッケージも写真のようにシンプルなものとなっていました。
.jpg)
本体の下には、こんな感じで説明書やケーブル類などが入っています。

内容物一覧。
.jpg)
古いロットのEVC-1301には日本語の説明書は入っていなかったそうですが、僕の購入した最新のロットにはちゃんと日本語マニュアルが付属してました。
.jpg)
あと、こんなヘラも付属(・∀・;
なにに使うのか説明もないんですが、たぶん付属の液晶保護フィルムを貼るときに使うものだと思います。
.jpg)
こちらはACアダプター。
これも旧ロット製品とは形状が少し違うみたいですね。
.jpg)
残念ながらアダプター自体はPower Deliveryには対応していないようです(当たり前か^^;)。
.jpg)
給電用やデータ出力用などのケーブルが付属してるのもこの機種のいいところです。
.jpg)
こちらは、出力用の標準HDMIケーブル。
このケーブルのみ、コネクタ部分にカバーがついてます。
.jpg)
こちらは出力用Type-Cケーブル(左)と、給電用Type-Cケーブル(右)。
.jpg)
給電用Type-CケーブルはACアダプターに接続するほうの片側が通常サイズのUSBになっています。
.jpg)
では、EVICIVモバイルディスプレイEVC-1301本体のほうを見ていきましょう(・∀・)
.jpg)
中華製品らしく、購入時の時点でビニールに傷がついてましたが、まあ、中身が無事ならいいか…
.jpg)
本体はこんな感じで、購入時の時点で最初からカバーが付けられています(・∀・)
このカバーも旧ロットのEVC-1301では付属してなかったそうなので、嬉しい改善点ですね。
(ただし、そのぶん旧ロットよりもお値段は2,000円ほど高くなってしまってますが^^;)。
.jpg)
さらに、液晶保護フィルムも付属しています。
こちらも旧ロットではついていなかったそうです。
.jpg)
本体液晶はこんな感じでアルミ合金製。
重量は約624gと持ち運ぶのにはまったく苦痛にならない軽さです。
これだけ見るとまるでタブレットのようですが、このモバイルディスプレイは文字通りただのディスプレイで、OSなどは入っていません(笑)
液晶は初期のロットでは非光沢タイプだったそうなのですが、最近のロットは光沢タイプになっています。
.jpg)
付属のケースのほうはこんな感じで、材質はゴムのような感じです。
この写真の左右の端部分に磁石が入っていて、EVC-1301本体とは磁石でくっつけます。
.jpg)
磁石はけっこう弱めなのでケースの付ける位置も柔軟に動かせます。
.jpg)
ケースを付けたEVC-1301をこうやって持ち上げて…
.jpg)
ケースの溝に引っかけることでケースがスタンドになります(≧▽≦)
.jpg)
溝は二段になっているので、こんな感じでモバイルディスプレイの角度を調整できます。
.jpg)
ケース自体はあんまり丈夫な感じでないのが残念なところですが、出来ればケース単体でも販売してほしいなあ〜〜
.jpg)
ケースを外したEVC-1301本体の裏面。
GPD MicroPCとおなじく、ネジ穴がついているので壁掛けプラケットなどに接続して使うこともできます。
.jpg)
背面から見て本体右横には、上からスピーカー、USBポート(OTG機能)、電源ボタン、プラスボタン、マイナスボタン、メニューボタン、戻りボタン、が並んでいます。
また、一番下にはペン穴もあって…
.jpg)
この穴にペンなどを差し込むことでスタンドの代わりにすることもできます。
ただし、角度が90度近くになってしまうので、あまり使い勝手はよくないかも^^;
.jpg)
裏面から見て本体左には、上から、スピーカー、PD(給電)ポート、LED、HP(イヤホン接続ジャック)、Type-Cポート、Mini DPポート、HDMIポート、が並んでいます。
.jpg)
GPD MicroPCとの比較。
僕は今回はこのGPD MicroPCでの使用を目的にモバイルディスプレイEVC-1301を購入しました。
.jpg)
という訳で、さっそくGPD MicroPCと接続。
モバイルディスプレイはHDMIケーブルなどでの複数の方法での接続使用が可能ですが、まずはType-C出力ケーブルで接続してみます。
.jpg)
電源を入れた状態のGPD MicroPCのType-Cポートに出力用のType-Cケーブルを差し込んで、モバイルディスプレイEVC-1301のType-Cポートとケーブルで接続。
.jpg)
たったこれだけで、Type-Cケーブル一本の接続でモバイルディスプレイが起動して使用可能になりました(≧▽≦)
この状態では、GPD MicroPCのバッテリーから電力が供給されてモバイルディスプレイの画面が表示されています。
.jpg)
接続して最初のモバイルディスプレイ起動時には、GPD MicroPCの画面がそのまま複製されて表示されます。
この状態では、たとえば他の人の方向にモバイルディスプレイだけを向けてプレゼンなどに利用すると便利そうですね。
.jpg)
GPD MicroPDの画面上(複製されてるのでモビルディスプレイの画面でも同じですが)で右クリック。
こんなダイアログ画面が表示されるので、「ディスプレイ設定」をクリックして、ディスプレイ設定を開きます。
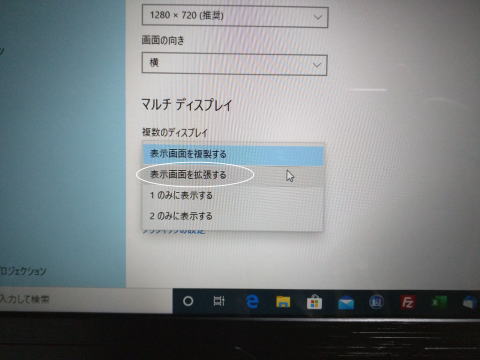
ディスプレイ設定の「マルチディスプレイ」の設定で「表示画面を拡大する」を選び…
.jpg)
「変更の保存」をクリックすると…
.jpg)
GPD MicroPCの画面を左側に(モバイルディスプレイに)拡張することができます。
この拡張モードは、GPD MicroPCの画面とモバイルディスプレイの画面が一つになった感じですね。
.jpg)
拡張モードではこんな感じで、GPD MicroPC側にブラウザを表示してそれを参考にしながら、モバイルディスプレイEVC-1301側でホームページの編集などを行ったりもできます。
この拡張モードが、一般的には一番利用頻度の高そうなモードですね。
.jpg)
ちなみに、拡張モードと次に解説する単独画面表示モードでは、モバイルディスプレイEVC-1301の解像度が高すぎて文字が小さくなって見づらいので、写真のようなディスプレイ設定(GPD
MicroPCの何も表示していない画面上で右クリック→ディスプレイ設定)の」配置を変更する」の項目で「2」をクリックしてモバイルディスプレイの画面を選択(ちなみに、「1のほうはGPD
MicroPCの画面」)。
.jpg)
解像度を「1600 x 900」あたりに変更すると解像度が低くなって文字が大きくなって見やすくなります。
.jpg)
う〜〜ん、いい感じですねえ〜〜
.jpg)
これで、念願?のGPD MicroPCのメインパソコン化も完成です(≧▽≦)
.jpg)
あと、Type-Cケーブルで接続するだけの状態だとGPD MicroPCのバッテリーでモバイルディスプレイEVC-1301に電力給電する形になりますが、モバイルディスプレイ側にACアダプターを接続すると、今度は逆にType-Cケーブルを通してGPD
MicroPCに給電されます。
僕は手元にちょうどいいモバイルバッテリーがないので試せませんでしたが、ACアダプターでなくモバイルバッテリーからの電力供給でもモバイルディスプレイを通してGPD
MicroPCへの給電が出来るようなので、外出先での使用範囲も広がりそうですね(・∀・)
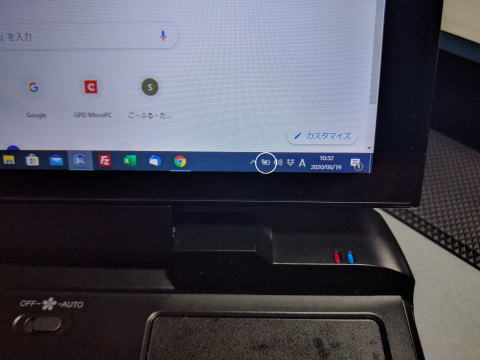
モバイルディスプレイを通したType-Cケーブルからの給電では、しばらく使ってみた感じでは充電するほどの電力はないようで、GPD MicroPCのバッテリーが減らない程度の文字通り給電となっているみたいです。
(モバイルバッテリーとGPD MicroPCの電源をオフにした状態なら充電出来るかも…)。
.jpg)
また、ディスプレイ設定で「2のみに表示する」を選ぶと…
.jpg)
モバイルディスプレイの画面のみの表示となるので、GPD MicroPCを冷房などの当たる冷えやすい場所に置いておいて、モバイルディスプレイの広い画面で作業したりといった使用も良さそうですね。
僕の場合は、この用途での使い方がメインになりそうです。

ちなみに、GPD MicroPCではHDMIケーブルによる接続での使用は残念ながら出来ませんでした(・∀・;
説明書によるとパソコンの画面の解像度をモバイルディスプレイEVC-1301の解像度と合わせてから接続すると使用できるらしいのですが、GPD MicroPCの解像度は最大で「1280
x 720」にしか変更できないのでどうすることもできません(苦笑)
この写真ではACアダプターを接続していませんが、ACアダプターを使っても結果は同じでした。
まあ、ひょっとするとなにか他に方法があるのかも知れませんが、モバイルディスプレイを購入予定の方はこのあたりは要注意ですので気を付けてください。
HDMI接続しかできないモバイルディスプレイを購入してしまうと、ディスプレイの解像度によtっては最悪の場合、GPD MicroPDで使用できなかったりするので…
.jpg)
あと、付属のヘラはやはり液晶保護フィルムを貼るときに使うもののようです(・∀・)
このヘラを使うことで、液晶保護フィルムの気泡を追い出しやすくてけっこう便利でした(このヘラは今後他のスマホなどの機種にフィルムを貼るときにも利用できそう・笑)。
.jpg)
ただし、付属の液晶保護フィルムはサイズがぴったりすぎて最悪なぐらいに貼りにくかったです(>_<)
一応、コツとしては少しずつ貼り進めていきながら気泡を小まめにヘラで追い出す感じで進めていくのですが、フィルムがずれまくって気泡やほこりが入りまくってもう大変。
僕は端っこの部分を少しだけハサミで切ることでなんとか貼ることができましたが、仕上がりの点数をつけるなら80点ぐらい…
液晶保護フィルム貼りの達人の僕ですらこのありさまでは、他の人たちには綺麗に貼るのはとても無理なんじゃないかしら(汗。。
ちなみに、この付属のフィルムも光沢フィルムなので、非光沢タイプが好みの人は別にフィルムを購入してもいいかも。
.jpg)
てな感じで、ずっと欲しかったモバイルディスプレイですが、GPD MicroPCと組み合わせることで、GPD MicroPCの液晶の小ささを補ってくれる最高のアイテムとして活躍してくれています(≧▽≦)
もちろん、GPD MicroPC以外のパソコンでも使用できます(データ出力可能なType-C端子が必要などの条件はありますが)ので、モバイルディスプレイに興味のある方はぜひ参考にしてみてください。
いや、ほんと、ここ数年はスマートフォンやタブレットの普及、テザリングでの活用など、かつてのモバイラーの夢や妄想が次々に現実化してきたのを感じていましたが、このモバイルディスプレイに至ってはもうモバイラーの妄想を超えた機器といった感じすらします(笑)
ほんと、すごい時代になったもんだなあ〜〜
ではでは、今回もこの辺で♪
Amazon
モバイル日記 前回の日記へ 次の日記へ
モバイル日記ホームへ
W-ZERO3 短歌的活用術(トップページに戻る)
当サイトはリンクフリーです、どうぞご自由に。
Copyright(c) 2020 Yoshihiro Kuromichi (plabotnoitanji@yahoo.co.jp)
スポンサード リンク
スポンサードリンク
【白ロム・機種変更】携帯電話の「売りたい」「買いたい」はムスビーで!
![]()
Amazon.co.jp - 通販
短歌入門部屋 万葉集入門