
http://wzero3.iinaa.net/

http://wzero3.iinaa.net/
W-ZERO3 短歌的活用術「モバイル日記358」
GPD MicroPCのUbuntu MATE化1
モバイル日記 前回の日記へ 次の日記へ
モバイル日記ホームへ
スポンサード リンク
2019年7月25日(木)
GPD MicroPCのUbuntu MATE化1
いや〜〜、さすがに七月も末になると、暑い日が続きますね(・∀・;
そんな夏本番の小雨の降る中を、今日は近くの家電量販店まで愛機のGPD MicroPCを連れてお買い物に行ってきました。
.jpg)
本日購入したのはこれ。
BUFFALOのUSBメモリー8GBでっす(≧▽≦)
いや、GPD MicroPCのSSD交換をしたら、次は欲が出てUbuntu MATE化にも挑戦してみたくなったもので(笑)
まあ、今回はUbuntu MATE化したときの使い勝手を知るためにインストール用のLiveUSBを作成だけして試用する目的なので、通常サイズUSBメモリーひとつだけの購入です(笑)
(このあと、Ubuntu MATEが使い物になりそうならミニサイズのUSBメモリーを探して本格的な運用用のLiveUSBでも作ってみる予定です)。
.jpg)
という訳で、こちらが今回購入しBUFFALOのUSBメモリー8GB。
あくまでインストール用のLiveUSB作成用ということで、値段の安さで選びました^^;
.jpg)
ほんとうなら家に帰ってゆっくり作業したいところなのですが、急に雨が強くなってきたので、家電量販店のトイレの側の休憩スペースでUbuntu MATE用インストールLiveUSBの作成開始(V)o¥o(V)
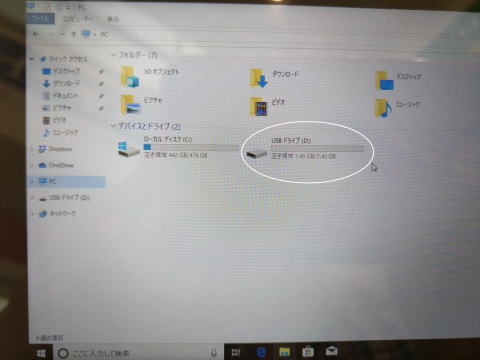
まずは購入したUSBメモリーをGPD MicroPCに挿してエクスプローラでプロパティを確認。
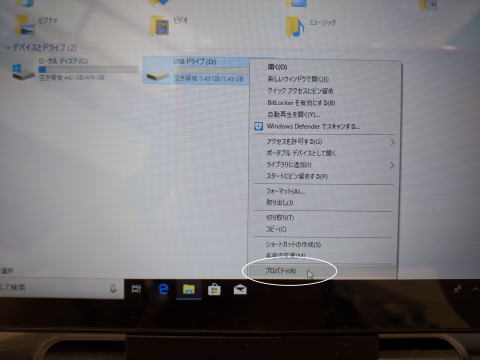
エクスプローラのUSBドライブのアイコン上で右クリック。
プロパティをクリックして表示。
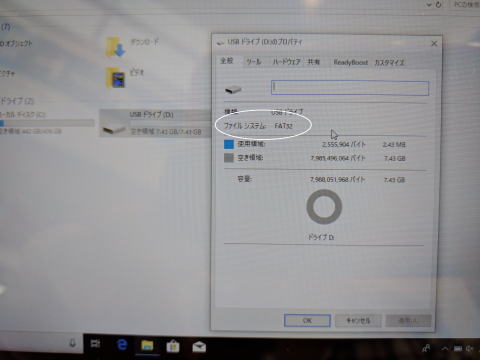
ファイルシステムがFAT32になっていることを確認しておきます。
まあ、市販のUSBメモリーは普通はFAT32でフォーマットされているものですが、念のため^^;
GPD MicroPC用Ubuntu MATEイメージファイルのダウンロード
次に、公式サイトからGPD MicroPC用Ubuntu MATEイメージファイルをダウンロードします。
(僕は実際にはこれは事前に高速回線のインターネットでGPD MicroPCにダウンロードしておきました^^;)
GPD MicroPC用Ubuntu MATEイメージファイルダウンロード
https://www.gpd.hk/gpd_micropc_firmware_driver_bios
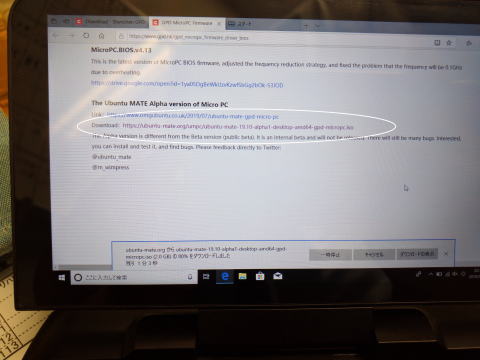
GPDの公式サイトで配布されているGPD MicroPC用Ubuntu MATEイメージファイルをダウンロードします。
リンク先の![]() をクリックしてダウンロード。
をクリックしてダウンロード。
かなり大きなファイルなので、高速回線を使いましょう。
(僕は例によって自宅の回線が貧弱なので、イオンモールの無線LANを利用させてもらいました・笑)
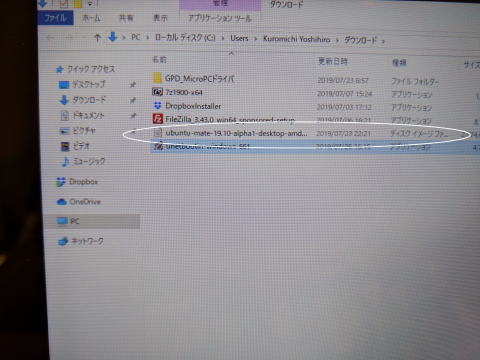
こんな感じで、「ubuntu-mate-19.10-alpha1-desktop-amd64-gpd-micropc.iso」(みなさんがダウンロードされる時点ではバージョンが変っているかも知れません)をGPD
MicroPCにダウンロードしておきます。
次に、LiveUSB作成用のソフト、「UNetboot」をダウンロードしてGPD MicroPCにインストール。
(僕はこのダウンロードとインストールも実際には事前に行っておきました^^)
UNetbootダウンロードサイト
https://unetbootin.github.io/
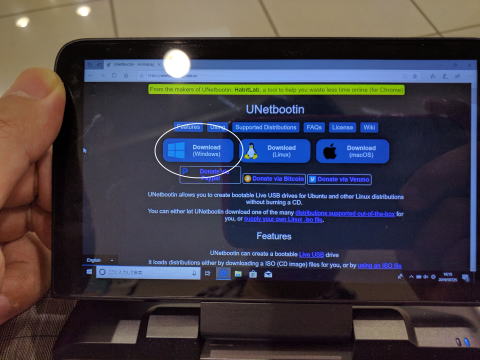
上記のリンク先からWindows 用の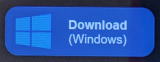 をクリックしてダウンロード。
をクリックしてダウンロード。
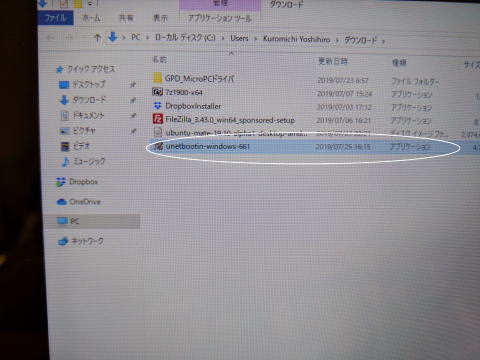
こんな感じで、GPD MicroPCにUNetboot「unetboot-windows-661」(みなさんがダウンロードされる時点ではバージョンが変っているかも知れません)をダウンロード。
ダウンロードが完了したらそのまま「unetboot-windows-661」をダブルクリックしてUNetbootをインストールします。
.jpg)
こんな警告が出るので「はい」をクリック。
.jpg)
UNetbootが起動します。
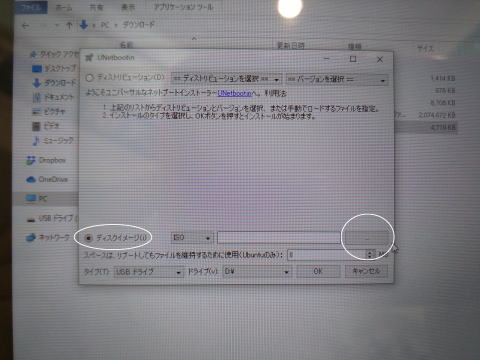
写真のような感じでUNetbootが起動したら、写真を参考に「ディスクイメージ」のラジオボタンにチェックを入れて空白欄の横の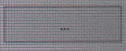 をクリック。
をクリック。
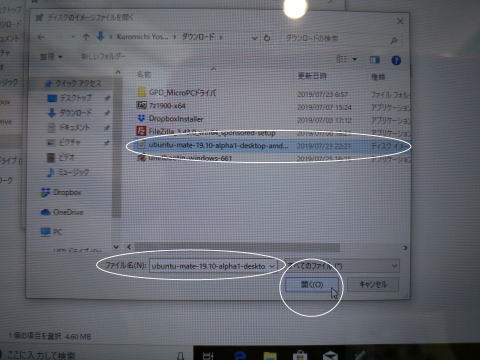
UNetbootの画面内にエクスプローラが表示されるので、左端から階層をたどってUbuntu MATEのイメージファイルの「ubuntu-mate-19.10-alpha1-desktop-amd64-gpd-micropc.iso」をクリックして選択。
写真を参考に、画面下の「ファイル(N)」欄に「ubuntu-mate-19.10-alpha1-desktop-amd64-gpd-micropc.iso」が選択されていることを確認して をクリック。
をクリック。
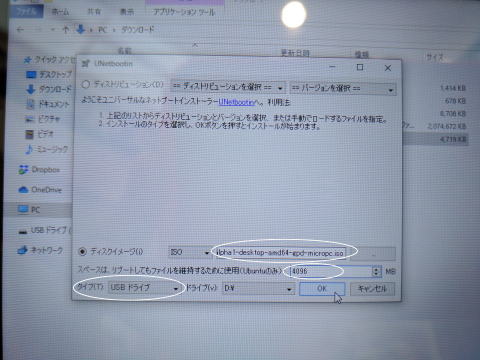
こんな表示に変わるので、ISO欄に「ubuntu-mate-19.10-alpha1-desktop-amd64-gpd-micropc.iso」が表示されていることを確認。
また、タイプ(T)欄も「USB ドライブ」になっていることを確認しておきましょう。
ここで、「スペースは、リブートしてもファイルを維持するために使用(Ubuntuのみ)」という欄で、データ保存用の領域を設定できるようになっていますが、残念ながらここを設定してもUbuntu
MATEではデータ保存用の領域は作られませんでした^^;
純粋なUbuntuのみしか無理なのかな。
とりあえず、USBメモリー8GBの半分の「4096」MBをデータ保存領域に割り当てて入力。
(ちなみに、1GBは1024GBなので、参考までに)。
.jpg)
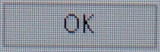 をクリックします。
をクリックします。
.jpg)
こんな感じで、LiveUSBの書き込みが始まります。
.jpg)
自動販売機でレモンティーを買って優雅に待ちます。
雨はいっこうに止む気配がありません。
.jpg)
画面下に![]() と表示されたらLiveUSBの作成完了。
と表示されたらLiveUSBの作成完了。
![]() と表示されていますが、実際には作業は終わっています。
と表示されていますが、実際には作業は終わっています。
![]() をクリックしてUNetbootを閉じましょう。
をクリックしてUNetbootを閉じましょう。
と、ここまでやって、雨が小降状態になって来たので、続きは家で(・∀・)
(てか、ほんとは家電量販店の店員さんに怪しげな目で見られ始めたので逃げて帰ることにしたのでした〜〜)
Ubuntu MATEの起動
インストール用LiveUSBが完成したらいよいよUbuntu MATEを起動してみましょう。
.jpg)
作成したインストール用LiveUSBをGPD MicroPCのUSBポート(USBポートはTipeCポート以外ならどのポートでもかまいません)に挿して…
.jpg)
電源ボタン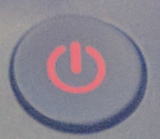 を押して、GPD MicroPCを起動。
を押して、GPD MicroPCを起動。
(写真では見えていませんが、本体後ろのUSBポートにUbuntu MATEのインストール用LiveUSBが刺さっています)。

電源ボタンを押したらすぐに、 キーと
キーと キーを同時に押し続けます。
キーを同時に押し続けます。
.jpg)
こんなブート画面が現れるので…
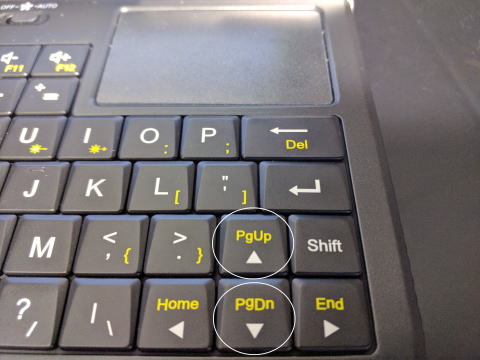
矢印キー
 で、Ubuntu MATEのインストール用LiveUSBを選択。
で、Ubuntu MATEのインストール用LiveUSBを選択。
.jpg)
僕の場合は、Ubuntu MATEのインストール用LiveUSBにBUFFALO製のUSBメモリーを使ったので、「UEFI: BUFFALO
USB Flash Disk 1.00, Partition 1」と表示されていますが、みなさんはご自身の使用したUSBメモリーのメーカー名などを参考にして間違わないように選択してください。

Ubuntu MATEのインストール用LiveUSBを選択したら キーを押します。
キーを押します。
.jpg)
しばらくするとこんな感じで、Ubuntu MATEが起動します。
.jpg)
Ubuntu MATEがインストール用LiveUSBで起動。
.jpg)
インストール用のLiveUSBでUbuntu MATEが起動したら、一通りの機能をチェックしておきます。
画面左上の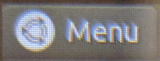 をクリックして…
をクリックして…
.jpg)
![]() →
→ ![]() をクリックすると…
をクリックすると…
.jpg)
オフィスソフトが立ち上がって表計算ソフトなども使えます。
他にも、「Firefox」でインターネットも出来ました。
ここまで普通に使えると、Windowsの代わりとしても充分に利用できるかも(≧▽≦)
.jpg)
Ubuntu MATEを終了するときは右上の をクリック。
をクリック。
.jpg)
表示されるダイアログから「Shut Down」をクリックしてシャットダウン。
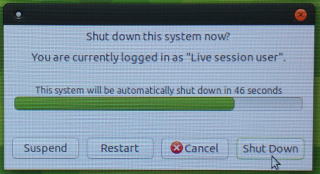
.jpg)
こんな感じで、Ubuntu MATEもなかなかいい感じで使えそうだと分かったので、時間を見つけて今度は本格的にデータ保存の出来るLiveUSBを作成してみようと思います(≧▽≦)
(インストール用のLiveUSBの状態では残念ながらデータの保存が出来ないですので…)
WillcomD4のときは僕の力量不足もあって中途半端なUbuntu化でしたが、今回はけっこう本格的にやってみる予定です^^;
まあ、そのあたりはまた後ほどということで(笑)
ではでは、今回もこの辺で♪
Amazon
モバイル日記 前回の日記へ 次の日記へ
モバイル日記ホームへ
W-ZERO3 短歌的活用術(トップページに戻る)
当サイトはリンクフリーです、どうぞご自由に。
Copyright(c) 2019 Yoshihiro Kuromichi (plabotnoitanji@yahoo.co.jp)
スポンサード リンク
スポンサードリンク
【白ロム・機種変更】携帯電話の「売りたい」「買いたい」はムスビーで!
![]()
Amazon.co.jp - 通販
短歌入門部屋 万葉集入門