
http://wzero3.iinaa.net/

http://wzero3.iinaa.net/
W-ZERO3 短歌的活用術「モバイル日記206」
Nexus7(2013)LTEモデル購入
モバイル日記 前回の日記へ 次の日記へ
モバイル日記ホームへ
スポンサード リンク
2013年9月13日(金)
Nexus7(2013)LTEモデル購入
いや〜〜、この数日は涼しくて秋らしい日が続いていたのですが、今日は台風の影響か35℃を超える夏に逆戻りしたような蒸し暑い日ですね^^;
さて、そんな蒸し暑い日ですが、ネットでNexus7(2013)のLTEモデルが本日発売という情報を得て僕も近くの家電量販店に入荷していないか見に行って来ました。
ただ、最初に行った近所のケー●電気では店員(女性)さんに入荷していないか聞いてみたのですが、残念ながらここの店員さんは他の店員さんとおしゃべりすることに夢中で話の邪魔をするなといった感じでまともに対応もしてくれず、在庫確認もしないで「入荷してません」の一言で追い返されてしまいました(>_<)
展示品のところに9月13日発売って書いてたし、ほんとは絶対入荷してただろ…
ものすごく腹が立ったけど仕方がないので、車で30分ほど走ってべつのケー●電気の店舗に行ったら、こちらはマニアチックな店員さんが通信で在庫確認してくれてレジ裏からNexus7LTEモデルを持って来てくれました\(^o^)/
1.jpg)
というわけで、僕も無事Nexus7(2013)LTEモデルをゲットできました!
1.jpg)
Nexus7(2013)LTEモデルのパッケージ。
写真では分りにくいかも知れませんが、かなりコンパクトで小さなパッケージです。
(比較のスマートフォンはGS03)
1.jpg)
他のブログなどで、もうさんざんWi-Fiモデルのレビューをやっているのでいまさらですが、一応、開封レビューから…
1.jpg)
パッケージの中はこんな感じでNexus7がぴったりの大きさで収納されています。
1.jpg)
Nexus7(2013)LTEモデルとご対面。
1.jpg)
本体の下には電源アダプターとUSBケーブルが入っています。
1.jpg)
中身をすべて出してもこんな程度のシンプルな内容です。
1.jpg)
Nexus7(2013)LTEモデル本体。
7インチサイズのシンプルな形状のAndroidタブレットです。
1.jpg)
本体裏面。
バッテリーは内蔵式で取り外しは出来ません。
1.jpg)
本体は非常に薄く作られているので長時間使っても手が疲れにくく、持ち運びもしやすいです。
一応、男性用のジーンズの後ろポケットに入れることも出来ます^^;
1.jpg)
本体横カメラ側には(写真左から)電源ボタン、音量調整ボタン、SIMスロット(一番右端)があります。
1.jpg)
縦に持ったときの本体下にはmicroUSBポート(充電ポートも兼)と、その左右にスピーカーがあります。
1.jpg)
本体上面にはカメラとイヤホンジャックがあります。
またこの面にもスピーカーがあり、動画観賞などで横向きに置いたときなどに本体の左右から音声が出るようになっています。
1.jpg)
充電は電源アダプターとUSBコードをつないで行います。
さっそく充電してみましょう。
1.jpg)
充電しながらでも使用できるので、電源を入れてセットアップを開始。
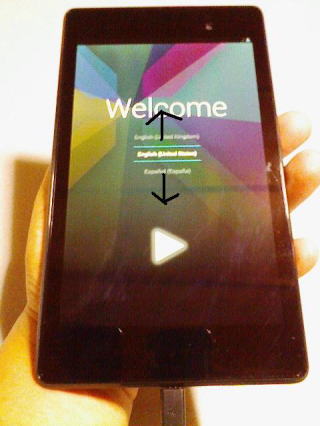
「Welcome」画面が出たら画面真ん中部分を上下にフリック(画面をなでる)し「日本語」を選び、セットアップを日本語で出来るように設定しましょう。
1.jpg)
画面をフリックして「日本語」を選ぶと、「ようこそ」と日本語でセットアップ画面が表示されます。
セットアップの解説はまあそれほど難しくないと思うので今回は省略。
(そのうちNexus7のレビュー記事でまたあらためて書きます^^;)
1.jpg)
セットアップが済んだらこんな感じでホーム画面が表示されます。
1.jpg)
僕の購入したバージョンでは画面左上にシステムアップデートを知らせる警告が出ていたので、この部分を下にフリックして「システムアップデート」をタップ。
システムアップデートを行いました。
1.jpg)
システムアップデートは、ドックメニュー の中の「設定」の「端末情報」→「システムアップデート」からも行えます。
の中の「設定」の「端末情報」→「システムアップデート」からも行えます。
1.jpg)
システムアップデート中。
1.jpg)
アップデート完了。
壁紙も大きく変わってまるでべつの端末になったみたいですね(笑)
1.jpg)
ホーム画面の「マイライブラリ」が邪魔だったので、この部分を長押し。
2.jpg)
枠が表示されるので枠の●をフリックして縮めていきます。
1.jpg)
一定の大きさに縮めたら本などの邪魔な表示が消えました。
もう一度表示させるには「マイライブラリ」の文字の部分を長押しし、枠を表示させ●を広げて行けばふたたび本などが表示されます。
1.jpg)
こんな感じでシンプルなホーム画面になりました^^
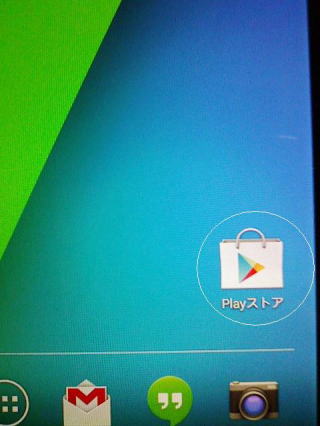
本体のセットアップなどの設定が済んだら、「Playストア」でアプリケーションなどをインストールしておきます。
Android初心者の方はアプリケーションのインストールなどについてはAndroid(アンドロイド)スマートフォン入門おすすめアプリケーション紹介ホームを参考にしてみてください。
またAndroid(アンドロイド)スマートフォン入門ホームのAndroid(アンドロイド)スマートフォン入門でAndroid端末の操作方法なども解説していますので、そちらもまた参考にしてみてください。
スマートフォン用の解説ですが、Nexus7などのタブレットでも基本的な操作方法は同じですので…
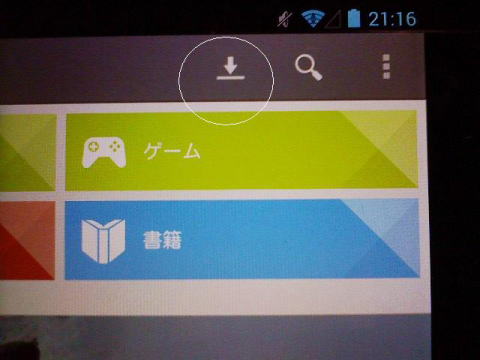
Nexus7のOS「Android4.3」ではPlayストアのマイアプリは をタップして表示させるようです。
をタップして表示させるようです。
少し時間が掛かりましたが、一応、必要なアプリケーションのインストールと設定を完了。
1.jpg)
これでNexus7(2013)LTEモデルをメインタブレットとしても使えるようになりました^^

さてさて、普段ならここで終わるところなのですが、今日は他にもNexus7関係で飛脚さんがこんなものも届けてくれたのでまだまだレビューは続きます(笑)

本日のNexus7(2013)LTEモデル購入を見越して、昨日ビザビで注文しておいたTPUケースと液晶保護フィルム「OverlayBrilliant
for Nexus7(2013)」。
1.jpg)
さっそくNexus7に液晶保護フィルムを貼ります。
フィルム貼り前には例によってホコリキャッチャーを使用してNexus7の液晶をきれいに掃除。
セロテープなども用意しておくとフィルムを貼っている途中に埃が入った時に役に立つかも。
2.jpg)
フィルムを貼る前にホコリキャッチャーなどでNexus7の液晶を奇麗に掃除しておきましょう。
これをしておくかどうかでフィルム貼りの成否が大きく変わってきます。
フィルム貼りについてはAndroid(アンドロイド)スマートフォン入門3「Android端末に液晶保護フィルムを貼る」にもさらに詳しく解説しているのでそちらもまた参考にしてみてください。
1.jpg)
Nexus7の場合は、液晶上面のカメラのあたりからカメラにフィルムのカメラ穴を合わせて貼るといいでしょう。
フィルムはこんな感じでU字になるようにしてフィルムの粘着面で空気を追い出すような感じでゆっくりゆっくりと貼って行きます。
途中で気泡や空気などが入ったら横着をせずに一度フィルムを気泡などの位置まで剥がして、もう一度気泡を追い出しながらゆっくりと貼って行きます。
埃が入った場合は、粘着面をなんどか指などでさわって粘着力を落としたセロテープで除去すると奇麗に取れます。
1.jpg)
フィルムを持つ指は最後の最後まで離さずに、どこにも気泡や埃が入っていないことを何度も確認してから最後に指を離して仕上げます。
1.jpg)
上手く貼るとこんな感じでフィルムを貼っていることがわからないぐらいに奇麗に貼ることが出来ます。
1.jpg)
まあ、僕はフィルム貼りを何度もやってきて慣れているので自分でも感心するぐらいに奇麗に貼れます(笑)が、はじめての方はなかなか上手くは行かないかも^^;
さて、引き続きNexus7用のTPUケースも紹介しておきます。
1.jpg)
こちらがNexus7(2013)用TPUケース。
TPUとはシリコンとプラスチックのいいとこ取りをしたような素材なのだそうです。
1.jpg)
今回購入したTPUケースは本体裏面をカバーするシンプルな形状のものです。
1.jpg)
ケースの表面にはドロイドくんの模様が大きく入っています^^
1.jpg)
質感はシリコンのように柔らかいですが、シリコンのような粘着感は少なく埃などが付きにくい仕様になっています。
1.jpg)
素材が柔らかいので、Nexus7へは無理にはめ込むような感じで取り付けます^^
1.jpg)
TPUケースを取り付けたNexus7(2013)
本体にフィットするタイプのケースなので、Nexus7に取り付けていてもまったく違和感なく使用出来ます。
1.jpg)
裏面(ケース表面)はこんな感じ。
ドロイドくんがオシャレでいいですね^^
ビザビの商品レビューでは指紋が目だったり手の触れる部分のスリットが痛いとの意見がありましたが、僕が購入したブラックモデルではそれほど気になりませんでした。
まあ、会社の会議中などでNexus7を使用する人はちょっと遊び心がありすぎてこのケースは使えないかも知れませんが(笑)
1.jpg)
もちろんカメラ穴も開いているのでカメラも問題なく使えます^^
電源ボタンや音量ボタンは少しだけ押しにくくなるかも…
1.jpg)
スピーカーやmicroUSBポートの部分もちゃんと穴が開いていて、機能を妨げないようになっています。
1.jpg)
うん、なかなかおしゃれでかっこいいケースなので、この手のケースをお探しの方にはお勧めできるかと思います^^
1.jpg)
さて、最後に前回も紹介したNexus7(2013)専用のBluetoothキーボードでも使用レビューも簡単に書いておきますね。
1.jpg)
Nexus7の取り付けは、こんな感じでキーボードの溝にNexus7を置くだけです。
Nexus7(2013)を購入したのでこのキーボードもようやく使用することが出来ます(笑)
1.jpg)
まるで小型のノートパソコンみたいでかっこいいすね^^
僕はこのキーボードの存在を知ってNexus7を購入する気になったので、このかっこよさはたまりません(笑)
ただし、このキーボードを使う場合は当然ですが、上で紹介したTPUケースや他のケースなどをNexus7に取り付けた状態では使えないので注意してください。
あと、Nexus7はBluetoothキーボードの溝に軽く載っているだけの状態なので、不安定な場所で使用するのはNexus7が落っこちたりして危険ですから注意してください。
1.jpg)
では、実際にBluetoothキーボードを使ってみましょう。
まずは電源ボタン でBluetoothキーボードの電源を入れます。
でBluetoothキーボードの電源を入れます。
次にコネクトボタン を数秒間押して、Bluetooth検索モードにします。
を数秒間押して、Bluetooth検索モードにします。
2.jpg)
Bluetooth検出モードになったら電源ボタンの横の検出ランプが点滅します。
1.jpg)
次にNexus7の画面右上(時計のあたり)を下に向かってフリック。

このようなメニューが表示されるので、Bluetoothアイコンをタップ。
2.jpg)
Bluetoothの設定画面が開いたら(写真白丸の部分で)Bluetoothを「ON」にします。
1.jpg)
上手くBluetoothキーボードが検出されたらその部分をタップ。
1.jpg)
Bluetoothキーボードとのペアリングパスワードが自動的に作成されてNexus7の画面に表示される(写真では「417018」ですがみなさんのNexus7では違う数値になっているはずです。)ので、画面に表示されたパスワードの数値をBluetoothキーボードのキーで打ち込み「Enter」キーを押します。
2.jpg)
Nexus7のBluetoothキーボードの表示が「接続」となったらペアリング成功です。
1.jpg)
これでNexus7とBluetoothキーボードが接続されて、キーボードで文字入力出来るようになります^^
ちなみに、一度ペアリングしてしまえば次回からはペアリング作業は必要なく、Nexus7とキーボードのBluetoothをONにするだけで自動的にペアリングされるので気軽に使うことができるようになります。
(てか、なにこのかっこいい写真!!)
1.jpg)
実際のキーボードの使用感ですが、キーが小さいのでタッチタイピングはちょっと無理そうです^^;
左右の人差し指一本での入力がベストかな。
まあ、慣れれば充分実用的なキーボードだと感じました。
(僕はちょっと「Backspace」キーの位置に慣れるのに時間が掛かりそうですけど。)
あと、このBluetoothキーボードは他のBluetooth製品と違い、使用中にBluetoothランプが点滅したりしないのは非常に便利だと感じました^^
1.jpg)
ちなみにこのBluetoothキーボードはなんとNexus7を上に重ねて一体化してケースとしても使えるようになっています。
まあ、実際にはケースというよりNexus7をBluetoothキーボードの蓋として使えるというほうが正確な表現なようですが(^・^;
(ただ、製品の仕様上、このBluetoothキーボードとNexus7を合体させたりを繰り返していると、キーボードの爪の部分でNexus7に傷がついてしまうことがあるようですので、傷などが気になる方はこのキーボードのケースとしての使用は止めておいたほうがいいかも…)
2.jpg)
取り付けは、まずBluetoothキーボードの上にNexus7を重ねて置いて写真白丸の部分の爪にNexus7を引っ掛けます。
1.jpg)
最後にキーボード側のこの部分(写真白丸の部分)の爪をちょっと広げてやり、Nexus7の自重でキーボード側にNexus7を落として取り付けるやり方が傷が付きにくくてよいかと思います。
1.jpg)
取り外すときはさらに注意が必要で、取り付けのときと同じように写真白丸の部分の爪を広げ…
1.jpg)
Nexus7を少しうかせてから、横方向に動かして取り外すと爪の部分で傷が付きにくくなるかと思います。
1.jpg)
Nexus7もBluetoothキーボードも非常に軽い作りなのですが、二台を重ねてしまうと意外に手にずっしりとくる重さを感じていまいます^^;
1.jpg)
ただ、持つ方向によって重心が変わりけっこう重さの感じ方も変わったりします。
この写真の位置で持つと意外に軽く感じるかも。
1.jpg)
まあ、こんな感じでとうとう買ってしまったNexus7(2013)LTEモデルですが、僕の環境では不具合というようなものもなくいまのところなかなかに満足のいく端末だと感じています^^
このサイト的にも自分の主義を曲げずになおかつ世間に媚びる(笑)ことも出来そうですし、しばらくはこのNexus7をメインにした記事なども書いて行こうかと思っています。
Nexus7はケースなどの種類も多くてこれからいろいろと楽しめそうですね(^・^)
ではでは、今回もこの辺で。
ASUS Nexus7 (2013) TABLET LTE版
ASUS Nexus7 (2013) TABLET WiFi版
(Bluetoothキーボードは同じタイプの製品が複数社から発売されているようですが、少し高くても国内輸入代行業者を通したほうが無難です^^;)

![]()
Cruzerlite Androidify A2 TPUケース for Nexus 7 (2013)
![]()

![]()
OverLay Brilliant for Nexus 7 (2013)
![]()
モバイル日記 前回の日記へ 次の日記へ
モバイル日記ホームへ
W-ZERO3 短歌的活用術(トップページに戻る)
当サイトはリンクフリーです、どうぞご自由に。
Copyright(c) 2013 Yoshihiro Kuromichi (plabotnoitanji@yahoo.co.jp)
スポンサード リンク
スポンサードリンク
【白ロム・機種変更】携帯電話の「売りたい」「買いたい」はムスビーで!
![]()
Amazon.co.jp - 通販
短歌入門部屋 万葉集入門