
http://wzero3.iinaa.net/
WILLCOM 03 徹底レビュー その3
WILLCOM 03 「電源を入れる・初期設定」
さてさて、いよいよWILLCOM 03の電源を入れて初期設定を行います。
と思いましたが、まずその前にACアダプターを接続して充電をしなければいけませんね(笑)
付属のアダプターをコンセントに差し込み充電をして下さい。
本体正面、左上の充電ランプがついたことを確認。
スポンサード リンク

http://wzero3.iinaa.net/
WILLCOM 03 徹底レビュー その3
WILLCOM 03 「電源を入れる・初期設定」
さてさて、いよいよWILLCOM 03の電源を入れて初期設定を行います。
と思いましたが、まずその前にACアダプターを接続して充電をしなければいけませんね(笑)
付属のアダプターをコンセントに差し込み充電をして下さい。
本体正面、左上の充電ランプがついたことを確認。
スポンサード リンク
1.jpg) |
| まずは充電から。 付属のACアダプターを充電端子に差し込んで充電しましょう。 |
一応、充電しながらでも使えるので、このまま起動してみます。
本体右横の電源ボタンを3秒ほど長押しして電源を入れると、WindowsMobileが起動して、セットアップ画面になります。
画面の指示に従ってセットアップを行いましょう。
( なお、量販店などで購入された場合、すでにセットアップがされている場合がありますので、その場合は下の「オンラインサインアップ」に進んでください。)
1.jpg) |
1.jpg) |
|
| ①次にいよいよ電源を入れてみます。 電源ボタン(写真の親指で押さえている部分)を3秒ほど長押し すると電源が入ります。 |
②こんな感じで起動しますので画面をタップ。 なお、量販店などで購入された場合、すでにセットアップがされ ている場合がありますので、その場合は下の「オンラインサイン アップ」に進んでください。 |
|
1.jpg) |
1.jpg) |
|
| ③画面の補正がはじまります。 移動する「+」印をスタイラスでタップして補正します。 |
④タイムゾーン、日付、時間を設定し、「次へ」をタップすると… |
|
1.jpg) |
1.jpg) |
|
| ⑤完了画面になります。 画面をタップ。 |
⑥必要なアプリケーションのインストールが自動的にはじまりま す。 |
|
1.jpg) |
||
| ⑦「Today」画面が表示されて終了です。 |
オンラインサインアップ
起動するとまずオンラインサインアップを要求されるので、すぐに行っておきます。
そのときにメールアカウントを決めなければいけないので、半角英数字数文字を事前に考えておきましょう。
では、画面左上の「スタート」をスタイラスでタップ(一度叩く)してスタートメニューを表示させ、その中の「オンライン サインアップ」(そこにない時は「スタート」→「プログラム」→「オンライン
サインアップ」)をタップします。
自動的にダイアルがはじまり、センターにネットでつながります。
(オンラインサインアップではネットに接続しますが、接続料はかからないので安心してゆっくりと設定してください。)
| オンラインサインアップ | ||
1.jpg) |
1.jpg) |
|
| ①画面左上の「スタート」をスタイラスでタップ(一度叩く)して スタートメニューを表示させ、その中の「オンライン サインアップ」 をタップします。 |
②自動的にダイアルがはじまり、センターにネットでつながります。 |
|
1.jpg) |
1.jpg) |
|
| ③自分の希望するメールアカウント(英数字)を入力します。 そのアカウントがすでに使われていると出たときは、他の アカウント(「kuroro」を「kuroro-2」などにして)を設定しなおして ください。 |
④画面を下にスライドさせて「高速化サービス」やウィルコムから のお知らせメールの希望をするかどうか設定します。 高速化サービスは最大で2ヵ月間は無料ですので利用しても 構いませんが、それ以後は有料になるので気を付けてください。 |
|
1.jpg) |
1.jpg) |
|
| ⑤最後に一番下の「設定する」をタップします。 |
⑥設定完了画面が表れます。 「現在の設定確認」で現在の設定を確認しておきましょう。 また、次回からはオンラインサインアップを行うとこの画面が 表示されますので、ここから「詳細設定」をタップし設定を行っ てください。 |
|
自分の希望するメールアカウントを記入し、画面を下にスライドさせて「高速化サービス」やウィルコムからの「お知らせメール」の希望をするかどうか設定します。
高速化サービスは最大で2ヵ月間は無料ですので利用しても構いませんが、それ以後は有料になるので気を付けてください。
(無料期間終了後に利用をやめる場合は、ふたたびオンラインサインアップを行い、「詳細設定へ」で「高速化サービス」を利用しないに設定します。)
まあ、こう書くとむつかしいように思うかも知れませんが、実際にやってみるとなんということもない簡単なものです(笑)
1.jpg) |
1.jpg) |
||
| ⑦OKをタップして設定を終了します。 | ⑧再起動確認メッセージが出るので「OK」をタップ。 | ||
1.jpg) |
|||
| ⑨再起動がはじまります。 しばらく待ちましょう。 |
初期設定
さてさて、オンライン サインアップが終了して再起動が終わると、初期設定画面が表れます。
正直、あとで「スタート」→「プログラム」→「初期設定ツール」などから設定しなおせるものばかりなので、ここで設定する必要もないのですが、一応参考までに書いておきます。
1.jpg) |
1.jpg) |
|
| ①オンライン サインアップが終了して再起動が終わると、 初期設定画面が表れます。 |
②もしあとから設定されるのでしたら、 終了させても構いません。 |
|
2.jpg) |
1.jpg) |
|
| ③今回はとりあえずここで設定しておきます。 |
④各項目を入力して「次へ」をタップ。 | |
1.jpg) |
1.jpg) |
|
| ⑤ダイヤルモードへの切り替えを設定。 僕は一応「はい」を選んでおきました。 |
⑥「詳細設定」を行います。 みなさんは「おすすめ設定」を選んでここで終了されてもいいと 思いますが、一応、「カスタマイズ設定」を行ってみます。 |
|
1.jpg) |
1.jpg) |
|
| ⑦着信音を設定。 | ⑧クリック音を設定。 | |
1.jpg) |
1.jpg) |
|
| ⑨テーマを設定。 | ⑩壁紙を設定。 | |
1.jpg) |
1.jpg) |
|
| ⑪文字サイズを設定。 (いつまで待っても「しばらくお待ちください」のままなので無視 して「次へ」をタップ) |
⑫Today画面表示のアイテムを選択します。 僕は「W+Info」は邪魔なので外しておきました(笑) |
|
1.jpg) |
1.jpg) |
|
| ⑬バックライトの設定。 | ⑭完了ボタンをタップして完了です。 | |
1.jpg) |
1.jpg) |
|
| ⑮設定中。 |
⑯続いてプロバイダーのメール設定を行います。 パソコンのプロバイダーのメールをWILLCOM 03で使う場合のみ 設定しておきましょう。 |
続いてパソコンのプロバイダーメールを使う場合のメール設定がはじまります。
これも「スタート」→「プログラム」→「プロバイダメール設定」からいつでも行えるので、必要なければここで終わっても構いません。
一応、ここでは僕の使っている@niftyのメールを設定してみます。
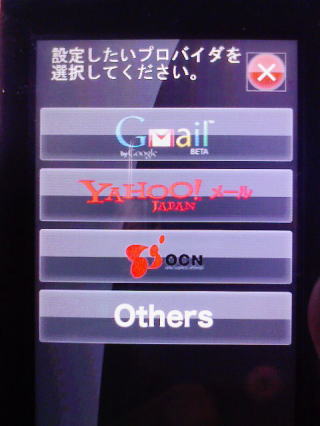 |
1.jpg) |
|
| ⑰パソコンで使っているプロバイダーを選択します。 ここにない場合は「Others」を選択。 |
⑱「差出人名」と自分の使っている「メールアドレス」を入力。 |
|
1.jpg) |
1.jpg) |
|
| ⑲POPサーバーを設定します。 詳しくはパソコンのプロバイダーと契約した時に送られてきた 用紙などに記載されていると思います。 |
⑳SMTPサーバーを設定します。 設定がわからないときはパソコンのプロバイダーに問い合わせ てください。 |
|
1.jpg) |
||
| すべて設定したらメーラーを起動します。 |
設定が完了したら、アカウント名の変更を行っておきましょう。
なお、「Ohtere」以外を選択された方は変更する必要はないと思います。
1.jpg) |
1.jpg) |
||
| ①「スタート」→「W-ZERO3 メール」(そこにない時は「スタート」 →「プログラム」→「W-ZERO3 メール」をタップ。 |
②W-ZERO3 メールが起動。 |
||
1.jpg) |
1.jpg) |
||
| ③設定をタップ。 | ④アカウント設定をタップ。 | ||
1.jpg) |
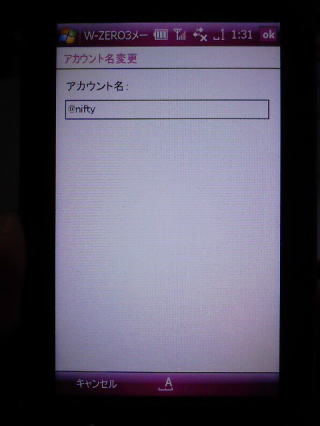 |
||
| ⑤「Others」を選択。 「編集」をタップ。 |
⑥ここでは僕の契約しているのが「@nifty」なので「@nifty」とし ますが、みなさんはご自分のプロバイダーなどの名前に変更し てください。 |
||
1.jpg) |
1.jpg) |
||
| ⑦変更の確認が出ますので「はい」をタップ。 | ⑧名前が変更されたことを確認します。 | ||
WILLCOM 03メールテスト
さて、メール設定が上手く出来たかどうか、メールを送受信して確かめておきましょう。
「スタート」→「W-ZERO3 メール」をタップしW-ZERO3 メールを起動。
「メニュー」→「アカウント切替」でパソコンのプロバイダーをタップし、チェックを付けます。
(なお、プロバイダーメールを使い終わって、WILLCOM 03用のメールを使うときは必ずチェックを電話番号のほうに戻しておいてください。)
1.jpg) |
1.jpg) |
|
| ①「スタート」→「W-ZERO3 メール」をタップ。 | ②W-ZERO3 メールが起動。 | |
1.jpg) |
1.jpg) |
|
| ③「メニュー」→「アカウント切替」でパソコンのプロバイダーを タップし、チェックを付けます。 |
④パソコンのプロバイダーにチェックがついていることを確認。 (なお、WILLCOM 03用のメールを使うときは、チェックを電話番号 のほうに戻しておきましょう。) |
|
1.jpg) |
1.jpg) |
|
| ⑤W-ZERO3 メールで新規作成をタップ。 |
⑥おなじパソコンのプロバイダーのアドレス宛てにメールを送っ てみましょう。 |
|
2.jpg) |
1.jpg) |
|
| ⑦送信中です。 |
⑧送信完了。 成功です。 |
|
1.jpg) |
1.jpg) |
|
| ⑨今度は受信テストです。 W-ZERO3 メールで「メール受信」をタップ。 |
⑩受信がはじまります。 |
|
1.jpg) |
1.jpg) |
|
| ⑪「受信ボックス」をタップ。 |
⑫受信したメールを選択。 タップして開きます。 |
|
1.jpg) |
||
| ⑬内容を確認。 受信も成功です。 |
プロバイダー用のメールテストが終わったら、 WILLCOM 0用のメールもテストしておきましょう。、
③画面の「メニュー」→「アカウント切替」で電話番号をタップし、チェックを付けます。
あとは先ほどとおなじ要領で、おなじWILLCOM 03用のメールアドレス宛にテストメールを送ります。
送信が終了すると今度は自動的に送信したメールを受信するはずです。
上手く行けば、以上でメールテストは終わりです。
W-ZERO3 メール、末尾文字の消し方
さて、ここではW-ZERO3 メールを送るとメールの末尾に付いてしまう「sent from WILLCOM 03」という文字を消す方法を説明しておきます。
「スタート」→「ファイル エクスプローラ」をタップ。
「Windows」フォルダをタップ。
下のほうまでスクロールしていき「STMsilToggleMsg」をタップします。
確認メッセージが出るので「ok」をタップすれば完了です。
なお、元に戻したいときはもう一度おなじ操作を行って下さい。
1.jpg) |
1.jpg) |
||
| ①「スタート」→「ファイル エクスプローラ」(そこにない時は 「スタート」→「プログラム」→「ファイル エクスプローラ」をタップ。 |
②「Windows」フォルダをタップ。 |
||
1.jpg) |
1.jpg) |
||
| ③下のほうまでスクロールしていき「STMsilToggleMsg」を タップ。 |
④確認メッセージが出るので「ok」をタップ。 なお、元に戻したいときはもう一度おなじ操作を行います。 |
||
最後に、W-ZERO3 メールを完全に終了させておきましょう。
WindowsMobileは画面右上のをタップして一見ソフトを終了したように見えても、じつは画面上から見えなくなっただけでバックグラウンドで起動したままになっています。
詳しくはW-ZERO3入門5 アプリケーション(ソフト)の終了を参考にして下さい。
1.jpg) |
1.jpg) |
||
| ①「Today」画面の「実行中のプログラム:1件」をタップ。 |
②実行中のアプリケーションが表示されるので、「W-ZERO3 メール」を選択。 「タスクの終了」をタップ。 |
||
1.jpg) |
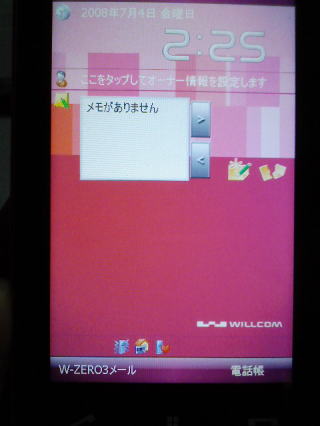 |
||
| ③「タスク マネージャ」は終了させなくても構いません。 画面右上の |
④「Today」画面の「実行中のプログラム」がなくなったことを確認 して終了です。 |
See You !!
それでは最後に電源ボタンを3秒程度長押しして電源を切りましょう。
1.jpg) |
| See You !! |
さてさて、次回は一応、ワンセグかもしくはカメラについて解説する予定です。
まあ、あくまで予定なのでどうなるかはわかりませんが^^;
WILLCOM 03 徹底レビュー その1へ
WILLCOM 03 徹底レビュー その2「液晶保護フィルム」へ
WILLCOM 03 徹底レビュー その3「電源を入れる・初期設定」
WILLCOM 03 徹底レビュー その4「バックアップ・復元」へ
WILLCOM 03 徹底レビュー その5「ワンセグを観る」へ
WILLCOM 03 徹底レビュー その6「カメラを使う」へ
WILLCOM 03 徹底レビュー その7「おすすめアプリケーション(1)」(GSFinder)へ
WILLCOM 03 徹底レビュー その8「おすすめアプリケーション(2)」8GB対応版sdhc777.cabへ
WILLCOM 03 徹底レビュー その9「おすすめアプリケーション(3)」TCPMPで動画再生へ
WILLCOM 03 徹底レビュー その10「おすすめアプリケーション(4)」WZモバイル(シェアウェア)購入へ
WILLCOM 03 徹底レビュー その11「WILLCOM 03でUSB機器を使う」へ
WILLCOM 03 徹底レビュー その12「WILLCOM 03 外部バッテリー」へ
WILLCOM 03 徹底レビュー その13「WILLCOM 03をパソコンのモデムにする」へ
WILLCOM 03 徹底レビュー その14「WILLCOM 03 Bluetooth機能」へ
WILLCOM 03 徹底レビュー その15「WILLCOM 03 ケース紹介」へ
WILLCOM 03 徹底レビュー その16「WILLCOM 03 ケース紹介2」へ
WILLCOM 03 徹底レビュー その17「おすすめアプリケーション(5)」WZモバイル3(シェアウェア)購入へ
WILLCOM 03 徹底レビュー その18「WILLCOM 03 ケース紹介3」へ
WILLCOM 03 徹底レビュー その19「WILLCOM 03でAdvanced/W-ZERO3[es](アドエス)用Opera8.7を使う」へ
WILLCOM 03、WILLCOM D4徹底レビュー特別編
WILLCOM 03をWILLCOM D4のBluetoothモデムにするへ
WILLCOM 03をWILLCOM D4の無線LANルータにするへ
W-ZERO3 短歌的活用術(トップページに戻る)
当サイトはリンクフリーです、どうぞご自由に。
Copyright(c) 2008 Yoshihiro Kuromichi (plabotnoitanji@yahoo.co.jp)
ウィルコム直営オンラインショップ
WILLCOM電話機の新規、機種変ご契約はウィルコムストアで。
WILLCOM(ウィルコム) PHS単体購入