
http://wzero3.iinaa.net/

http://wzero3.iinaa.net/
W-ZERO3 短歌的活用術2
スポンサード リンク
W-ZERO3で短歌書籍を読む
「ブンコビューア」
W-ZERO3にはブンコビューアというソフトが標準で搭載されていて、青空文庫などからダウンロードしたテキストを電子書籍として読むことが出来ます。
青空文庫には石川啄木の「一握の砂」など、著作権の期限が切れた名作が無料でたくさんアップされていますので、電車での移動中などに読書をたん能することが出来ます。
青空文庫
http://www.aozora.gr.jp/(外部リンク)
ダウンロードしたテキストファイル(書籍ファイル)はW-ZERO3本体に入れても構いませんが、ここではメモリー節約のためにminiSDカードに入れておきます。
ブンコビューアの起動
「スタート」→「プログラム」→「ブンコビューア」をタップしてブンコビューアを起動します。
左上の「表示」をタップ。
「マイデバイス」をタップ。
「miniSDカード」をタップすると、中にあるブンコビューアで読み取れる書籍ファイルが表示されます。
1.jpg) |
1.jpg) |
||
| 「スタート」→「プログラム」→「ブンコビューア」をタップして ブンコビューアを起動します。 W-ZERO3には標準で二冊ほどの書籍が入っています。 |
左上の「表示」をタップ。 「マイデバイス」をタップ。 |
||
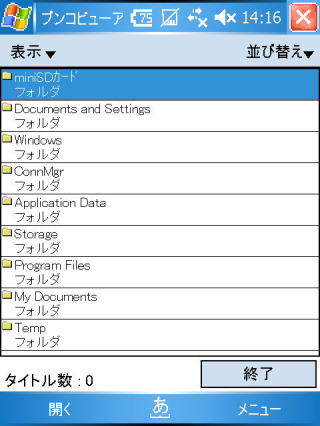 |
1.jpg) |
||
| 「miniSDカード」をタップすると… |
中にあるブンコビューアで読み取れる書籍ファイルが 表示されます。 |
||
1.jpg) |
|||
| 読みたい書籍を選んで「開く」をタップすると、こんな感じで 歌集を読むことが出来ます。 |
ブンコビューアでは青空文庫の他にも、自分で書いたテキストファイルも読み取れますので、ぜひ活用し素敵な読書時間を楽しんでみてください。
スキャナーでスキャンした書籍を読む
さてさて、ブンコビューアはたしかに便利ですが、青空文庫では入手できる書籍は著作権切れのものだけで、新刊などを読むことが出来ません。
また、歌集などのマイナーなジャンルは有料の電子ブックでも取り扱われないことが多いのが現状です。
そこで、ここではスキャナーを使って自分で書籍ファイル(画像)を用意し、それをW-ZERO3で読む方法を紹介しておきます。
スキャナーで書籍をスキャンする
まずはスキャナーを使って、書籍をパソコンの中に取り込みます。
スキャナーとパソコンの接続、ドライバのインストールはスキャナーの説明書を見て行ってください。
| Canon CanoScan8400F |
 |
| スキャナーは正直、大きすぎて使わないときは邪魔で 仕方ありません^^; |
パソコンでスキャナーが使えるようになったら、さっそく書籍をスキャンしてみましょう。
今回はCanonのCanoScan8400Fを使った方法を紹介しておきます。
(Canonの他のスキャナーや、他のメーカーのスキャナーでも大体同じような操作方法です。)
まずは綺麗にスキャンするために、スキャナーのガラス面を液晶クロスなどで拭いておきます。
そして、書籍をスキャナーにはさんでスキャンする訳ですが…
本来は書籍をカッターなどで一ページずつに切ってスキャンしたほうが綺麗に出来ますが、ここでは書籍を切り取らずにそのままスキャンしてみます。
なお、スキャナーにはCCDタイプとCISタイプの二種類のセンサータイプがありますが、書籍を切り取らずにスキャンする場合はCCDタイプのほうを選んでください。
CISタイプではガラス面から浮いている部分が上手く読み取れずに、ちょっと見難くなってしまいますので…(まあ、とりあえず内容が読めさえすればいいという方ならCISタイプでも構いませんが^^;)
僕も最初は値段がやすいこともありCISタイプを使っていましたが、結局はCCDタイプに買い換えました。
では、ガラス面の掃除が終わったら、写真のように書籍をはさんで浮かないように蓋を手で押さえ続けてください。
1.jpg) |
1.jpg) |
|
| スキャナーを開きます。 |
綺麗にスキャンするために液晶クリーニングクロスなどで ガラス面を掃除しておきましょう。 |
|
1.jpg) |
1.jpg) |
|
| 今回スキャンするのは「短歌文法辞典」です。 |
ここでは書籍を切り取ってバラさずにそのまま一冊スキャン してみます。 |
|
1.jpg) |
1.jpg) |
|
| ここの表示をみれば紙のサイズが分かるようになっています。 この場合は見開きでB5版ですね。 |
書籍を切り離さずにスキャンする場合は、このように上から 手で無理やり押さえます。 スキャン中も本が浮かないように押さえ続けてください。 |
そしてパソコンで「スタート」→「すべてのプログラム」→「canon」→「canon scan toolboks 4.9」をクリックして「canon
scan toolboks 4.9」を起動します。
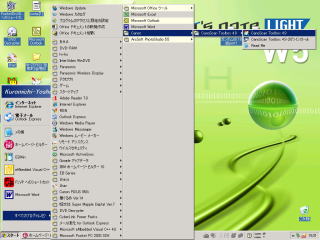
このようなToolboksが起動しますので、「スキャン1」をクリック。
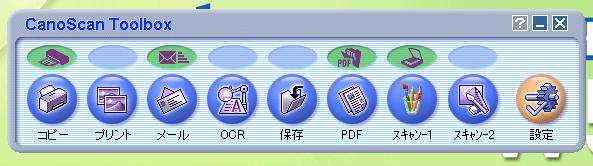

あとはスキャンの設定をし、「スキャン」ボタンをクリックすればスキャンが始まります。
「原稿の種類は」スキャンする紙(写真)に合わせて変更してください。
「スキャンモード」は切り取ったモノクロの紙をスキャンする場合は「白黒」で構いませんが、今回のように一冊の本を切り取らずにスキャンする場合は「カラー(雑誌、カタログ)」などを選んだほうがいいでしょう。
ファイルの名前は、最初のページから「Scan1」「Scan2」「Scan3」や「1-2」「3-4」「4-5」などと、もとの本のページの順番に同じ名前のあとに番号を付けておきます。
これをしておかないと、W-ZERO3上で表示される順序がばらばらになってしまいますので注意してください。
スキャンが終わったら、画像編集ソフト(Windows標準付属のペイントなど)で画像の向きなどを修正します。
「スタート」→「すべてのプログラム」→「アクセサリ」→「ペイント」でペイントを起動したあと、ツールバーの「ファイル」→「開く」で画像を開き、「変形」→「反転と回転」→「角度を指定」などで画像の向きなどを修正できます。
CISタイプスキャナー
CISタイプは読み取る書類のガラス面から浮いてしまっている部分は綺麗にスキャン出来ません。
CCDタイプスキャナー
CCDタイプは読み取る書類がガラス面から浮いていても綺麗にスキャン出来ます。
画像ビューアで書籍を読む
さて、スキャナーで用意した書籍ファイルをminiSDカードに入れW-ZERO3で読んでみましょう。
一冊の書籍の画像は書籍の各章ごとにひとつのフォルダにまとめておきます。
ファイルエクスプローラからそのフォルダーを開き、画像を開きます。
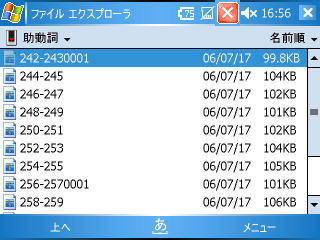 |
1.jpg) |
|
| ここでは「短歌文法辞典」というフォルダの中にさらに 「助動詞」というフォルダを作ってその中の画像を表示 してみます。 |
ファイルエクスプローラで画像を開くと自動的に「画像とビデオ」 のスライドショーが起動し、このように表示されます。 |
|
1.jpg) |
1.jpg) |
|
| 次のページを読むときはちょっと面倒ですが、一端、W-ZERO3 本体の「OK」ボタンを押してスライドショーを終え、再びファイル エクスプローラで次の画像を選びます。 |
右下の「メニュー」をタップ、「ズーム」を選択すると画像を 拡大出来ます。 |
|
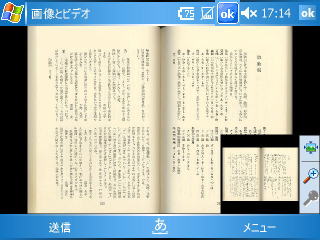 |
1.jpg) |
|
| 画像が拡大されます。 |
||
1.jpg) |
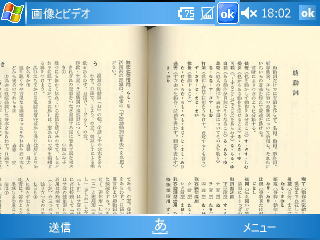 |
|
| 再び「メニュー」をタップしたあと、「Enter」キーを押します。 |
すると、このように拡大されたままの画面になります。 元に戻すときは「メニュー」の「ズーム」のチェックを外します。 |
少し読みにくいかもしれませんが、このように自分で画像を用意することで、さまざまな書籍をW-ZERO3で読むことが出来るようになります。
みなさんもぜひ、ご自分の読みたい書籍の画像を用意してW-ZERO3でも読書を楽しんでみてください。
マンガミーヤ(MangaMeeyaCE)で書籍を読む
W-ZERO3で画像を読み込むソフトにマンガミーヤという便利なものがあります。
このソフトを使えばさらにストレスなく画像を連続して読むことが出来ます。
…と、せっかく紹介しようとしたのですが、マンガミーヤはライセンスの関連で現在配布が中止されているようですね^^;
まあ、検索サイトで「MangaMeeyaCE24b.cab」などで検索すると、結構配布されているサイトもあるようですけど。
※ただし、このサイトはこのような方法で入手、使用されることを決して推進するものではありません。
ちなみにW-ZERO3 裏の使い方マニュアル (ムック) 価格1300円(税込み)という本に付属のCD-ROMの中にも入っていたりします(ひょっとすると最新版では削除されているかもしれませんが…)。
マンガミーヤ(MangaMeeyaCE)の使い方
ではまず、マンガミーヤの使い方を紹介しておきます。
マンガミーヤのインストールは適当な場所に「マンガミーヤ」などと名付けたフォルダを作り、そこへ実行ファイル、DLLファイルを解凍するだけです。
(microSDなどに入れておいても問題ありません。)
あとはW-ZERO3上で実行ファイル「MangaMeeyaCE」をタップすれば起動します。
さて、ここではスキャンした書籍「短歌文法辞典」をminiSDにすでに入れてあるものとして操作方法を解説します。
| マンガミーヤ(MangaMeeyaCE)の使い方 | ||
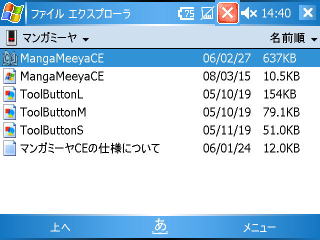 |
1.jpg) |
|
| ファイルエクスプローラでマンガミーヤの入っているフォルダ を開き、「MangaMeeyaCE」をタップします。 |
マンガミーヤが起動します。 この画面の内容をよく覚えておいてください。 |
|
1.jpg) |
1.jpg) |
|
| 次に書籍の画像を開きます。 左下の「file」メニュー、「フォルダを開く」をタップ。 |
「フォルダを開く」の中から開きたいフォルダーを選択。 「OK」をタップします。 |
|
1.jpg) |
1.jpg) |
|
| これで、フォルダの中の画像(書籍が読み取れます)。 |
このまま使ってもよいですが、さらに読みやすくするために フルスクリーンに拡大します。 |
|
1.jpg) |
1.jpg) |
|
| 「view」をタップしメニューの一番下にある 「フルスクリーン表示」をタップします。 |
フルスクリーン表示になります。 |
|
21.jpg) |
1.jpg) |
|
| さて、もう一度、最初のこの画面を思い出してください。 そして、この上に書籍画面がかぶさっていると思ってください。 |
書籍の下に左のページのボタンがあるので、「次に進む」 の位置(書籍画面の右端あたり)をタップすると… |
|
1.jpg) |
1.jpg) |
|
| 次ぎのページへ移動します。 前に戻るの位置(書籍画面の左端あたり)をタップすると前の ページに戻るといった感じです。 |
中央の少し上あたりをタップすると、書籍が拡大します。 これで小さな文字も読めるようになります。 |
|
11.jpg) |
1.jpg) |
|
| 通常画面に戻すときは書籍画面の下をタップすれば、 ツールバーが現れます。 |
「view」をタップしメニューの一番下にある 「フルスクリーン表示」のチェックを外せば元の画面に戻ります。 |
|
21.jpg) |
||
| 以上、マンガミーヤの使い方でした。 | ||
マンガミーヤは入手しにくくなってしまいましたが、W-ZERO3用の画像閲覧ソフトには他にもいろいろと便利なものがあるようなので、標準の「画像とビデオ」で満足いかなくなった方はそのようなソフトを試してみてもいいかと思います。
以上、W-ZERO3で書籍を読む方法について解説してみました。
W-ZERO3 短歌的活用術1 具体的になにが出来るのか?へ
W-ZERO3 短歌的活用術2 掲示板のお返事を書く
W-ZERO3 短歌的活用術3 辞書で調べる
W-ZERO3 短歌的活用術4 短歌書籍を読む
「モバイル日記」モバイル日記ホームへ
僕のモバイルで短歌的な日常を日記形式で紹介しています。
W-ZERO3 短歌的活用術(トップページに戻る)
当サイトはリンクフリーです、どうぞご自由に。
Copyright(c) 2008 Yoshihiro Kuromichi (plabotnoitanji@yahoo.co.jp)