
http://wzero3.iinaa.net/
Windows タブレット入門
Surface Pro2(サーフェス プロ2)レビュー
Surface Pro2(サーフェス プロ2) 徹底レビュー1「Surface Pro2(サーフェス プロ2)の初期設定」
マイクロソフトの最新タブレットPC、Surface Pro2(サーフェス プロ2)を購入したのでレビュー記事を書いて行こうと思います^^
まあ、それほどみなさんの参考になるような記事は書けないと思いますが、興味のある方はまた読んでみてください。
一応、僕は(かなりの暴挙ですが^^;)メインパソコンとして使用してみるつもりなので、その手の用途での購入を考えておられる方の参考ぐらいにはなるかと思います。
ではさっそく製品レビューをはじめたいと思います。
スポンサード リンク
Surface Pro2(サーフェス プロ2) 徹底レビュー1「Surface Pro2(サーフェス プロ2)の初期設定」
1.jpg)
こちらがMicrosoftのタブレットパソコン「Surface Pro2(サーフェス プロ2)」のパッケージ(●^o^●)
普通のノートパソコンなどに比べると少しコンパクトな感じです。
1.jpg)
じつは今回Surface Pro2を購入した理由は、WindowsXPのサポート期間が2014年4月9日で切れるとのことで、長年使っていたわが家のメインパソコンのLet's
note Light CF-W5も買い替えの必要に迫られてのことだったりします^^;
ただ、僕は最近はほとんどのことをAndroidタブレットとスマートフォンで済ましてしまって、もともとパソコンは年賀状の作成とサイトの更新以外にはほとんど使っていないので、今回思い切って10.6インチサイズのSurface
Pro2をメインパソコンにしてしまおうという暴挙に出た訳です(・。・;
(って、まあ、Surface Pro2ではとてもメインパソコンとして使えないとなった場合は安物のノートパソコンを別に買い足すことも計算に入れての暴挙ですけどね…)
そういうわけで、もし僕のようにSurface Pro2をメインパソコンに出来ないかとお考えの方は、参考にしてみてください。
1.jpg)
さっそくSurface Pro2を開封^^
こんな感じでパッケージの端の白い部分をスライドして引きだします。
1.jpg)
Surfaceの文字がなかったらとてもパソコンの箱には思えませんね^^
1.jpg)
こんな感じで開くと…
1.jpg)
Surface Pro2とご対面(●^o^●)
右横にあるのはACアダプターです。
1.jpg)
本体をよけると下にスタイラスペンと保証書などが入っています。
1.jpg)
保証書の他には説明書やMicrosoftのいろいろなサービスの案内書が同封されています。
1.jpg)
で、こちらがSurface Pro2の本体。
本体正面は普通にストレートタブレットなのでとくに感動とかはないかな^^;
ただ、はじめて手にした時はかなり重く感じてしまいました。
僕はこのSurface Pro2をメインパソコンとして使用するという暴挙目的で購入したので問題はないですが、モバイルパソコン(タブレット)として持ち歩く目的で購入を検討される方にはちょっとおすすめは出来ないほどの重さかも。
.jpg)
液晶面の上部には内カメラが。
1.jpg)
背面はこんな感じ。
.jpg)
一応、Surface Pro2はタブレットなので背面上部にもカメラがついています。
1.jpg)
写真ではちょっと見えにくいですが、背面下のほうに「Surface」の文字が入っています。
1.jpg)
本体上面は電源ボタンとスピーカーの小さな穴が。
1.jpg)
本体下面は、別売りのキーボードカバーを接続する為のポートがあります。
(キーボードカバーはまた後ほど別のレビュー記事として紹介します^^)
1.jpg)
本体右面には、microSDXCポート、電源コネクター、Mini Displayがポートあります。
1.jpg)
本体左面にはイヤホンジャックコネクター、音量ボタン、USB3.0ポートが。
1.jpg)
あと、背面の下部分を手で開けると…
1.jpg)
Surface Pro2の特長のひとつであるキックスタンドが開きます。
1.jpg)
スタンドを広げた中にはSurfaceの128GBモデルの記載が入っていました。
1.jpg)
こんな感じでキックスタンドを使うとSurface Pro2を立てて使用することが出来ます。
1.jpg)
また、このSurfacePro2にはスタイラスペンも付属しています。
まあ、僕はスタイラスは使用する予定はなかったりしますが…
(いや、だって液晶が傷つきそうで嫌じゃないですか〜〜^^;)
.jpg)
ちなみに、スタイラスペンは写真のような感じでSurface Pro2の充電用コネクター部分に磁石で取り付けることが出来ます。
これは収納時や持ち運び時に非常に便利ですね^^
1.jpg)
こちらはACアダプター。
シックな感じの質感でけっこうかっこいいです。
1.jpg)
アダプターのコネクター部分は磁石での接続になっています。
1.jpg)
こんな感じでSurface Pro2と磁石で接続。
取り付けや取り外しはし易いんですけど磁石なので充電しながら使うとけっこう簡単に外れてしまったりするのは評価のわかれるところかな^^;
1.jpg)
ではさっそく電源を入れてみましょう(^・^)
セットアップ中に大きな音がなると嫌なので僕はイヤホンジャックにヘッドフォンを接続してセットアップを行いました。
(案の定、初期の状態ではセットアップ時に大きな音が出る設定になっていました^^;)
.jpg)
まずは地域と言語を選んで「次へ」をタップ。
.jpg)
ライセンス条項をよく読んで同意できるようなら「同意する」をタップ。
(もちろん同意しないとSurface Pro2は使えませんが…)
1.jpg)
つづいてパーソナル設定。
.jpg)
PC名を設定。
PC名は他のパソコンからLANなどで検出されるときに表示される名前なので、「自分の名前+PC」などで自分のパソコンだと分かりやすい名前を付けておきましょう。
.jpg)
ネットへの接続は僕は後で行うのでここではパスして「この手順をスキップする」をタップ。
.jpg)
簡単設定画面になるので「自分で設定する」をタップ。
(ここはみなさんはそれぞれの判断で進めてください^^)
.jpg)
「アカウントの設定」でユーザー名などを入力設定。
一応、パスワードの設定などは空欄にして後ほど設定から設定することも出来ます。
僕はここではユーザー名だけ設定しておきました。
「完了」をタップ。
.jpg)
以上でセットアップは終了。
Surface Pro2のOSは最新のWindows8.1ですが、セットアップ自体はパソコンと言うよりもタブレットに近い感じでけっこう簡単に終わりました。
しばらく待つとSurface Pro2のスタート画面が表示されます。
1.jpg)
こちらがSurface Pro2(Windows8.1)のスタート画面。
各所で不評のWindows8.X系のスタート画面ですが、たしかになにをどうしていいのやらさっぱり分りません(^・^;
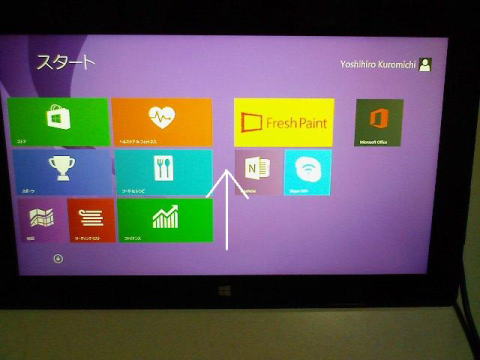
いろいろと触っているとどうやらスタート画面を下から上にフリックするとアプリ一覧が表示されるようですね。
1.jpg)
アプリケーション一覧。
ここからSurface Pro2の設定の変更も出来ました。
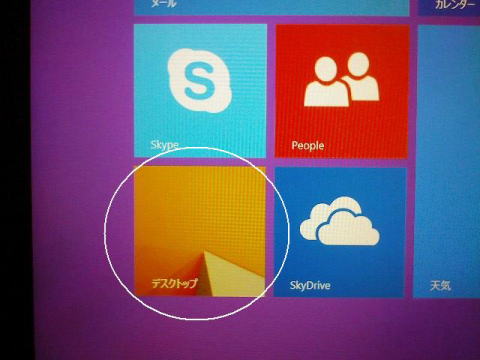
あと、スタート画面で「デスクトップ」をタップすると…
1.jpg)
こんな感じで見慣れたWindowsパソコンのホーム画面が表示されます。
1.jpg)
デスクトップ画面の左下にはウィンドウズアイコン
インターネットエクスプローラーアイコン
フォルダーアイコン があり、フォルダーアイコンをタップするとドキュメントフォルダーやピクチャーフォルダーなどにアクセス出来ます。
があり、フォルダーアイコンをタップするとドキュメントフォルダーやピクチャーフォルダーなどにアクセス出来ます。
1.jpg)
う〜〜ん、ドキュメントフォルダーなどにアクセスするだけでこれだけ迷わせてくれるとは、ほんとにちょっとあきれるようなOSですね^^;
1.jpg)
ちなみにソフトウェアーキーボードを使うには画面右下のキーボードアイコン をいちいちタップする必要があります。
をいちいちタップする必要があります。
まあ、Surface Pro2(というかWindows8.1)は基本的にはパソコン(OS)で、オプションのカバーキーボード等を使う前程で設計でされているのでこれでいいのですが、自動でキーボードが表示されるAndroidタブレット等に慣れているとちょっと戸惑ってしまうかも。
1.jpg)
デスクトップ画面の右下には音量アイコン などもあり、ここから音を消すことも出来ます。
などもあり、ここから音を消すことも出来ます。
(まあ、Surface Pro2の本体に音量ボタンがありますが^^;)
1.jpg)
また、デスクトップ画面右下の電波アイコン をタップするとWi-Fiなどにアクセス出来ます。
をタップするとWi-Fiなどにアクセス出来ます。
僕はアプリ一覧の設定から散々迷ったあげ句、ここでようやくWi-Fiに接続出来ました^^;
1.jpg)
なんとか無事にSurface Pro2でこのサイトにもアクセス出来ました。
ただ、ネットには接続できたのにメールの設定でまたまたトラブル^^;
いろいろと調べてみたらWindows8.1のスタート画面の「メール」アプリからはIMAP機能のメールしか使えないことが分ったので、あらたに別のメールアプリ(Windows
Live Mail)をインストールしました。
Windows Live Mailのインストールは以下のサイトから。
http://windows.microsoft.com/ja-jp/windows-live/essentials
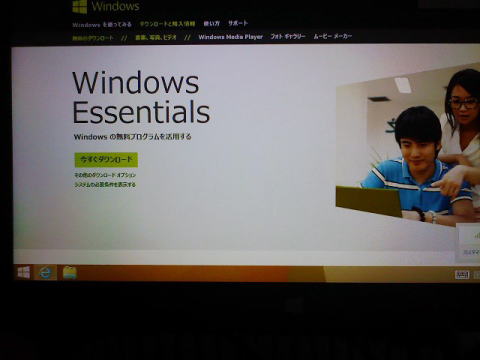
リンク先のページで「Windows Essentials」の「今すぐダウンロード」をタップ。
1.jpg)
「Windows Essentials」のインストールを開始(途中でランタイムのインストールを求められたら先にそちらをインストールしましょう。)するとプログラムの選択画面になるので、ここで「メール」だけを選ぶと「Windows
Live Mail」をインストール出来ます。
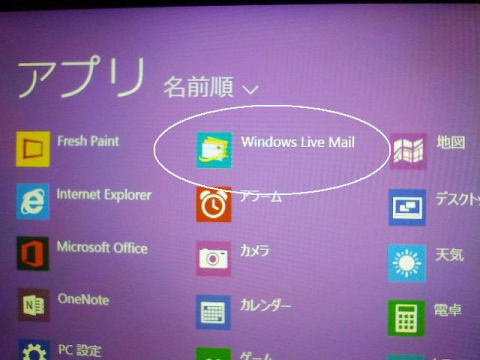
無事、「Windows Live Mail」がインストールされてアプリ一覧に表示されました。
1.jpg)
Windows Live Mailもあまり使い易いメールアプリではありませんが、まあ、ないよりはマシです^^;
これで一応、メールの送受信も出来るようになりました。
1.jpg)
ついでに書いておくと、シャットダウンの方法もややこしくて、ネットで調べてようやくシャットダウン出来ました^^;
1.jpg)
シャットダウンにはいくつかの方法があるのですが、とりあえずデスクトップ画面のウィンドウズアイコン を長押しタップ(マウスで使う場合は右クリック)でメニューが表示されるので、そこからシャットダウン出来ます。
を長押しタップ(マウスで使う場合は右クリック)でメニューが表示されるので、そこからシャットダウン出来ます。
う〜〜ん、シャットダウンする方法すら直感では分らないとかどんだけ使いにくいOSなんですか^^;
とまあ、こんな感じでなんとかパソコンとしての最低限のことは出来るようになりました。
とりあえず、Windows8.1の使いにくさは別としてSurface Pro2のハード自体は非常によくできていると感じです(^・^)
バッテリーの持ちもかなりよく、ネットなどで普通に使うだけなら公称の7時間は充分持つのではないでしょうか。
あと、購入前に僕が一番心配していた冷却ファンの騒音ですが、これは冷却ファンの存在を忘れてしまうほどに静かです(笑)
1.jpg)
Surface Pro2の上面の溝は冷却ファンの通気孔になっています。
まあ、いまのところはまだハードな使用をしていないので動画の連続再生などを行えばファンの騒音も大きくなると思いますが、ネットやメール程度の使用でならほんとうにファンレス機かと思ってしまうぐらいに静かに使えそうです(^・^)
1.jpg)
OSのWindows8.1についてはほんとに使いにくいですが、ただ、唯一起動の早さだけは誉められると思います。
起動に掛かる時間は5秒ほど!で正直、ほんとにシャットダウンしてたのか疑問に思ってしまうほど早いです^^;
Surface Pro2は重量が重いのでちょっとモバイルパソコン(タブレット)としてはあまり向いていないと思いますが、これだけ起動が早いならいま流行りの8インチのWindows8タブレットなどなら、今後充分タブレット市場でのWindowsの巻き返しも可能なんじゃないかとそんなふうにも思いました。
.jpg)
一応、オプション品であるSurface Pro2専用のタッチカバーキーボードも購入。
手持ちのマウスを接続してパソコンらしい姿に(笑)
(タッチカバーについては別の記事として紹介しますね。)
また、ホームページビルダーもインストールして、サイトの更新も可能な状態になりました。
上の写真のように別売りのオプション品であるタッチカバーキーボードも購入して一週間ほど使用していますが、僕の使い方ならメインパソコンとしての使用も充分可能かなと感じています^^
まあ、画面が小さいのでペイントソフトを使っての写真画像の修正など細かな作業は、以前のパソコン(Let's note Light)に比べてかなりストレスが溜まってしまいますが。
ですので、パソコンで細かな作業などをよく行われる方はちょっとこの機種をメインパソコンにして使うのは避けたほうがいいかも知れませんね^^;
ではでは、またSurface Pro2のレビュー記事もどんどん追加していく予定ですので、興味のある方はぜひ読んでみてくださいね(^・^)
今回もこの辺で。
スポンサード リンク
Microsoft Onlinestore
 Microsoft Onlinestore(マイクロソフト直販サイト)
Microsoft Onlinestore(マイクロソフト直販サイト)
Surface Pro2(サーフェス プロ2)徹底レビュー
Surface Pro2(サーフェス プロ2)徹底レビュー1「Surface Pro2(サーフェス プロ2)の初期設定」
Surface Pro2(サーフェス プロ2)徹底レビュー2「Surface Pro2(サーフェス プロ2)に液晶保護フィルムを貼る」
Surface Pro2(サーフェス プロ2)徹底レビュー3「Surface Pro2(サーフェス プロ2)に背面デザインフィルムを貼る」
Surface Pro2(サーフェス プロ2)徹底レビュー4「Surface Pro2(サーフェス プロ2)でmicroSDXC64GBを使う」
Surface Pro2(サーフェス プロ2)徹底レビュー:カバーキーボード紹介「Surface Pro2(サーフェス プロ2)用タッチカバー」
Surface Pro2(サーフェス プロ2)徹底レビュー:ケース紹介1紹介「Digio2 for Surface Pro2」
W-ZERO3 短歌的活用術(トップページに戻る)
当サイトはリンクフリーです、どうぞご自由に。
Copyright(c) 2014 Yoshihiro Kuromichi (plabotnoitanji@yahoo.co.jp)
スポンサード リンク
スポンサード リンク
[海外SIMフリー] 人気のスマートフォン最新機種販売中!
Yahoo!オークション
Amazon.co.jp - 通販
Android端末周辺機器販売サイト「Vis-a-Vis」


1.jpg)
1.jpg)
1.jpg)
1.jpg)
1.jpg)
1.jpg)
1.jpg)
1.jpg)
1.jpg)
.jpg)
1.jpg)
.jpg)
1.jpg)
1.jpg)
1.jpg)
1.jpg)
1.jpg)
1.jpg)
1.jpg)
1.jpg)
1.jpg)
1.jpg)
.jpg)
1.jpg)
1.jpg)
1.jpg)
1.jpg)
.jpg)
.jpg)
1.jpg)
.jpg)
.jpg)
.jpg)
.jpg)
.jpg)
1.jpg)
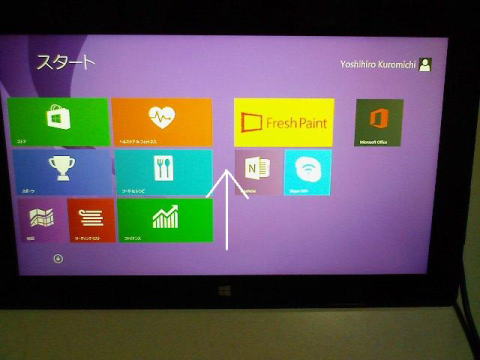
1.jpg)
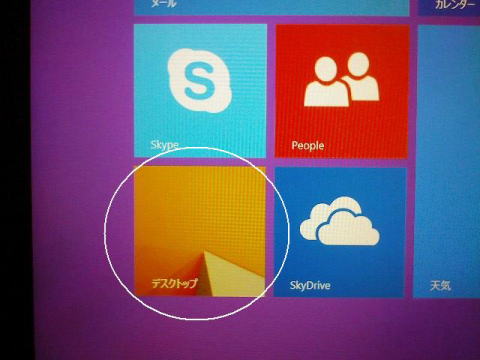
1.jpg)
1.jpg)
1.jpg)
1.jpg)
1.jpg)
1.jpg)
1.jpg)
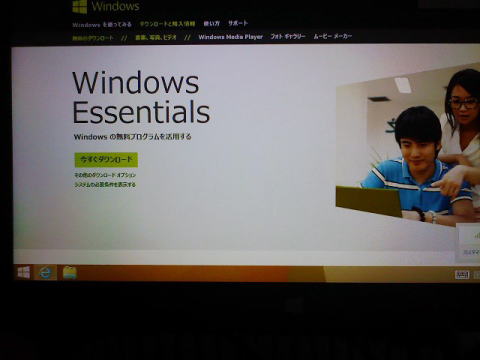
1.jpg)
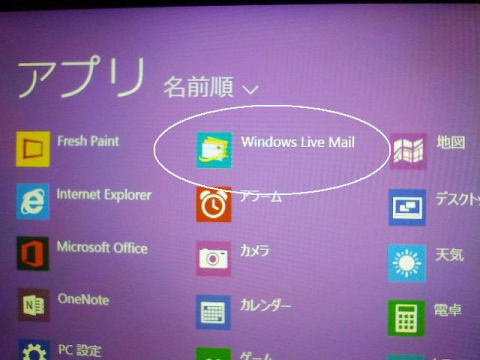
1.jpg)
1.jpg)
1.jpg)
1.jpg)
.jpg)