
http://wzero3.iinaa.net/
Android(アンドロイド)入門
Nexus5レビュー
Nexus5 徹底レビュー3「Nexus5でOCN モバイル ONE通信」
Googleの最新スマートフォン、Nexus 5徹底レビュー三回目の今回はMVNOの格安SIMを使ってLTE通信する方法を解説してみたいと思います。
スポンサード リンク

http://wzero3.iinaa.net/
Android(アンドロイド)入門
Nexus5レビュー
Nexus5 徹底レビュー3「Nexus5でOCN モバイル ONE通信」
Googleの最新スマートフォン、Nexus 5徹底レビュー三回目の今回はMVNOの格安SIMを使ってLTE通信する方法を解説してみたいと思います。
スポンサード リンク
OCN モバイル ONEのSIMで通信する
Nexus5はSIMフリー端末なので、日本国内で展開されているNTTドコモ系MVNOのSIMなどを入れて格安料金でデータ通信することが出来ます。
MVNOについてはさまざまなサービスがありますが、とりあえず今回は僕が手持ちの「OCN モバイル ONE」のSIMで使用する方法を解説してみたいと思います。
他のMVNOのサービスも設定方法などは基本的におなじなので、また参考にしてみてください。
「OCN モバイル ONE」のサービスは、月額980円で30MBまでの高速通信が使え、一日に30MBを越えたあとは速度制限が行われ200kbpsの速度となる(ただし、規制は一日で解除、また次の日も30MBを越えたあとは速度制限が行われその日の間は200kbpsの速度となります。)「30MB/日」コースを中心に、他にも通信速度を最大500kbpsに設定し、7GB/月(7GBを使いきった後も200kbpsで通信可能)まで1,980円で使用できる「500kbpsコース」など料金的に非常に魅力的なプランがあっておすすめのMVNOサービスです。
まあ、「OCN モバイル ONE」そのものについてはまたAndroid(アンドロイド)スマートフォン入門特別編「OCN モバイル ONE 980円SIMを使う」を参考にしてみてください。
ではさっそく、Nexus5で「OCN モバイル ONE」のSIMを使う方法を解説していきたいと思います。
「OCN モバイル ONE」を使用するにはパッケージ購入後にユーザー登録が必要なので、上記のリンク先を参考にしてユーザー登録を済ませておいてください。
登録時に認証IDとパスワードが表示されますので、忘れずにメモしておきましょう。
(認証IDとパスワードは端末への設定時に必要になります。)
1.jpg)
登録が済むと3日ほどで登録確認用紙が届きます。
こちらにも認証IDとパスワードが記載されているので、登録時にメモし忘れた方は登録用紙の到着を待ちましょう。
ちなみに、登録画面で表示される認証IDやパスワードを端末に設定しても上手くネットに接続出来ない場合も、この登録用紙の到着を待ってもう一度、認証IDとパスワードを再確認してみるといいかも知れません。
(まれに登録画面で表示される認証IDやパスワードが間違っていたり、自分でメモするのを間違ったりしている可能性もありますので^^;)
1.jpg)
ユーザー登録を済ませたら、Nexus5のパッケージに付属していたSIMトレイ取り出し用のピンと、「OCN モバイル ONE」のSIMを用意。
(このSIMトレイ取り出し用のピンは失くさないようにちゃんと保管しておいてくださいね^^;)
1.jpg)
SIMトレイ取り出し用のピンと「OCN モバイル ONE」のSIMを用意したら、Nexus5のSIMトレイ取り出し用の穴(写真を参考)にピンを差し込んでぐっと押し込みます。
Nexus5は一応、電源を切っておいたほうがいいでしょう。
1.jpg)
まずは付属のSIM取り出しピンを使ってSIMトレイを引き出します。
SIMトレイの頭が出たら、あとは指で引き出しましょう。
1.jpg)
SIMトレイを取り出したら、トレイに「OCN モバイル ONE」のSIMをセット。
ふたたびNexus5にSIMトレイを差し込んで、Nexus5の電源を入れて起動します。
1.jpg)
SIMを認識すると画面右上にアンテナマークが立ちます。
この時点ではまだAPN(アクセスポイント)を設定していないので のようなマークとなります。
のようなマークとなります。
もしこのようなマークでなく飛行機のマークが表示されていたら機内モードになっていますので、Nexus5の電源ボタンを長押しして表示されるメニューから「機内モード」をタップして機内モードを解除しておきましょう。
通信を行うにはAPNの設定が必要なのでひきつづきAPN(アクセスピント)設定を行います。
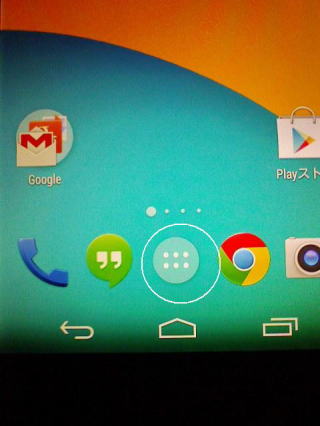
まずドロワーアイコン をタップ。
をタップ。
1.jpg)
「設定」をタップして設定を開きます。
1.jpg)
「無線とネットワーク」の「その他」をタップ。
1.jpg)
「モバイルネットワーク」をタップ。
1.jpg)
「アクセスポイント名」をタップ。
1.jpg)
Nexus5には最初から多くのNVMOの設定がされていますが、「OCN モバイル ONE」の設定はないので自分で設定を追加します。
APNを追加するには画面右上の をタップ。
をタップ。
1.jpg)
「アクセスポイントの編集」画面になるのでまず「名前」をタップし、アクセスポイントの名前をつけます。
1.jpg)
名前は「OCN モバイル ONE」のAPNであることが自分で分れば何でもいいので、「OCNモバイルONE」とでも入力しておきましょう。
入力したら「OK」をタップ。
1.jpg)
次に「名前」のときとおなじ要領で「APN」をタップしてAPN入力画面を表示。
「OCN モバイル ONE」の登録用紙に記載されているLTEのアクセスポイントである「lte-d.ocn.ne.jp」と入力。
「OK」をタップ。
1.jpg)
おなじ要領で「ユーザー名」も入力。
ユーザー名は各自で異なるので、「OCN モバイル ONE」の登録用紙に書かれているユーザー名を入力してください。
入力したら「OK」をタップ。
1.jpg)
おなじ要領で「パスワード」も入力。
パスワードも各自で異なるので、「OCN モバイル ONE」の登録用紙に書かれているパスワードを入力してください。
入力したら「OK」をタップ。
1.jpg)
以上を入力したらあとの欄はそのままでいいので、画面右上の![]() をタップ。
をタップ。
表示されるメニューから「保存」をタップして設定を保存します。
保存を忘れたらせっかく設定したAPNが破棄されてしまうので、忘れないように「保存」してくださいね^^
1.jpg)
あとは自動でAPN一覧に戻ります。
APN一覧の中に今作成した「OCNモバイルONE」のAPNがあることを確認して、その横のラジオボタンをタップしチェックをつけます。
ここもチェックをつけ忘れる方が多いですので、忘れずにチェックをつけてくださいね^^
1.jpg)
以上で、電波の圏内で電波をつかむとアンテナマークの横に「H」 かもしくは「LTE」
かもしくは「LTE」 、または「3G」などの表示が現れ、通信が可能になります。
、または「3G」などの表示が現れ、通信が可能になります。
1.jpg)
僕も無事、Nexus5でネットにつながってこのサイトにもアクセス出来ました^^
電波圏内なのにもしも上手く通信出来ないような場合は、もう一度APN設定を見直しましょう。
たいていの場合は設定の入力ミスだったりします^^;
それでも駄目な場合は、一度Nexus5を再起動いてみるのもいいかも知れません。
僕は数週間ほどこの「OCN モバイル ONE」のSIMをNexus5に入れて使っていますが、Nexus5自体の動作が軽快であるためか速度規制後も200kbpeの低速SIMであることをほとんど意識せずに使用出来ています^^
もちろん動画や大容量のデータをダウンロードするなどの用途での使用は無理がありますが…
200kbpsでこれぐらい使えるので、通信速度を最大500kbpsで7GB/月(7GBを使いきった後も200kbpsで通信可能)まで1,980円で使用できる「500kbpsコース」ならさらに快適に使用出来るのではないでしょうか(^・^)
ただ、これは「OCN モバイル ONE」のSIMだけの問題ではないと思いますが、ちょっとトラブルがあって、このNexus5は機内モードにすると機内モードからの復帰後にSIMを見失って通信が出来なくなるようです^^;
僕は機内モードを頻繁に利用するのでこれは困ってしまいました。
そこでいろいろと対策を考えたのですが、とりあえず機内モードは使用せずに「モバイルデータ」をOFFにすることで機内モードの代わりとして使うことにしました。
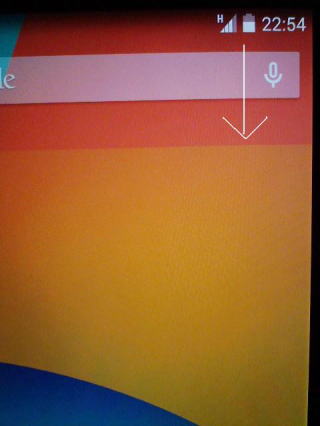
Nexus5の「モバイルデータ」をOFFにするにはまず、画面上のアンテナマークのあたりを下にフリック(指でなでる)。
1.jpg)
このような画面になるので、右上の をタップ。
をタップ。
1.jpg)
 をタップ。
をタップ。
1.jpg)
ここで「モバイルデータ」をOFFにします。
1.jpg)
これでアンテナマークの上にデータ通信中を示す「H」や「LTE」のマークがなくなり、 こんな感じのマークになります。
こんな感じのマークになります。
機内モードにするより少し手間は増えますが、この状態ではデータ通信を行わないので機内モードの代わりとしてなんとか我慢して使えそうです^^;
もちろん、通信をするときはもう一度おなじ手順で「モバイルデータ」をONに戻してくださいね。
こんな感じでMVNOのSIMを使うことで低価格のデータ通信が使用出来るようになりますので、みなさんもぜひいろいろなMVNOを比較検討してNexus5を快適に使ってみてください^^
ではでは、次回は今回の続きということで「OCN モバイル ONE」のSIMを入れたNexus5のテザリング機能で、Nexus5をWi-FIルーターのように使用する方法を解説してみたいと思います。
イー・モバイルでNexus5を購入された方にも参考になるかと思いますので、興味のある方はぜひまた読んでみてください。
Amazon
楽天市場
|
|
Android(アンドロイド)スマートフォン入門ホーム
Android(アンドロイド)スマートフォン入門ホーム
Nexus5 徹底レビュー
Nexus5徹底レビュー1「Nexus5の初期設定」
Nexus5徹底レビュー2「Nexus5に液晶保護フィルムを貼る」
Nexus5徹底レビュー3「Nexus5でOCN モバイル ONE通信」
Nexus5徹底レビュー5「Nexus Media Inporterでパソコンとファイル交換」
Nexus5徹底レビュー6「Qi(おくだけ)充電器「WLC-STN11BK」でNexus5を充電する」
Nexus5徹底レビュー特別編「Nexus5ケース紹介1:Spigen sgp NEO HYBRID」
Nexus5徹底レビュー特別編「Nexus5ケース紹介2:Spigen sgp ULTRA FIT for NEXUS 5」
Android(アンドロイド)スマートフォン入門おすすめアプリケーション
Android(アンドロイド)スマートフォン入門おすすめアプリケーション紹介ホーム
Android(アンドロイド)スマートフォン入門付録「Android端末root化対応表」
Android(アンドロイド)スマートフォン入門付録「Android端末root化対応表」
W-ZERO3 短歌的活用術(トップページに戻る)
当サイトはリンクフリーです、どうぞご自由に。
Copyright(c) 2014 Yoshihiro Kuromichi (plabotnoitanji@yahoo.co.jp)
スポンサード リンク
スポンサード リンク
[海外SIMフリー] 人気のスマートフォン最新機種販売中!
Yahoo!ショッピング
Amazon.co.jp - 通販
ないものはない!お買い物なら楽天市場
![]()