
http://wzero3.iinaa.net/

http://wzero3.iinaa.net/
HYBRID W-ZERO3 徹底レビュー3「初期設定と操作方法1」
HYBRID W-ZERO3 (WS0027SH)
今回からは、いよいよHYBRID W-ZERO3を実際に使用していく上での初期設定と、基本的な使い方について解説して行きたいと思います。
ウィルコムはこのHYBRID W-ZERO3をスマートフォン初心者でも気軽に使える機種として発売したようですが、残念ながら実際のところはとても初心者では使いこなせない機種になってしまっているように感じました^^;
とくに標準の設定のままではメールの送受信が出来ないなど、これで初心者に売り込もうとするのはいくらなんでも無理という気がします。
というわけで、ここでは数回に分けて初心者向けに基本の操作などについて解説していくことにします。
ではまず、電源ボタンを長押しして電源を入れましょう。
少し押すとバイブでぶるっと震えるので、あとは指を離してしばらく待ちます。
スポンサード リンク
オンラインサインアップ
W-SIMが入っている状態ではじめて電源を入れるとオンラインサインアップを要求されるので、「オンラインサインアップする」をタップしてオンラインサインアップしてください。
タップとは画面を付属のスタイラス(自分の指の爪でも可能)などで叩くことです。
ちなみに二回叩くことをダブルタップ。
タップした状態で画面上を引っ張って移動することをタップ&ドラッグなどといいます。
まあ、このあたりについてはW-ZERO3入門1なども参考にしてみてください。
実際に使ってみればすぐに分かると思います。
はじめてオンラインサインアップをするときはメールアドレスの設定が必要なので、半角英数字のユーザーネームを考えておきましょう。
●●●●@willcom.comの●●●●の部分のみを入力します。
高速化サービスやお知らせメールの受信のチェック欄は外しておいたほうがいいかも。
(まあ、このあたりは後から「スタート」→「オンラインサインアップ」→「現在の設定確認」でいくらでも変更出来ますが。)
1.jpg) |
1.jpg) |
|
| ①まずは電源を入れます。 はじめて電源を入れるとオンラインサインアップを 要求されるのでオンラインサインアップしてください。 |
②メールアドレスの設定が終わってこのような画面 になったら「設定する」をタップ。 |
|
1.jpg) |
1.jpg) |
|
| ③設定が完了してこのような画面になったら、 「現在の設定確認」をタップして設定を確認して おきましょう。 |
④「現在の設定確認」で設定を確認したり、変更 したりできます。 必要に応じて変更しておきましょう。 |
設定が終わったら、画面右上の「OK」をタップするなどしてオンラインサインアップを終了しましょう。
終了の確認画面が出るので「OK」をタップして、自動的に再起動してオンラインサインアップは終了です。
先にも書きましたが、オンラインサインアップの設定は、あとからでも何度でも「スタート」→「オンラインサインアップ」→「現在の設定確認」などで変更が行えます。
とくにメールのコピー転送などは、W-ZERO3の場合受信中にフリーズしてメールが消えてしまうことがないとはいいきれないので、パソコン用のアドレスにでも転送しておくといざという時に安心です。
(僕は以前、実際に受信中にフリーズしてメールが消えたことがあります^^;)
WILLCOM UIの操作方法
さて、実際の操作方法ですが、まずはWILLCOM UIの操作方法から解説しておくとします。
WILLCOM UIとは、HYBRID W-ZERO3のOSであるWindows Mobile6.5に、初心者でも使いやすいようなアプリケーションを覆いかぶせたものです。
ただし、メモリーの使用率が高く、それほどに使いやすいものでもないので必要なければ次回に紹介する方法で外してしまったほうがいいかも知れませんが^^;
このサイトでも基本的にはWILLCOM UIを使わない使用方法で解説していくつもりです。
1.jpg) |
 |
|
| ①普通に起動したこの画面がWILLCOM UIの画面 です。 まずはメニューを表示してみましょう。 |
②画面の半円をタップ&ドラッグで横に動かして みてください。 動かす方向はどちらでも構いません。 |
|
1.jpg) |
1.jpg) |
|
| ③画面上の半円が動きに合えあせて回転し、中央 の文字が変ったでしょうか? この写真では「設定」に。 |
④さらに回せば「メニューランチャー」などに変ります 。 |
|
1.jpg) |
1.jpg) |
|
| ⑤この状態で画面の「設定」をタップすれば設定 メニューが表示されます。 |
⑥「メニューランチャー」をタップすればメニューラン チャーメニューが表示されます。 この開いたメニューのアイコンをタップして、各種の アプリケーションを起動したり、設定の変更が行えます。 |
アプリケーション(ソフト)の起動方法
次にWILLCOM UI画面からの、アプリケーション(ソフト)の起動方法を解説しておきます。
今回はInternet Explorerでインターネットに接続する方法を…
1.jpg)
まずはメニューランチャーを開きます。
次にXcrawl(エクスクロール)の円の下(写真の白丸をつけた部分)を押していき、メニューランチャーの下の部分を表示させましょう。
 |
1.jpg) |
|
| ①メニューランチャーの画面が下に移動してゆき、 「Internet Explorer」のアイコンが現れたでしょうか。 |
②この「Internet Explorer」のアイコンをタップすると このようなホームページが表示されます。 |
|
1.jpg) |
1.jpg) |
|
| ホームページが開いたら、スライドキーボードで 検索窓に検索したいサイトの名前などを文字入力し て検索してみましょう。 検索ボタンをクリックすると自動的にネットに繋がり 検索結果が表れます。 |
検索結果をタップして見たいサイトに移動しましょう。 すればメニューアイコンが表れます。 |
|
1.jpg) |
||
| メニューアイコン。 右から、「前のページに戻る」「お気に入り」 「ソフトキーボード」「画面拡大」「メニュー」です。 これらをタップして、各操作を行います。 |
アプリケーションの終了方法
次にアプリケーション(ソフト)の終了方法ですが、これは注意が必要です。
まずはInternet Explorerでインターネットに接続した状態からの終了方法を解説しておきますが、これはパソコンのように画面左上の「X」をタップして一見終了したように見えてもじつは画面から見えなくなっただけで実際にアプリケーションは終了していません。
アプリケーションを終了するためにはまずボタンを長押しします。
1.jpg) |
1.jpg) |
|
| ①写真左下の「MULTI」キーを3秒ほど長押しします。 | ②マルチタクス管理画面が起動したでしょうか。 | |
1.jpg) |
1.jpg) |
|
| ③マルチタクス管理画面が起動したら左下の 選択終了をタップ。 |
④終了したいアプリケーションのアイコンをタップして チェックをつけます。 (この場合はInternet Explorer) |
|
1.jpg) |
||
| 終了したいアプリケーションのアイコンにチェックを つけたら、右下の「確定」をタップして、これでアプリ ケーションアイコンが消えればようやく終了完了です 。 |
ただし、ネット系のアプリケーションの場合注意が必要で、これでもまだネットからは切断されていないのです!!
画面の一番上の アイコンをタップしてみてください。
アイコンをタップしてみてください。
1.jpg) |
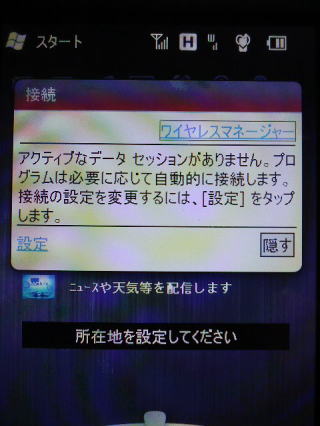 |
|
| このような吹き出しが表れて「切断」と表示されて いると思います。 ちょっとややこしいですがこの「切断」が表示されて いるということはネットに接続している状態なのです 。 この「切断」をタップしてはじめてネットから切断され ます。 |
「切断」をタップしたあと、ふたたび アイコン アイコンをタップしてみてください。 このような吹き出しが出たらネットから切断している 状態です。 |
ですので、ネットに接続した場合は必ず最後に アイコンをタップして「切断」をタップしてください。
アイコンをタップして「切断」をタップしてください。
もしくは電源ボタンを一度押して(電源を切る必要はありません)もネットから切断されますので、どちらかの方法を使ってください。
メールの送受信方法
次にメールの受信方法を解説しておきます。
じつはこのHYBRID W-ZERO3(初期ロット)はメール関係に不具合があって、標準のPHSとWILLCOM CORE 3Gの併用の設定のままではメールの送受信が出来ません^^;
メールソフトは本体左下のメールボタンを一度押すだけで起動します。
「アカウントの選択」が表示されたらオンラインサインアップで設定したアカウント(メールアドレス)をタップして選択し左下の「選択」をタップ。
受信トレイに移動するので、あとは画面右下の「メニュー」をタップ、「送受信」をタップすれば普通はメールの送受信がはじまりますが…
1.jpg)
画面右下のように「接続中…」のままになっていつまでたっても送受信が完了しません^^;
メールの送受信トラブル解決方法
先にも書きましたが、このHYBRID W-ZERO3(初期ロット)はメール関係に不具合があって、標準のPHSとWILLCOM CORE 3Gの併用の設定のままではメールの送受信が出来ません。
メールを送受信出来るようにするには、設定をPHSでの接続のみに切り替え一端そのPHSでメールの送受信をする必要があります。
一度、メールの送受信が成功するとあとはPHSとWILLCOM CORE 3Gの併用の設定に戻してもメールが可能になります。
ここではWindows Mobile6.5の標準メニューからの設定の方法を解説しておきますが、WILLCOM UIを起動している状態でも同じ方法で設定できます。
1.jpg) |
2.jpg) |
|
| ①まずは画面左上の「スタート」をタップ。 |
②このようなスタートメニューが表示されたら、 「設定」アイコンをタップ。 |
|
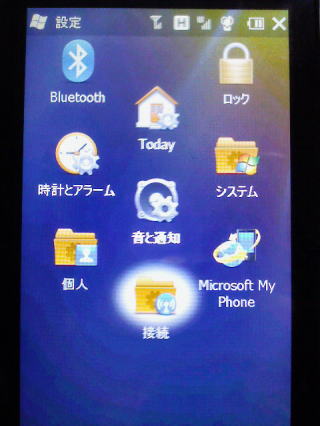 |
1.jpg) |
|
| ③設定画面に切り替わるので「接続」アイコンを タップ。 |
④接続の設定が表示されるので、「既存の接続を 管理」をタップ。 |
|
1.jpg) |
1.jpg) |
|
| ⑤このような画面が表れたでしょうか? この「CLUB AIR-EDGE 3G」に黒いチェックがついて いるのを… |
⑥「CLUB AIR-EDGE 」の横の○をタップして、 「CLUB AIR-EDGE 」にチェックをつけます。 |
|
1.jpg) |
||
| ⑦もう一度「スタート」→「設定」→「接続」をタップし て、次は「ワイヤレスマネージャー」をタップして開き ます。 |
||
1.jpg) |
1.jpg) |
|
| ⑧このような画面が開いたら、「WCDMA」の横の 「ON」のスライドボタンを画面上でタップしながら 横にずらし… |
⑨このように「OFF」にします。 |
あとは画面右上の「OK」をタップしていき設定を閉じ、もう一度メールの送受信をタップして送受信をしてみてください。
もし万が一上手くいかない場合も、この設定をなんどかやりなおすと送受信出きるようになると思います。
PHSでのメールの送受信が上手くいったら、設定を忘れずに元に戻しておきましょう。
一度PHSでのメールの送受信が出来れば、あとはPHSとWILLCOM CORE 3Gの併用の設定に戻してもメールが可能になります。
(念のためWILLCOM CORE 3Gとの併用でも送受信可能かテストしておいてくださいね。)
以上、メールの送受信方法についてでした。
キーロック省電力モード
このページでの最後にキーロック省電力モードについて解説しておきます。
HYBRID W-ZERO3では電源ボタンを長押し(3秒ほど押して指を離す)して電源を切りますが、これだとソフトリセットされて終了や起動に非常に時間が掛かってしまいます。
また電源を切った状態では電話の着信やメールの受信が出来ないので、普段はキーロック省電力モードにしておくことをおすすめします。
1.jpg)
キーロック省電力モードにするには本体右下のキーを長押しするだけです。
これで画面の電源が切れて省電力モードになり、電源キー以外のボタンを押しても起動しなくなります。
キーロック省電力モードからの復帰は電源ボタンを押します。
電源ボタンを押すと…
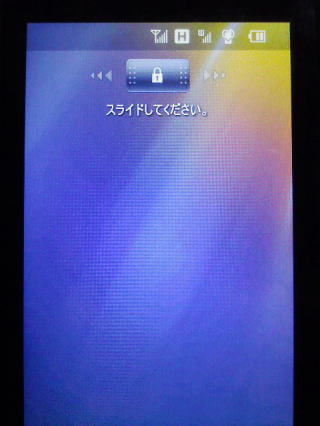
このような画面になるので、アイコンを左右どちらでもいいので画面の一番横までタップしたままスライドさせます。
以上、HYBRID W-ZERO3の初期設定と操作方法を簡単にまとめてみました。
バタバタして書いたのでなにか手落ちがあるかも知れませんが、そこはどうぞ大目にみてくださいね^^;
次回は、WILLCOM UIを外す方法や、リセット、フォーマット、バックアップなど、操作方法の第二段を解説する予定です。
ひょっとしたらアプリケーションのインストールまで解説できるかも…
W-ZERO3紹介
HYBRID W-ZERO3(WS027SH)へ
HYBRID W-ZERO3徹底レビュー
HYBRID W-ZERO3 徹底レビュー1へ
HYBRID W-ZERO3 徹底レビュー2「液晶保護フィルムを貼る」へ
HYBRID W-ZERO3 徹底レビュー3「初期設定と操作方法1」
HYBRID W-ZERO3 徹底レビュー4「初期設定と操作方法2」へ
HYBRID W-ZERO3 徹底レビュー5「リセット、フォーマット(初期化)、バックアップ」へ
HYBRID W-ZERO3 徹底レビュー6「HYBRID W-ZERO3にアドエス用Opera8.7をインストール」へ
HYBRID W-ZERO3 徹底レビュー7「おすすめアプリケーション(TCPMPで動画再生)」へ
HYBRID W-ZERO3 徹底レビュー8「おすすめアプリケーション(Happy Tapping Keyboard)」へ
HYBRID W-ZERO3ケース紹介「PDAIR レザーケース for HYBRID W-ZERO3(WS027SH) 横開きタイプ」へ
HYBRID W-ZERO3をBluetooth(DUN-GW)モデムにするへ
「HYBRID W-ZERO3でBluetoothキーボード「CPKB/BT」を使う」へ
「HYBRID W-ZERO3で外部バッテリーを使う」へ
「HYBRID W-ZERO3のUSBホスト機能検証」へ
「HYBRID W-ZERO3をパソコンのBluetoothGPSレシーバーにする」へ
HYBRID W-ZERO3 徹底レビュー「b-mobile SIM U300で3G通信」へ
HYBRID W-ZERO3 徹底レビュー「標準メーラーで絵文字を表示」へ
HYBRID W-ZERO3 徹底レビュー「標準のメーラーでデコメ絵文字を送信」へ
HYBRID W-ZERO3 徹底レビュー「イオン専用b-mobile 980円SIMを使ってみる」へ
W-ZERO3 短歌的活用術(トップページに戻る)
当サイトはリンクフリーです、どうぞご自由に。
Copyright(c) 2010 Yoshihiro Kuromichi (plabotnoitanji@yahoo.co.jp)
スポンサード リンク
スポンサード リンク
中古パソコンショップ「イオシス」
![]()