
http://wzero3.iinaa.net/
W-SIM機紹介
つないでイーサ OSX-1
スポンサード リンク

http://wzero3.iinaa.net/
W-SIM機紹介
つないでイーサ OSX-1
スポンサード リンク
つないでイーサ OSX-1
W-ZERO3やWILLCOM 03、WILLCOM D4などで使っているW-SIMを使って、有線LANでネットに接続できるようにするアダプター「つないでイーサ」を紹介しておきます。
「つないでイーサ」は北海道のウルトラエックスという会社から発売されているウィルコムとは直接関係のない製品です。
こういう製品がWILLCOMと関係のない会社から自由に発売できるところがW-SIMのいいところですね(笑)
有線LANだけでなく、無線LANルーターを接続すればひとつのW-SIMで無線LANを使い複数の端末をネットに接続することも出来ます。
いや、じつはこれ、最近買ったのではなく、数年前に購入していたんですが、アドエスやWILLCOM 03などを無線LANルーター化出来るソフト「WiFiSnap」などが登場してからはほぼ存在価値がなくなってしまったのでここでもいままで紹介していなかったんですよね^^;
しかも限定数のみの発売ということで思わずぽちっと購入してしまったのですが、あれから数年たった今でも大手家電量販店などの店頭に置かれているのを見るとちょっとだまされたような気分です(笑)

「つないでイーサ」OSX-1
1.jpg)
中身はこんな感じでシンプルです。
1.jpg)
本体。
上面にW-SIMを差し込むスロットがあります。
1.jpg)
本体正面。
電源ボタンと各種の状態確認ランプがあります。
(人差し指にアイスクリームを持っていることは内緒。)
1.jpg)
裏面、ACアダプターとLANケーブルの差込口があります。
余談ですがACアダプターとLANケーブルの差込口の間にある小さな穴は、設定初期化用(工場出荷時に戻す)のボタンです。
設定初期化はこのボタンを細長い棒などで押しながらACアダプターを差し込み、LANケーブルの差込口内部のランプが赤く高速回転し出せば完了です。
(初期化ボタンはランプが赤く高速回転するのを確認するまで押しつづけます。)
.jpg)
WILLCOMから発売されている無線LANアダプターの「どこでもWi-Fi」に形も機能も似ていますが、じつはこちらのほうが先に発売されていたのです。
ちなみに「つないでイーサ」は基本的にACアダプターの電源なしでは使えません。
つないでイーサの設定
では実際につないでイーサを設定して使えるようにしてみましょう。
まずはセットアップ用のパソコンのネットワーク接続のTCP/IP設定を自動取得にしておきます。
たぶん、みなさんのパソコンでも最初から自動取得になっていると思いますが、一応、以下の方法で確認して置いてください。
パソコンの「スタート」→「接続」→「すべての接続の表示」をクリック。
ネットワーク接続を開き、その中にある「ローカルエリア接続」のアイコン上で右クリック。
メニューからプロパティをクリックして開きます。

ローカルエリア接続のプロパティが開いたら、「この接続は次の項目を使用します」の中の「インターネット プロトコル(TCP/IP)」をクリックして選択。
「プロパティ(R)」ボタンをクリックします。
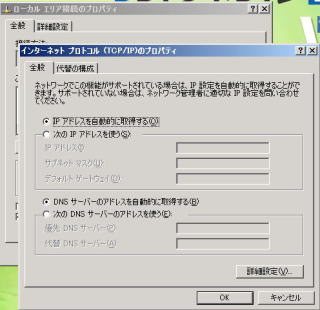
「インターネット プロトコル(TCP/IP)のプロパティ」が開いたら、「IPアドレスを自動的に取得する」にチェックがついていることを確認してください。
もしチェックがついていなかったらチェックをつけて自動取得するようにしておきましょう。
ちなみに、つないでイーサを無線LANルーターにつないで無線LAN接続する場合は、ここを自動接続でなく「次のIPアドレスを使う」にチェックをつけ、手動でIPアドレスを設定しないと使えないようです。
さて、次につないでイーサーの設定です。
1.jpg)
まずは付属のACアダプターをコンセントにつなぎ、つないでイーサ本体と接続します。
この時点ではW-SIMはまだ接続しないで下さいね。
1.jpg)
全面のスタンバイランプが点いてスタンバイモードになります。
1.jpg)
つないでイーサに付属のLANケーブルを使って、パソコンとつないでイーサを接続します。
この時点でパソコンはまだ起動しないで下さい。
(まあ、起動していてもかまいませんが…)
1.jpg)
次につないでイーサの全面にある電源ボタン(白丸の部分)を約2秒ほど押します。
1.jpg)
裏のLANケーブル横のランプが点灯したことを確認してください。
ここでパソコンを起動すると、自動的に「つないでイーサ」からIPアドレスを取得します。
(もし最初からパソコンが起動していた場合は、ここで一端LANケーブルを抜いてもう一度挿し直せばOKです。)
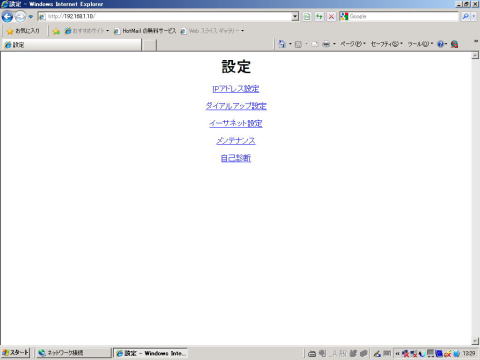
パソコンを起動したら、Internet Explorerをを起動(もちろんネットに接続しないオフラインで構いません)し、アドレス欄に「http://192.168.1.10」と入力。
「Enter」キーを押します。
このような「設定」画面が現れるはずです。
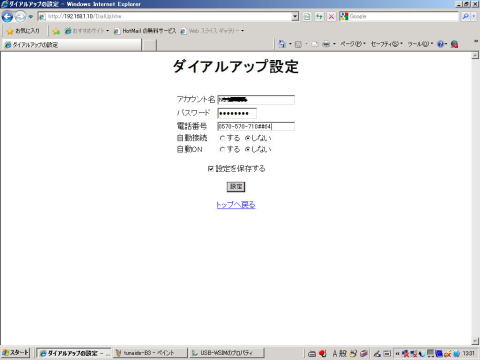
「ダイアルアップ設定」をクリックしダイアルアップ設定画面を開きます。
ここでパソコンで使っているプロバイダーのユーザー名、パスワード、ダイアルアップ電話番号を入力します。
入力したら「設定」ボタンをクリックして設定は終了です。
「設定」ボタンをクリックしないで画面を閉じると設定が有効にならないので気をつけてくださいね。
設定が終わったらここで一端、「つないでイーサ」の電源ボタンを3秒以上長押しして、「つないでイーサ」の電源を切りましょう。
「つないでイーサ」全面のランプが黄色で点灯、裏面のLANケーブル横のランプが消えていることを確認してください。
つないでイーサを使ってネットに接続
さて、いよいよ「つないでイーサ」を使ってネットに接続してみましょう。
2.jpg)
まずはW-ZERO3などで使っているW-SIMを写真の方向に差し込みます。
この時点ではまだスタンバイモードにしておき電源は入れないで下さい。
パソコンは起動しておき「つないでイーサ」と最初からLANケーブルで接続しておきます。
1.jpg)
W-SIMをカチッと奥まで差し込みます。
(W-SIMを取り外すときはもう一度軽く押せばOKです。)
1.jpg)
ここで「つないでイーサ」の電源ボタンを3秒以上長押しして「つないでイーサ」を起動しましょう。
このようにランプが点灯したでしょうか?
1.jpg)
この状態でもう一度「つないでイーサ」の電源ボタンを軽く押すと、「つないでイーサ」内で自動的にダイアルアップがはじまり(パソコンの画面ではダイアルされません)、ネットに接続されます。
ネットに接続すると3つあるランプの真ん中の「状態表示ランプ」が緑色に点灯します。
ここでパソコンのブラウザを起動すると…
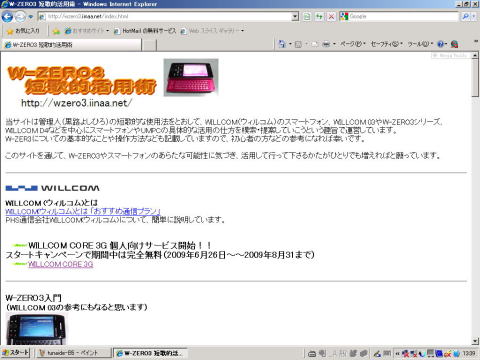
そのままネットにアクセスできます。
以上で「つないでイーサ」の設定は完了です。
ネットからの切断
次にネットからの切断ですが、これは必ず以下の電源ボタンを3秒以上長押しして切断するという方法で行ってください!!
もし他の方法で切断すると、プロバイダー側が回線切断を検知できず、課金されたままになる恐れがあります。
(まあ、たぶん大丈夫だとは思いますが^^;)
1.jpg)
ネットからの切断は、「つないでイーサ」の電源ボタンを3秒以上長押しして行います。
ネットから切断されれば状態表示ランプが消えるので確認しておきましょう。
もし何らかの理由で他の方法でネットから切断されてしまった場合もたぶん大丈夫だとは思いますが、安全のためにもう一度ネットに接続し切断という方法を取っておかれれば確実かと思います。
以上、W-SIMを使って有線LANでネットに接続可能にするアダプター「つないでイーサ」についてでした。
ちなみに、「つないでイーサ」に無線LANルーターをつなげれば、ひとつのW-SIMで複数の端末をネットにつなぐことも出来ますが、おなじことはWILLCOM
03などに「WiFiSnap」のような無線LAN化するアプリケーションを入れればもっと便利に行えますので今回は解説は省略しますね(まあ、WiFiSnapはWS003SHやWS007SHでは使えませんが…^^;)
一応、先にも解説しましたが、「つないでイーサ」に無線LANルーターをつなぐ場合は、IPアドレスの自動取得が出来ないので、手動で入力する必要がありますが、そのことだけ気をつけておけば大丈夫でしょう。

![]()
「つないでイーサ OSX-1」
![]()
(楽天市場で購入する)
おまけ「Ubuntuでつないでイーサ」
あと、このつないでイーサは、USB有線LANアダプターの「LUA-KTX」を使用することで、UbuntuをUSB起動したWILLCOM D4からも使用することが出来ました。
1.jpg)
UbuntuをUSB起動したWILLCOM D4でもネットに接続可能。
つないでイーサを起動してネットに接続。
USB有線LANアダプターの「LUA-KTX」でWILLCOM D4に接続するだけでややこしい設定は一切なしで使えます。
ただし、「LUA-KTX」はドライバがUbuntuに標準で入っているので使えましたが、他のUSB有線LANアダプターでは使えないものも多いので気をつけてください。
「LUA-KTX」は電脳売王さんでいまでもわずかにリファービッシュ品が入手できます。
僕もここで入手しました。
(リファービッシュ品なので製品状態はかなり悪い可能性がありますが^^;)
電脳売王
http://www.dennobaio.jp/(外部リンク)
まあ、これも面白い使い方のひとつとして紹介しておきます^^
W-ZERO3 短歌的活用術(トップページに戻る)
当サイトはリンクフリーです、どうぞご自由に。
Copyright(c) 2008 Yoshihiro Kuromichi (plabotnoitanji@yahoo.co.jp)
スポンサード リンク