
https://wzero3.iinaa.net/

https://wzero3.iinaa.net/
W-ZERO3 短歌的活用術「モバイル日記428」
謹賀新年2023(Bluetoothキーボード分解)
モバイル日記 前回の日記へ 次の日記へ
モバイル日記ホームへ
スポンサード リンク
2023年1月1(日)
謹賀新年2023(Bluetoothキーボード分解)
みなさん、あけましておめでとうございます(≧▽≦)
今年もW-ZERO3短歌的活用術をよろしくお願いしますね!
昨年は会社勤めを始めた影響でモバイル端末を楽しむ日々から遠ざかってしまってましたが、今年は自分を取り戻して面白おかしい楽しい一年にしたく思います(笑)
そんなこんなで、新年元日のモバイル日記ですが、今日は近くのダイソーが営業していたので訳あってパソコンの周辺機器コーナーでBluetoothキーボードとマウスなどを購入してきました。

正月元日だというのに近くのダイソーさんが営業していたので、パソコンの周辺機器コーナーでBluetoothキーボードとマウスを購入してきました(・∀・)
なぜに100均の製品を?と思われるかも知れませんが…
.jpg)
じつは書籍の「100円ショップ」のガジェットを分解してみる!などを読んでいて、僕もパソコンや周辺機器の修理や改造の勉強の為にもガジェット類の分解に挑戦してみたくなったもので(・∀・;
.jpg)
という訳で、分解のためのみにダイソーで購入してきたBluetoothキーボードとマウス。
100均ショップとは言え、さすがにBluetoothキーボードとマウスは100円では売っていませんでしたが、Bluetoothキーボードが1,100円、Bluetoothマウスが550円と、パソコン周辺機器としては信じられない安いお値段です( ̄▽ ̄)
.jpg)
こちらがダイソーの1,100円Bluetoothキーボード。
.jpg)
パッケージ裏面。
.jpg)
Bluetooth Ver3.0対応で、キーボードはパンタグラフ式のようです。
.jpg)
早速中身を取り出してみます。
.jpg)
う…薄いけど薄すぎて製品が反り返っています( ;´Д`)
僕は分解用に買ったのでまったく問題はないですが、これを見ただけでもキーボードとして実際に使うつもりで購入するのは止めたほうがいいかと思ってしまいますね(笑)
.jpg)
コネクター類は充電用のmicroUSBポートだけ。
ちなみに、充電用のmicroUSBケーブルなどは付属していないので別途購入が必要です。

一応、本体底面に技適マークのシールもありました。
(パッケージにはなかったけど…)。
.jpg)
分解の前にちゃんと動作するのか確認したかったので、手持ちのmicroUSBケーブルで充電。
ちなみに、バッテリーは内臓式になっています。
.jpg)
充電しながらでも使えそうなので、本体右上の電源ボタンを入れてみます。
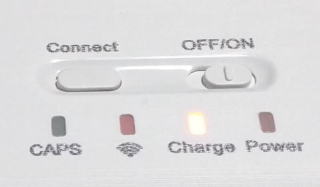
OFF/ONスイッチをONにして電源を入れます。
電源が入ったら、Connectボタンを押してBluetoothキーボードを検出モードにしておきます。
.jpg)
今回はUMPCのGPD MicroPCで使用してみます。
パソコンの右下のタスクバーの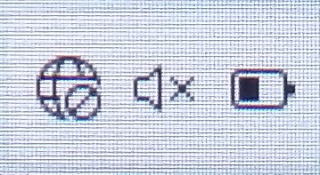 のあたりをクリック。
のあたりをクリック。
表示される画面から右下の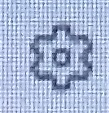 をクリック。
をクリック。
.jpg)
設定画面が表示されるので、左横の欄の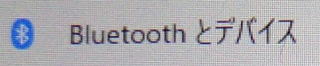 をクリックして「Bluetoothとデバイス」の設定画面を表示。
をクリックして「Bluetoothとデバイス」の設定画面を表示。
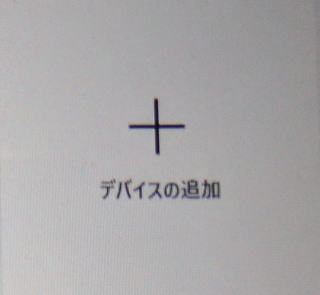 をクリック。
をクリック。
.jpg)
「デバイスを追加する」の画面が表示されるので をクリック。
をクリック。
.jpg)
一覧に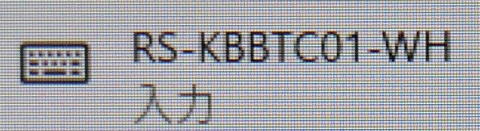 が表示されたら、
が表示されたら、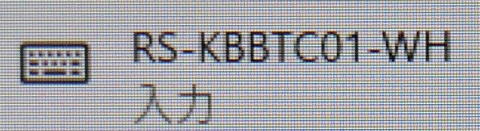 をクリック。
をクリック。
.jpg)
こんな「接続済み」表示 になったらペアリング完了。
になったらペアリング完了。
.jpg)
これでパスワードの入力などもなにもしないでBluetoothキーボードとして使用することが出来ました(・∀・)
冒頭でも書いたように、本体が反り返っていたりしてけっして入力しやすいキーボードとは言えませんが、でもまあ1,100円で買えるBluetoothキーボードという意味ではそれほど悪い製品でもないかも…
反り返って浮いた底面にゴム足などを貼り付けて、安物キーボードと割り切って使えばこれはこれでアリな気もします(笑)
.jpg)
キーの打ち心地はけっして良くはないですが、わりと普通に入力できます(・∀・)
.jpg)
お次は550円のBluetoothマウス。
.jpg)
こちらは単四乾電池二本が別途必要になります。
(僕はたまたま手持ちの乾電池があったのでそれを使用)。
.jpg)
本体は側面にブラウザー閲覧時などで使える「進む」「戻る」ボタンがあるいたって普通のマウスですが、マウスホイールの下に ボタンがついていて、このボタンを押すことでポインターの速度を変えることが出来ます。
ボタンがついていて、このボタンを押すことでポインターの速度を変えることが出来ます。
僕の場合は、標準ではマウスポインターの反応が遅く感じたので一度このボタンを押してみたところ、ちょうどよい感じの反応になりました(・∀・)
.jpg)
マウス底面はこんな感じで、底面の右上に電源ボタン があります。
があります。
.jpg)
乾電池ボックスはこんな感じですが、奥に入れる電池が取り外しにくいのが欠点かも。
指で取り外すのはたぶん不可能で、電池の取り外しにはマイナスドライバーなどを使うとよさそうです。
.jpg)
パソコンとのペアリングはBluetoothキーボードの時と同じなので省略させてもらいます^^;
一応、こんな感じで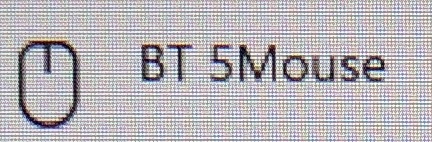 が検出されるので
が検出されるので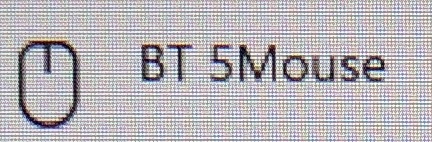 をクリックして…
をクリックして…
.jpg)
「接続済み」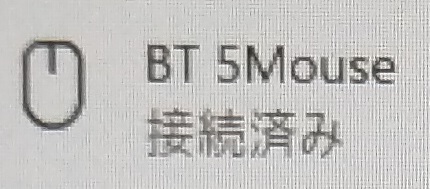 になったらペアリング完了。
になったらペアリング完了。
こちらもパスワードの入力などはなしで使用可能になりました(・∀・;
.jpg)
使い心地はというと…
Bluetoothキーボードと違ってこちらは非常に快適で、550円という値段を考えるならほんとにお買い得なマウスかと感じました(・∀・)
強いて言うならクリック感が浅いですが、でもこの値段で買えるなら中途半端に高いBluetoothマウスを買うよりもよりも僕はこちらをお勧めするかも(笑)
ほんと、ダイソー恐るべしです。

う〜〜ん、2,000円弱でBleutoothキーボードとマウスが揃うなんて素敵ですねえ(≧▽≦)
ちなみにマウスパッドも以前ダイソーで購入したものです(笑)
ダイソーBlueutoothキーボードの分解
さて、ここからがいよいよ本番、ダイソーBlueutoothキーボードの分解です(≧▽≦)
書籍の「100円ショップ」のガジェットを分解してみる!のほうでは部品の製造元などを検索したりガジェットの回路図を描いたりと高度なことを行ってますが、僕にはそんな知識はないのでそういう方面は期待しないでくださいね。
一応、僕の趣旨としてはGPD MicroPCなどのパソコンの修理や改造のための勉強目的ですので。
.jpg)
まずはパンタグラフ式のキーボードが取り外せるか試してみます。
(この写真ではキーの下側からマイナスドライバーを突っ込んでますが、実際は、右横あたりからマイナスドライバーを突っ込むほうが良いようです)。
キートップの間にマイナスドライバーを突っ込んだら、ドライバーを回転させてキーを外します。
.jpg)
こんな感じでキーを取り外すことが出来ました。
ただ、このダイソーのキーボードは薄型で値段も安いということでパンタグラフ部分が非常に貧弱な部品になっているので、取り外しの最中にパンタグラフが折れてしまう可能性が非常に高いと思います。
また、この写真のようにキートップ側にパンタグラフがくっついて外れてくれればいいのですが、ベース側に残ってしまうと分解時にベースからパンタグラフを外す必要もあってさらに破損の可能性が高まります。
ですので、僕のように分解目的で購入された人以外はこのBluetoothキーボードを分解する(キーを外す)のは止めておいたほうがいいかと思います( ̄▽ ̄;
キートップを外せることを確認したら、一端キートップはそのままにしておいて本体部分を分解していきます。
.jpg)
本体は底面のネジを外すだけで簡単に分解できます。
無駄に十二か所も止めてあるネジを細めのプラスドライバーで外します。
.jpg)
底板を外した状態。
黒いキーボード部分と、上部に基盤やバッテリーが確認できます。
.jpg)
基盤部分。
四か所のネジ穴があるのにネジが二か所しか止められていないところに、100均製品製品らしいコストダウンの工夫が感じられます(笑)
.jpg)
バッテリーは本体ケースに両面テープで貼られているだけなので、指で無理やりはがせば簡単に取り外せます。
.jpg)
ただ、基盤部分の端のmicroUSBコネクターが本体ケースに挟み込まれていて、無理に外そうとすると基盤とキーボードのシート電極の接続部分が切れてしまいそうなので、まずはキーボード部分を先に本体ケースから取り外すことにします。
.jpg)
キーボード部分はこの写真のように本体ケースに熱で溶かして接続されていました( ;´Д`)
黒い部分がキーボード部分で、白い穴の部分の本体ケースの棒状の部分を熱で溶かすことで固定しているようです。
.jpg)
端っこのほうはマイナスドライバーでこじれば外せましたが真ん中部分はこの方法では無理なので…
.jpg)
デザインカッターでひとつひとつ頭を削って外して行きます。
.jpg)
削りカス。
.jpg)
デザインカッターで地道に削ってキーボード部分や基盤をようやく取り外せました。
.jpg)
バッテリーは基盤にコードで接続されてるだけなので、コネクター部分を引っ張って簡単に外せます。
.jpg)

バッテリーは150mAHの非常に小型なものが使われています。
製造は2022年の5月10日との記載もあります。
.jpg)
基盤とシート電極の接続部分は、基盤のコネクターの黒い爪部分を引っ張ると取り外せます。

コネクターの黒い爪部分を矢印方向に引っ張って固定を解除することでシート電極を外せます。
.jpg)
こんな感じでキーボードのシート電極と基盤を外せました。

基板表面。
.jpg)
基盤裏面。
.jpg)
基盤部分の電源スイッチカバーも持ち上げるだけで取り外せます。
基盤に「POWER」や「BT」などのダイオードが確認できますね。
.jpg)
「100円ショップ」のガジェットを分解してみる!の著者さんなら、部品や基盤に書かれている型番などからもっと詳しいことを調べたりされるはずなので、もし続編の書籍が発売されてこのキーボードが取り扱われていたらぜひ読んで参考にしてみたいと思います。
さてさて、ここまではまあ、なんとか分解できるのですが、ここから先はキートップとパンタグラフを取り外す必要があります。
先ほども書いたように、この製品のパンタグラフ部分は貧弱で非常に壊れやすいので、ここから先は製品を壊す覚悟で分解していきます( ̄▽ ̄;
.jpg)
キートップを地道にひとつひとつ外して分解。
途中で嫌になってかなり適当にキーを外したので、案の定、数か所パンタグラフが折れてしまいましたがなんとかすべてのキーを外すことが出来ました。
あ〜〜しんど( ;´Д`)
.jpg)
シート電極はキーボードの黒いベースの上に被せられているだけなので、簡単にはがせます。
.jpg)
シート電極はこの写真のように一枚のシートを折りたたんで二枚重ねになっています。
.jpg)
シート電極を広げた状態。
.jpg)
シート電極にパターン印刷された点●の部分が上下のシートで重なって、キーボードが押されたときに押し込まれてキー入力を認識する感じですね。
.jpg)
パターン印刷の点●部分にキー軸が乗ります。
このあたりは、前出の「100円ショップ」のガジェットを分解してみる!のPart3で取り上げられていたUSBテンキーボードとおなじような仕組みなのですが、書籍を読んだだけではいまいちピンとこなかったのが自分で分解して確認してみることでより理解が深まった気がします。
.jpg)
GPD MicroPCの修理分解ではキーボード部分は分解の必要がなかったので手を触れませんでした(触れたらたぶん壊れるだろうし…)が、きっとGPD
MicroPCのキーボード部分もこれとよく似た構造になっているのでしょうね。
今回実際にBluetoothキーボードを分解してみることで、キーボードの仕組みについていままでよりもかなり理解が深まったように思います(≧▽≦)
1,100円を捨ててでも分解してみてほんとによかったです(笑)
.jpg)
ちなみに、分解したBluetoothキーボードですが、組みなおしてみたらなんだか普通に元の状態に戻ったような感じに( ̄▽ ̄;
一応、数か所、パンタグラフが折れてしまったり、パンタグラフの部品がなくなってしまってるんですけど…
.jpg)
一部キーがぐらついたりしてますが、入力してみたら文字の取りこぼしもなくけっこう普通に文字入力することが出来ました(笑)
まあ、もともと快適とはいえない打ち心地だったので、パンタグラフが破損しててもそれほど気にならないのかも…
こんな感じで、(記事にはしないかも知れませんが)Bluetoothマウスのほうも正月休みのうちに分解してみようと思います(・∀・)
ではでは、みなさま、あらためて、本年もどうぞよろしくお願いしますね♪
Amazon
モバイル日記 前回の日記へ 次の日記へ
モバイル日記ホームへ
W-ZERO3 短歌的活用術(トップページに戻る)
当サイトはリンクフリーです、どうぞご自由に。
Copyright(c) 2023 Yoshihiro Kuromichi (plabotnoitanji@yahoo.co.jp)
スポンサード リンク
スポンサードリンク
【白ロム・機種変更】携帯電話の「売りたい」「買いたい」はムスビーで!
![]()
Amazon.co.jp - 通販
短歌入門部屋 万葉集入門