
https://wzero3.iinaa.net/

https://wzero3.iinaa.net/
W-ZERO3 短歌的活用術「モバイル日記413」
UbuntuのGRUBブートローダーを復活
モバイル日記 前回の日記へ 次の日記へ
モバイル日記ホームへ
スポンサード リンク
2022年1月18(火)〜
UbuntuのGRUBブートローダーを復活
前回も書いたGPD MicroPCのトラブルとそれに伴うSSDの1TB化とOSの再インストールですが、その結果としてmicroSDにデュアルブートでインストールしていたUbuntuを起動するためのブートローダーがおかしくなっていることに気づきました(;´Д`)
.jpg)
トラブルでOSを再インストールしたGPD MicroPCですが、microSDにデュアルブートでインストールしていたUbuntuを起動しようとしたら、なにやらブートローダーがいつもと違う感じに…
.jpg)
なんか、Ubuntuがメニューに表示されなくなって、デュアルブートでインストールしていたUbuntuを起動することが出来なくなってしまいました(;´Д`)
ネットでいろいろと調べてみたら、どうやらUbuntuをインストール後に、Windowsのリカバリーなどを行うとUbuntu起動時に使うGRUBブートローダーが上書きされてしまって起動出来なくなるみたいですね…
とほほほほ…
ほんとにもう、踏んだり蹴ったり殴られたりな感じです(泣)
もちろん、Ubuntuをもう一度インストールし直せばブートローダーもGRUBに戻る訳ですが、そうするとUbuntuが初期状態になってまた環境の再構築が必要に…
Windows10だけでもうんざりしてるのに、この上にまだUbuntuのほうの環境再構築など絶対にやりたくないので、さらにネットで調べてみたら「boot-repair」というツールを使ったGRUBブートローダーを再構築する方法を見つけて、これでなんとかGRUBを復活させることが出来ました(≧▽≦)
という訳で、今回は自分用のメモも兼ねてGRUBブートローダーの復活方法を書いておきたいと思います。
.jpg)
GRUBを復活させるには、インストールされているUbuntuをインストールしたときに使ったのと同じUbuntuのバージョンのインストール用のUSBメモリーが必要です。
僕はUbuntuのインストールに使ったときのUSBメモリーをそのままの状態で残してあったのでそれを使用しました。
もしインストール用のUSBメモリーをフォーマットなどしてしまった方は、面倒ですが、もう一をおなじバージョンのUbuntuのインストールUSBを作成し直してください。
ちなみに、僕のようにUbuntuをmicroSDなどにインストールしている場合は、microSDカードをGPD MicroPCのUSBスロットにセットした状態で行ってください。
microSDカードをセットしていないと、GRUBの再構築に失敗しますので。
.jpg)
インストール用のUSBメモリーを差した状態でGPD MicroPCの電源を入れます。
.jpg)
電源ボタンを押してすぐに キーを押しながら
キーを押しながら キーを押し続けてブートローダーを起動し、インストール用のUSBメモリー
キーを押し続けてブートローダーを起動し、インストール用のUSBメモリー![]() を選択。
を選択。
この記事の内容を必要な方は当然、一度Ubuntuをインストールした経験があるはずなのでこのあたりの細かな解説は省略しますね(笑)
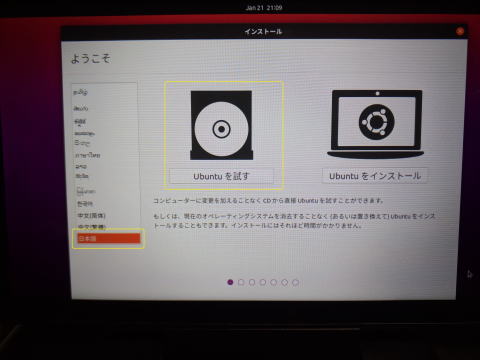
インストール用のUbuntuが起動してこのような画面になったら、画面左のメニューから「日本語」を選んで表示を日本語に切り替えて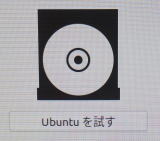 をクリック。
をクリック。
.jpg)
USB試用版のUbuntuを起動させます。
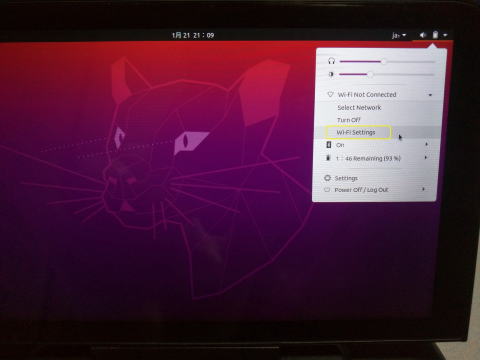
ブートローダーの再構築にはツールをダウンロードするためにネット接続が必要なので、画面右上の をクリックして表示されるメニューから
をクリックして表示されるメニューから![]() をクリック。
をクリック。
 をクリックしてWi-Fi接続用のメニュー
をクリックしてWi-Fi接続用のメニュー をクリックして、自宅の無線LANなどに接続しておきます。
をクリックして、自宅の無線LANなどに接続しておきます。
.jpg)
あと、コマンド入力時にGPD MicroPCのキーボードではコロン「:」が入力出来なかった(僕が入力方法を知らないだけかも^^;)ので、コロンの入力にはUSBキーボードを接続して使用しました。

 キーと
キーと キーを押しながら
キーを押しながら キーを押して「Terminal」を起動。
キーを押して「Terminal」を起動。
.jpg)
「Terminal」を起動したら「sudo add-apt-repository ppa:yannubuntu/boot-repair」![]() と入力して
と入力して キーで実行。
キーで実行。
.jpg)
処理が終わるまでしばらく待ちます。
.jpg)
処理が終わってプロンプトが戻ってきたら…
.jpg)
「sudo apt install -y boot-repair」![]() と入力して
と入力して キーで実行。
キーで実行。
「boot-repair」をインストールします。
.jpg)
インストールが済んでプロンプトが戻ってきたら「boot-repair」と入力して キーで実行。
キーで実行。
.jpg)
「boot-repair」が起動。
 をクリック。
をクリック。
.jpg)
こんな表示が出たら、選択されている文字上を右クリック。
.jpg)
表示されるメニューの「Copy」をクリックします。
.jpg)
再び キーと
キーと キーを押しながら
キーを押しながら キーを押して、「boot-repair」を実行しているのとは別の「Terminal」を起動します。
キーを押して、「boot-repair」を実行しているのとは別の「Terminal」を起動します。
.jpg)
新しく起動した「Terminal」の画面上で右クリック。
表示されるメニューから「Paste」をクリック。
.jpg)
処理が自動で実行されてプロンプトが戻ってきたら、新しく開いたほうの「Terminal」は閉じてかまいません。
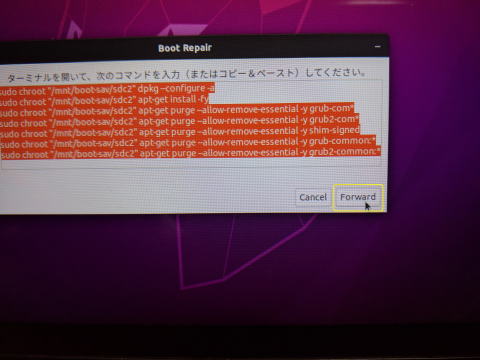
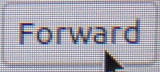 をクリックしてダイアログを閉じます。
をクリックしてダイアログを閉じます。
(ダイアログが「Terminal」の下になって見えないときは「Terminal」を最小化するかドロップして一時的に移動させてください)。
.jpg)
続いてこんなダイアログが表示されるので![]() の文字上を右クリック。
の文字上を右クリック。
.jpg)
表示されるメニューから「Select All」をクリック。
.jpg)
文字が選択状態になるのでその選択状態の文字上で右クリック。
.jpg)
表示されるメニューから「Copy」をクリック。
.jpg)
再び キーと
キーと キーを押しながら
キーを押しながら キーを押して、「boot-repair」を実行しているのとは別の「Terminal」を起動します。
キーを押して、「boot-repair」を実行しているのとは別の「Terminal」を起動します。
新しく開いたほうの「Terminal」上で右クリックし、表示されるメニューから「Paste」をクリック。
.jpg)
![]() を貼り付けたら
を貼り付けたら キーで実行。
キーで実行。
.jpg)
処理が完了してプロンプトが戻ってきたら新しく開いたほうの「Terminal」は閉じてかまいません。
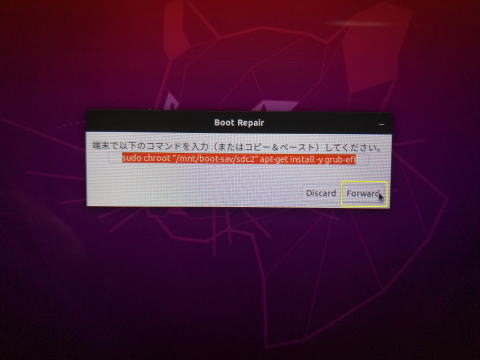
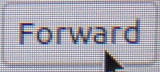 をクリックしてダイアログを閉じます。
をクリックしてダイアログを閉じます。
(ダイアログが「Terminal」の下になって見えないときは「Terminal」を最小化するかドロップして一時的に移動させてください)。
.jpg)
GRUB再導入の処理が終わるまでしばらく待ちます。
.jpg)
レポートをアップロードしてくるか聞いてくるので「No」をクリック。
.jpg)
「ブートが正常に修正されました」との表示が出たら「OK」をクリック。
.jpg)
なにやら英語表記の画面が表示されるので、画面右上の をクリックして閉じます。
をクリックして閉じます。
.jpg)
あとは「systemctl poweroff」![]() などのコマンドでUSB起動したUbuntuをシャットダウンして、USBメモリーを外します。
などのコマンドでUSB起動したUbuntuをシャットダウンして、USBメモリーを外します。
.jpg)
これでブートローダーがGRUBに戻りました(≧▽≦)
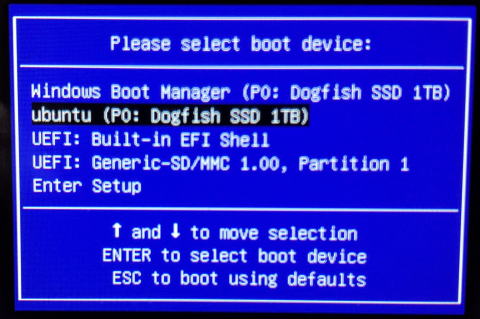
ちゃんとメニューに「Ubuntu」が表示されています。
.jpg)
無事にUbuntuを起動出来ました。
もちろん設定ももとのままで消えたりなどはしておりません(・∀・)
.jpg)
こんな感じで、年が明けてからトラブル続きでもううんざりな感じですが、まあ、今回もブートローダーの再構築の経験でまたひとつ利口になったと思うことにします(;´Д`)
ではでは、毎日寒い日が続きますが、みなさんも愛機を片手にどうぞ素敵なモバイルライフをお楽しみくださいね〜〜
今回もこの辺で音符
Amazon
モバイル日記 前回の日記へ 次の日記へ
モバイル日記ホームへ
W-ZERO3 短歌的活用術(トップページに戻る)
当サイトはリンクフリーです、どうぞご自由に。
Copyright(c) 2022 Yoshihiro Kuromichi (plabotnoitanji@yahoo.co.jp)
スポンサード リンク
スポンサードリンク
【白ロム・機種変更】携帯電話の「売りたい」「買いたい」はムスビーで!
![]()
Amazon.co.jp - 通販
短歌入門部屋 万葉集入門