
http://wzero3.iinaa.net/

http://wzero3.iinaa.net/
W-ZERO3 短歌的活用術「モバイル日記366」
歌人の年賀状とBluetoothキーボード&マウス
モバイル日記 前回の日記へ 次の日記へ
モバイル日記ホームへ
スポンサード リンク
2019年12月26日(水)
歌人の年賀状とBluetoothキーボード&マウス
いや〜〜、今年もあっという間に残り数日となってしまいましたね(・∀・;
僕は毎年、この時期はバタバタとして落ち着かない日々を過ごすのですが、今年は副業まで加わってもうてんやわんや。。
さすがに今年は年賀状も間に合わないかと思っていたのですが、人間やれば出来るものでぎりぎりで昨日投函することが出来ました。

毎年恒例の歌人の年賀状。
それぞれの歌仲間に一首ずつ歌を詠んで、その歌のイメージに合った年賀状を送るのでけっこう大変なんですが、今年もなんとか無事に完成させることが出来ました(笑)
さ〜〜て、どれが誰のところに届くかな〜〜
そんなこんなで、年賀状も無事投函して、年越しの準備も少しずつ進んで行くわが家に、今日はひさしぶりに飛脚さんがこんなものを届けてくれました(≧▽≦)
.jpg)
ロジクールのBluetoothキーボードK380とBluetoothマウスM350でっす!
いや、GPD MicroPCを使っていると、ホームページの編集時などにどうしてもマウスやキーボードがないと使い勝手が悪いんですよね〜〜
このあたりは作業時の快適さを犠牲にして持ち運びを重視したモバイル端末の宿命ですね。
という訳で、落ち着いて資料などの編集作業が出来る環境ではキーボードやマウスを使おうと思って、新たにBluetootuキーボードとマウスを購入してしまいました(・∀・)
どの製品を購入するかはずいぶん迷ったんですけど、当初購入を検討していたエレ●ム製のBluetoothキーボードは不良品率や故障の頻度が高いとのレビューが多かったので、いろいろと悩んでこのロジクール製のキーボードK380とマウスM350に決定しました。
(今日は副業の出勤時間まで時間がなかったので、職場に持ち込んで仮眠時間に宿直室でセットアップ・笑)。
.jpg)
まずはBletoothマウスM350からご紹介(笑)
.jpg)
パッケージもコンパクトですが、中身もこんな感じでシンプルです。
.jpg)
こちらがロジクールBluetoothマウスM350
質感はざらざらとしたプラスチック製で、人によっては安っぽく感じるかも知れませんが、僕好みでデザインについては満足です(≧▽≦)
.jpg)
購入時にはこんな感じでフィルムが挟まれているので、これを引き抜くと…
.jpg)
電池が通電してBluetoothマウスの電源ががONになります。

ちなみに電源ボタンもついているので使用しないときは電源を切っておくことも出来ます(・∀・)

あと、このBluetoothマウスはちょっと変わっていて、写真の白丸の部分辺りを開くと…
.jpg)
こんな感じでマグネットで取り付けられている蓋の部分が取れて、中に乾電池とワイヤレスレシーバーが入っています。
.jpg)
ワイアレスレシーバーは無線LANでこのマウスを使用するときに使うものですが、Bluetoothで使用する場合は必要ありません。
つまり、このマウスは無線LANとBluetoothの二種類の接続方法に対応している訳ですね^^
.jpg)
蓋の部分にはネジが取り付けられていて、このネジが本体のマグネットの磁力で蓋を固定する面白い仕様です。
磁力はそんなに強くはありませんが、高い場所から落としたりしない限り普通の使用でバラバラになることはないと思います。
まあ、一応、持ち運び時には気をつけたほうがいいかも知れませんが(笑)
.jpg)
電池はもちろん交換可能です。
ワイヤレスレシーバーは重量がほとんどないので、失くさないようにマウス内に入れておいた方がいいでしょう。
けっこうきつく固定されるのでちゃんと固定して置けばワイヤレスレシーバーが外れてなくなる心配はないと思います。

あと、底面にはBluetoothボタンもあって、このボタンを長押しすることでBluetoothが検出可能状態になります。
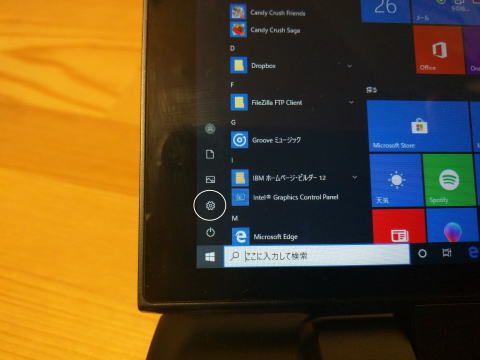
ではさっそく、GPD MicroPCのWindows10で接続設定を行います。
Windowsの画面左下の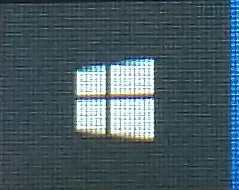 マークをクリックして、「設定」
マークをクリックして、「設定」 をクリック。
をクリック。
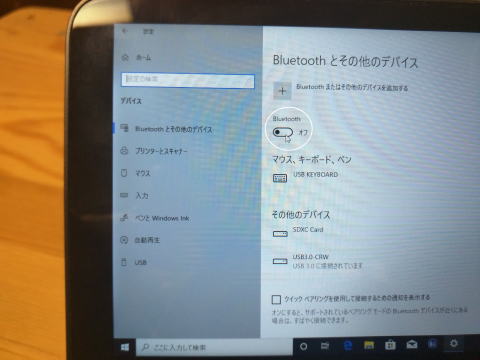
左のメニューの「Bluetooth とその他のデバイス」をクリックして開き、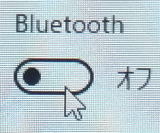 をクリックしてBluetoothをオン
をクリックしてBluetoothをオン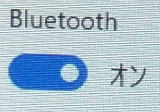 にします。
にします。
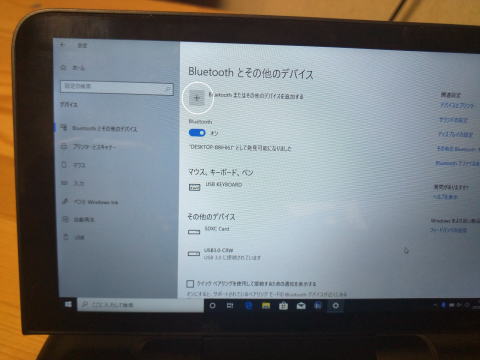
BluetoothをONにしたら、一番上の「Bluetooth またはその他のデバイスを追加する」の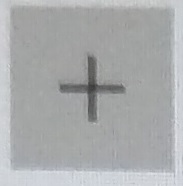 をクリック。
をクリック。
.jpg)
こんな画面が表示されるので、「Bluetooth マウス、キーボード、オーディオまたはその他の種類のBluetoothデバイス」をクリック。
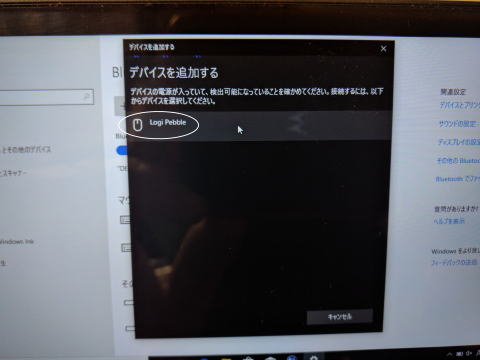
マウスの形をした「Logi Pebble」というのが検出されるのでクリック。
.jpg)
これでBluetoothマウスM350とのペアリングが完了しました。
.jpg)
こんな感じで普通にマウスとして快適に使用できます(・∀・)
GPD MicroPCと並べたときの見た目も悪くない感じですね(笑)
一度ペアリングをすると、以後は(M350を他の機器とペアリング接続したりしない限りは)GPD MicroPCと自動で接続されるので電源を入れるだけでBluetoothマウスを使用できるようになります。
.jpg)
つづいてBluetoothキーボードのK380もセットアップ。
.jpg)
BluetoothキーボードK380
.jpg)
こんな感じで黄色いシンプルな一枚の説明書が入っています。
って、ちょっと簡略し過ぎやろ(;´Д`)
.jpg)
本体はこんな感じで、丸いキーボードが特徴的です。
キーはかなり静穏性が高くて、同じ部屋の中で誰かが居ても気にせずにキーボードを使えるぐらいに打音が静かです。
僕は職場で仕事の資料作成での使用も想定していたので、相方が仮眠中でも使用できるようにキーの音の静かなことも選定の基準にこのキーボードを選びましたが、なかなかに正解でした(≧▽≦)
.jpg)
おなじロジクール製であることもあってBluetoothマウスM350ともデザインが揃っています。
.jpg)
このBluetoothキーボードK380も電池ボックス部分にフィルムが挟まれているので、これを引き抜くと電池が通電して電源がONになります。
.jpg)
ちなみに、電源は単四形乾電池二本です。
僕はエネループでの使用を想定して乾電池型であることも選定のひとつにしました。

本体の横にはスライド式の電源ボタンもあるので、使用しないときは電源を切っておくことも出来ます。
.jpg)
ではさっそくGPD MicroPCとペアリング開始。
本体左上の三つの黄色いキーがそれぞれBluetoothのペアリングキーになっているので、 キーを長押ししてBluetooth検出モード(ボタンの上のランプが点滅)にします。
キーを長押ししてBluetooth検出モード(ボタンの上のランプが点滅)にします。
ちなみに、このBluetoothキーボードK380は三つのボタンそれぞれに三台の機器をペアリング可能で、パソコンやスマートフォンなどボタンを押して切り替えることで三台のBluetooth対応端末を使い分けることが可能です。
たとえば にはパソコンをペアリングしておき、
にはパソコンをペアリングしておき、 にはスマートフォンをペアリング。
にはスマートフォンをペアリング。
 を押すとパソコンでBluetoothキーボードK380が使用でき、
を押すとパソコンでBluetoothキーボードK380が使用でき、 を押すとスマートフォンに切り変わるといった具合です。
を押すとスマートフォンに切り変わるといった具合です。
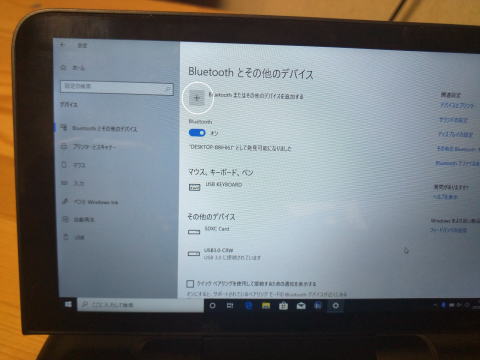
 キーを長押ししてBluetooth検出モードにしたら、M350マウスの時と同じようにGPD MicroPCで設定の「Bluetooth とその他のデバイス」を開き、「Bluetooth
またはその他のデバイスを追加する」の
キーを長押ししてBluetooth検出モードにしたら、M350マウスの時と同じようにGPD MicroPCで設定の「Bluetooth とその他のデバイス」を開き、「Bluetooth
またはその他のデバイスを追加する」の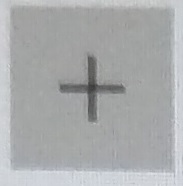 をクリック。
をクリック。
.jpg)
「Bluetooth マウス、キーボード、オーディオまたはその他の種類のBluetoothデバイス」をクリック。
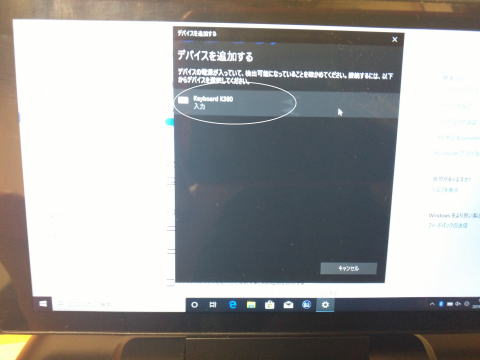
「keyboard K380」が検出されるのでクリック。
.jpg)
こんな感じで「keyboard K380 でこの PIN を入力し、必要な場合は Enter キーを押してください。」と表示されて「473956」などののランダムな数字が表示されるので…

BluetoothキーボードK380の数字キーで表示されたPINの数字を押して…

Enter キーを押します。
キーを押します。
.jpg)
これでペアリングが完了してBluetoothキーボードK380が椎用可能になります。
.jpg)
こんな感じで、BluetoothキーボードK380とマウスM350を同時使用して、コンパクトなデスクトップパソコンのように使用することが出来ます(≧▽≦)
これで、落ち着いた環境ではGPD MicroPCとBluetoothキーボード&マウスでホームページの編集や仕事の資料作成などが快適に出来そうです。
.jpg)
つぎに、Linuxの勉強時などでもキーボードを使えるようにUbuntu 10.19で起動したGPD MicroPCでもBluetoothキーボードK380とマウスM350をペアリングしておきます。
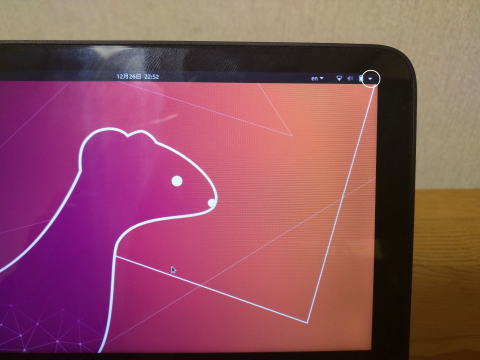
まずは、Ubuntu 19.10で起動したGPD MicroPCの画面右上の をクリック。
をクリック。
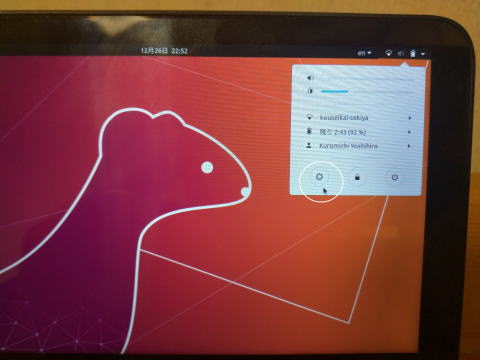
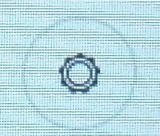 をクリックして設定画面を開きます。
をクリックして設定画面を開きます。
.jpg)
左のメニューから「Bluetooth」をクリックしてBluetoothの設定画面を開きます。
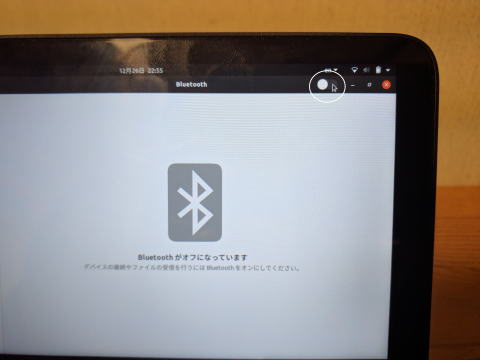
画面右上の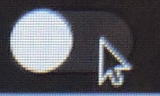 をマウスでクリックしてスライドさせて、
をマウスでクリックしてスライドさせて、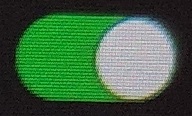 こんな感じでBluetoothをONにします。
こんな感じでBluetoothをONにします。
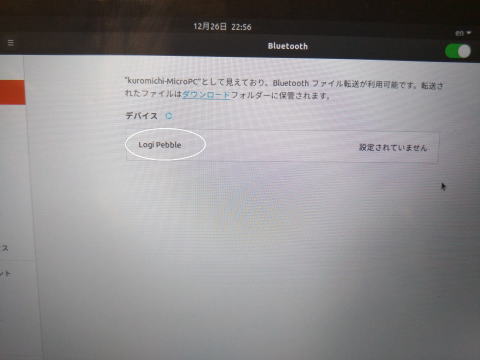
「Logi Pebble」という表示でBluetoothマウスM350が検出(BluetoothマウスM350は事前にペアリングボタンを長押しして検出可能状態にしておいてください)されるのでクリック。
.jpg)
![]()
こんな感じで「Logi Pebble」の右横に「接続」と表示されて、BluetoothマウスM350とのペアリング完了。
これでUbuntu 19.10でもBuluetoothマウスM350が使用可能になります。
つぎに、BluetoothキーボードK380もペアリング。
.jpg)
こちらはWindows10での起動時と使い分けようと思って のボタンでペアリングしました。
のボタンでペアリングしました。
ただし、結論を言うなら、起動するOSを変えても同じ端末ではボタンを切り替えての使用は出来ないようで、このボタンの使い分けは意味がありませんでした^^;
つまり、GPD MicroPCでWindows10とUbuntu19.10でOSを切り替えて使用する場合は、OSを切り替えるたびにBluetoothキーボードK380をペアリングし直す必要があるということです。
もちろんBluetoothマウスM350もOSを切り替えるたびにペアリングし直す必要があります。
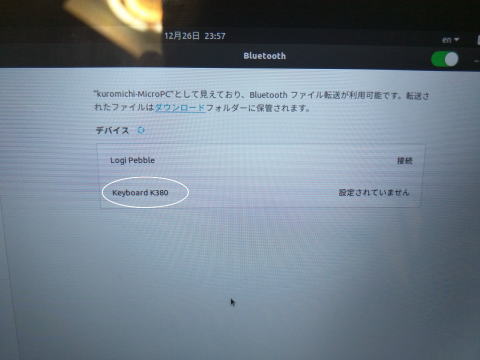
「Keyboard K380」が検出されたらクリックして接続。
.jpg)
無事、Ubuntu 19.10で起動したGPD MicroPCでもBluetoothキーボードK380とマウスM350が使用可能になりました。
う〜〜ん、この写真の見た目がかっこよすぎます(≧▽≦)
一応、無線LANを使用しながらのBluetoothキーボードK380とマウスM350の使用も可能ですが、もし混線するような感じなら一度,、無線LANを切ってからもう一度無線LANをONにすると混戦が改善するかも。
こんな感じで、Windows10とUbuntu 19.10でBluetoothキーボードK380のボタンでの切り替えが出来なかったのは残念でしたが、デザインもかっこよくて期待通りに使いやすいBluetoothキーボードとマウスに大満足です(笑)
ではでは、今回もこの辺で♪
Amazon
モバイル日記 前回の日記へ 次の日記へ
モバイル日記ホームへ
W-ZERO3 短歌的活用術(トップページに戻る)
当サイトはリンクフリーです、どうぞご自由に。
Copyright(c) 2019 Yoshihiro Kuromichi (plabotnoitanji@yahoo.co.jp)
スポンサード リンク
スポンサードリンク
【白ロム・機種変更】携帯電話の「売りたい」「買いたい」はムスビーで!
![]()
Amazon.co.jp - 通販
短歌入門部屋 万葉集入門