
http://wzero3.iinaa.net/

http://wzero3.iinaa.net/
W-ZERO3 短歌的活用術「モバイル日記362」
GPD MicroPCの標準Ubuntu19.10化
モバイル日記 前回の日記へ 次の日記へ
モバイル日記ホームへ
スポンサード リンク
2019年11月21日(木)
GPD MicroPCのUbuntu19.10化
みなさん、楽しいモバイルライフをお過ごしでしょうか(・∀・)
かく言う僕も、Ubuntu MATE化したGPD MicroPCを片手に毎日、Linuxの勉強をしたりとそれなりに充実した日々を送っております(笑)
(GPD MicroPCのヒンジがちょっとぐらついてきてるのが微妙に気になるところですが・汗。。)
ただ、ちょっと同じことの繰り返しでもう少し刺激が欲しくなって来たこともあって、今日はちょっとGPD MicroPCの標準Ubuntu化に挑戦してみようかと思い立ちました。
たしか、ネットの情報で最新のUbuntu 19.10は新しいカーネルを採用しているので、そのままインストールしてもGPD MicroPCで画面がちゃんと横向きに表示されると見た記憶があるのですが…
でも、あらためてネットを探してみてもそんな記事はどこにも載ってないんですよねえ〜〜( ̄▽ ̄;
まあ、やってみればわかることさ。
以下、基本的にはGPD MicroPC徹底レビュー特別編Ubuntu MATE化1「インストール用LiveUSBの作成」や、GPD MicroPC徹底レビュー特別編Ubuntu MATE化2「microSDにUbuntu MATEをインストール」のUbuntu MATEのインストール記事でやったのと同じことをするだけですが、一部、標準Ubuntu独自の部分もあるのでまた参考にしてみてください。
あと、もしみなさんもUbuntu化を試されるときは、最悪の事態に備えてGPD MicroPC徹底レビュー3「GPD MicroPCリカバリUSB作成」を参考にして、事前にWindows10のリカバリUSBを作成しておいてくださいね。
.jpg)
という訳で、いつもより早めに家を出て、職場に向かう前に途中の家電量販店に立ち寄ってUSBメモリーを購入。
べつに、Ubuntu MATE化のときに使用したUSBメモリーをフォーマットして使い直してもよかったのですが、標準のUbuntuが上手く動作しなかったときにすぐにUbuntu
MATEに戻せるようにUbuntu MATEのUSBメモリーはそのまま保存しておいて新たなUSBメモリーを使用することにしました^^
.jpg)
Ubuntu MATEで使用したのは黒いUSBメモリーだったので、今回はすぐに見分けがつくように白い色を購入。
サイズは、ほんとは8GBほどで充分だったのですが、店頭に16GBしかなかったのでこちらを購入。
(ちなみに、Ubuntuのインストール用LiveUSBに使う場合は速度の速いUSB3.0対応版を購入しておくのが無難です)。
.jpg)
とりあえずこんな感じでGPD MicroPCに挿し込んで使えるようにしておきます。
Ubuntu 19.10のダウンロード
次に、肝心のUbuntu 19.10のイメージファイルをダウンロードします。
イメージファイルは2GBほどあるので高速回線を使用しましょう。
僕は職場の無線LANでさくっとダウンロード( ̄▽ ̄)
(もちろん、勤務開始前の話です)。
Ubuntu 19.10
https://jp.ubuntu.com/download
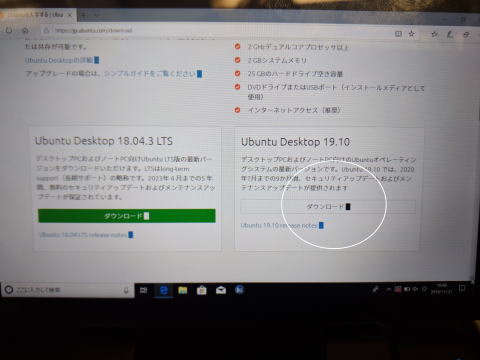
リンク先の「UbuntuDesktop 19.10」の「ダウンロード」をクリック。
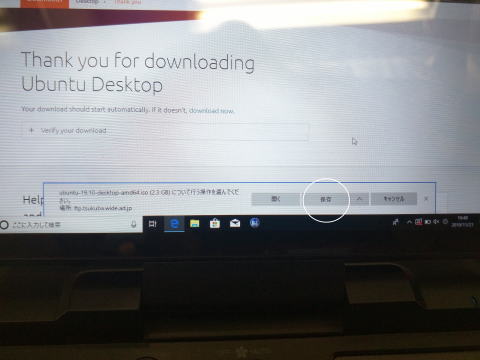
「保存」を選択してGPD MicroPCにダウンロードして保存。
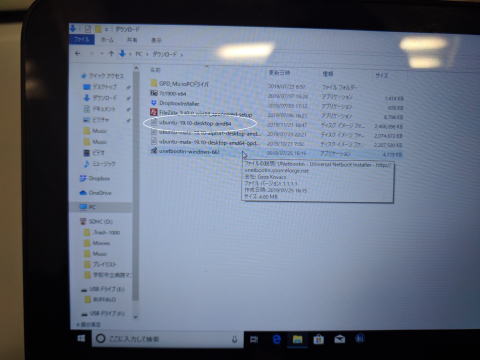
ダウンロード先はどこでも構いませんが、そのまま普通に「ダウンロード」フォルダーでいいでしょう。
UNetbootのダウンロード
Ubuntu 19.10のイメージファイルをダウンロードしたら、次はLiveUSB作成用のソフト、「UNetboot」をGPD MicroPCにダウンロード。
(僕はこのダウンロードは、実際には以前のUbuntu MATEのときに行ってありましたが^^)
UNetbootダウンロードサイト
https://unetbootin.github.io/
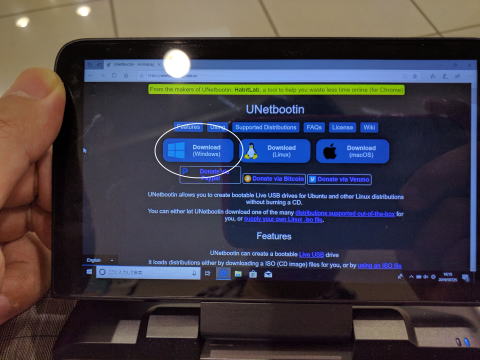
上記のリンク先からWindows 用の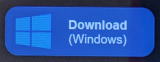 をクリックしてダウンロード。
をクリックしてダウンロード。
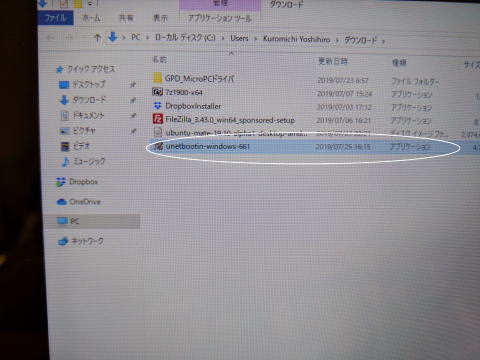
こんな感じで、GPD MicroPCにUNetboot「unetboot-windows-661」(みなさんがダウンロードされる時点ではバージョンが変っているかも知れません)をダウンロード。
ダウンロードが完了したらそのまま「unetboot-windows-661」をダブルクリックしてUNetbootを起動します。
.jpg)
こんな警告が出るので「はい」をクリック。

写真のような感じでUNetbootが起動したら、白丸をつけた部分の![]() をクリック。
をクリック。
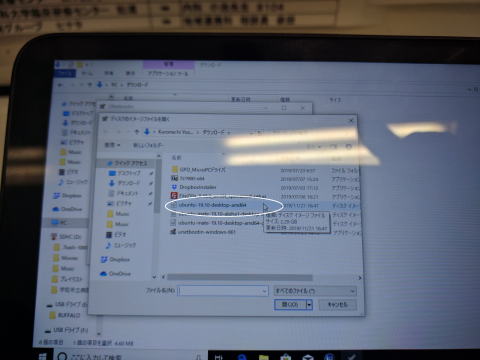
表示されるエクスプローラの階層を辿って先ほど「ダウンロード」フォルダーにダウンロードしたUbuntu 19.10のイメージファイルを選択します。
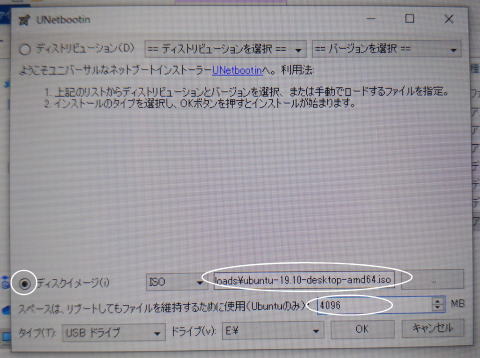
こんな感じで、Ubuntu 19.10のイメージファイルが選択されます。
左横の「ディスクイメージ」のラジオボタンにもチェックが入っていることを確認。
また、一応、「スペースは、リブートしてもファイルを維持するために使用(Ubuntuのみ)」にも、Fat32の保存限界である「4096」MBのスペースを割り当てておきました。
僕は今回はmicroSDにUbuntuをインストールする予定なのでほんとは必要ないのですが、この部分にスペースを割り当てることでインストール用のLiveUSBから起動したUbuntuでも設定変更などを保存できるようになります。
写真のような感じで設定が済んだら「OK」をクリック。
.jpg)
USBメモリーにUbuntu 19.10のイメージファイルが書き込まれます。
.jpg)
しばらく待って![]() と表示が出て、右下に
と表示が出て、右下に![]() と表示されたら完了。
と表示されたら完了。
(「作業中」となっていますが、作業は終了しています)。
![]() をクリック。
をクリック。
ここでいったん、Windows10をシャットダウンします。
.jpg)
GPD MicroPCの電源が切れたら再び電源ボタンを押して起動。

電源ボタンを押してすぐに、 キーと
キーと キーを同時に押しし続けます。
キーを同時に押しし続けます。
順序としては、 キーを先に押してから
キーを先に押してから キーを押すと上手く行きやすいようです。
キーを押すと上手く行きやすいようです。
.jpg)
同時押しが上手く行くと、こんな感じのブートメニューが表示されるので…
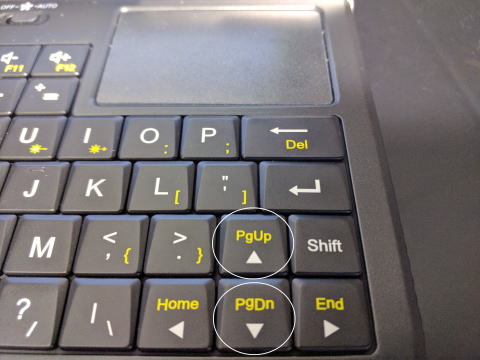
GPD MicroPCの矢印キー
 で、Ubuntu 19.10のインストール用LiveUSBを選択。
で、Ubuntu 19.10のインストール用LiveUSBを選択。
.jpg)
僕の場合は、BUFFALO製のUSBメモリーを使ったので、「UEFI: BUFFALO USB Flash Disk 1.00, Partition
1」と表示されていますが、みなさんはご自身の使用したUSBメモリーのメーカー名などを参考にして間違わないように選択してください。

Ubuntu 19.10のインストール用LiveUSBを選択したらエンターキー を押します。
を押します。
.jpg)
こんな感じでUbuntu 19.10がインストール用LineUSBで起動します。
.jpg)
おお〜〜、どうやらちゃんと横画面に対応してるようですね(≧▽≦)
ネットで見た僕の記憶は間違いではなかったようです。
Ubunto 19.10をmicroSDにインストール
さて、ここから本格的にUbuntu 19.10をGPD MicroPCにインストールするわけですが、僕は本体SSDには入れたくないので例によってmicroSDにインストールします。
microSDに入れることで、まるでUbuntu 19.10をGPD MicroPCのSSDにインストールしているかのようにシンプルに使えます(・∀・)
.jpg)
というわけで、今回も例によってmicroSDにUbuntu 19.10をインストールします。
microSD選びの注意点!!
ちなみに、Ubuntu MATEのときの経験上、標準のUbuntuでもmicroSDカードにインストールして使う時にはmicroSDに相性があって、メーカーによってはUbuntu
19.10をインストールできないmicroSDがあると思われます^^;

Ubuntu MATEのときと同じく写真のTOSHIBA製のmicroSDではインストールが先へ進まずに、Ubuntu 19.10をインストールできない可能性が高そうです。
.jpg)
僕が今回も使用したRiDATA製以外だと、この写真のELECOM製の製品が入手もし易くて値段的(1,800円ほど)にもお勧めです。

GPD MicroPCにmicroSDをセットしたら、まずはmicroSDのパーティションを区切ってフォーマットします。
今回も例によって、microSDをふたつのパーティションに区切って、ひとつを音楽や動画などのファイルを保存できる領域にしてWindows10からもアクセスできるようにし、もうひとつの領域にUbuntu
19.10をインストールすることにしました。
Ubuntu 19.10の画面右下の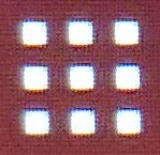 をクリック。
をクリック。
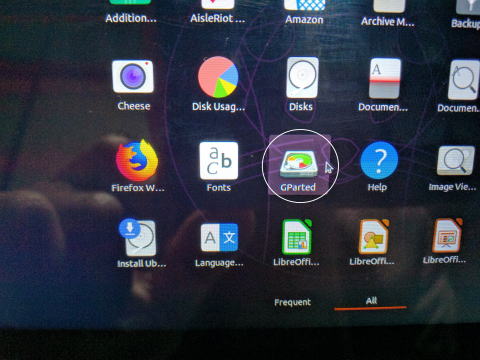
表示された画面下の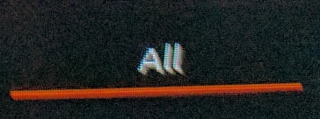 をクリックしてすべてのソフトを表示し、その中の「GParted」をクリックして「GParted」を起動します。
をクリックしてすべてのソフトを表示し、その中の「GParted」をクリックして「GParted」を起動します。
.jpg)
「GParted」の起動画面。
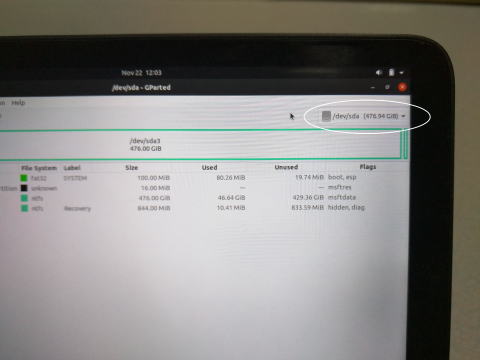
「GParted」が起動したら、画面右上の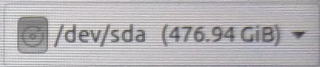 をクリック。
をクリック。
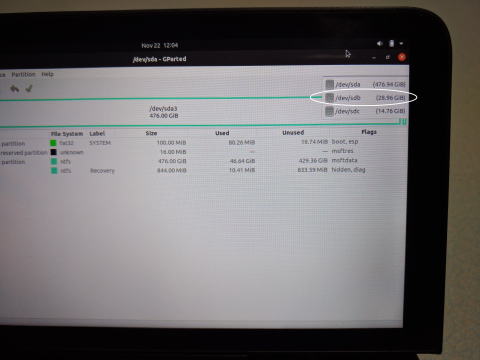
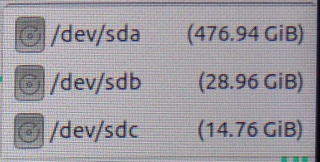
こんな感じの表示が出て、GPD MicroPCの記憶領域がすべて表示されるので、サイズを参考に自分がUbuntu 19.10をインストールする先をクリックして選択。
僕の場合は、本体のSSDが516GBに換装してあるのでそれに近いサイズの一番上の「/dev/sda (476.94 GB)」が本体SSD。
microSD32GBが「/dev/sdb (28.96 GB)」であると判断できます。
という訳で、「/dev/sdb (28.96 GB)」をクリックして選択。
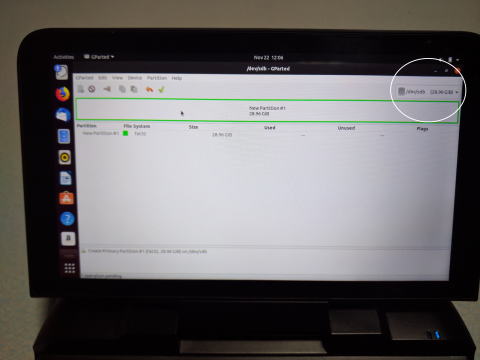
画面右上がmicroSDの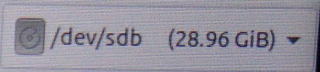 であることをしつこいぐらいに確認しておきましょう。
であることをしつこいぐらいに確認しておきましょう。
間違って本体SSDを選ぶとWindows10が消えてしまいますので(まあ、その場合もリカバリUSBさえ作ってあればWnidows10を入れ直すことは出来ますが…)
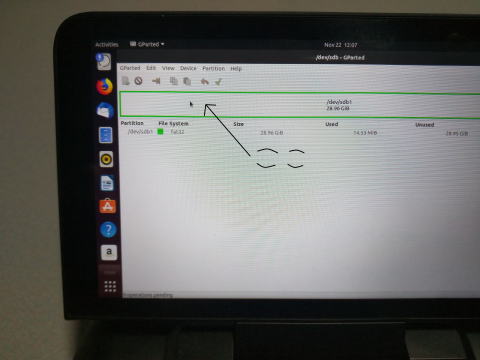
「/dev/sdb (28.96 GB)」の領域が表示されたら、写真の矢印をつけた領域内で右クリック。
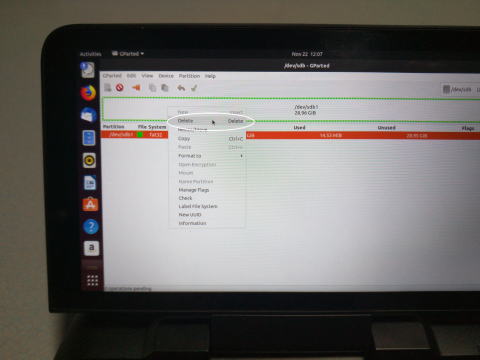
こんなメニューが表示されるので、![]() をクリックして、現在あるパーティーションを削除します。
をクリックして、現在あるパーティーションを削除します。
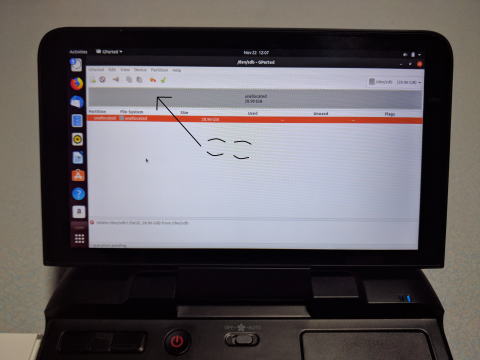
こんな感じの画面表示になったら写真の矢印の部分の領域内で右クリック。
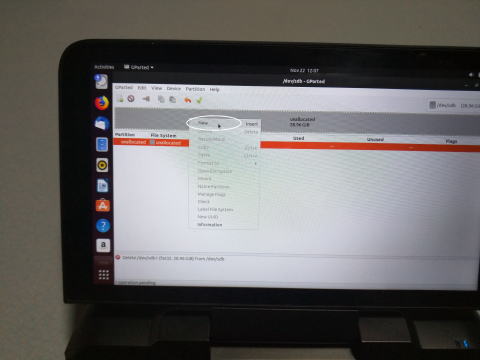
表示されるメニュから をクリックします。
をクリックします。
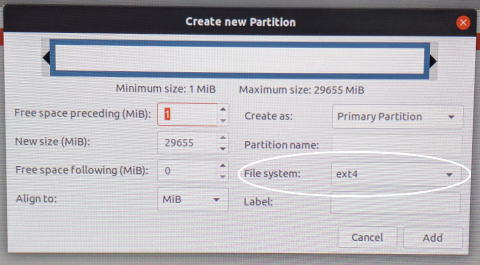
こんな表示が出るので「File system:」の欄の右横の をクリック。
をクリック。
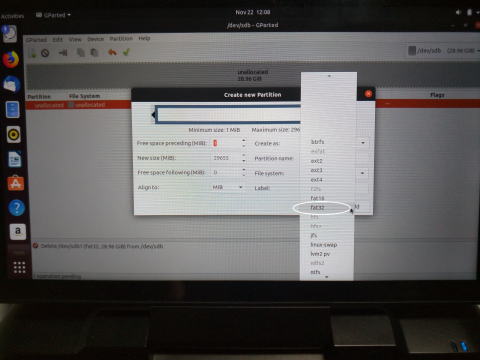
まずは音楽や動画などのデータを保存できる領域を作るので、 をクリックして選択します。
をクリックして選択します。
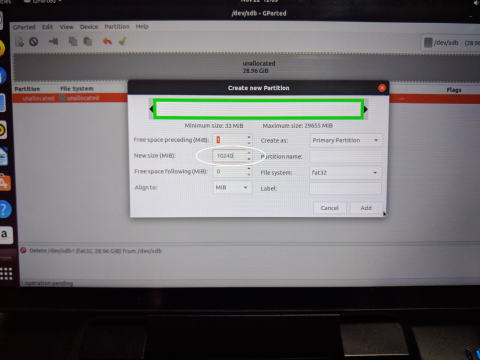
New size (MiB)のサイズは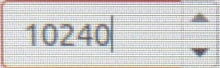 (10GB)ほどを割り当てておきました。
(10GB)ほどを割り当てておきました。
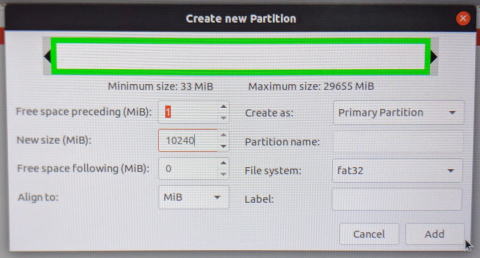
こんな感じで設定したら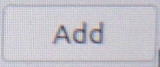 をクリック。
をクリック。
.jpg)
こんな表示が出るので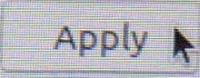 をクリック。
をクリック。
.jpg)
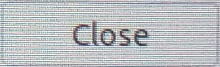 をクリックします。
をクリックします。
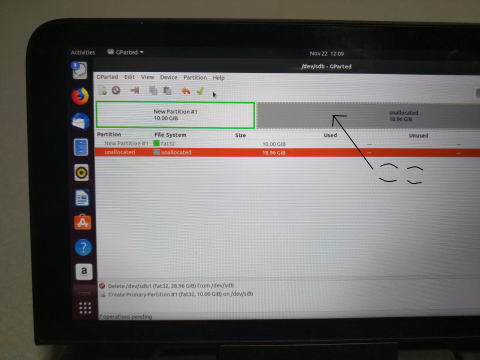
次に、Ubuntu 19.10をインストールする領域もフォーマットします。
写真の矢印の部分を右クリック。
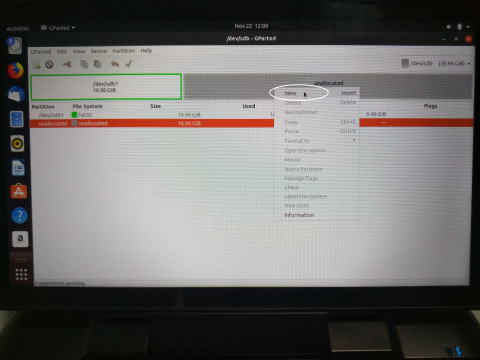
表示されるメニューかtら をクリック。
をクリック。
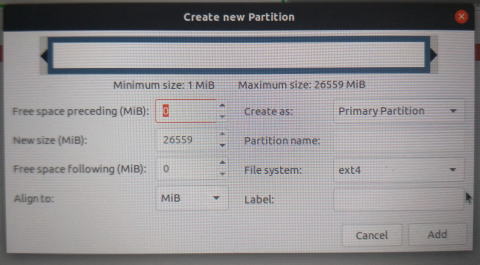
こちらは残りのサイズすべて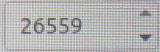 を割り当てておくので設定は変更しなくても構いません。
を割り当てておくので設定は変更しなくても構いません。
「_File system:」も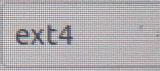 でOKです。
でOKです。
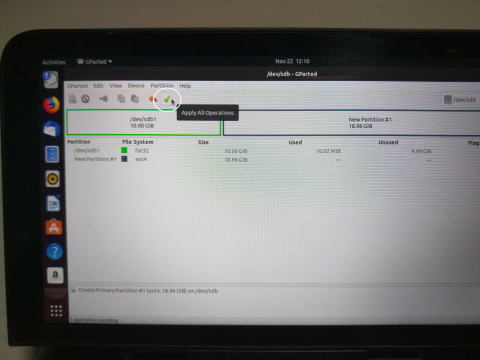
すべての設定が終わったら画面右上の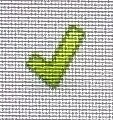 をクリックして、設定の変更を適用します。
をクリックして、設定の変更を適用します。
(このボタンをクリックしないと設定変更が適応されないので気をつけましょう^^;)。
.jpg)
こんな表示が出るので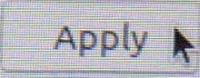 をクリック。
をクリック。
.jpg)
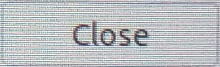 をクリック。
をクリック。
.jpg)
右上の をクリックして「GParted」を終了します。
をクリックして「GParted」を終了します。
Ubuntu 19.10のインストール
microSDのフォーマットとパーティション作成が済んだら、今度こそほんとにmicroSDにUbuntu 19.10をインストールします(;´Д`)
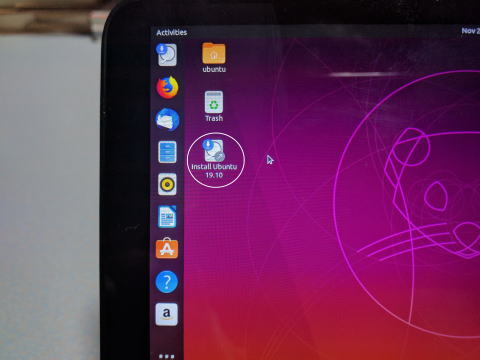
インストール用LiveUSBで起動したUbuntu 19.10の画面右にある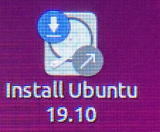 をダブルクリック。
をダブルクリック。
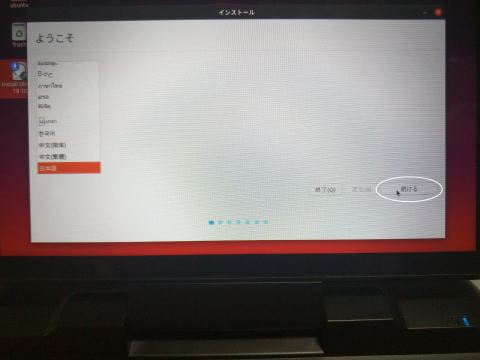
インストーラーが起動するので、右横の言語で「日本語」を選択して「続ける」をクリック。

キーボードレイアウトは、GPD MicroPCは英語キーボードなので、左右両方とも…
![]()
![]()
こちらはどちらも英語(US)を選択しておきます。
「続ける」をクリック。
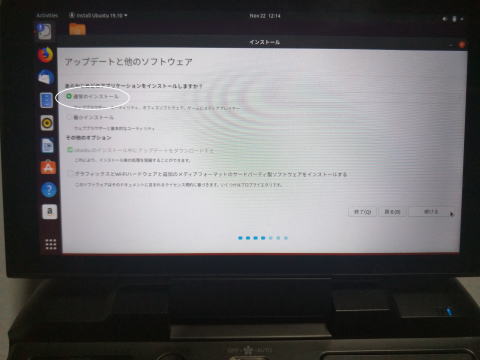
「通常のインストール」にチェックが入っていることを確認。
「その他のオプション」の「Ububtuのインストール中にアップデートをダウンロードする」も、インターネットに接続できる環境にあるならチェックを入れておきましょう。
「グラフィックスとWi-Fiハードウェアと追加のメディアフォーマットのサードパーティ製ソフトウェアをインストールする」にもチェックを入れておいたほうがいいでしょう。
「続ける」をクリック。
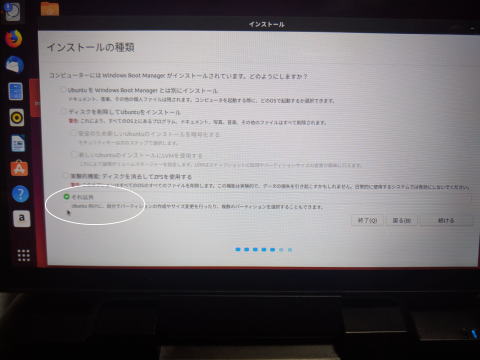
「インストールの種類」は、「その他」のラジオボタンにチェックを点けます。
ここは間違って選ぶとSSDのWindows10が消えたりするのでくれぐれも気をつけましょう。
(まあ、例によってその場合もリカバリUSBさえ作ってあればWnidows10を入れ直すことは出来ますが…)
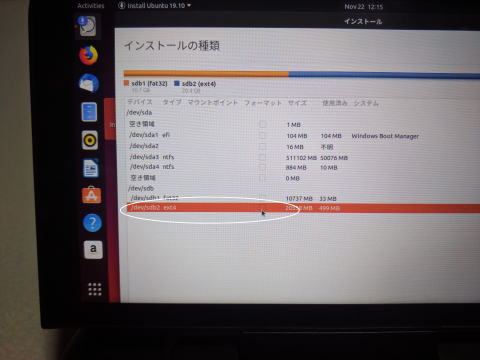
こんな画面になったら、一番下の![]() をクリックして選択。
をクリックして選択。
ここは人によって表示が違うかも知れませんが、「ext4」でフォーマットされた領域などを参考にUbuntu 19.10をインストールする領域を選びます。
(みなさんの場合は「/dev/sdc2 ext4」になっているかも知れません)。
エンターキー を押します。
を押します。
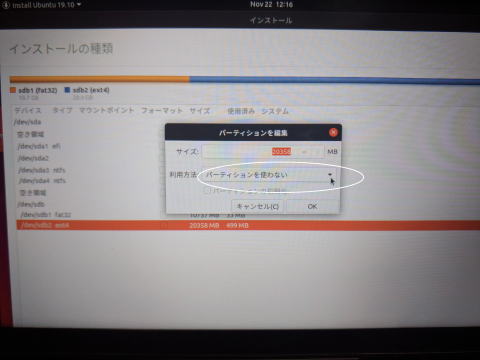
こんな感じの表示が出るので、「利用方法」の「パーティーションを使わない」となっている右横の をクリック。
をクリック。
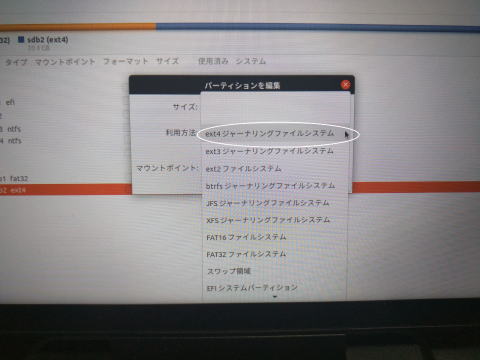
表示されるメニューの中から「ext4 ジャーナリングファイルシステム」をクリックして選択。
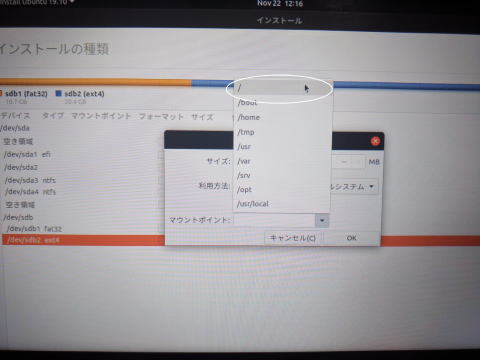
マウントポイントの横の右横の をクリックして「/」を選択。
をクリックして「/」を選択。
.jpg)
こんな感じで設定します。
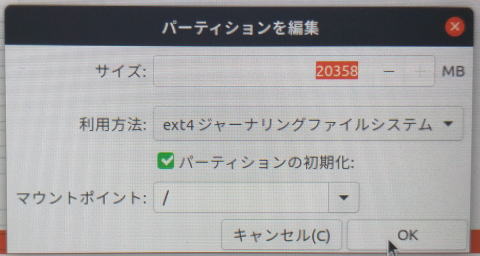
「サイズ」は僕は変更せずに20GBすべてを割り当てておきました。
設定が済んだら「OK」をクリック。
.jpg)
こんな画面になるのですが、下の「インストール」ボタンが見切れて押せません( ̄▽ ̄;

ですので、 キーを押しながら左クリックキー
キーを押しながら左クリックキー![]() を押してウィンドウを掴みます。
を押してウィンドウを掴みます。
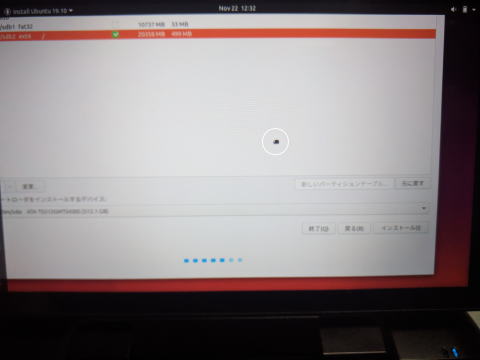
ウィンドウキーと左クリックキーを同時押しし続けるとマウスポインターが のような掴む形になるので、そのままタッチパッドで画面を上へ移動させます。
のような掴む形になるので、そのままタッチパッドで画面を上へ移動させます。
掴む位置は、この写真のあたりでないと上手く行かないようなので気をつけてください。
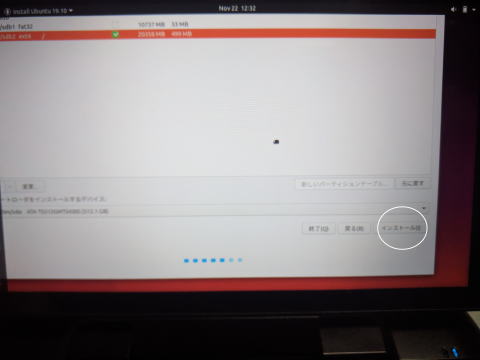
見切れていた画面下の「インストール」が表示されたらそれをクリック。
.jpg)
確認画面が表示されるので「続行」をクリック。
.jpg)
地域の選択画面が表示されるので「Tokyo」が閃絡されていることを確認して、「続ける」をクリック。
.jpg)
こんな真っ白な画面になってびっくりしますが、これも画面上の設定欄が見切れているだけなので、 キーを押しながら左クリックキー
キーを押しながら左クリックキー![]() を押してウィンドウを掴んで画面を下に移動させます。
を押してウィンドウを掴んで画面を下に移動させます。
.jpg)
ユーザー名やパスワードなどを入力して設定します。
ユーザー名はたとえば僕の場合なら「kuromichi」など名前か苗字のどちらか一方にしておくほうがいいようです。
入力が済んだらふたたび画面を掴んで今度は上に移動させて、画面下の見切れている部分を表示させます。
.jpg)
画面右下の「続ける」をクリック。
.jpg)
自動でインストールが進むのでしばらく待ちます。
時間はだいたい10分程度ですが、もし30分を過ぎても進行しないようなら使用したメーカーのmicroSDがUbuntuと相性が悪い可能性が高いので、他のメーカーのmicroSDに買い替えてください^^;
.jpg)
上手く行くとこんな感じの表示が出るので「今すぐ再起動する」をクリック。
.jpg)
こんな画面になってubuntuロゴの下に「〜ENTER」とか表示が出たら、エンターターキー を押します。
を押します。
エンターキーを押さないといつまでたってもこの画面のままなので気をつけてください( ̄▽ ̄;

いったんGPD MicroPCの電源が切れて再起動するので、電源が切れてすぐに キーと
キーと キーを同時に押ししつづけます。
キーを同時に押ししつづけます。
.jpg)
こんなブート画面が表示されたらGPD MicroPCの矢印キーで「ubuntu (P0: TS512GMTS430)」(みなさんの表示は少し違うと思いますが「ubuntu」を選んでください)を選択し、エンターキー を押します。
を押します。
もしブート画面が表示されないでWindows10が立ち上がってしまったら、いったんシャットダウンして電源を切ってもう一度、電源を入れ直して再チャレンジしてください(その際は、電源を切ってからインストール用のLiveUSBは抜いておいても構いません)。
.jpg)
うまくUbuntu 19.10が起動してこんな画面(このあたりだけは縦表示になります^^;)になったら、エンターキー を押します。
を押します。
.jpg)
ユーザー名などを設定したときに設定したパスワードを入力して、エンターキー を押します。
を押します。
.jpg)
初回起動時はこんな表示が出るので、(僕は英語がよくわからなかったので^^;)画面右上の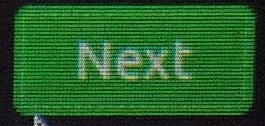 をクリック。
をクリック。
次の画面も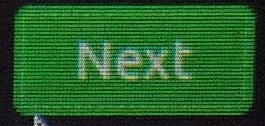 をクリック。
をクリック。
.jpg)
最後の画面も右上の![]() をクリックして閉じておきました。
をクリックして閉じておきました。
.jpg)
「アップデート情報」の表示もあとでアップデートを行うので、この時点では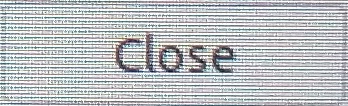 で閉じておきます。
で閉じておきます。
.jpg)
無事、Ubuntu 19.10が起動〜〜
いや〜〜、Ubuntu MATEとはまた違った感じでいいですねえ〜〜(≧▽≦)
.jpg)
Wi-Fiでネットにも問題なく接続できました。
もうメインのOSとしても使えるやんこれ。
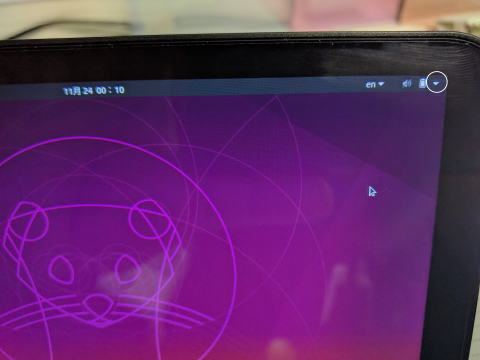
ちなみに、ネットに接続するのはWi-Fiの場合、画面右上の をクリック。
をクリック。
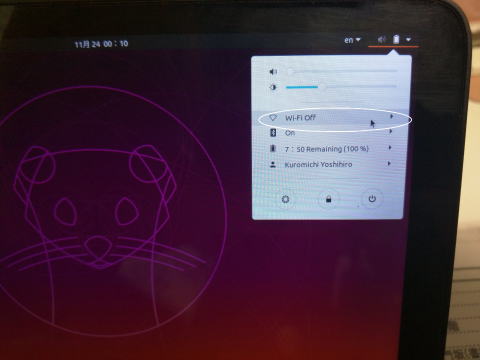
こんな表示が出るので、「Wi-Fi」の項目をクリック。
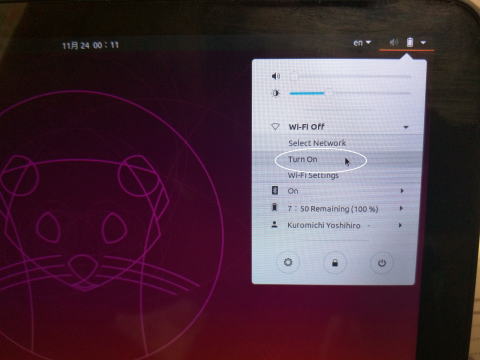
「Turn On」をクリックしてWi-FiをONにします。
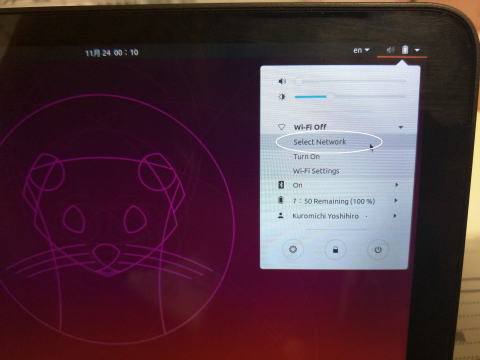
「Select Network」をクリック。
.jpg)
電波を受信したWi-Fiのアクセスポイント一覧が表示されるので、自分が接続するアクセスポイントをクリック。
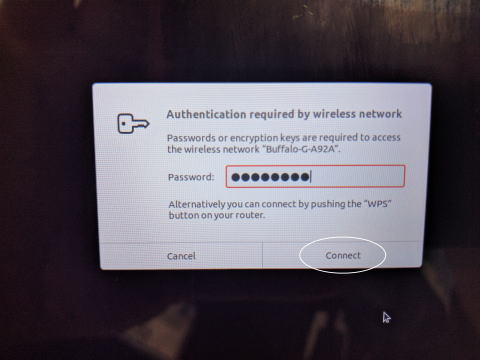
パスワードを入力して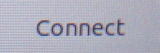 をクリック。
をクリック。
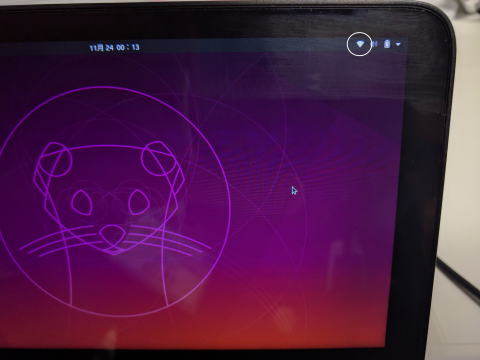
Wi-Fiの表示がこんな感じ になって、ネットに接続されます。
になって、ネットに接続されます。
言語情報のアップデート
ただし、この状態ではまだUbuntu 19.10の日本語化が出来ておらず、日本語入力も出来ないので「言語情報のアップデート」を行いましょう。
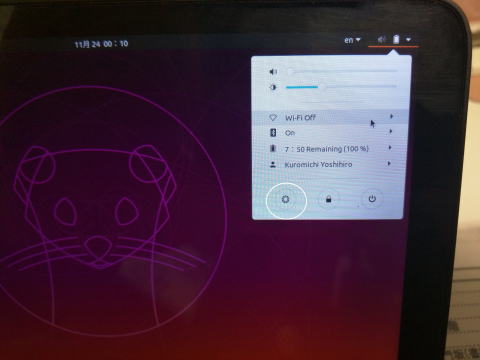
画面右上の をクリックして表示されるメニューから「設定」
をクリックして表示されるメニューから「設定」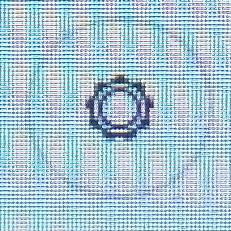 をクリック。
をクリック。
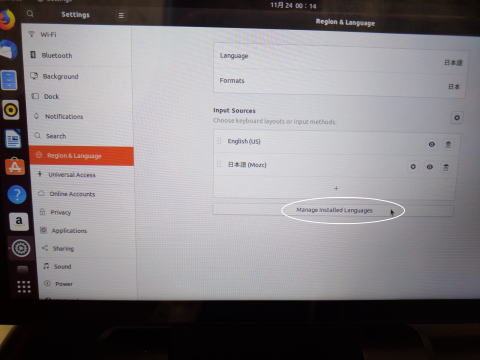
こんな画面になったら左横の一覧から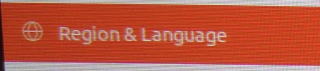 をクリック。
をクリック。
写真白丸をつけた部分の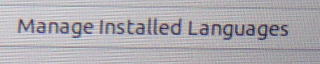 をクリックします。
をクリックします。
.jpg)
こんな表示が出るので「アップデート」をクリック。
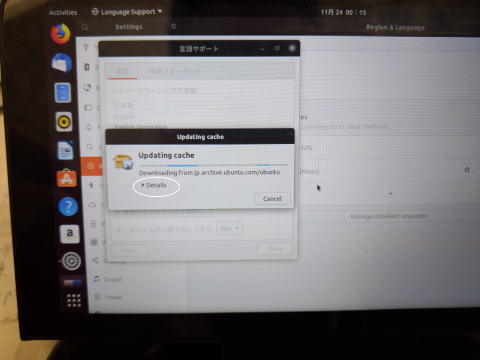
言語情報のアップデートが「開始されます。
ちなみに、写真白丸をつけた部分の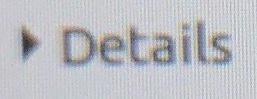 をクリックすると…
をクリックすると…
.jpg)
アップデートの進捗状況が確認できます。
.jpg)
こんな表示が出たら「インストール」をクリック。
.jpg)
パスワード入力を求められるので、ユーザー名を設定したときに設定したパスワードを入力してエンターキー を押します。
を押します。
.jpg)
インストールが進みます。
.jpg)
こんな画面になってしばらくすると終了。
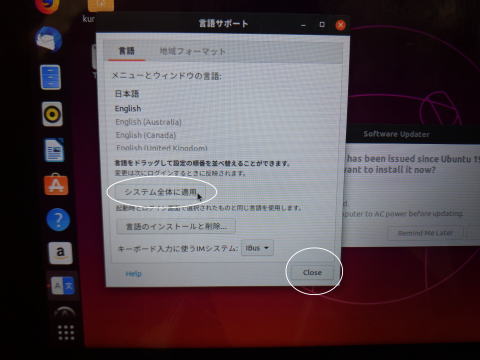
こんな表示が出たら をクリックして
をクリックして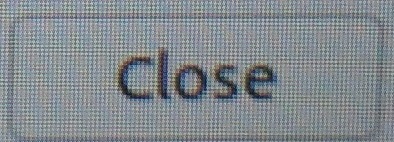 をクリック。
をクリック。
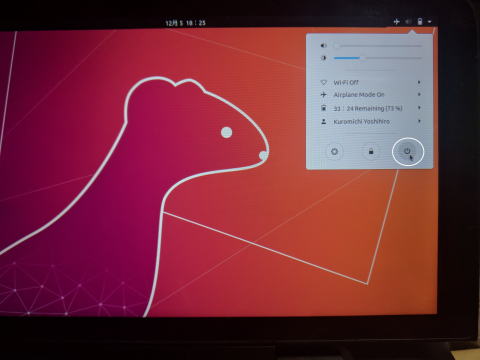
ここでいったんUbuntu 19.10をシャットダウンして再起動しなければいけないので、画面右上の をクリックして、表示されるメニューから
をクリックして、表示されるメニューから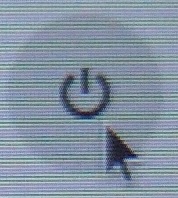 をクリック。
をクリック。
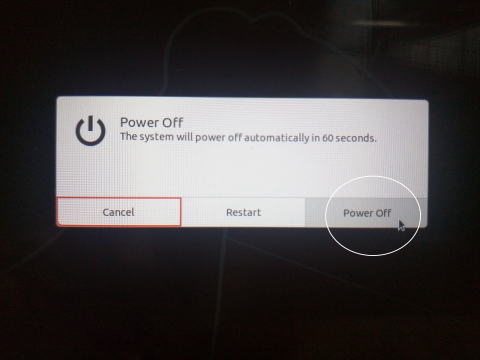
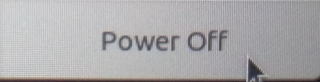 をクリック。
をクリック。
Ubuntu 19.10のGPD MicroPCがシャットダウンするので、ふたたびUbuntu 19.10で起動させます。
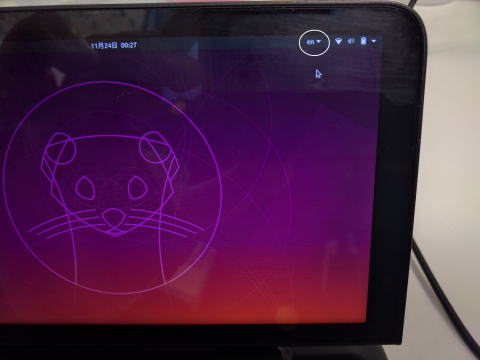
Ubuntu 19.10を再び起動させたら、画面右上の表示が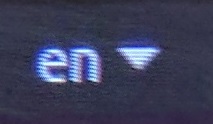 となっているはずですので、この部分をクリック。
となっているはずですので、この部分をクリック。
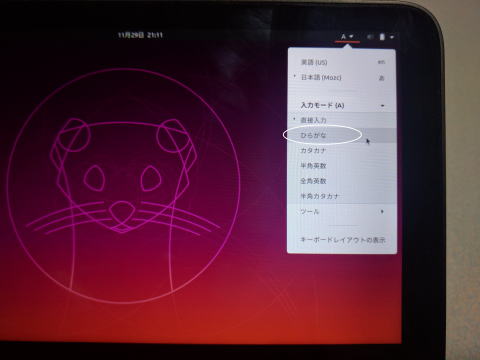
こんなメニューが表示されるので、![]() をクリックして左横にチェックを点けます。
をクリックして左横にチェックを点けます。
(この時点でメニューなどがすべて日本語化されていますね^^)。
さらにその下の![]() 欄をクリックして開き、
欄をクリックして開き、![]() をクリックして選択。
をクリックして選択。
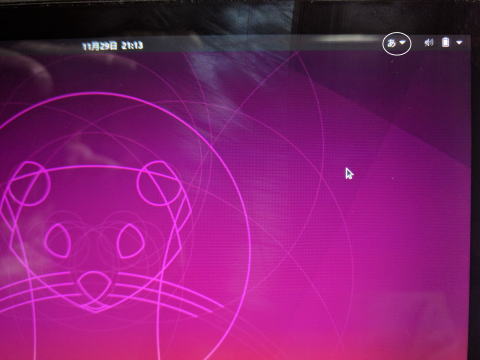
これで表示が となって、日本語入力が可能になります。
となって、日本語入力が可能になります。

英数字と日本語は、ウインドウズキー とスペースキー
とスペースキー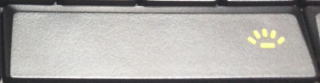 の同時押しで切り替えることが出来ます。
の同時押しで切り替えることが出来ます。
ただし、GPD MicroPCの電源を切ってを再起動すると設定がもとに戻るので、再起動するたびに![]() 欄をクリックして開き、
欄をクリックして開き、![]() をクリックする必要があります。
をクリックする必要があります。
(まあ、それほど手間ではないですが…)。
Ubuntu 19.10のアップグレード
ついでにUbuntu 19.10のアップデートとアップグレードも行っておきます。
(アップデートやアップグレードを行う時はネットに接続しておきましょう)。

 キーと
キーと キーと
キーと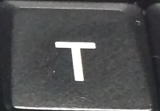 キーを同時押し。
キーを同時押し。
(押すときは キーと
キーと キーを先に押して、次に
キーを先に押して、次に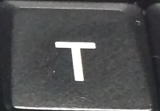 キーの順番に押すと上手く行きやすいかも)。
キーの順番に押すと上手く行きやすいかも)。
.jpg)
こんな感じで「端末」が立ち上がるので…
.jpg)
![]() のあとにsudo apt-get updateと入力。
のあとにsudo apt-get updateと入力。
![]()
こんな感じで。
エンターキー を押します。
を押します。
.jpg)
パスワードを求められたときはユーザー名などを設定したときに設定したパスワードを入力。
パスワードを入力してもなにも文字は表示されず空白のままですがそのままエンターキー を押します。
を押します。
.jpg)
アップデートが始まるのでしばらく待ちます。
最後の表示が![]() になったら終了。
になったら終了。
.jpg)
次にアップグレードを行います。
![]() のあとにsudo apt-get upgradeと入力。
のあとにsudo apt-get upgradeと入力。
![]()
こんな感じで。
エンターターキー を押します。
を押します。
.jpg)
もしパスワードを求められたときはユーザー名などを設定したときに設定したパスワードを入力。
パスワードを入力してもなにも文字は表示されず空白のままですがそのままエンターキー を押します。
を押します。
.jpg)
アップグレードが始まります。
最後が![]() となったら終了。
となったら終了。
![]() こんな感じで「exit」と入力して、エンターキー
こんな感じで「exit」と入力して、エンターキー を押して「端末」を終了します。
を押して「端末」を終了します。
.jpg)
という訳で、無事にGPD MicroPCで起動してくれた標準のUbuntu 19.10
正直なところ、使い勝手はUbuntu MATEのほうがいいようにも感じますが、今後も最新のUbuntuをインストールして最新の機能を楽しめると思うとその可能性にわくわくしますね(≧▽≦)
あと、標準のUbuntu 19.10の場合も、Ubuntu MATEとおなじようにmicroSDにインストールして使っていると起動時にエラーが出てしまう現象が起こるので、そのときはGPD MicroPC徹底レビュー特別編Ubuntu MATE化3「Ubuntu MATE起動時エラーの対処法」を参考にして乗り切ってください(・∀・;
ではでは、長い記事を書いてさすがにつかれたので、今回はこの辺で♪
Amazon
楽天市場
|
|
モバイル日記 前回の日記へ 次の日記へ
モバイル日記ホームへ
W-ZERO3 短歌的活用術(トップページに戻る)
当サイトはリンクフリーです、どうぞご自由に。
Copyright(c) 2019 Yoshihiro Kuromichi (plabotnoitanji@yahoo.co.jp)
スポンサード リンク
スポンサードリンク
【白ロム・機種変更】携帯電話の「売りたい」「買いたい」はムスビーで!
![]()
Amazon.co.jp - 通販
短歌入門部屋 万葉集入門